6 łatwych sposobów na naprawienie niedziałającego przewijania dwoma palcami
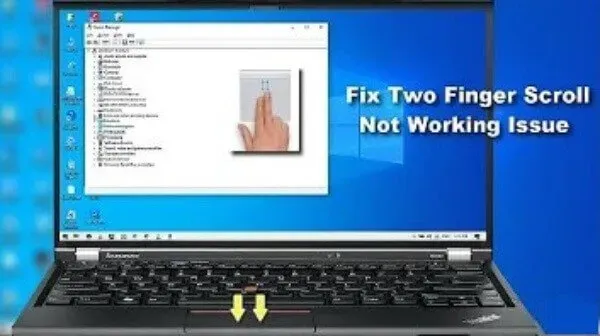
Przewijanie dwoma palcami to możliwość przewijania stron dwoma palcami po touchpadzie myszy. Działa bezproblemowo na większości laptopów, ale niektórzy ludzie mają problemy z jego używaniem.
Co się stanie, jeśli przewijanie dwoma palcami przestanie działać na Twoim laptopie? Przewijanie dwoma palcami nie działa w ustawieniach myszy. Cóż, nie musisz się martwić! Z pomocą tego przewodnika będziesz w stanie rozwiązać te problemy.
Metody naprawy niedziałającego przewijania dwoma palcami w systemie Windows 10
Touchpad laptopa może być używany z zewnętrzną myszką i ma te same dwa przyciski pod powierzchnią dotykową. Drugi typ jest znany jako bezprzyciskowy touchpad, który ma jeden duży przycisk zamiast dwóch.
Przewijanie za pomocą touchpada to cenna funkcja. Przewijanie dwoma palcami to standardowa funkcja na komputerach Mac, ale można ją skonfigurować na laptopach z systemem Windows.
Przewijanie dwoma palcami włączone, ale nadal nie działa. Wtedy touchpad może mieć problemy ze sterownikami touchpada. Być może są zepsute i zepsute. Zobaczmy, jak rozwiązać te możliwe problemy.
Typowe sposoby naprawy niedziałającego przewijania dwoma palcami w systemie Windows 10:
- Zaktualizuj, ponownie zainstaluj lub przywróć sterowniki touchpada
- Zmień wskaźnik myszy
- Edytuj rejestr systemu Windows
- Włącz interfejs API zdarzeń dotykowych
- Wykonaj twardy reset
- Zmień interfejs API zdarzeń dotykowych w przeglądarce Chrome
1. Zaktualizuj, zainstaluj ponownie lub przywróć sterowniki touchpada.
Zaktualizuj sterowniki touchpada
Jeśli przywrócenie sterownika touchpada nie działa, może być konieczna jego aktualizacja. Aby zaktualizować sterownik touchpada, przejdź do menedżera urządzeń, otwórz mysz i inne urządzenia do rysowania. Teraz kliknij prawym przyciskiem myszy touchpad. Wybierz Aktualizuj sterownik z menu kontekstowego.
Zostaniesz zapytany, czy chcesz automatycznie aktualizować sterowniki. Lub jeśli powinieneś spojrzeć na swój komputer w poszukiwaniu sterowników oprogramowania. Jeśli wybierzesz pierwszą opcję, system Windows wyszuka Twój komputer. I sterownik do twojego urządzenia.
Ale jeśli wybierzesz drugą opcję, będziesz musiał ręcznie znaleźć i zainstalować sterownik. Jeśli skorzystasz z tej opcji, będziesz potrzebować wstępnie załadowanych sterowników na komputerze lub dysku flash. Zaleca się wybranie pierwszej opcji i postępowanie zgodnie z instrukcjami.
Możesz także zaktualizować nowe sterowniki w inny sposób. Oznacza to, że użyj aplikacji innej firmy. Istnieją potężne bezpłatne narzędzia do aktualizacji sterowników dla systemu Windows. Może przechowywać całą kolekcję sterowników w trybie offline.
Zainstaluj ponownie sterowniki touchpada
Sterownik urządzenia dostarcza informacji o systemie operacyjnym. I inne oprogramowanie oraz sposób interakcji ze sprzętem. Jeśli właściwy sterownik nie jest zainstalowany, urządzenie może wykazywać awarię. Użyj Menedżera urządzeń, aby ponownie zainstalować sterowniki touchpada.
Kliknij prawym przyciskiem myszy przycisk Start i otwórz Menedżera urządzeń obok karty ustawień urządzenia. Wynik z menu kontekstowego lub ręcznie wpisz menedżer urządzeń w pasku wyszukiwania i wybierz go. W Menedżerze urządzeń znajdziesz listę urządzeń podłączonych do komputera.
Teraz idź w poszukiwaniu myszy i innych urządzeń wskazujących. Otwórz go, kliknij prawym przyciskiem myszy touchpad i wybierz „Odinstaluj urządzenie”. W wyskakującym oknie wybierz „Usuń”. Upewnij się, że zaznaczyłeś pole „Usuń oprogramowanie sterownika dla tego urządzenia”.
Uruchom ponownie komputer, a system Windows automatycznie zainstaluje brakujący sterownik.
Z jakiegoś powodu system Windows może nie instalować brakujących sterowników. Otwórz Menedżera urządzeń, wprowadź nazwę komputera i wyszukaj zmiany sprzętu. Może wykryć brakujące sterowniki i je zainstalować.
Przywróć sterowniki touchpada
Jest to funkcja Menedżera urządzeń systemu Windows w prawie wszystkich wersjach systemu Windows. Ta funkcja umożliwia usunięcie bieżących sterowników urządzeń sprzętowych. Następnie zainstaluj wstępnie zainstalowane sterowniki. Ta funkcja jest używana, gdy nowsze sterowniki działają nieprawidłowo.
Wycofywanie sterowników touchpada umożliwia usunięcie najnowszych sterowników. I zainstaluj poprzedni za pomocą kilku kliknięć myszką.
Aby przywrócić sterowniki touchpada, przejdź do Menedżera urządzeń. Wybierz Mysz i inne urządzenia wskazujące, a następnie kliknij prawym przyciskiem myszy touchpad i wybierz właściwości.
Teraz przejdź do zakładki Sterownik i kliknij przycisk przywracania dysku. Jeśli przycisk jest szary i nie można go kliknąć, oznacza to, że poprzednia wersja sterownika nie jest zainstalowana. Uruchom ponownie komputer i sprawdź, czy teraz działa przewijanie dwoma palcami.
2. Zmień wskaźnik myszy:
Dziwna metoda, którą znaleźli użytkownicy, aby zmienić wskaźnik myszy. Wskaźnik myszy to kursor, grot strzałki, którego używasz do klikania elementów na ekranie.
Używamy głównie wyżłów klasycznych oraz biało-czarnych. Ale dziwnie jest zmienić wskaźnik myszy na inny. Może to rozwiązać problem niedziałającego przewijania dwoma palcami.
- Naciśnij Windows + R, aby wyświetlić narzędzie Uruchom na ekranie.
- Wpisz control bez cudzysłowów i kliknij OK. Uruchomi panel sterowania w osobnym oknie.
- Kliknij przycisk myszy, jeśli go nie widzisz i upewnij się, że jesteś w widoku małej ikony lub widoku dużej ikony.
- Kliknij kartę wskaźnika w oknie właściwości myszy.
- Kliknij menu rozwijane pod diagramem, aby znaleźć inny wskaźnik. Po wybraniu myszy kliknij przycisk „Zastosuj”, aby ją zmienić.
- Teraz sprawdź, czy problem z przewijaniem dwoma palcami został rozwiązany.
3. Edytuj rejestr systemu Windows
Możesz edytować klucz w rejestrze, aby naprawić niedziałające przewijanie dwoma palcami. Przed przejściem do przodu za pomocą tej metody upewnij się, że wykonałeś kopię zapasową rejestru.
- Aby rozpocząć procedurę, otwórz Edytor rejestru. Aby to zrobić, naciśnij jednocześnie Windows i R. Ten skrót uruchomi narzędzie o nazwie run.
- Wpisz „
Regedit” w polu i kliknij „OK”. Edytor rejestru powinien zostać otwarty tak szybko, jak to możliwe. - Teraz przewiń do folderu z nazwą klucza rejestru. Używając tego, przejdź do następnego klawisza:
HKEY_CURRENTUSER\Software\Synaptics\SynTP\TouchPadPS2
- Znajdź 2FingerTapPluginID i 3FingeeTapPluginID w prawym okienku. Kliknij dwukrotnie każdy z nich i upewnij się, że pole danych wartości jest puste.
- Ustaw następujący klucz na prawidłowe wartości:
- Klucz MultiFingerTapFlags dla wartości danych 2 lub 3.
- 3FingerTapKlawisze akcji do 4.
- 3FingerTapPluginActionID na 0.
- Naciśnij 2FingerTapAction na 2, jeśli chcesz pracować prawym przyciskiem myszy, lub 4, jeśli chcesz pracować środkowym przyciskiem myszy.
- Możesz wyjść z Edytora rejestru. Uruchom ponownie urządzenie i sprawdź, czy przewijanie dwoma palcami działa.
4. Włącz zdarzenia API Touch
Aby zapewnić prosty interfejs użytkownika, zdarzenia dotykowe umożliwiają interpretację palców. Lub aktywność rysika na ekranach dotykowych lub gładzikach.
Interfejsy zdarzeń dotykowych to interfejsy API stosunkowo niskiego poziomu. Obsługują specyficzne dla aplikacji interakcje wielodotykowe, takie jak przewijanie dwoma palcami. Kiedy palec dotyka powierzchni, uruchamiana jest interakcja wielodotykowa.
Inne palce mogą dotykać i poruszać się po powierzchni. Gdy palec zostanie odsunięty od powierzchni, interakcja się kończy.
Zdarzenia dotykowe są prawie takie same jak zdarzenia myszy. Tyle, że obsługują jednoczesne iw różnych miejscach powierzchni dotykowej.
Aby włączyć ustawienia zdarzeń dotykowych:
- Wpisz chrome://flags/ w pasku adresu.
- Przewiń w dół, aby znaleźć te dwie rzeczy: interfejs dotykowy i włącz zdarzenia dotykowe.
- Użyj szuflad, aby je włączyć.
- Przewiń nieco dalej, aby znaleźć opcję „Włącz przeciąganie dotykiem”, a następnie włącz ją.
Umożliwia przeciąganie i upuszczanie elementów za pomocą długiego naciśnięcia palcami.
5. Wykonaj twardy reset
Podczas wykonywania twardego resetu usuwane są wszystkie instrukcje ze sterowników i laptopów. I zainstaluj instrukcje ze sterowników i oprogramowania w systemie operacyjnym Windows.
Aby wykonać twardy reset, wyłącz komputer. Wyłącz go całkowicie i odłącz wszystkie podłączone do niego urządzenia peryferyjne. Ponadto odłącz go od źródła zasilania i wyjmij baterię.
Teraz naciśnij i przytrzymaj przycisk zasilania przez 15-20 sekund. Włóż baterię z powrotem i podłącz komputer do źródła zasilania. Włącz komputer.
Jeśli zostaniesz zapytany: jak chcesz uruchomić swoje okna? Wybierz opcję „Uruchom system Windows normalnie” i naciśnij Enter.
Po tym wszystkim zaleca się sprawdzenie dostępności aktualizacji systemu Windows. Sprawdź, czy przewijanie dwoma palcami działa teraz, czy nie.
6. Zmień interfejs API zdarzeń dotykowych w przeglądarce Chrome.
Przewijanie dwoma palcami w przeglądarce Google Chrome może nie być możliwe. Może to być spowodowane wyłączeniem interfejsu API obsługi dwoma palcami (znanego również jako interfejs dotykowy) w przeglądarce.
Nie zawsze jest to przyczyną, ale w niektórych przypadkach mogło zostać wyłączone. Jeśli tak, przejdziemy do ustawień, aby włączyć interfejs Touch Events API i sprawdzić, czy to rozwiąże problem.
- Otwórz przeglądarkę Chrome i w pasku adresu wpisz podany adres, a następnie naciśnij Enter:
Chrome://flags/
- Następnie naciśnij Ctrl + F, aby znaleźć obecne dotykowe interfejsy API.
- Zmień je na włączone lub automatyczne, jeśli są wyłączone lub domyślne.
- Zapisz zmiany i uruchom ponownie komputer, aby sprawdzić, czy problem został rozwiązany.
Jak włączyć przewijanie dwoma palcami za pomocą panelu sterowania
Możesz włączyć przewijanie dwoma palcami za pomocą panelu sterowania:
- Naciśnij klawisz Windows + X, kliknij panel sterowania i przejdź do myszy w obszarze Sprzęt i dźwięk.
- Wybierz zakładkę touchpada w oknie myszy. Ten panel wyświetli również producenta touchpada.
- Wybierz właściwości, ustawienia i gotowe.
- Zaznacz pole obok, aby włączyć, jeśli jest dostępne.
- Kliknij strzałkę po prawej stronie przewijania. Otwórz listę przewijaną dwoma palcami. Następnie wybierz przewijanie dwoma palcami, aby uzyskać dostęp do niektórych funkcji.
- Teraz włącz przewijanie dwoma palcami. Następnie wybierz ustaw obszar przewijania na podobną opcję, jeśli jest dostępna.
- Upewnij się, że możesz łatwo przewijać. Sprawdź to, przeciągając obszar przewijania na większą część touchpada.
- Kliknij „OK”, aby zapisać zmiany. I zamknij okna opcji. Klikaj „OK”, aż wszystkie okna związane z tą opcją zostaną zamknięte.
- Teraz uruchom ponownie komputer, aby sprawdzić, czy działają dwie metody przewijania. Twoja funkcja przewijania musi być włączona.
Jak włączyć przewijanie dwoma palcami w aplikacji Ustawienia
W systemie Windows 10 aplikacja Ustawienia staje się centrum konfigurowalnych ustawień. Wycofuje panel kontrolny. Dlatego gesty touchpada systemu Windows 10 znajdziesz jako osobną pozycję w aplikacji Ustawienia.
Wykonaj następujące kroki, aby znaleźć i włączyć te ustawienia:
- Naciśnij Win + I, aby szybko uruchomić aplikację Ustawienia.
- Kliknij, aby przejść do urządzenia.
- Wybierz Touchpad z menu lewego panelu.
- W menu w prawym okienku upewnij się, że to następne przełączanie touchpada nie powinno być włączone.
- Przewiń w dół do opcji przewijania i powiększania.
- Upewnij się, że pole obok następującej opcji jest zaznaczone.
- Przesuń dwoma palcami, aby przewinąć.
- Sprawdź, czy go rozwiązałeś. Jeśli nie, wypróbuj inne metody rozwiązywania problemów.
Notatka. Sprawdź górną część okienka touchpada, aby upewnić się, że Twój laptop obsługuje precyzyjny touchpad.
Możesz zobaczyć komunikat „tak, twój komputer ma precyzyjny touchpad”. Oznacza to, że Twój komputer obsługuje tę funkcję. Dzięki temu możesz dostosować gesty touchpada.
Wniosek
Oto wszystkie szczegóły, które mamy, aby rozwiązać problem z niedziałającym przewijaniem dwoma palcami. Przewijanie dwoma palcami jest teraz standardową funkcją. Większość użytkowników laptopów używa zamiast tego zewnętrznej myszy. Zapewnia również dodatkowe funkcje.
Możesz użyć powyższych metod, aby rozwiązać problem z niedziałającym przewijaniem dwoma palcami. Zacznij od ponownego uruchomienia laptopa. Może to rozwiązać problem na wczesnym etapie i być może nie będziesz musiał iść dalej. Ale jeśli problem będzie się powtarzał, możesz postępować zgodnie z tym przewodnikiem.
Pomoże to rozwiązać każdy problem z przewijaniem dwoma palcami na laptopie. Mam nadzieję, że ten poradnik pomoże ci rozwiązać ten problem.
Często zadawane pytania
Dlaczego przewijanie dwoma palcami nie działa?
Touchpad stał się powszechną funkcją używaną przez większość użytkowników. Przewijanie dwoma palcami jest standardem na komputerze Mac, ale jest teraz używane w systemie Windows. Jeśli przewijanie dwoma palcami nie działa, najpierw przejdź do ustawień. Sprawdź, czy ta funkcja jest włączona na twoim laptopie, czy nie. Jeśli okaże się, że jest wyłączona, włącz ją ręcznie. Czasami przewijanie dwoma palcami nie działa nawet po włączeniu. W takim przypadku mogą wystąpić problemy ze sterownikami touchpada. Być może są niesprawne lub uszkodzone. Lub Twoje urządzenie nie działa prawidłowo.
Jak włączyć przewijanie dwoma palcami na touchpadzie?
Użytkownicy komputerów Mac i PC chcą włączyć przewijanie dwoma palcami na touchpadzie, aby uniknąć nieporozumień. Na szczęście przewijanie dwoma palcami jest włączone w systemie Windows 10. Jeśli twoje okna obsługują przewijanie dwoma palcami, powinno być domyślnie włączone. Mówi się, że niestety nie wszystkie okna obsługują przewijanie dwoma palcami. Ale na touchpadzie możesz włączyć przewijanie dwoma palcami, nawet jeśli go nie obsługuje. Aby to zrobić, przejdź do ustawień przyciski > urządzenia > touchpad. W opcji przewijania i powiększania wybierz dwa palce, aby przewinąć. Umożliwi to przewijanie dwoma palcami. Jeśli to ustawienie nie istnieje, system nie obsługuje funkcji precyzji.
Dlaczego nie mogę już przewijać dwoma palcami w systemie Windows 11?
Może to być spowodowane aktualizacjami oprogramowania lub innymi problemami, jeśli nie można już przewijać dwoma palcami. Najpierw upewnij się, że przewijanie dwoma palcami jest włączone w ustawieniach. Następnie sprawdź stan urządzenia z panelem dotykowym. Sprawdź, czy otrzymałeś komunikat o błędzie. Możesz także spróbować to naprawić, upewniając się, że ustawienia touchpada są włączone. Następnie sprawdź dostępność aktualizacji systemu. Powodują również niepowodzenie przewijania dwoma palcami. Może to być spowodowane sterownikami touchpada; być może trzeba je zaktualizować, aby rozwiązać ten problem.
Jak włączyć przewijanie dwoma palcami w systemie Windows 11?
W większości przypadków przewijanie dwoma palcami jest domyślnie włączone. Ale nadal możesz go włączyć, wykonując następujące czynności: – Naciśnij Win + I, aby otworzyć ustawienia w systemie Windows 11. – Teraz przejdź do karty Bluetooth i urządzenia znajdującej się w lewym okienku okna ustawień. – Teraz wybierz opcję touchpada. z listy.– Na stronie touchpada naciskaj dotknięcia, aby wyświetlić wszystkie gesty.– Zaznacz poszczególne pola, aby włączyć lub wyłączyć ruch.– Teraz przejdź do sekcji przewijania i powiększania i rozwiń ją.– Wybierz przewijanie dwoma palcami i sprawdź, czy włączony.



Dodaj komentarz