6 ukrytych aplikacji, o których nie wiedziałeś na swoim iPhonie
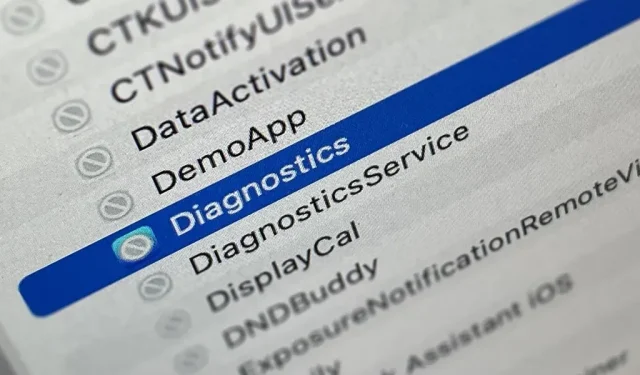
Twój iPhone ma kilka ukrytych aplikacji, które działają za kulisami, aby filtrować wiadomości SMS, ufać komputerom, przetwarzać płatności, testować reklamy i nie tylko. Nie znajdziesz żadnej z nich w swojej bibliotece aplikacji, ale możesz odblokować i używać niektórych z tych tajnych aplikacji przy odrobinie wysiłku.
Siri jest technicznie aplikacją, podobnie jak Ustawienia (które konfigurują iPhone’a po przywróceniu), Czas przed ekranem (który pozwala zarządzać wykorzystaniem iPhone’a) i Spotlight (narzędzie do wyszukiwania na ekranie głównym) — ale powinieneś już wiedzieć, jak z nich korzystać . Inne aplikacje, których prawdopodobnie używałeś, a które nie wyglądają jak aplikacje, to baterie, instalator czcionek, Game Center i naklejki Animoji.
W rzeczywistości ukryte aplikacje to takie, których możesz nigdy nie znaleźć, jeśli nie wiesz, gdzie szukać, i obejmują one między innymi następujące.
Aplikacja 1: skaner kodów
Aplikacja Aparat na iPhonie może bezproblemowo skanować kody QR, a także łatwo otwierać łącza internetowe w Safari, dodawać kogoś do Kontaktów, łączyć się z siecią Wi-Fi i robić wszystko, co może zrobić kod szybkiej odpowiedzi. Działa również świetnie z kodami App Clip, które otwierają odpowiedni App Clip.
Jednak inne narzędzie do skanowania kodów QR nazywa się skanerem kodów i automatycznie otwiera adresy URL za pomocą przeglądarki w aplikacji, dzięki czemu można zamknąć stronę internetową i wrócić do skanowania. Czasami osadzone adresy URL przekierują Cię do Safari lub aplikacji innej firmy, w zależności od projektu kodu QR, ale większość łączy internetowych otwiera się w skanerze kodów.
Interfejs użytkownika Code Scanner jest bardziej zaawansowany niż jego integracja z aplikacją Aparat. Na przykład, kiedy skanujesz kod App Clip w aparacie, otrzymujesz mały link, który możesz kliknąć, aby otworzyć App Clip. Skaner kodów pokazuje zgrabną animację, gdy skanuje kod App Clip, a następnie otwiera App Clip prosto w górę.
Skaner kodów można dodać jako element sterujący w Centrum sterowania, a także można go znaleźć za pomocą wyszukiwania na ekranie głównym. Możesz nawet poprosić Siri o „otworzenie skanera kodów”. Nie możesz jednak dodać go do ekranu głównego, nie ma żadnych ustawień w ustawieniach i nie ma go w bibliotece aplikacji.
- Dodatkowe informacje: Twój iPhone ma ukrytą aplikację, która nie pojawia się na ekranie głównym ani w bibliotece aplikacji
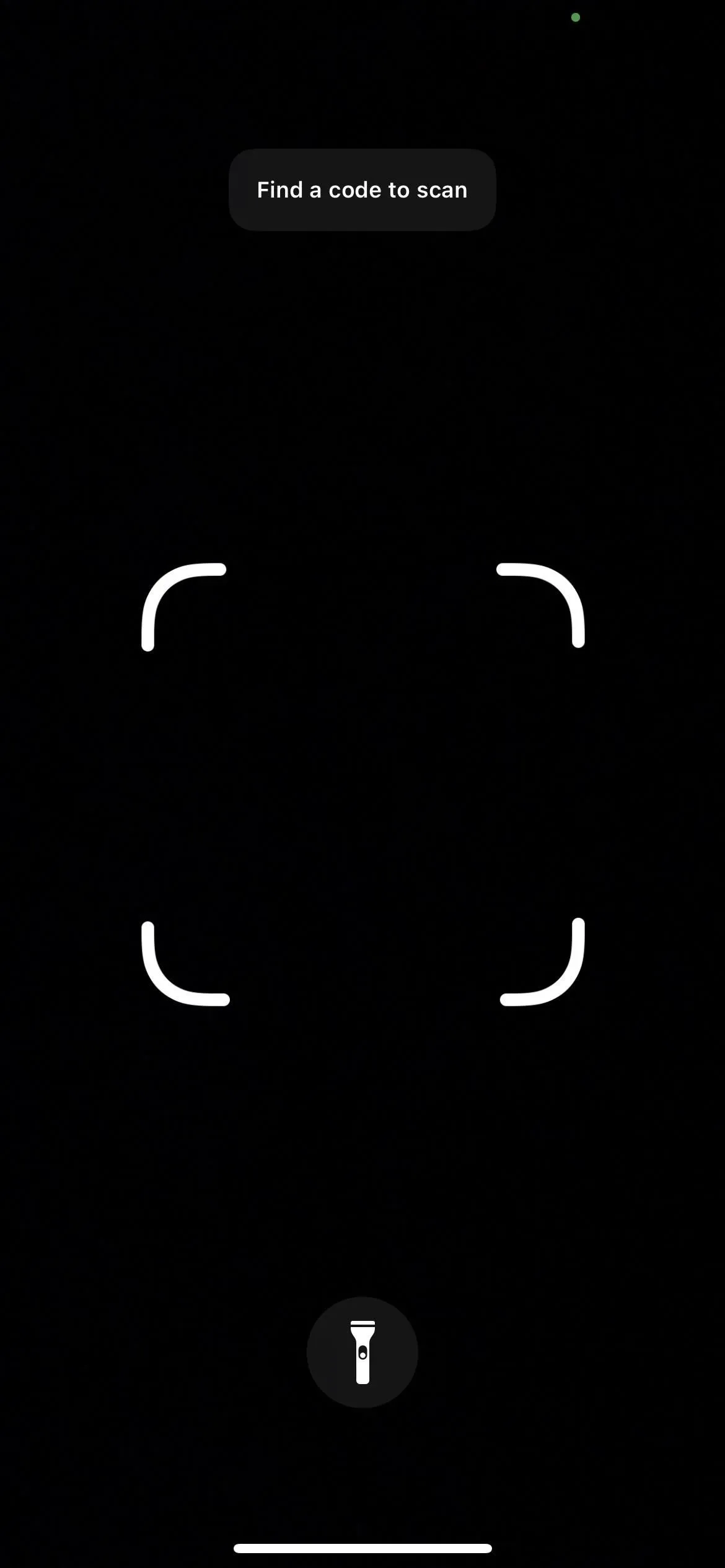
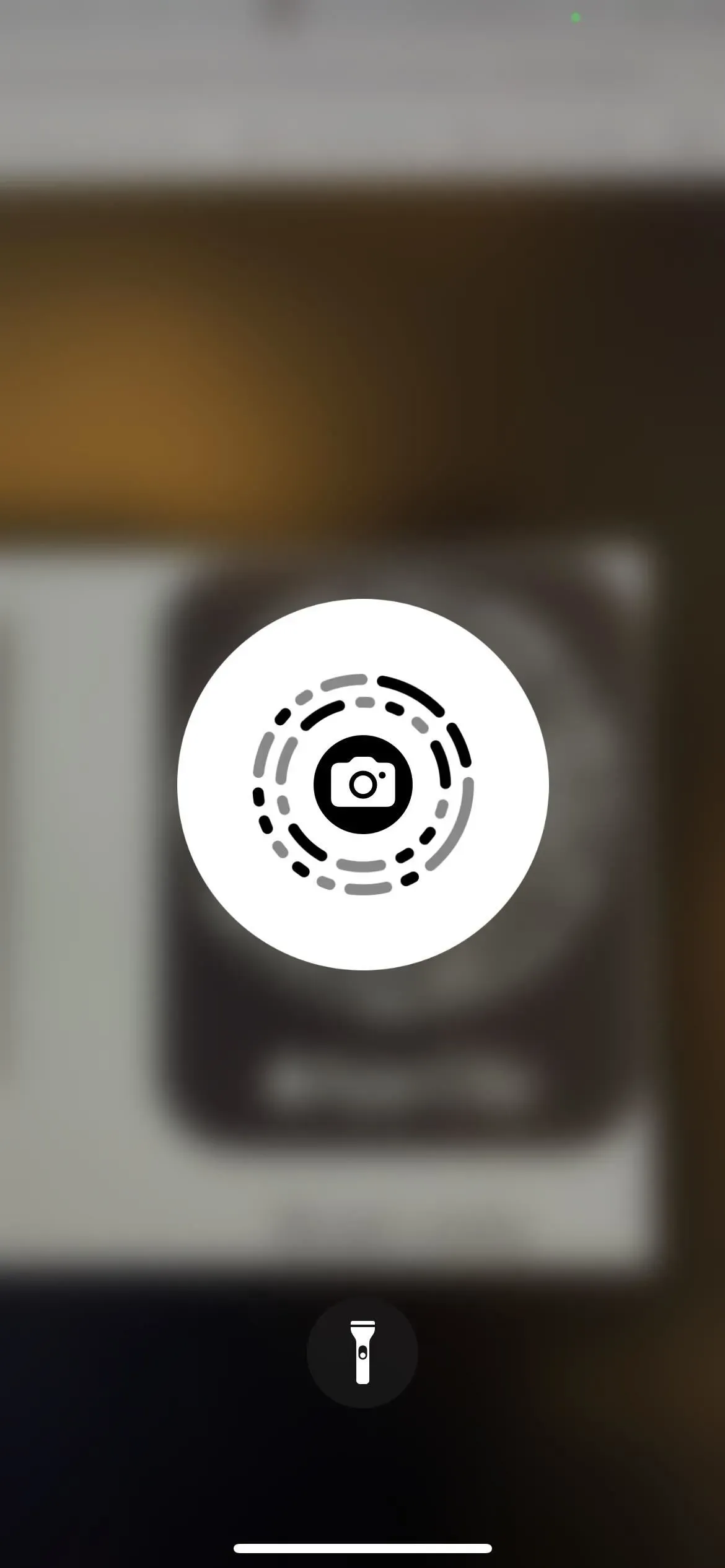
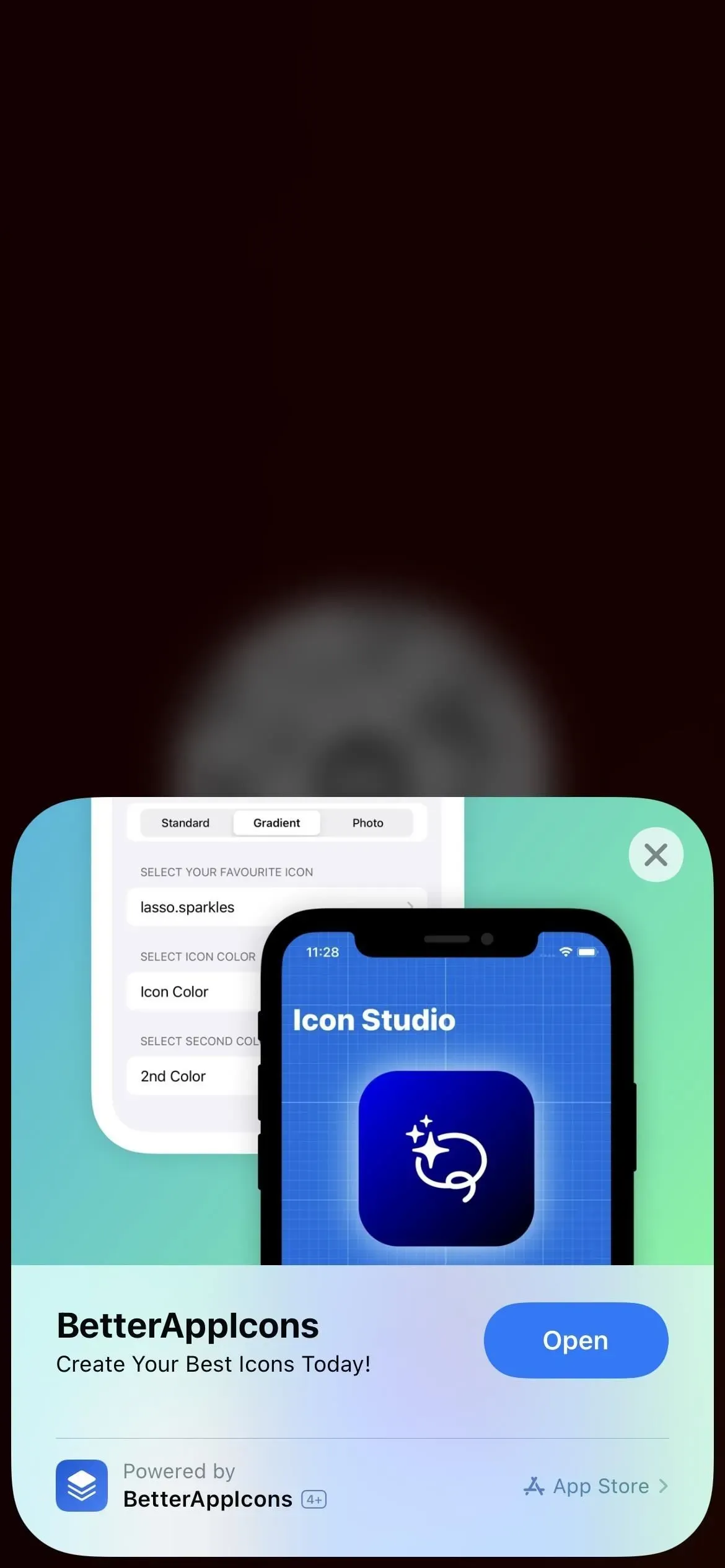
Dodatek 2: Centrum drukowania
Twój iPhone ma technologię AirPrint, a aplikacja Print Center wykonuje całą pracę. W przeciwieństwie do powyższej aplikacji nie ma możliwości bezpośredniego otwarcia Centrum drukowania, ale można je otworzyć z przełącznika aplikacji, jeśli zadanie drukowania jest w kolejce lub jest w trakcie drukowania.
Aby znaleźć Centrum drukowania, wybierz „Drukuj” na udostępnionym arkuszu dokumentu, obrazu lub innego pliku do wydrukowania, wybierz opcje drukowania i kliknij „Drukuj”.
Za każdym razem, gdy drukarka się uruchamia, możesz otworzyć przełącznik aplikacji i wyświetlić Centrum drukowania; dotknij go, aby go otworzyć. Zobaczysz listę wszystkich oczekujących zadań drukowania w aplikacji i możesz dotknąć każdego z nich, aby zobaczyć więcej szczegółów na jego temat lub anulować drukowanie. Po zakończeniu wszystkich zadań drukowania na stronie zamówienia zostanie wyświetlony komunikat „Brak oczekujących dokumentów”.
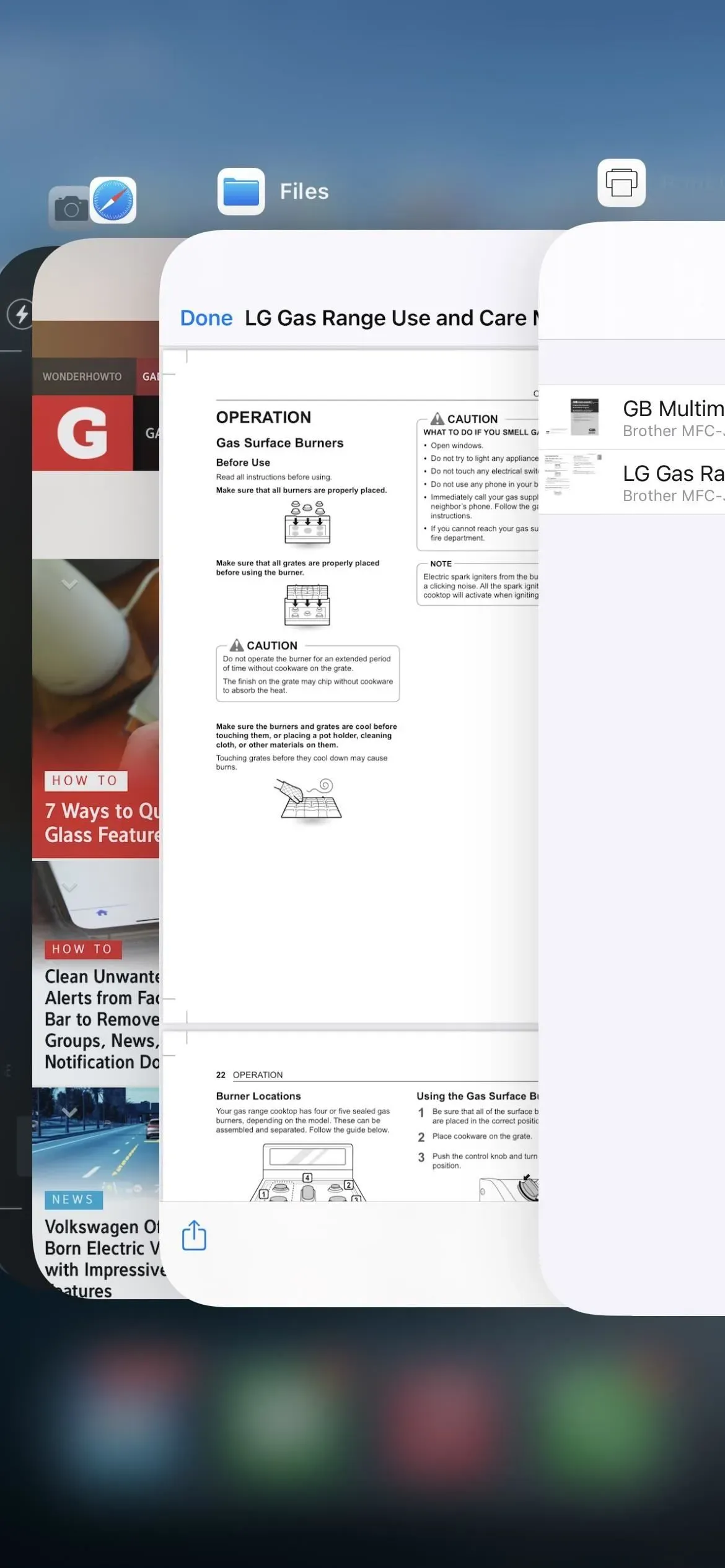
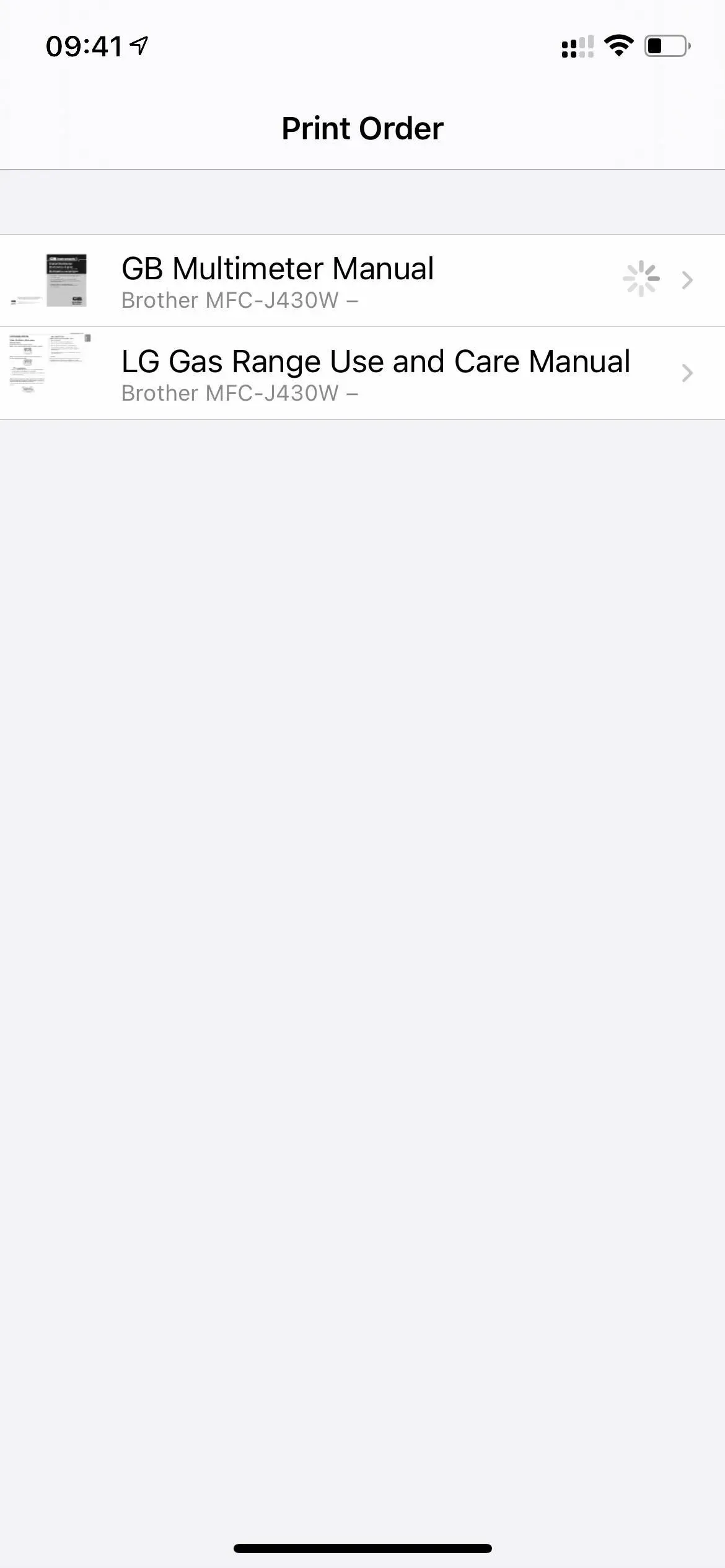

Dodatek 3: Diagnostyka
Po wprowadzeniu schematu adresu URL diags:// lub Diagnostics:// w przeglądarce Safari i kliknięciu przycisku Przejdź otwierasz aplikację Diagnostyka, której Apple używa do odczytywania danych diagnostycznych, aby pomóc w rozwiązywaniu ewentualnych problemów z telefonem iPhone. Jednak bez numeru biletu Apple, który należy umieścić po schemacie adresu URL, nie przyniesie to wiele dobrego.
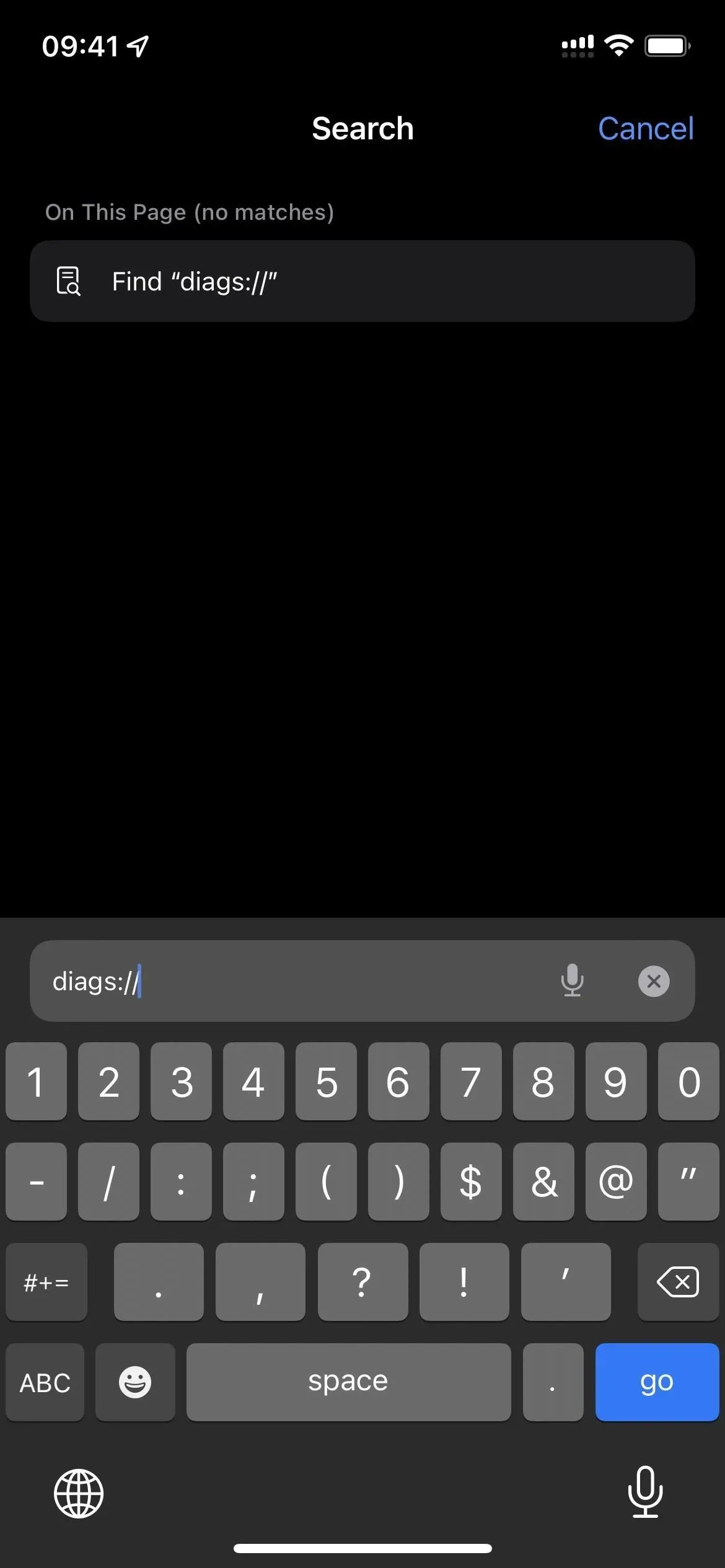

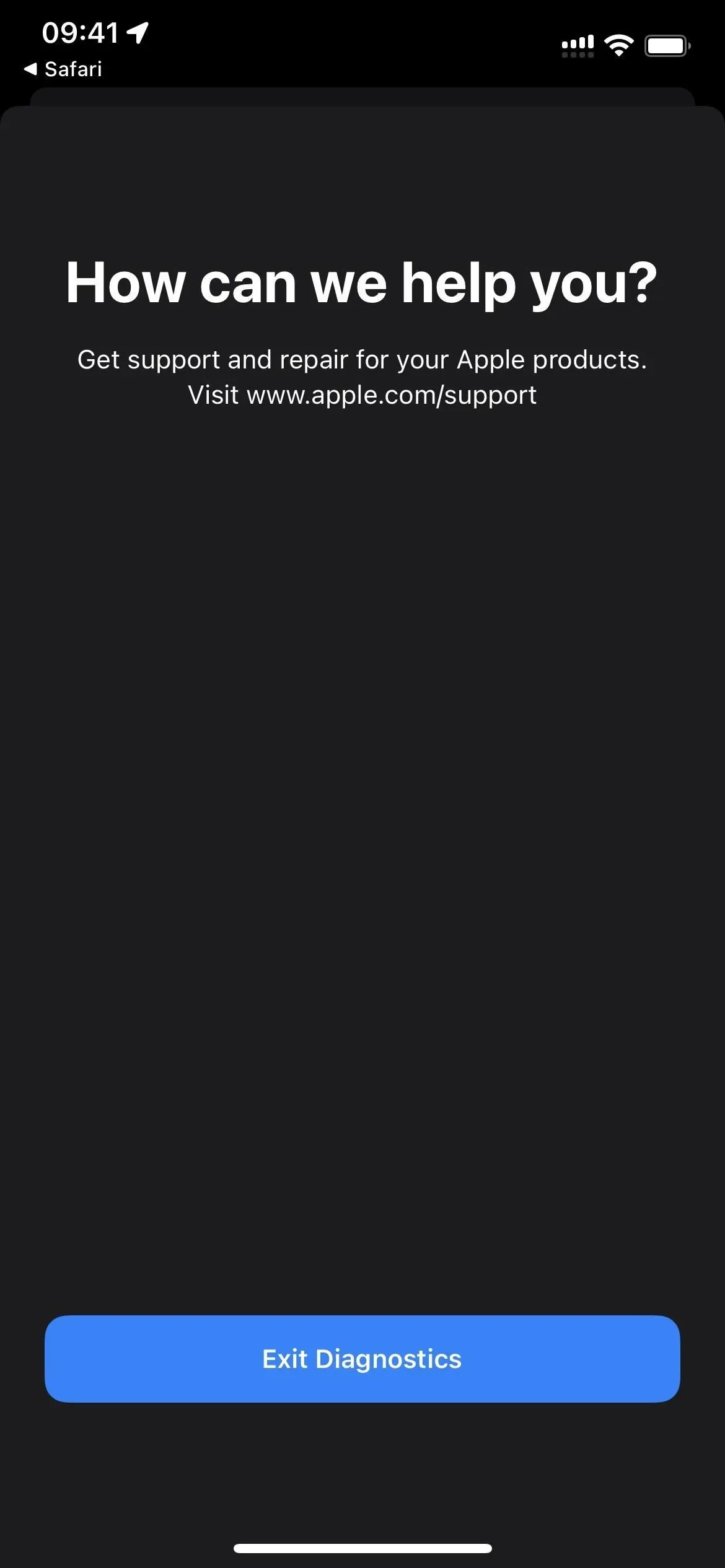
Istnieje inny sposób otwarcia Diagnostyki. Najpierw wyłącz iPhone’a, a następnie podłącz go do źródła zasilania. Zaraz potem przytrzymaj oba przyciski głośności, aż logo Apple pojawi się na ekranie. Wkrótce potem otworzy się „Diagnostyka”, w której możesz „Rozpocznij diagnostykę”. Jest podobny do narzędzia diagnostycznego dostępnego na komputerach Mac , tyle że nie przeprowadzi żadnych testów bez uprzedniej prośby Apple.
Możesz nacisnąć przycisk informacji (i), aby wyświetlić numer seryjny swojego iPhone’a, MEID i IMEI, ale to wszystkie informacje dostępne w Ustawieniach -> Ogólne -> Informacje.


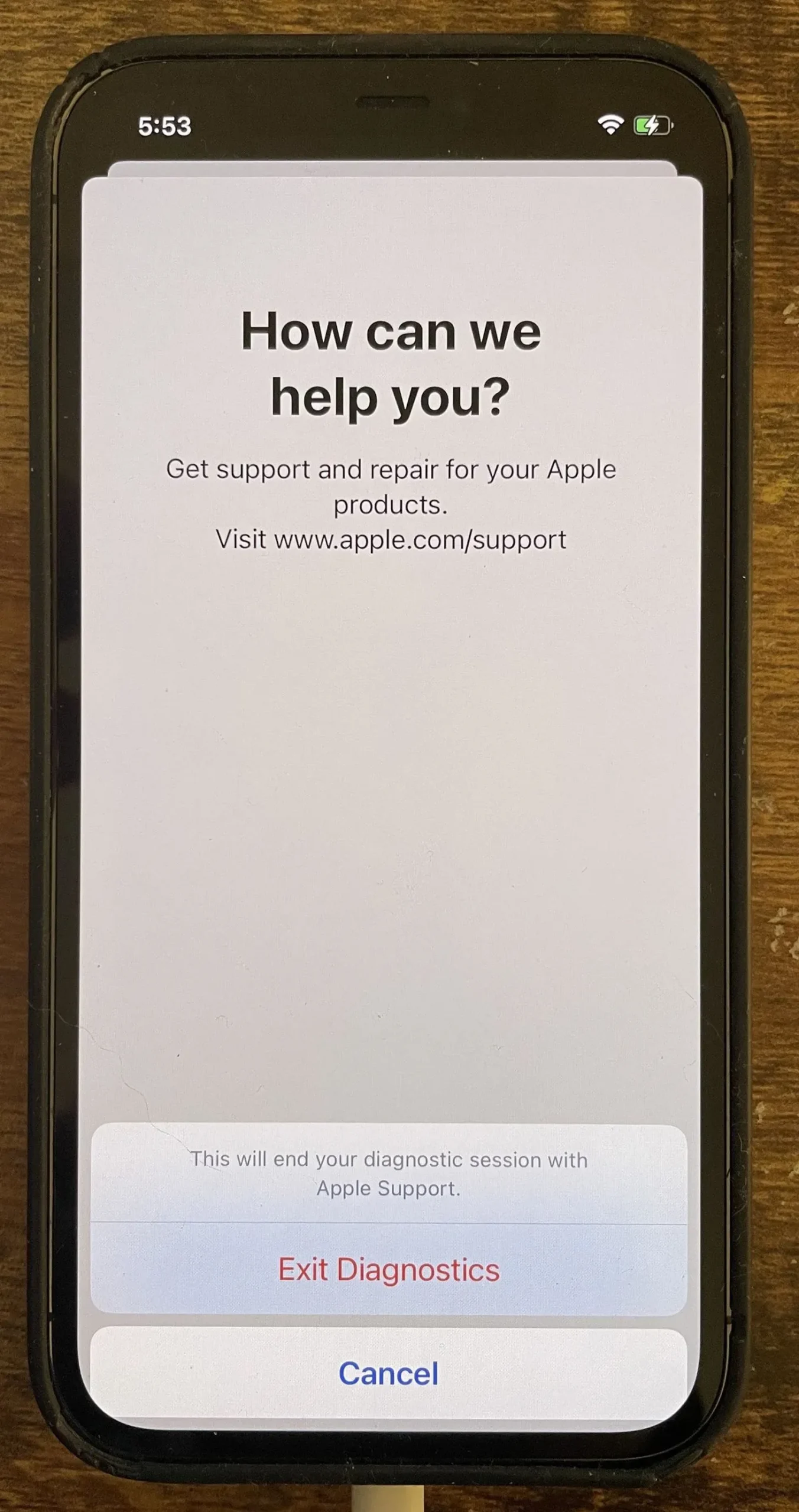
Załącznik 4: próby terenowe
Istnieje wiele tajnych kodów wybierania, którymi możesz grać na swoim iPhonie, ale tylko jeden z nich otwiera ukrytą aplikację o nazwie Field Test. Głównym powodem korzystania z tej tajnej aplikacji jest sprawdzanie siły odbioru komórkowego telefonu iPhone w liczbach dBm (miliwatów decybelowych), a nie na paskach sygnału na pasku stanu. Aby otworzyć aplikację Field Test, wpisz *3001#12345#* w aplikacji Telefon, a następnie naciśnij przycisk połączenia.
- Więcej informacji: Jak sprawdzić rzeczywistą siłę sygnału komórkowego telefonu iPhone w trybie testu w terenie

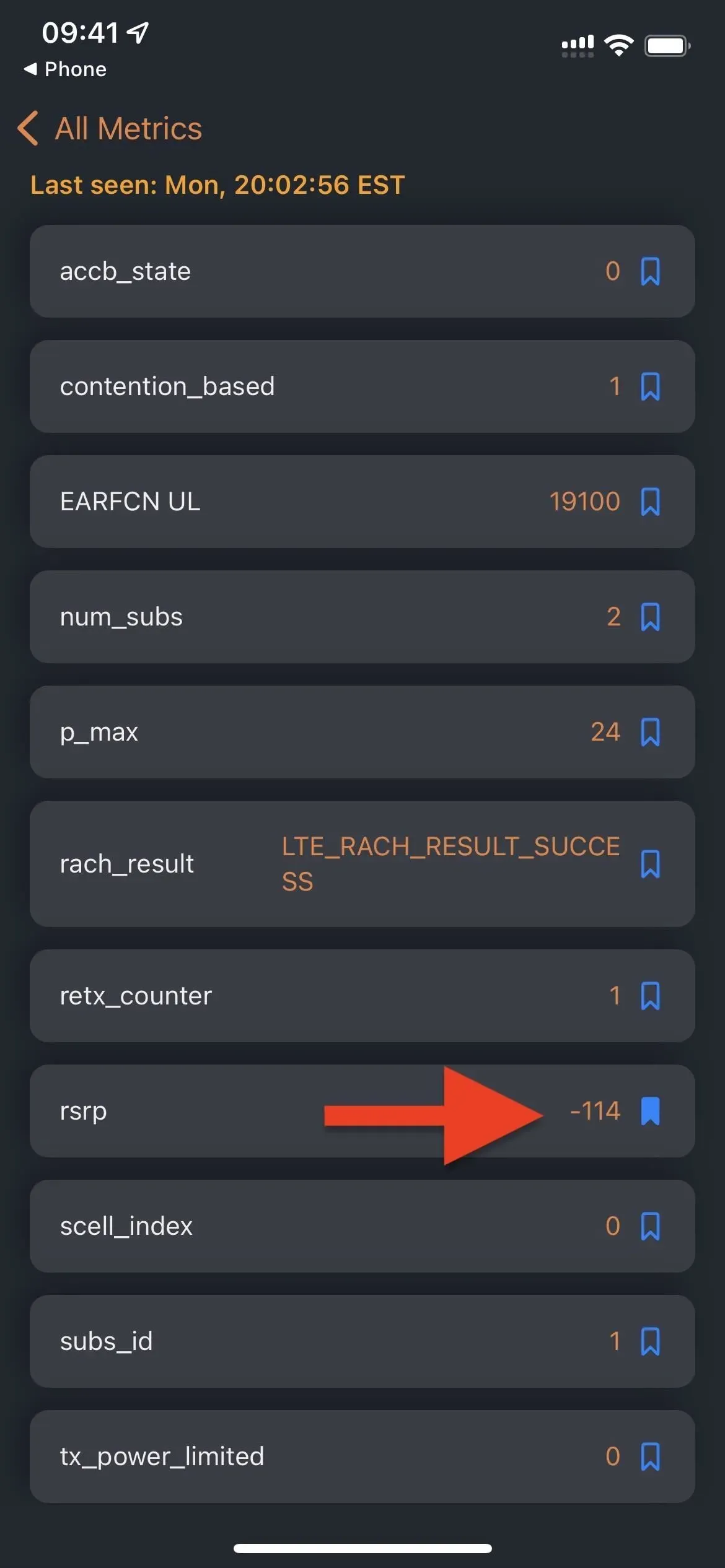

Tryb testu terenowego w iOS 14 (po lewej), iOS 15 (w środku) i iOS 16 (po prawej).
Dodatek 5: Asystent opinii
Jeśli zainstalujesz publiczną wersję beta systemu iOS lub wersję beta dla programistów na swoim iPhonie, odblokujesz ukrytą aplikację o nazwie Feedback Assistant. Beta-testerzy używają tego narzędzia do przesyłania szczegółowych raportów o problemach napotykanych w oprogramowaniu, pomagając Apple przygotować je na najlepszy czas. Ale nie musisz instalować wersji beta, aby uzyskać dostęp do narzędzia opinii.
Korzystając ze schematu adresów URL applefeedback:// używanego w Safari lub innej przeglądarce internetowej albo używając skrótu , możesz otworzyć Asystenta opinii. Następnie musisz zalogować się za pomocą swojego Apple ID i przesłać opinię, której Apple może użyć do ulepszenia systemów iOS i iPadOS. Schemat adresu URL wydaje się być jedynym sposobem uzyskania dostępu do aplikacji bez uruchamiania wersji beta systemu iOS, dlatego nie można uzyskać dostępu do Asystenta opinii z ekranu głównego, biblioteki aplikacji, wyszukiwania ani Siri.
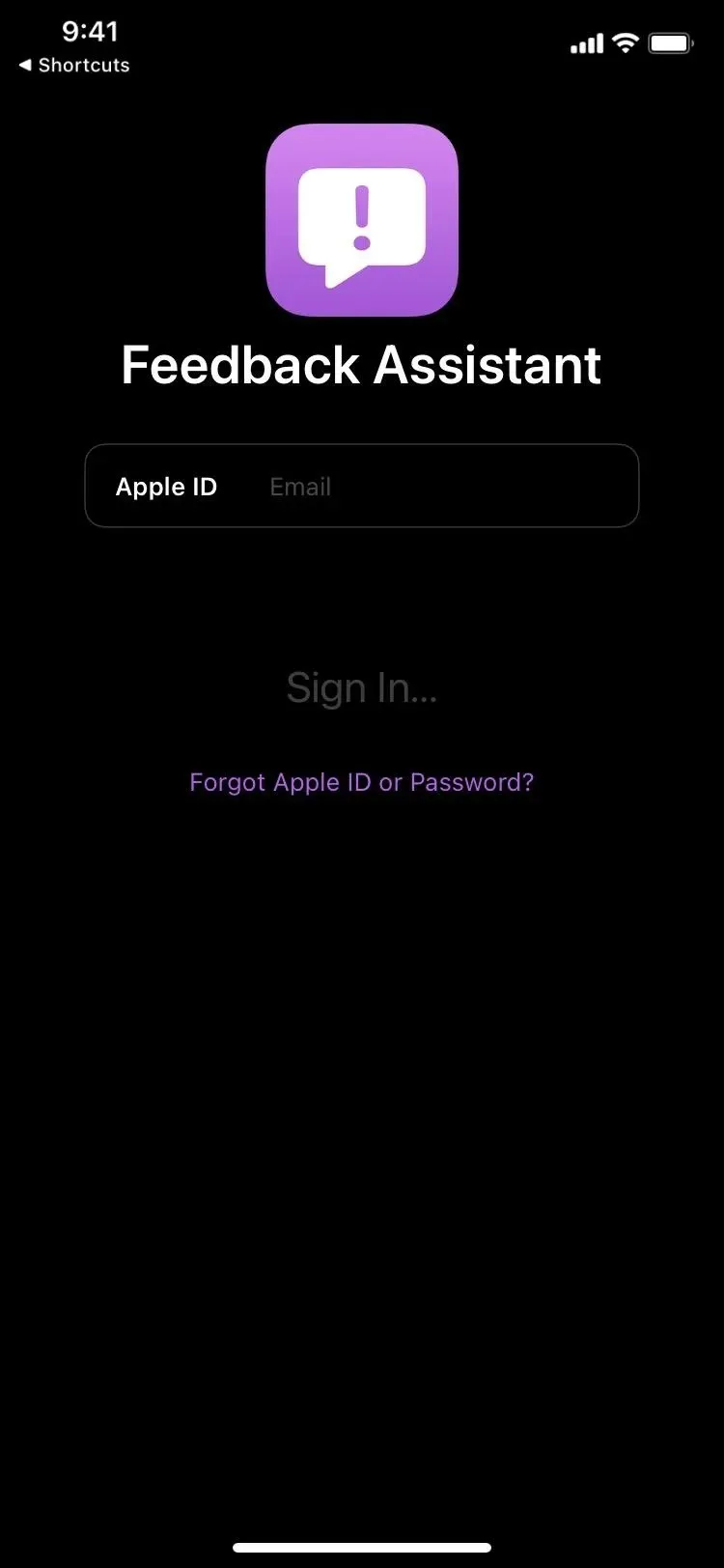
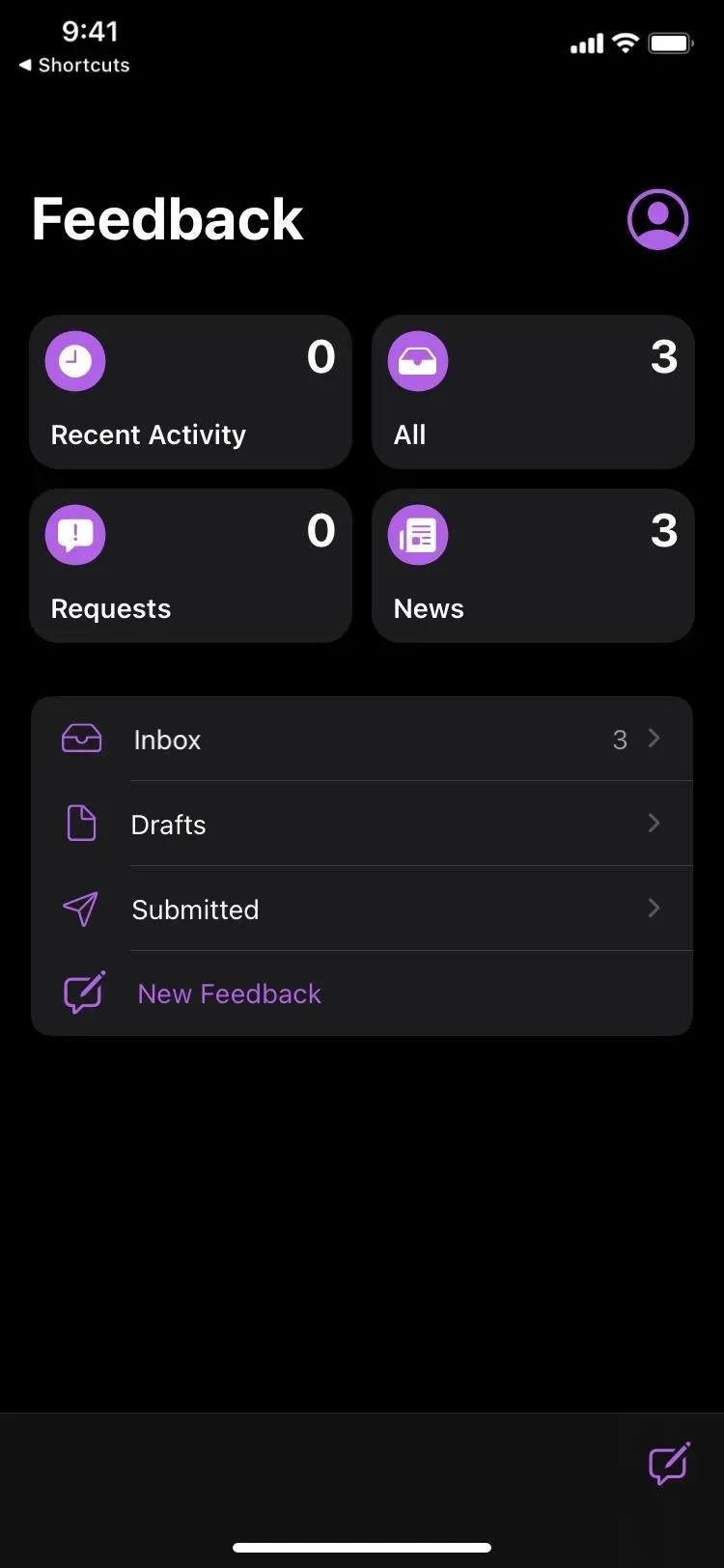
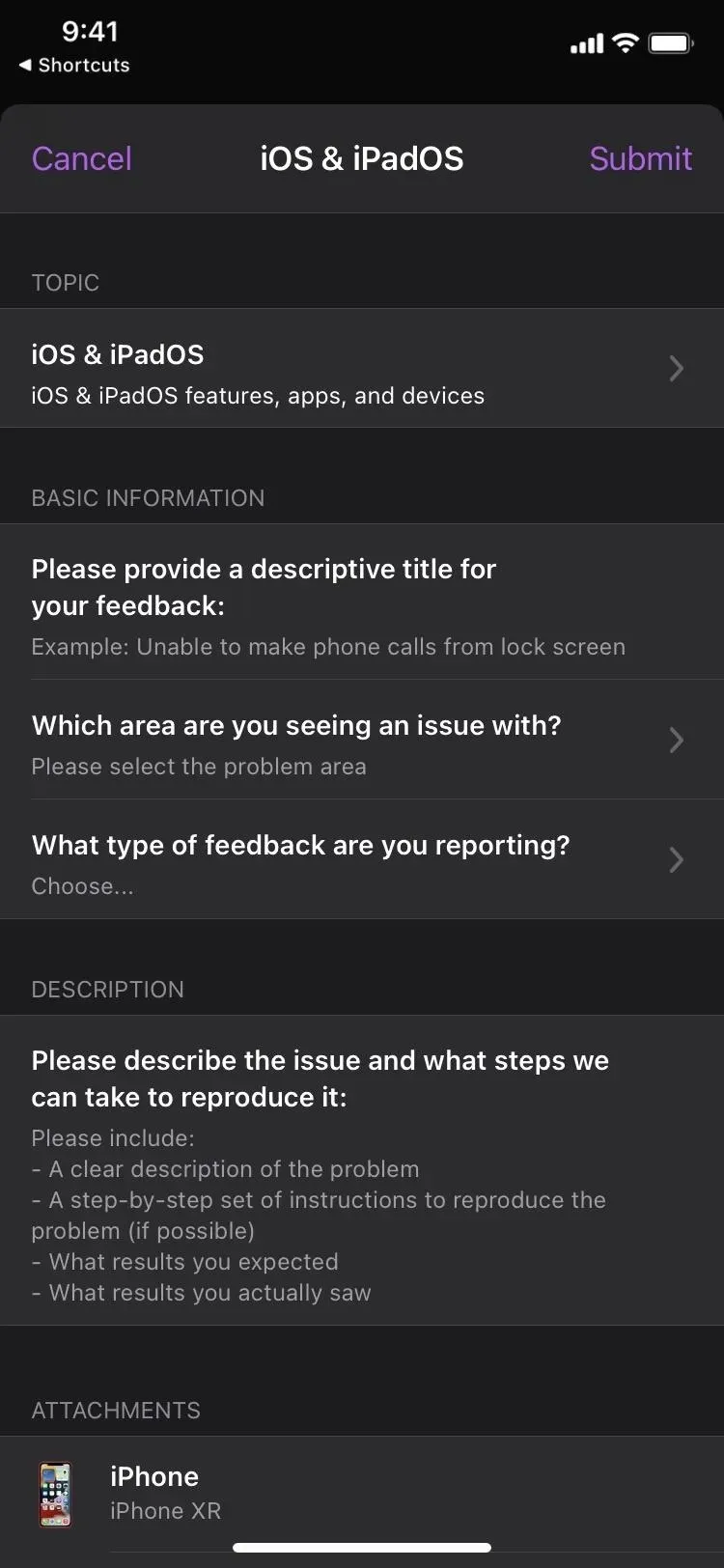
Załącznik 6: Ustawienia konta
Chociaż w systemie iOS istnieje wiele miejsc, w których można uzyskać dostęp do ustawień konta Apple, możesz je otworzyć z przeglądarki Safari lub innej przeglądarki internetowej albo za pomocą skrótu ze schematem adresu URL itms-ui:// . Nad aplikacją, z której aktualnie korzystasz, otworzy się okno modalne, wymagające zalogowania się na konto Apple przy użyciu Face ID, Touch ID lub poświadczeń. Możesz tam zarządzać płatnościami, ocenami i recenzjami, subskrypcjami, zakupami i nie tylko.


Wierz lub nie, ale jest o wiele więcej ukrytych aplikacji. Jak znajdę więcej to dodam je do tej listy. Jeśli znasz jakieś, podziel się nimi poniżej, aby można je było tutaj dodać!



Dodaj komentarz