6 sposobów na połączenie Twitcha z Discordem na komputerze i telefonie komórkowym

Twitch i Discord to ulubieńcy większości graczy i streamerów gier. Jeśli kiedykolwiek chciałeś połączyć swoje konta Discord i Twitch, aby uzyskać dostęp do funkcji i społeczności obu platform, możesz to zrobić niezależnie od używanego urządzenia.
Ponieważ możesz połączyć Discord z Twitchem na urządzeniach z systemem Windows, Mac, Android i iOS. Zaczynajmy!
Dlaczego warto połączyć Twitcha z Discordem?
Jeśli chcesz przeglądać serwery podrzędne na Twitchu przez Discord, możesz uzyskać do nich dostęp, łącząc swoje konto Twitch z Discord.
Ponadto połączenie tych platform umożliwia również udostępnianie emotikonów postów streamera Twitcha w czatach Discord.
Połączenie Twitcha z Discordem jest najbardziej korzystne dla streamerów i twórców treści. Jako streamer możesz korzystać z narzędzi Twitcha na swoich serwerach Discord. Strumienie mogą łączyć role z Discorda z Twitchem.
Umożliwi to również podawanie rolek podrzędnych. Możesz także utworzyć dodatkowy serwer po połączeniu dwóch kont.
Jak połączyć Twitcha z Discordem na Windowsie i Macu?
Aby postępować zgodnie z instrukcjami, zainstaluj aplikację Discord dla systemów Windows i Mac. Ponieważ Twitch wycofał swoją aplikację komputerową, użyj wybranej przeglądarki internetowej, aby otworzyć Twitcha.
- Zintegruj swoje konto Twitch z Discord jako widz
- Połącz Twitcha z Discordem jako streamer
- Podłącz Discord Audio do Twitcha
- Połącz swój czat na Discordzie z Twitchem
- Połącz emotki Twitcha ze swoim serwerem Discord
- Włącz tryb streamera w aplikacji Discord
1. Zintegruj swoje konto Twitch z Discord jako widz
Aby oglądać na żywo twórców treści Twitch, możesz łatwo połączyć swoje konta Twitch i Discord z klienta stacjonarnego Discord na swoim komputerze.
- Uruchom aplikację Discord.
- Kliknij ikonę koła zębatego (ustawienia) u dołu obok swojej nazwy użytkownika.
- Wybierz „Połączenia” na pasku bocznym.
- Zobaczysz logo wielu platform. Kliknij logo Twitcha.
- Spowoduje to otwarcie Twitcha w domyślnej przeglądarce internetowej. Jeśli jesteś zalogowany do Twitcha z innej przeglądarki, skopiuj i wklej adres URL z jednej przeglądarki do drugiej.
- Po załadowaniu strony wybierz „Autoryzuj”, aby umożliwić Discordowi połączenie się z kontem Twitch.
- Jeśli się powiedzie, na następnej stronie zobaczysz komunikat „Twoje konto Twitch jest połączone z Discordem”.
Po pomyślnym zakończeniu procesu łączenia będziesz mieć dostęp do tych samych opcji w Discord, w których połączyłeś Twitcha z Discordem.
Znajdziesz kanały, które subskrybujesz. Jeśli jakieś kanały są połączone z Discordem, możesz dołączyć do nich z tej samej listy, klikając przycisk dołączania.
2. Połącz Twitcha z Discordem jako streamer
Aby zintegrować Twitcha z serwerem Discord, musisz wykonać dwa różne kroki.
Najpierw musisz połączyć Twitcha z Discordem jak zwykły widz, a następnie zintegrować Twitcha z serwerem Discord.
- Otwórz aplikację Discord.
- Stuknij ikonę ustawień obok zdjęcia profilowego u dołu ekranu.
- Przejdź do Połączenia i kliknij ikonę Twitcha.
- Spowoduje to otwarcie strony uwierzytelniania w domyślnej przeglądarce internetowej. Zaloguj się na swoje konto Twitch i zezwól na dostęp do Discord.
- Otrzymasz wiadomość „Twoje konto Twitch jest połączone z Discord”, jeśli się powiedzie.
Połączyłeś swojego Twitcha z Discordem, ale musisz zintegrować Twitcha ze swoim serwerem Discord, aby Twoi widzowie mogli oglądać Twoje transmisje z jednej z dwóch platform.
Aby wykonać te kroki, musisz mieć uprawnienia administratora na swoim serwerze.
Ponadto musisz być Towarzyszem Twitcha, aby zintegrować swoje konto Twitch z innymi platformami jako streamer.
- Przejdź do swojego serwera, korzystając z ikon serwera wymienionych po lewej stronie Discord.
- Kliknij nazwę swojego serwera u góry Subservers. Spowoduje to otwarcie menu. Wybierz Ustawienia serwera.
- W ustawieniach serwera wybierz „Integracje” w lewym okienku.
- Zobaczysz Twitcha, jeśli pomyślnie połączyłeś Twitcha z Discordem, wykonując powyższe kroki.
- Kliknij Twitcha. Znajdziesz przycisk synchronizacji. Kliknij go, aby zsynchronizować Twitcha z Discordem.
- Następnie automatycznie zostanie utworzona nowa rola dla subskrybentów Twitcha. Możesz także przypisywać role subskrybentom.
Twoi obserwatorzy mogą dołączyć do Twojego serwera Discord, jeśli połączyli swoje konta Discord i Twitch.
Alternatywnie możesz użyć Discord StreamKit. Powyższe kroki mogą również działać w przypadku Twojej aplikacji komputerowej Twitch Studio. Ta aplikacja jest przeznaczona tylko dla streamerów i ma niezawodne i przydatne funkcje do przesyłania strumieniowego.
3. Podłącz Discord Audio do Twitcha
Zintegrowane kroki, które wyjaśniliśmy powyżej, umożliwiają połączenie Twitch i Discord. Ale chciałbyś też, aby Discord Audio był na Twitchu.
Ponieważ Twoje transmisje mogą być bezużyteczne dla wielu widzów, jeśli nie mają dźwięku. Postępuj zgodnie z poniższymi instrukcjami, aby dowiedzieć się, jak podłączyć dźwięk Discord do Twitcha.
Te kroki należy wykonać po połączeniu i zsynchronizowaniu Twitcha z serwerem Discord:
Istnieją dwie metody ustawiania wyjścia audio dla strumieni. Przyjrzymy się obu.
3.1 Użyj nakładki Discord StreamKit dla OBS
OBS Studio to bezpłatna aplikacja do nagrywania i przesyłania strumieniowego ekranu na komputery, a wielu streamerów Discord ją preferuje.
Discord ma nakładkę StreamKit dla OBS, której możesz użyć do zintegrowania swojego głosu, czatu i statusu na Discordzie ze swoim strumieniem za pośrednictwem OBS Studio. Zduplikowane kroki poniżej:
- Uruchom aplikację Discord i upewnij się, że jesteś zalogowany.
- Przejdź do strony nakładki Discord StreamKit for OBS w przeglądarce internetowej.
- Wybierz „Zainstaluj dla OBS”.
- Strona załaduje się za kilka sekund. Następnie aplikacja Discord poprosi o autoryzację nakładki strumienia. Kliknij przycisk Autoryzuj.
- Wróć do przeglądarki internetowej i strony nakładki StreamKit. Wybierz widżet głosowy.
- Wybierz swój serwer i kanał głosowy.
- Utworzy adres URL w prawym dolnym rogu strony. Skopiuj to.
- Teraz uruchom aplikację OBS Studio.
- W sekcji „Źródła” kliknij przycisk „+”.
- Otworzy się lista źródeł, które możesz wybrać. Wybierz przeglądarkę.
- Nadaj mu nową nazwę i kliknij OK.
- Zobaczysz okno „Właściwości dla [nazwa źródła]”.
- Usuń adres URL i wklej adres URL skopiowany ze strony nakładki StreamKit. Kliknij OK.
3.2 Użyj innej aplikacji do nagrywania głosu
Niektórzy użytkownicy zgłosili, że ich OBS nie działa, aby przesyłać strumieniowo głos do Twitcha. Możesz użyć innego narzędzia do przechwytywania głosu, jeśli jesteś jednym z nich.
Główną aplikacją do przesyłania strumieniowego będzie OBS, ale będzie odbierać głos z nowego zainstalowanego przechwytywania głosu. Skorzystaj z tych kroków:
- Otwórz przeglądarkę internetową i wyszukaj aplikacje do nagrywania głosu.
- Wypróbuj kilka i wybierz aplikację.
- Uruchom aplikację do nagrywania głosu i OBS Studio.
- Skonfiguruj OBS, aby odbierać głos z aplikacji do nagrywania głosu i przesyłać strumieniowo do Twitcha.
4. Połącz swój czat na Discordzie z Twitchem
Możesz włączyć nakładkę czatu Discord w swoich transmisjach na Twitchu w Discord. Możesz zrobić to samo w swoich transmisjach na Twitchu, wykonując kilka dodatkowych kroków.
Zanim wykonasz te kroki, upewnij się, że połączyłeś swoje konta Discord i Twitch oraz zsynchronizowałeś Twitcha z aplikacją Discord, jak wspomniano w sekcji 2.
Po zintegrowaniu i zsynchronizowaniu Twitcha z Discordem wykonaj następujące kroki, aby uzyskać nakładkę czatu Discord na swoje transmisje na Twitchu:
- Otwórz Discord na swoim komputerze i zaloguj się.
- Ponieważ będziemy używać OBS Studio do przesyłania strumieniowego, uruchom przeglądarkę internetową i przejdź do strony Discord StreamKit Overlay for OBS .
- Kliknij przycisk „Zainstaluj dla OBS”.
- Po pobraniu zobaczysz prośbę w aplikacji Discord o zezwolenie na dostęp do StreamKit. Kliknij Autoryzuj.
- W przeglądarce internetowej wybierz „Widżet czatu”.
- Wybierz swój serwer i kanał tekstowy oraz ustaw inne opcje.
- Następnie skopiuj adres URL w prawym dolnym rogu strony.
- Otwórz studio OBS.
- Kliknij przycisk „+” i wybierz „Przeglądarka”.
- Utwórz nową nazwę źródła i kliknij OK. Nazwiemy to Czat.
- Otworzy się kolejne okno OBS z nagłówkiem „Właściwości czatu”.
- W sekcji adresu URL wklej adres URL skopiowany ze strony StreamKit i kliknij przycisk OK.
5. Połącz emotki Twitcha ze swoim serwerem Discord
Po połączeniu kont Twitch i Discord (jak pokazano w sekcji 2) musisz wykonać jeszcze kilka kroków, aby zezwolić na używanie emotek Twitch na serwerze Discord.
- Uruchom aplikację komputerową Discord.
- Zaloguj się na swój serwer.
- Kliknij nazwę serwera u góry. Spowoduje to otwarcie menu. Wybierz Ustawienia serwera.
- Na pasku bocznym przejdź do sekcji „Role”.
- Tutaj możesz tworzyć role. Jeśli chcesz włączyć emotki dla wszystkich, wybierz @wszyscy.
- Przewiń w dół i włącz przełącznik „Użyj zewnętrznych emotikonów”.
- Możesz ustawić uprawnienia, aby określić, kto może używać emotek.
6. Włącz tryb streamera w aplikacji Discord.
Tryb streamera jest przydatny dla wszystkich streamerów, którzy nie chcą, aby widzowie widzieli ich prywatne lub poufne powiadomienia podczas transmisji.
Zapewnia również mniej zakłóceń i pomaga skupić się na przepływie.
Załóżmy, że prowadzisz transmisję dla ogółu odbiorców i otrzymujesz powiadomienie o wiadomości od znajomego zawierającej informacje, których nie chcesz, aby inni widzieli.
Tryb streamera blokuje wyskakujące okienka i powiadomienia, aby uniknąć tych problemów. Wykonaj te czynności, aby włączyć tryb streamera.
- Uruchom aplikację Discord.
- Przejdź do ustawień, klikając ikonę koła zębatego u dołu ekranu obok swojej nazwy użytkownika i zdjęcia profilowego.
- Wybierz „Tryb streamera” na lewym panelu.
- Włącz tryb streamera.
- Możesz także włączyć opcję „Automatycznie włącz/wyłącz”. Spowoduje to automatyczne włączenie trybu streamera podczas przesyłania strumieniowego i wyłączenie go po zatrzymaniu przesyłania strumieniowego.
W trybie Streamera aplikacja Discord wyświetla komunikat u góry aplikacji „Tryb Streamera włączony”. Bądź bezpieczny, przyjacielu.
Jak połączyć Twitch z Discord na urządzeniach iPhone, iPad i Android?
Obecnie możesz połączyć Twitcha z Discordem tylko jako widz, aby uczestniczyć w serwerach połączonych z Twitchem w aplikacji mobilnej Discord.
Łączenie Twitcha z Discordem na smartfonach jest szybsze, ponieważ obie aplikacje są zainstalowane i zalogowane na telefonie lub tablecie. Wykonaj następujące kroki, aby połączyć dwa konta:
- Zainstaluj Discord i Twitch na swoim telefonie i zaloguj się na swoje konta. (Pomiń ten krok, jeśli masz już zainstalowane aplikacje).
- Otwórz aplikację Discord.
- Stuknij swojego awatara w prawym dolnym rogu.
- Wybierz „Połączenia” w ustawieniach użytkownika.
- Po otwarciu kliknij przycisk „Dodaj” w prawym górnym rogu.
- Spowoduje to wyświetlenie listy aplikacji, które możesz zintegrować z Discord. Wybierz Twitcha.
- Zajmie to od kilku sekund do minuty. Po udanym połączeniu zobaczysz komunikat „Twoje konto Twitch jest połączone z Discordem”.
Jak wyłączyć połączone konta Twitch i Discord?
- Wyłącz Twitch i Discord w systemach Windows i Mac
- Odłącz konta Twitch i Discord od aplikacji mobilnej Discord
1. Wyłącz Twitch i Discord w systemach Windows i Mac.
Jeśli nie chcesz, aby Twoje konta Discord i Twitch były połączone, możesz je łatwo rozłączyć. Skorzystaj z tych kroków:
- W aplikacji Discord na komputer kliknij ikonę ustawień u dołu ekranu.
- W lewym okienku przejdź do sekcji „Połączenia”.
- Kliknij przycisk „x” obok swojej nazwy użytkownika Twitch.
- Pojawi się komunikat wyskakujący. Poinformuje Cię, że ta czynność usunie Cię z serwerów, do których dołączyłeś na połączonym koncie Twitch. Kliknij Wyłącz.
2. Odłącz swoje konta Twitch i Discord od aplikacji mobilnej Discord.
Proces wyłączania połączonych kont Twitch i Discord jest również prosty. Skorzystaj z tych kroków:
- Otwórz aplikację Discord.
- Stuknij swojego awatara w prawym dolnym rogu ekranu.
- Wybierz Połączenia.
- Kliknij przycisk „x” obok swojej nazwy użytkownika Twitch.
- Kliknij przycisk „Wyłącz”, aby zakończyć proces.
Wniosek
Połączenie Twitcha z Discordem ma wiele zalet. Możesz przeglądać strumienie twórców z obu platform.
Streamerzy mogą uzyskać więcej informacji, łącząc swój serwer Discord z Twitchem. Użyj wcześniejszych metod, aby połączyć konta Twitch i Discord na urządzeniach z systemem Windows, Mac, iOS i Android.
Często zadawane pytania
Jak połączyć swoje konto Twitch z Discord?
Możesz połączyć swoje konto Twitch z Discord, wykonując następujące czynności na swoim komputerze: Otwórz aplikację Discord. Przejdź do ustawień użytkownika, klikając ikonę koła zębatego u dołu ekranu. Przejdź do „Połączenia”. Kliknij ikonę Twitcha. otwórz stronę logowania w przeglądarce internetowej. Zaloguj się do Twitcha i kliknij przycisk „Autoryzuj”, aby połączyć swoje dwa konta.
Czy mogę przesyłać strumieniowo do Discord z mojego telefonu?
Możesz przesyłać strumieniowo do Discord ze swojego telefonu. Wykonaj następujące kroki: W aplikacji Discord przejdź do swojego serwera. Wybierz swój kanał. (Utwórz nowy kanał, jeśli go nie masz). Wybierz „Dołącz do kanału głosowego”. Jeśli chcesz, zaproś do tego ludzi. udostępnij swój ekran publiczności. Potwierdź, aby rozpocząć przesyłanie strumieniowe z telefonu.
Jak sprawić, by subskrypcje Twitcha pojawiały się w Discord?
Aby zobaczyć swoje subskrypcje Twitch w Discord, połącz swoje konta Twitch i Discord, a następnie zsynchronizuj swój serwer Discord z Twitchem. Otwórz klienta pulpitu Discord i kliknij ikonę ustawień użytkownika u dołu ekranu. Przejdź do Połączenia i wybierz ikonę Twitcha. Twoja przeglądarka internetowa zostanie otwarta. Zaloguj się do Twitcha i wybierz „Zaloguj się”. Teraz ponownie przejdź do aplikacji Discord, wybierz swój serwer i wybierz ustawienia serwera. Wybierz Integracje. Tam znajdziesz Twitcha. Kliknij przycisk „Synchronizuj”.
Czy możesz przesyłać strumieniowo swoją konsolę do Discord?
Możesz użyć Gry zdalnej na PS4 i PS5, aby podłączyć konsolę do komputera i przesyłać strumieniowo do Discord. Otwórz przeglądarkę internetową, wyszukaj „PS Remote Play Download” i pobierz ją z witryny PlayStation. Uruchom aplikację PS Remote Play i podłącz do niej swój PS. Po podłączeniu podłącz kontroler gier do komputera za pomocą kabla do ładowania. Otwórz Discord i rozpocznij transmisję strumieniową, wybierając ekran PS Remote Play.


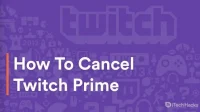
Dodaj komentarz