7 poprawek dla zbyt wielu procesów działających w tle w systemie Windows 10/11
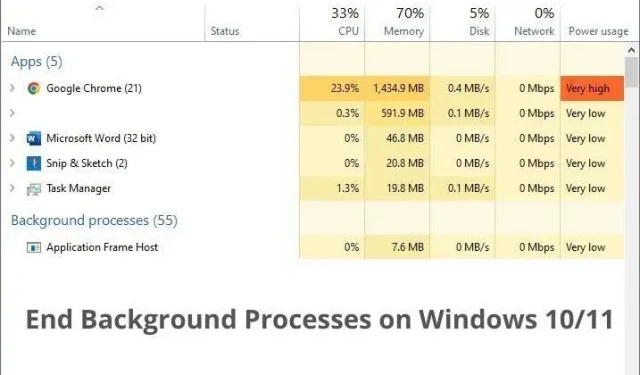
Twój komputer działa wolniej niż wcześniej? Zbyt wiele procesów działających w tle może spowolnić Twój komputer i uniemożliwić płynne wykonywanie nawet podstawowych zadań. Skorzystaj z tego przewodnika, aby wyłączyć niechciane programy i procesy i przywrócić szybkość komputera.
Jakie są przyczyny niskiej wydajności komputera?
- Masz otwartych wiele aplikacji.
- Wiele procesów i niepotrzebnych aplikacji działa w tle.
- W tle działa kilka usług.
Jak naprawić zbyt wiele procesów w tle w Windows 10 i 11?
Wiele aplikacji i procesów działa w tle, nawet jeśli ich nie otworzyłeś. Jeśli doświadczasz dużego użycia procesora lub pamięci RAM, skorzystaj z tych metod, aby dać odpocząć komputerowi.
- Zamknij wszystkie otwarte aplikacje
- Wyłącz procesy, które zużywają dużo pamięci
- Usuń niechciane aplikacje z menu Start systemu Windows
- Zatrzymaj aplikacje działające w tle w ustawieniach prywatności
- Wyłącz aplikacje działające w tle w ustawieniach baterii
- Wyłącz usługi stron trzecich
- Całkowicie odinstaluj aplikacje, których nie używasz
1. Zamknij wszystkie otwarte aplikacje
Chcesz przyspieszyć swój komputer, aby móc łatwo otwierać potrzebne aplikacje. Więc ta pierwsza poprawka wydaje się przynosić efekt przeciwny do zamierzonego. Zaleca się jednak zamknięcie aplikacji i aktywnych okien , aby komputer otrzymał trochę pamięci, aby rozwiązać ten problem.
Zamknij więc aktualnie aktywne aplikacje. Po ukończeniu tego przewodnika możesz je ponownie otworzyć.
2. Wyłącz procesy zużywające dużo pamięci
Aby zwolnić więcej pamięci, zamknij procesy działające w tle systemu Windows 10, które zajmują zbyt dużo pamięci. Ale upewnij się, że nie wyłączasz żadnych procesów Microsoft. Skorzystaj z tych kroków:
- Kliknij prawym przyciskiem myszy przycisk Start na pasku zadań i wybierz Menedżer zadań. Lub naciśnij klawisze Ctrl+Alt+Del na klawiaturze.
- Na karcie Proces kliknij prawym przyciskiem myszy sekcję nagłówka i wybierz opcję Wydawca. Zobaczysz kolejną kolumnę wydawcy. Ma to na celu zapewnienie, że nie wyłączymy procesów firmy Microsoft.
- Teraz kliknij „Pamięć”. Spowoduje to wyświetlenie procesu w kolejności największego wykorzystania pamięci.
- Teraz możesz zobaczyć najpopularniejsze aplikacje i procesy zużywające pamięć RAM. Kliknij prawym przyciskiem myszy każdy proces i wybierz Zakończ zadanie lub wybierz funkcję i kliknij przycisk Zakończ zadanie w prawym dolnym rogu Menedżera zadań.
- Nie kończ procesów Windows, które w kolumnie Wydawca mają „Microsoft Corporation”.
- Przydałoby się wyłączenie programów w zasobniku systemowym. Program zasobnika systemowego nigdy nie zamyka się całkowicie i działa w tle nawet po jego zamknięciu.
3. Usuń niepotrzebne aplikacje z menu Start systemu Windows.
Menu Start zawiera listę aplikacji uruchamianych przez system Windows po włączeniu komputera. Jeśli zezwoli się na uruchamianie zbyt wielu aplikacji podczas uruchamiania, czas uruchamiania komputera będzie wolny, a aplikacje będą nadal działać w tle, nawet jeśli ich nie używasz.
Jeśli więc nie chcesz, aby aplikacje uruchamiały się niepotrzebnie podczas uruchamiania, usuń je z menu Start, wykonując następujące czynności:
- Kliknij prawym przyciskiem myszy ikonę Start na pasku zadań i wybierz Menedżer zadań. Lub użyj skrótu klawiaturowego Ctrl+Shift+Esc.
- Przejdź do zakładki „Uruchamianie”.
- Zwróć uwagę na listę uruchomionych programów. Jeśli nie chcesz, aby jakakolwiek aplikacja uruchamiała się podczas uruchamiania, kliknij ją prawym przyciskiem myszy i wybierz opcję Wyłącz.
- Możesz nawet wyłączyć tutaj aplikacje Microsoft, ponieważ aplikacje wymienione w tej sekcji nie są krytyczne dla twojego systemu. Na przykład, jeśli wolisz Google Chrome od Microsoft Edge, możesz wyłączyć uruchamianie Edge’a podczas uruchamiania.
4. Zatrzymaj aplikacje działające w tle w ustawieniach prywatności.
Aplikacje pobrane ze sklepu Microsoft Store i preinstalowane aplikacje w systemie Windows domyślnie działają w tle. Większość aplikacji firmy Microsoft jest zoptymalizowana, aby nie zużywały dużo pamięci, ale niektóre pobrane aplikacje mogą.
Możesz jednak wyłączyć działanie dowolnej aplikacji (zainstalowanej ze sklepu Microsoft Store) w tle w ustawieniach prywatności na komputerze z systemem Windows.
4.1 Wyłącz aplikacje działające w tle w systemie Windows 10
- Kliknij menu Start i otwórz Ustawienia.
- Wybierz „Prywatność”.
- Na pasku bocznym wybierz „Aplikacje działające w tle”.
- Wyłącz przełącznik w obszarze „Zezwalaj aplikacjom na działanie w tle”, aby uniemożliwić wszystkim aplikacjom działanie w tle.
- Jeśli chcesz zamknąć tylko kilka aplikacji, możesz je włączyć lub wyłączyć za pomocą przełączników.
- Wyłącz aplikacje działające w tle w systemie Windows 11
W systemie Windows 11 musisz wyłączać każdą aplikację pojedynczo.
- Otwórz menu Start i wybierz Ustawienia.
- Na pasku bocznym wybierz Aplikacje.
- Znajdziesz listę wszystkich aplikacji zainstalowanych na twoim komputerze. Możesz wyłączyć procesy działające w tle dla aplikacji zainstalowanych ze sklepu Microsoft Store.
- Kliknij kropki po prawej stronie aplikacji, którą chcesz wyłączyć, i wybierz „Więcej opcji”.
- Znajdź Uprawnienia aplikacji w tle, kliknij menu poniżej i wybierz Nigdy.
Jeśli chcesz jednocześnie wyłączyć proces w tle wszystkich aplikacji i programów, użyj metody 5.
5. Wyłącz aplikacje działające w tle w ustawieniach baterii.
Jeśli masz laptopa, istnieje inny sposób wyłączenia usług i procesów działających w tle w systemie Windows 10 i 11. Możesz skorzystać z opcji Oszczędzanie baterii.
Gdy tryb oszczędzania energii jest włączony, system Windows automatycznie ogranicza aplikacje działające w tle, aby oszczędzać baterię. Tak więc, gdy tryb oszczędzania energii jest włączony, wszystkie aplikacje działające w tle, z wyjątkiem głównych procesów, zostaną wyłączone.
Ta opcja jest również przydatna, jeśli nie chcesz na stałe wyłączać procesów działających w tle, ale tylko tymczasowo.
5.1 Włącz oszczędzanie energii w systemie Windows 10
- Kliknij ikonę baterii na pasku zadań i wybierz „Ustawienia baterii”.
- W sekcji „Automatycznie włącz tryb oszczędzania energii o” kliknij menu rozwijane i wybierz „Zawsze”.
Lub
- Kliknij ikonę baterii na pasku zadań.
- Przesuń suwak w lewo, aby włączyć tryb oszczędzania baterii.
5.2 Włącz oszczędzanie energii w systemie Windows 11
- Przejdź do ustawień.
- Wybierz System.
- Wybierz Zasilanie i bateria.
- Kliknij Oszczędzanie baterii.
- Kliknij przycisk „Włącz teraz”.
Lub
- Kliknij ikonę baterii na pasku zadań.
- Naciśnij przycisk oszczędzania baterii, aby włączyć tryb oszczędzania baterii.
6. Wyłącz usługi oprogramowania stron trzecich
Usługi w systemie Windows są podobne do procesów w tle, ale działają całkowicie w tle i nie mają interfejsu użytkownika. Zaczynają się od systemu Windows (jeśli skonfigurowano do uruchamiania przy starcie).
Zbyt wiele usług może również spowolnić komputer. Ale zanim zaczniesz, upewnij się, że nie dotykasz usług Microsoft, ponieważ wiele z nich jest niezbędnych do prawidłowego działania systemu Windows.
Poniżej pokażemy, jak rozpoznać usługi oprogramowania innych firm i jak je wyłączyć.
6.1 Wyłącz inne usługi aplikacji na jedną sesję
Jeśli chcesz tylko sprawdzić, co się stanie, gdy zatrzymasz usługi aplikacji firm trzecich zainstalowanych na twoim komputerze, wykonaj następujące kroki:
- Kliknij menu Start, wpisz.
msconfig”i otwórz „Konfiguracja systemu”. - Po uruchomieniu Narzędzia konfiguracji systemu przejdź do zakładki Usługi.
- Zaznacz pole „Ukryj wszystkie usługi firmy Microsoft”, aby przypadkowo nie zatrzymać ważnej usługi.
- Teraz będziesz mieć tylko usługi oprogramowania innych firm (usługi inne niż Microsoft). Wybierz opcję Wyłącz wszystko, aby wyłączyć wszystkie usługi oprogramowania innych firm.
- Kliknij „Zastosuj” i „OK”.
- Jeśli chcesz wyłączyć tylko kilka usług, zanotuj nazwę usługi z powyższych kroków.
- Kliknij prawym przyciskiem myszy menu Start i wybierz Menedżer zadań.
- Po otwarciu przejdź do zakładki „Usługi”.
- Znajdź usługę po nazwie. Kliknij go prawym przyciskiem myszy i wybierz Zatrzymaj.
Spowoduje to zatrzymanie usługi dla istniejącej sesji. Jeśli ta usługa jest skonfigurowana do uruchamiania podczas uruchamiania, zostanie uruchomiona po ponownym uruchomieniu komputera.
6.2 Wyłącz na stałe usługi aplikacji innych firm
Aby wyłączyć usługi, których nie chcesz stale uruchamiać, wykonaj następujące czynności:
- Wejdź do panelu sterowania, otwierając menu startowe i wpisując jego nazwę.
- W Panelu sterowania przejdź do System i zabezpieczenia > Narzędzia administracyjne > Usługi.
- Po otwarciu okna Usługi znajdź usługę, którą chcesz wyłączyć na stałe.
- Kliknij usługę prawym przyciskiem myszy i wybierz Właściwości.
- Otworzy się okno właściwości usługi. Kliknij menu rozwijane obok „Uruchamianie” i wybierz „Wyłącz”.
- Kliknij „Zastosuj” i „OK”.
7. Całkowicie odinstaluj aplikacje, których nie używasz
Na naszych komputerach instalujemy wiele aplikacji i programów. Ponieważ większość z nas ma wystarczająco dużo miejsca, nie mamy nic przeciwko zapisywaniu aplikacji, które instalujemy, ale których nie używamy. Większość z tych aplikacji jest nieszkodliwa, ale niektóre aplikacje zawsze działają w tle i zużywają zasoby systemowe.
Jeśli więc nie lubisz lub nie używasz żadnej aplikacji, odinstaluj ją całkowicie. Aby wiedzieć, co usunąć, pamiętaj, kiedy ostatnio go używałeś. Jeśli było to kilka miesięcy temu, należy je usunąć.
- Kliknij menu Start, wpisz.
add or remove programs’ i otwórz pierwszy wynik. - Wybierz aplikację, którą chcesz odinstalować, i kliknij Odinstaluj.
- Wykonaj tę czynność dla wszystkich aplikacji, które mają zostać odinstalowane.
- Zrestartuj swój komputer.
Wniosek
Zamykanie procesów działających w tle w systemach Windows 10 i 11 zwalnia pamięć komputera, co z kolei przyspiesza jego działanie. Ale robiąc to, upewnij się, że nie ma to wpływu na procesy firmy Microsoft, aby uniknąć problemów.
Często zadawane pytania
Jak zatrzymać niechciane procesy w tle w systemie Windows 10?
Jeśli nie potrzebujesz niechcianych procesów działających w tle w systemie Windows 10, wyłącz je w Menedżerze zadań i menu Autostart. – Kliknij prawym przyciskiem myszy ikonę Start na pasku zadań i wybierz Menedżer zadań. – Kliknij prawym przyciskiem myszy proces, który chcesz zamknąć. i wybierz Zakończ zadanie. Spowoduje to zakończenie zadania w tej sesji. – Aby trwale zakończyć zadanie, przejdź do karty Uruchamianie lub Menedżera zadań. – Kliknij prawym przyciskiem myszy element Autostart i wybierz opcję Wyłącz.
Skąd mam wiedzieć, które procesy w tle powinny być uruchomione?
Zasadniczo uruchamiaj procesy firmy Microsoft działające w tle i wyłączaj inne procesy. Postępuj zgodnie z poniższymi instrukcjami:- Naciśnij klawisze Ctrl + Shift + Esc, aby otworzyć Menedżera zadań.- Kliknij prawym przyciskiem myszy pasek tytułu i wybierz Wydawca, aby zobaczyć programistę każdego procesu.- Kliknij Pamięć, aby posortować procesy według użycia pamięci RAM.. – Zakończ procesy, które używają dużo pamięci i nie zostały zaprojektowane przez firmę Microsoft.
Czy procesy w tle spowalniają Twój komputer?
Tak. Procesy w tle wykorzystują do działania zasoby komputera. Tak więc, jeśli działa wiele procesów lub niektóre procesy zużywają zbyt dużo procesora lub pamięci RAM, komputer będzie działał wolniej. Aby przyspieszyć działanie komputera, zamknij procesy innych firm, które zużywają dużo zasobów systemowych.
Czy istnieje sposób na zakończenie wszystkich procesów w tle?
Możesz użyć Menedżera zadań, aby zakończyć dowolny proces w tle, biorąc pod uwagę, że nie jest to główny proces systemu Microsoft Windows. – Otwórz Menedżera zadań, naciskając Ctrl + Shift + Esc. – Prawy pasek tytułu i wybierz „Wydawca”. – Opuść procesy Microsoft i zakończ dowolny proces.



Dodaj komentarz