7 najfajniejszych ukrytych funkcji aplikacji iPhone TV
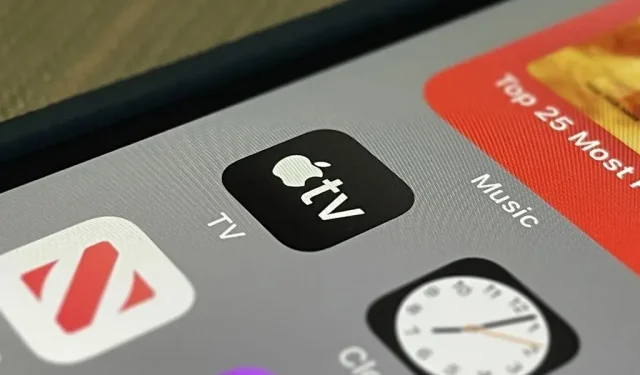
Niezależnie od tego, czy subskrybujesz usługę Apple TV+, czy nie, aplikacja TV na iPhonie to doskonałe miejsce do oglądania filmów i programów telewizyjnych. Na pierwszy rzut oka wygląda na dość prostą aplikację, ale w cieniu czają się ukryte funkcje, które mogą ulepszyć sposób, w jaki z niej korzystasz.
Po pierwsze, istnieją oczywiste kroki, które należy wykonać w przypadku aplikacji telewizyjnej. Połącz się ze swoim dostawcą telewizji kablowej lub satelitarnej albo tylko z subskrybowanymi aplikacjami do przesyłania strumieniowego, aby mieć łatwy dostęp do wszystkich treści w tych usługach. Aplikacja telewizyjna staje się miejscem, w którym można znaleźć treści do obejrzenia, a jeśli nie można jej odtworzyć, daje link do otwarcia tytułu we własnej aplikacji kanału strumieniowego.
Ponadto należy skonfigurować inne podstawowe elementy, takie jak subskrypcja kanałów Apple TV, do których nie masz jeszcze dostępu, zmiana jakości przesyłania strumieniowego i pobierania, dodawanie treści do Up Next itp. Ale to nie wszystko. nie wszystkie, a niektóre z najlepszych funkcji są naprawdę ukryte.
Zmień okładkę w Up Next
W nowej aktualizacji iOS 15.4 dostępna jest opcja w Ustawieniach -> Telewizja -> Następne, która pozwoli Ci wybrać Ramkę lub Plakat jako obraz wyświetlany dla każdego tytułu w Twojej kolejce Następne. Nieruchoma klatka pokaże klatkę, na której się zatrzymałeś, a plakat pokaże domyślną okładkę tytułu.
Nieruchome klatki (po lewej) i plakat (po prawej) dla niedokończonych gier.
Sprzątanie udostępnione Tobie
Funkcja Udostępnione Tobie pojawiła się po raz pierwszy w systemie iOS 15 i pokazuje treści, które Twoi znajomi udostępniają Ci za pośrednictwem Wiadomości bezpośrednio w aplikacji hosta treści. W przypadku Apple TV oznacza to, że wszelkie łącza do filmów lub programów telewizyjnych otrzymane w wiadomości tekstowej lub iMessage pojawią się w sekcji Udostępnione Tobie na karcie Oglądaj teraz w telewizorze.
Jest świetny, ale może być zagracony treściami, które Cię nie interesują. Aby pokazywał tylko filmy i programy telewizyjne, które chcesz oglądać, przejdź do Ustawienia -> Wiadomości -> Udostępnione Tobie, a następnie wyłącz przełącznik Wiadomości . Teraz zostanie wyświetlona tylko treść, którą przypniesz do rozmowy; Naciśnij i przytrzymaj łącze Apple TV w wiadomości, a następnie stuknij Przypnij w menu Szybkie czynności, aby przypiąć zawartość.
Przed (po lewej) i po (po prawej) wyłączeniu telewizora w sekcji „Dostępne dla Ciebie”.
Jeśli przypinanie zawartości Apple TV do aplikacji Wiadomości wydaje się zbyt kłopotliwe, możesz po prostu usunąć rekomendacje jednego lub dwóch znajomych. W ten sposób w sekcji „Udostępnione Tobie” zobaczysz tylko treści od znajomych o podobnych gustach. Aby to zrobić, otwórz rozmowę z konsekwentnie złymi rekomendacjami, stuknij nazwę u góry, a następnie wyłącz przełącznik „Pokaż w udostępnionych Tobie”. Spowoduje to jednak ukrycie udostępnionych treści z Muzyki, Safari, Zdjęć, Podcastów i Notatek.
Zmniejsz głośne dźwięki podczas noszenia słuchawek
Nie każdy film lub program telewizyjny ma idealną równowagę dźwięku, aby można było usłyszeć szepty bez ogłuszenia przez eksplozje. Aby temu zaradzić w aplikacji Apple TV, przejdź do Ustawienia -> Dźwięki i odczucia -> Zabezpieczenia słuchawek, a następnie włącz przełącznik „Redukuj głośne dźwięki”. Dostosuj poziom decybeli do najwygodniejszej dla uszu pozycji za pomocą wyświetlonego suwaka. Wszelkie zmiany będą dotyczyły całego systemu słuchawkowego, a nie tylko aplikacji Apple TV.
Dostosuj interfejs aplikacji TV
Wybór ciemnego lub jasnego wyglądu aplikacji Apple TV to dopiero początek opcji dostosowywania. Przejdź do Ustawienia -> Dostępność -> Ustawienia aplikacji -> Dodaj aplikację. Wybierz telewizor z listy, a następnie przejdź do jego ustawień. Tutaj możesz ustawić pogrubioną czcionkę, rozmiar tekstu, kształty przycisków, kontrast, przezroczystość, etykiety, ruch i inne. Te ustawienia dotyczą tylko aplikacji TV.
Używaj tylko trybu ciemnego lub jasnego
Zauważ, że w ustawieniach poszczególnych aplikacji nie ma przełącznika trybu ciemnego/jasnego? Jeśli wolisz, aby interfejs aplikacji Apple TV używał tylko trybu ciemnego lub jasnego, istnieje idealne obejście: automatyzacja skrótów. Będziesz musiał utworzyć kilka automatyzacji w aplikacji Skróty i są one nieco powyżej poziomu początkującego. Jednak omówimy wszystko krok po kroku, więc nie powinieneś mieć problemów z konfiguracją.
Dodaj więcej języków do pobierania
Jeśli wolisz przesyłać strumieniowo filmy i programy telewizyjne, możesz osadzić w pliku dowolny obsługiwany język dźwięku lub napisów. Zwiększa to rozmiar pobierania, ale jest to lepsze niż ponowne pobieranie w odpowiednim języku. Przejdź do Ustawienia -> Telewizja -> Języki (w opcjach pobierania) -> Dodaj język. Wybierz żądany język, a następnie powtórz dla innych języków.
Nie wszystkie języki są dostępne dla wszystkich filmów, więc niektóre lub wszystkie wybrane opcje mogą być widoczne podczas odtwarzania.
Zmień wygląd napisów
Kiedy potrzebujesz napisów, mogą one pomóc Ci usłyszeć, co jest powiedziane na ekranie, lub zasłonić ważne elementy wizualne w filmie lub programie telewizyjnym. Aby dostosować wygląd napisów, przejdź do Ustawienia -> Dostępność -> Napisy i napisy. Następnie wybierz swój styl lub kliknij „Utwórz nowy styl”, aby utworzyć własny. Te zmiany będą dotyczyć również innych aplikacji wyświetlających napisy, takich jak Netflix, więc miej to na uwadze.



Dodaj komentarz