7 nieznanych aplikacji na iPhone’a, których powinieneś używać
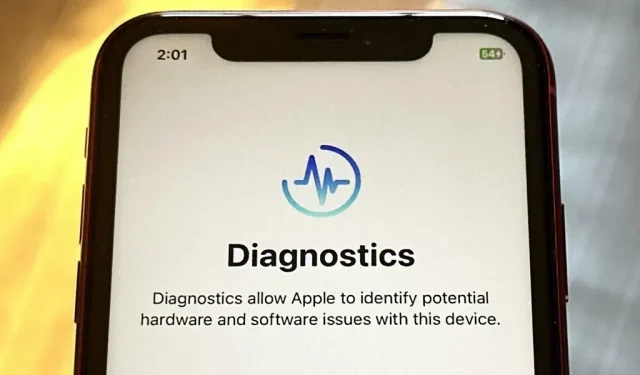
Twój iPhone zawiera ukryte aplikacje, które działają w tle w celu filtrowania wiadomości SMS, ufania komputerom, obsługi płatności, testowania reklam i wykonywania innych zadań. Chociaż żadna z nich nie pojawi się w Twojej bibliotece aplikacji, istnieją metody, których możesz użyć, aby uzyskać dostęp i korzystać z kilku z tych ukrytych aplikacji.
Funkcja wyszukiwania na ekranie głównym, Spotlight, Screen Time, Setup i Siri to technicznie aplikacje, ale powinieneś już wiedzieć, jak z nich korzystać. Instalator konfiguruje również iPhone’a po odzyskaniu. Baterie, instalator czcionek, Game Center i naklejki Animoji to więcej aplikacji, które nie wydają się być aplikacjami, z których prawdopodobnie korzystałeś.
Jeśli nie wiesz, gdzie szukać, możesz nigdy nie zlokalizować naprawdę ukrytych aplikacji, które obejmują między innymi następujące.
Aplikacja 1: pilot Apple TV
Od pewnego czasu Apple ma pilota Apple TV dostępnego w Control Center. Możesz go używać do obsługi dowolnego Apple TV stworzonego po 2012 roku, a także dowolnego smart TV obsługującego AirPlay. Na przykład, jeśli masz telewizor Roku z zainstalowanym systemem Roku OS 9.4 lub nowszym, Apple TV Remote będzie działać.
Możesz używać pilota Apple TV Remote do zmiany ustawień głośności, przeglądania menu, odtwarzania i wstrzymywania multimediów, zmiany kanałów, wyszukiwania, pisania na klawiaturze, używania Siri i kontrolowania innych ważnych rzeczy po otwarciu Centrum sterowania i naciśnięciu przycisku pilota.
Poza Centrum sterowania nadal jest ukryty na Twoim iPhonie, ale jeśli masz system iOS 16.0 lub nowszy, możesz utworzyć skrót, aby otworzyć go tak, jak każdą inną aplikację, korzystając ze schematu tvremote:/ URL . Możesz otworzyć skrót z ekranu głównego, biblioteki aplikacji, wyszukiwania Spotlight i Siri, jeśli dodasz go do ekranu głównego jako aplikację. Jeśli nigdy więcej nie chcesz używać pilota Apple TV z Centrum sterowania, możesz go nawet stamtąd usunąć.
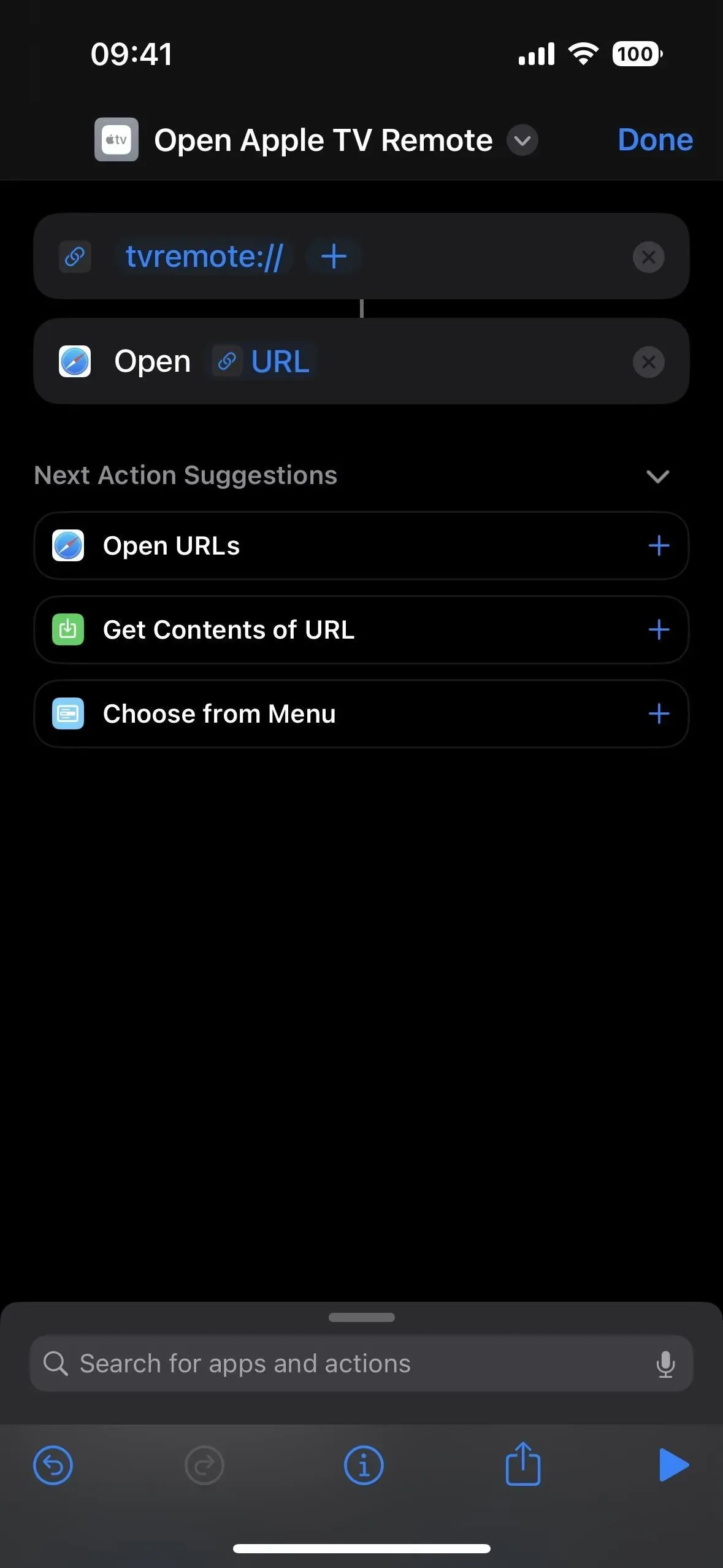
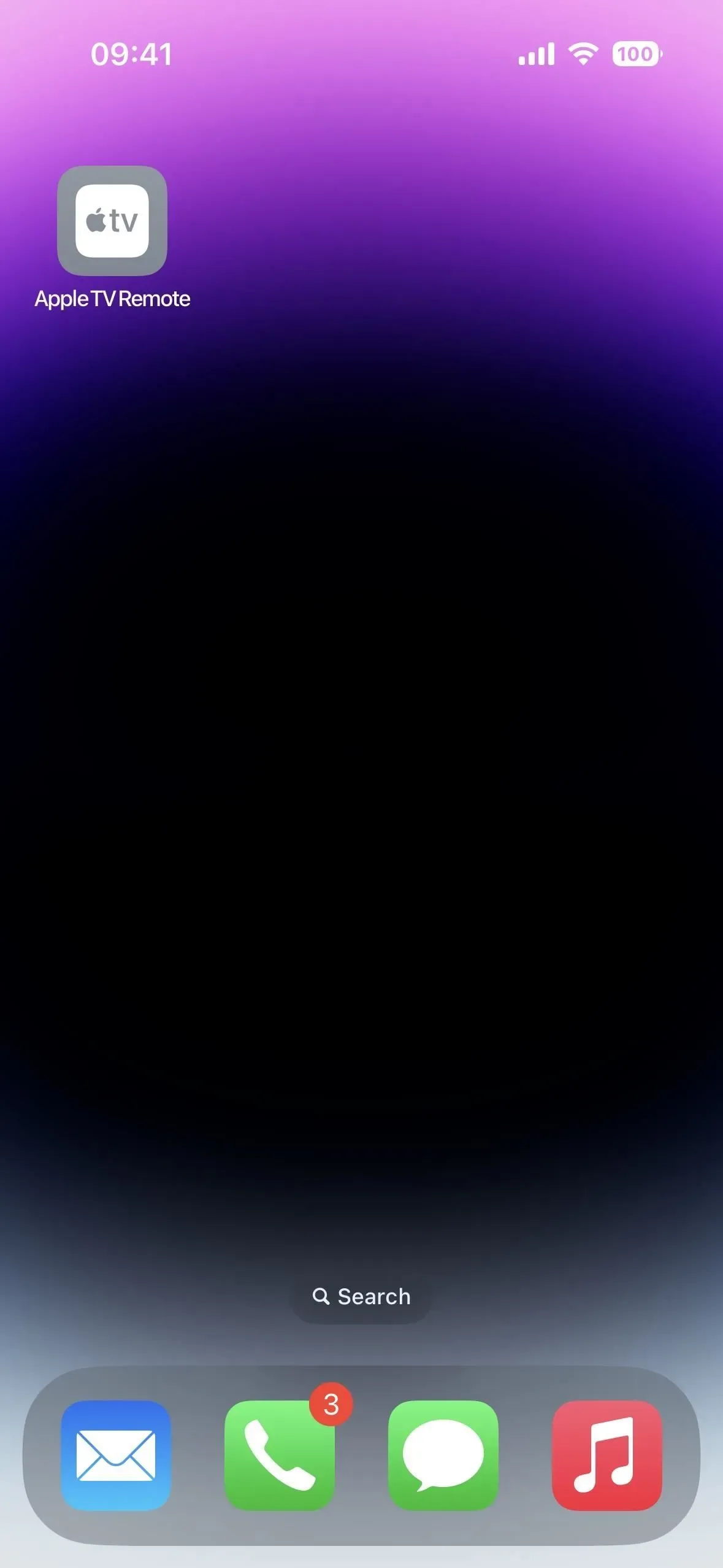
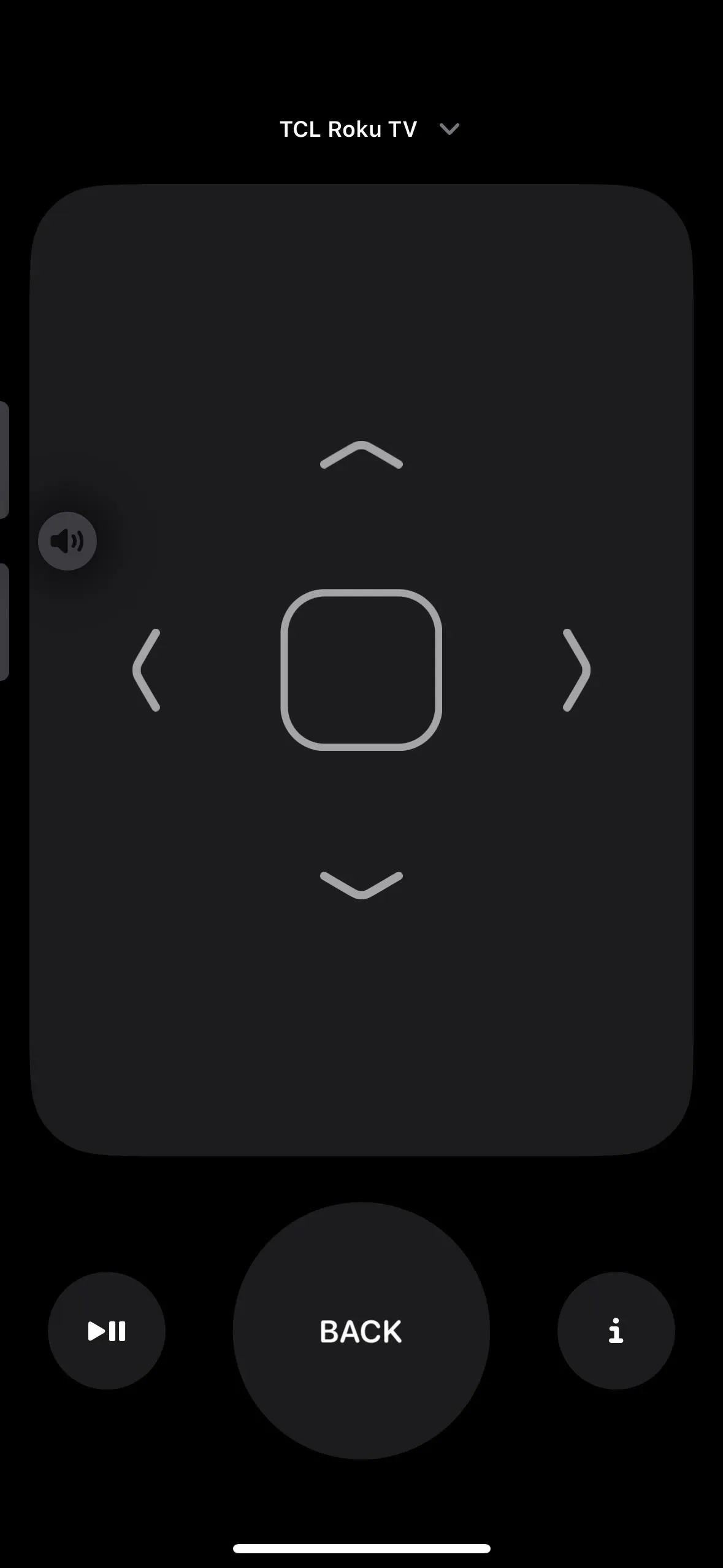
Aplikacja 2: Skaner kodów
Aplikacja Aparat na Twoim iPhonie może odczytywać kody QR bez żadnych problemów, a Safari pozwala łatwo otwierać łącza online, dodawać kontakty, łączyć się z siecią Wi-Fi i wykonywać wszelkie inne czynności, do których jest zdolny kod szybkiej odpowiedzi. Co więcej, kody App Clip, które uruchamiają odpowiedni App Clip, dobrze z nim współpracują.
Code Scanner, inna aplikacja do skanowania kodów QR, automatycznie ładuje adresy URL za pomocą przeglądarki w aplikacji, dzięki czemu można zamknąć witrynę i wznowić skanowanie. W zależności od projektu kodu QR niektóre osadzone adresy URL mogą odsyłać do przeglądarki Safari lub innej aplikacji, ale większość łączy internetowych otwiera się w Skanerze kodów.
W porównaniu z integracją z aplikacją Aparat interfejs użytkownika skanera kodów jest bardziej zaawansowany. Na przykład, aby uruchomić klip aplikacji, musisz kliknąć mały link, który pojawia się, gdy kod klipu aplikacji jest skanowany w aparacie. Kiedy Code Scanner odczytuje kod App Clip, przed natychmiastowym otwarciem App Clip wyświetla się fajna animacja.
Możesz dodać Skaner kodów jako kontrolkę do Centrum sterowania i wyszukać go na ekranie głównym. Nawet Siri może zostać poinstruowana, aby „uruchomić skaner kodów”. Jednak nie możesz dodać go do ekranu głównego, nie ma żadnych ustawień, a biblioteka aplikacji go nie ma.
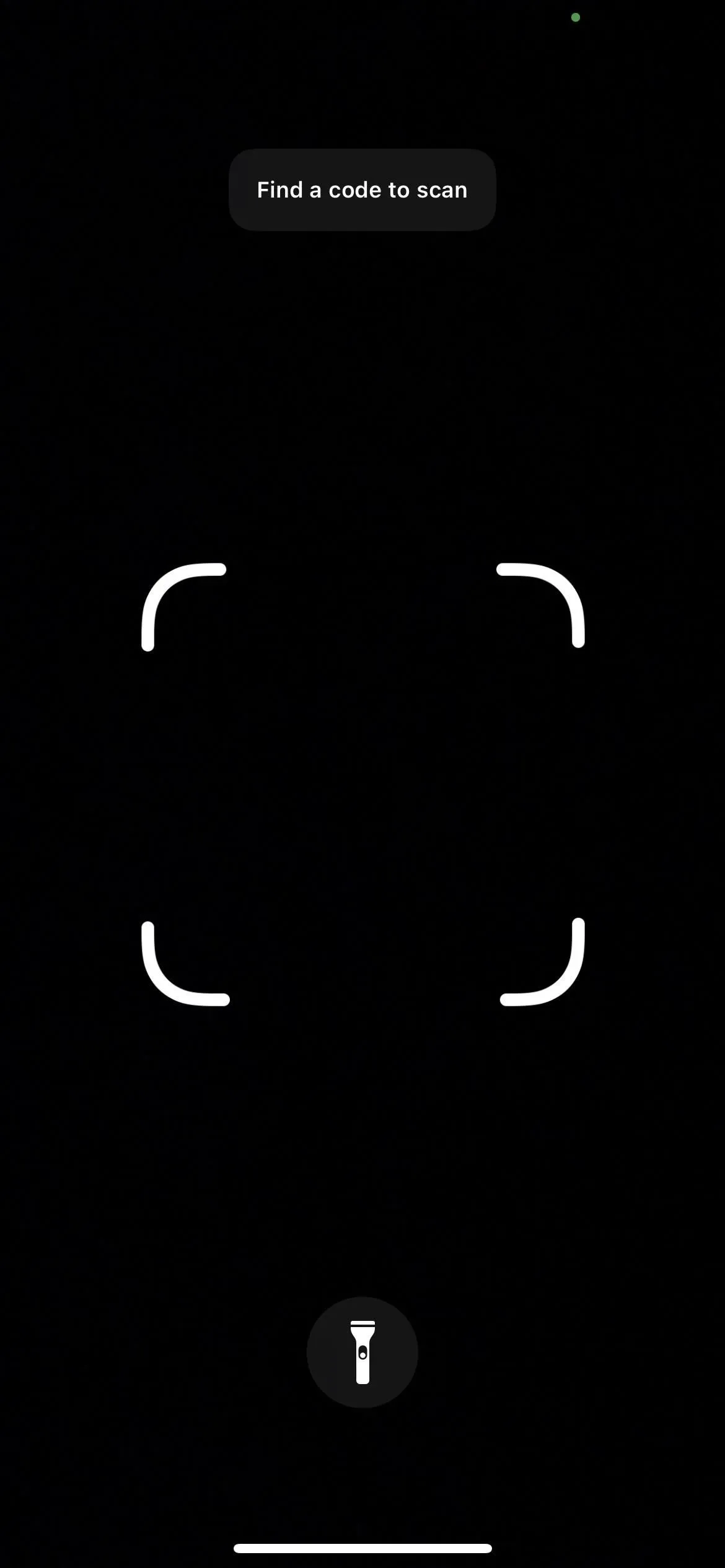
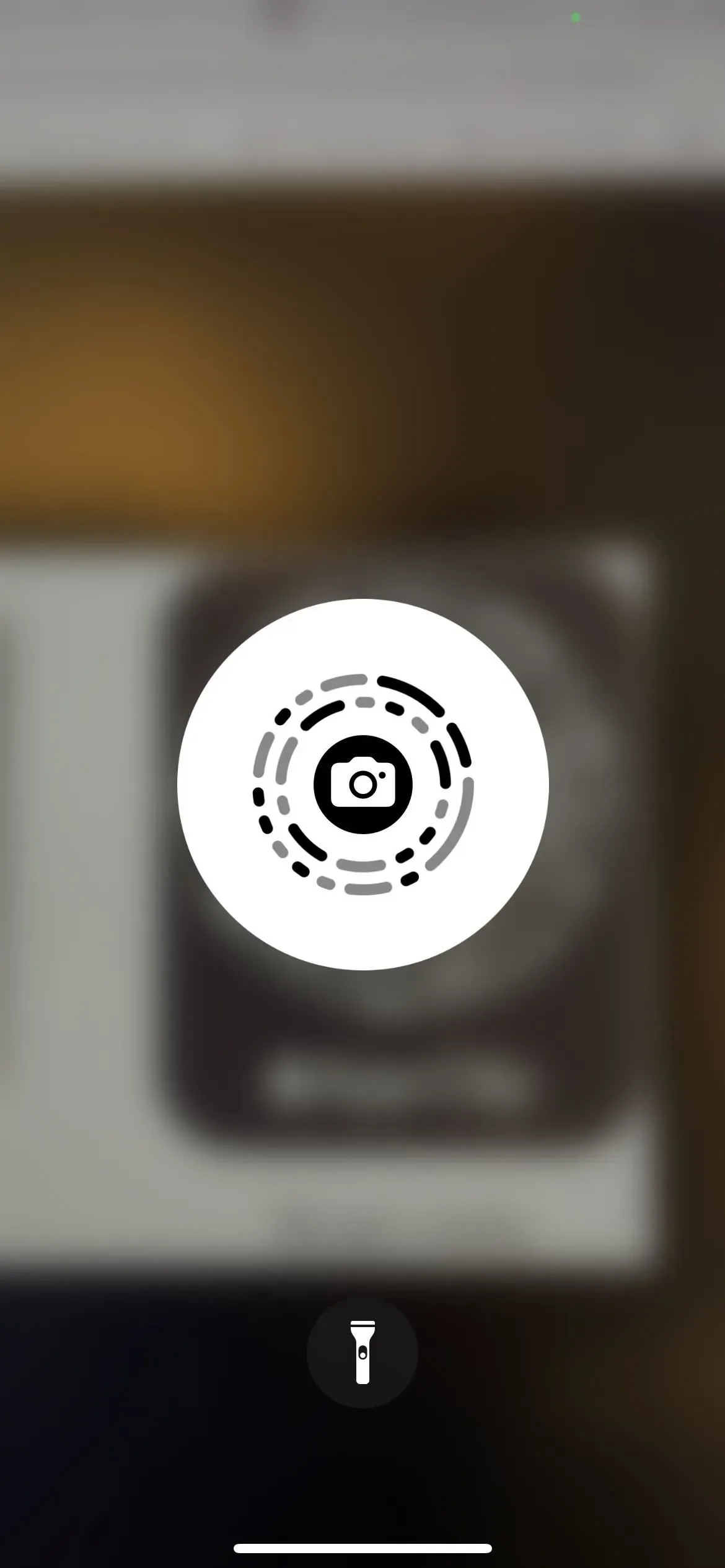
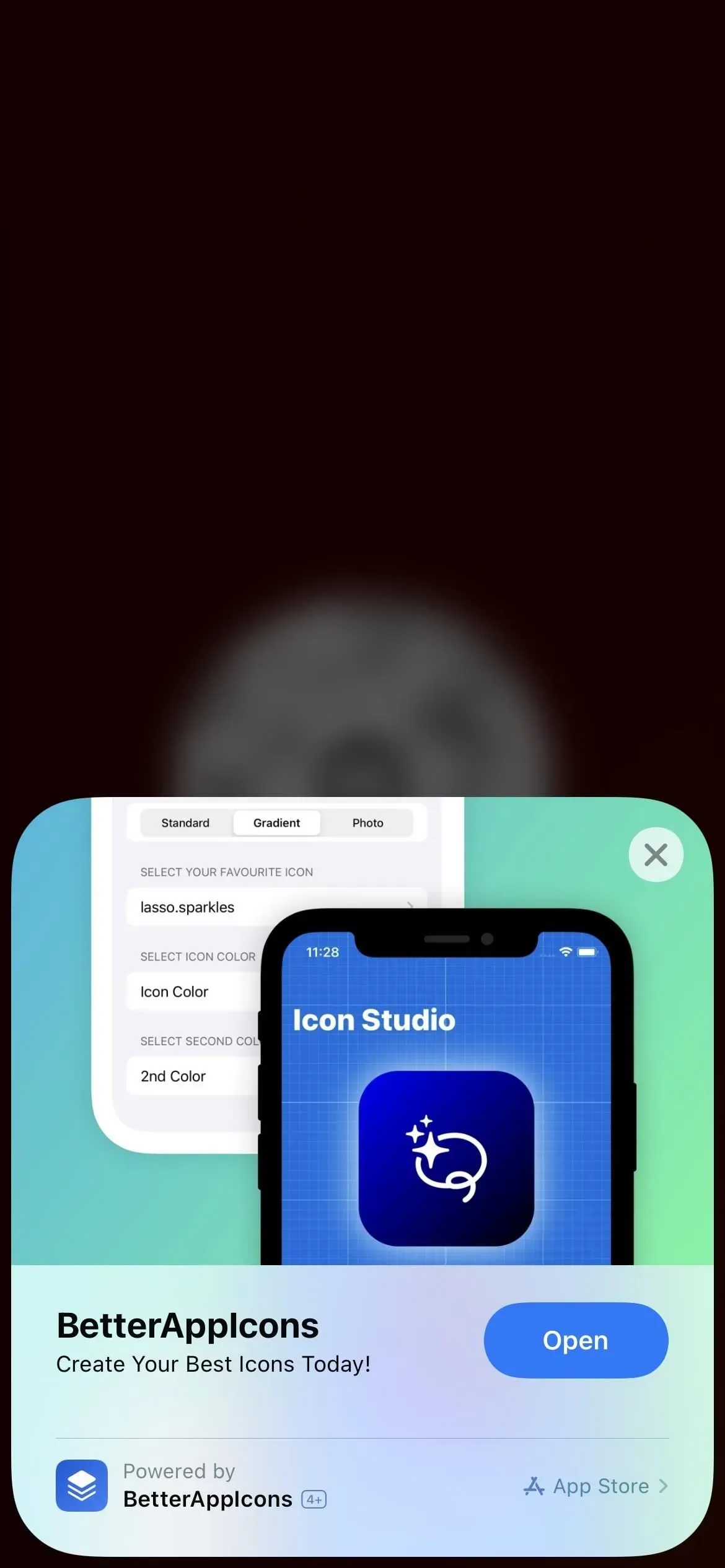
Aplikacja 3: Centrum drukowania
Aplikacja Print Center obsługuje wszystko na Twoim iPhonie dzięki funkcji AirPrint. Centrum drukowania nie można otworzyć bezpośrednio, w przeciwieństwie do wspomnianej powyżej aplikacji, jednak można uzyskać do niego dostęp za pomocą przełącznika aplikacji, jeśli zadanie drukowania jest w toku lub jest już drukowane.
Wybierz opcję „Drukuj” z arkusza udostępniania dokumentu, obrazu lub innego pliku do wydrukowania, aby uzyskać dostęp do Centrum drukowania. Następnie wybierz preferencje drukowania i naciśnij «Drukuj».
Otwórz przełącznik aplikacji przy każdym uruchomieniu drukarki, a zobaczysz Centrum drukowania. Stuknij, aby go otworzyć. Wszystkie oczekujące zadania drukowania zostaną wyświetlone w aplikacji i możesz dotknąć dowolnego z nich, aby wyświetlić więcej informacji lub zatrzymać drukowanie. Strona zamówienia wyświetla komunikat „Brak oczekujących dokumentów” po zakończeniu wszystkich zadań drukowania.
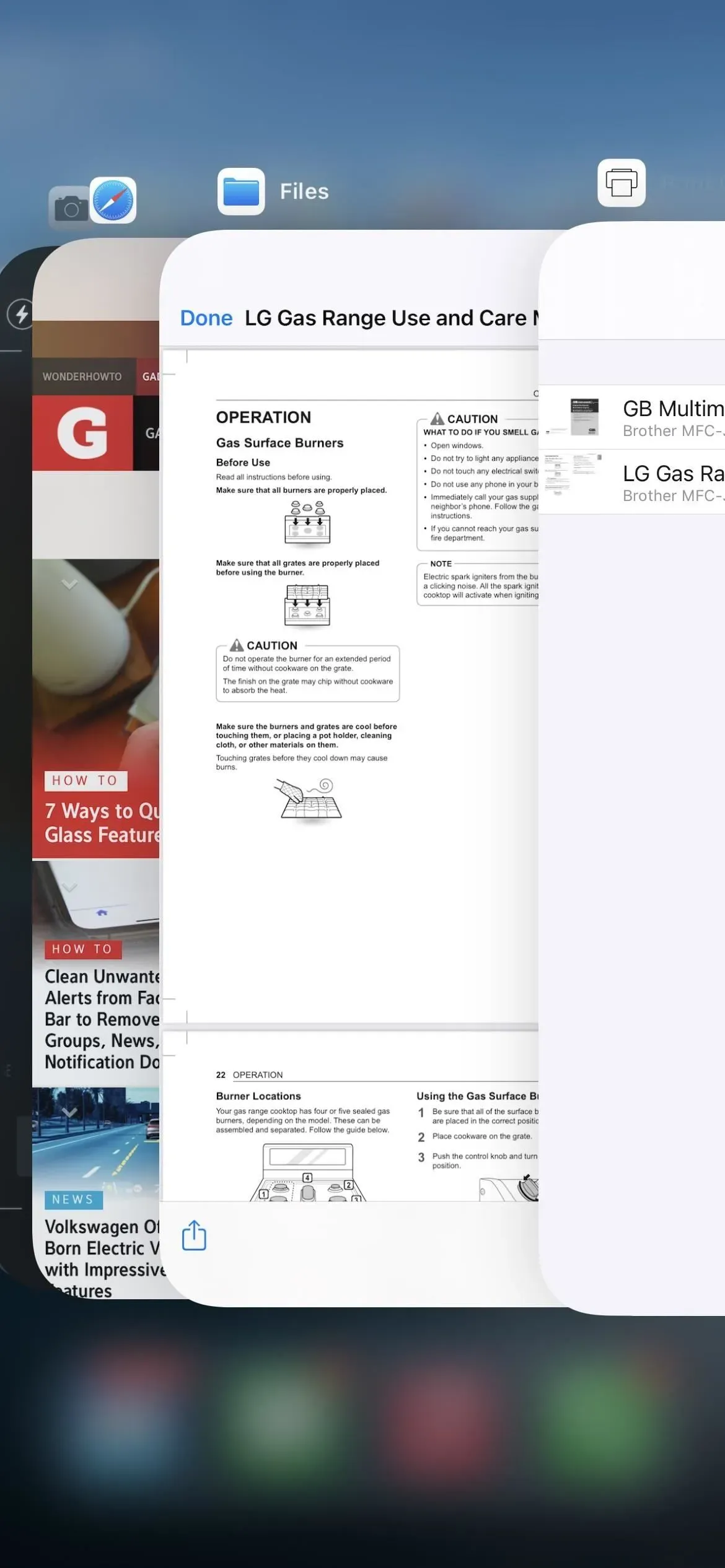
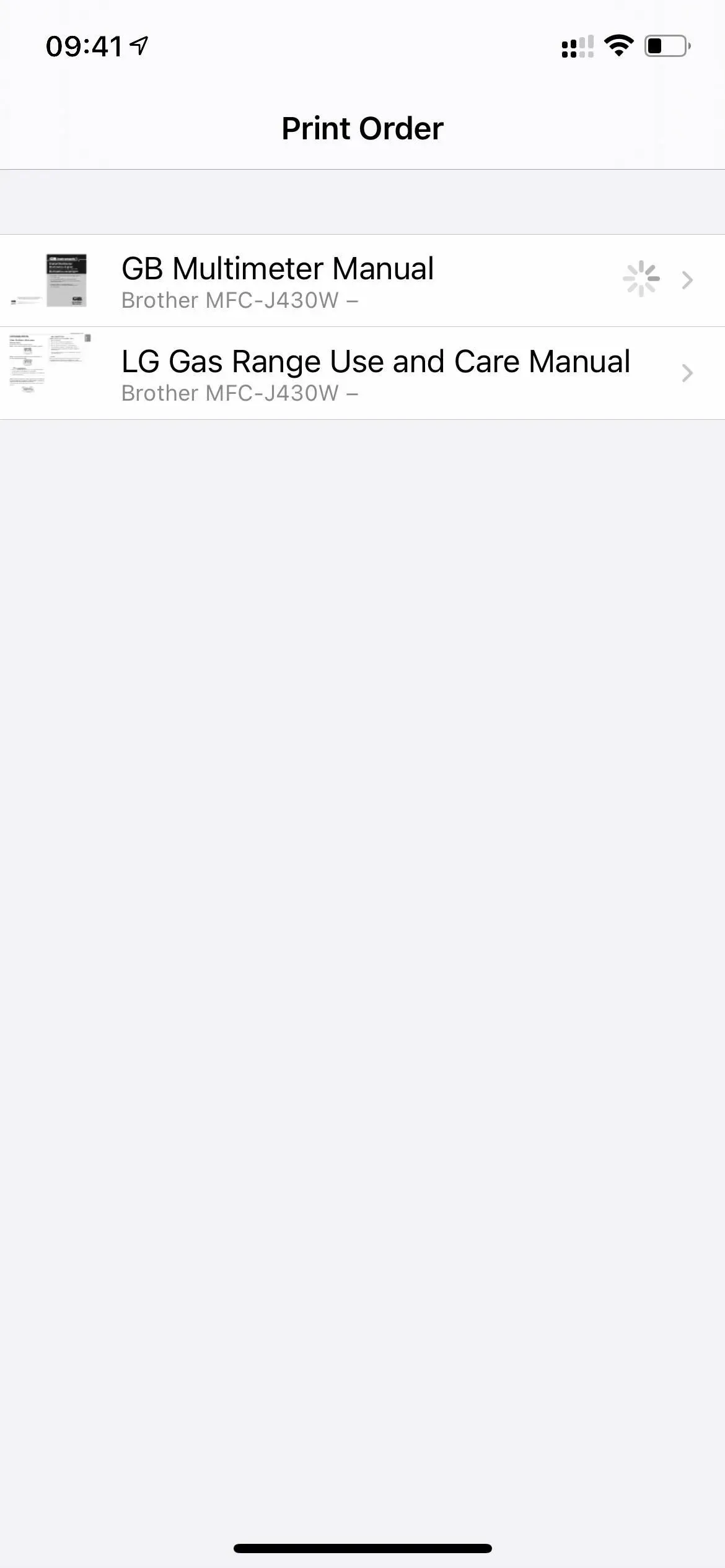

Aplikacja 4: Diagnostyka
Aplikacja Diagnostyka, którą Apple wykorzystuje do odczytywania danych diagnostycznych, aby pomóc w rozwiązywaniu problemów z iPhone’em, pojawi się po wpisaniu schematu adresu URL diags:/ lub diagnostics:/ w Safari i stuknięciu Go. Bez numeru biletu Apple do dodania po schemacie adresu URL nie będzie to dla ciebie przydatne.
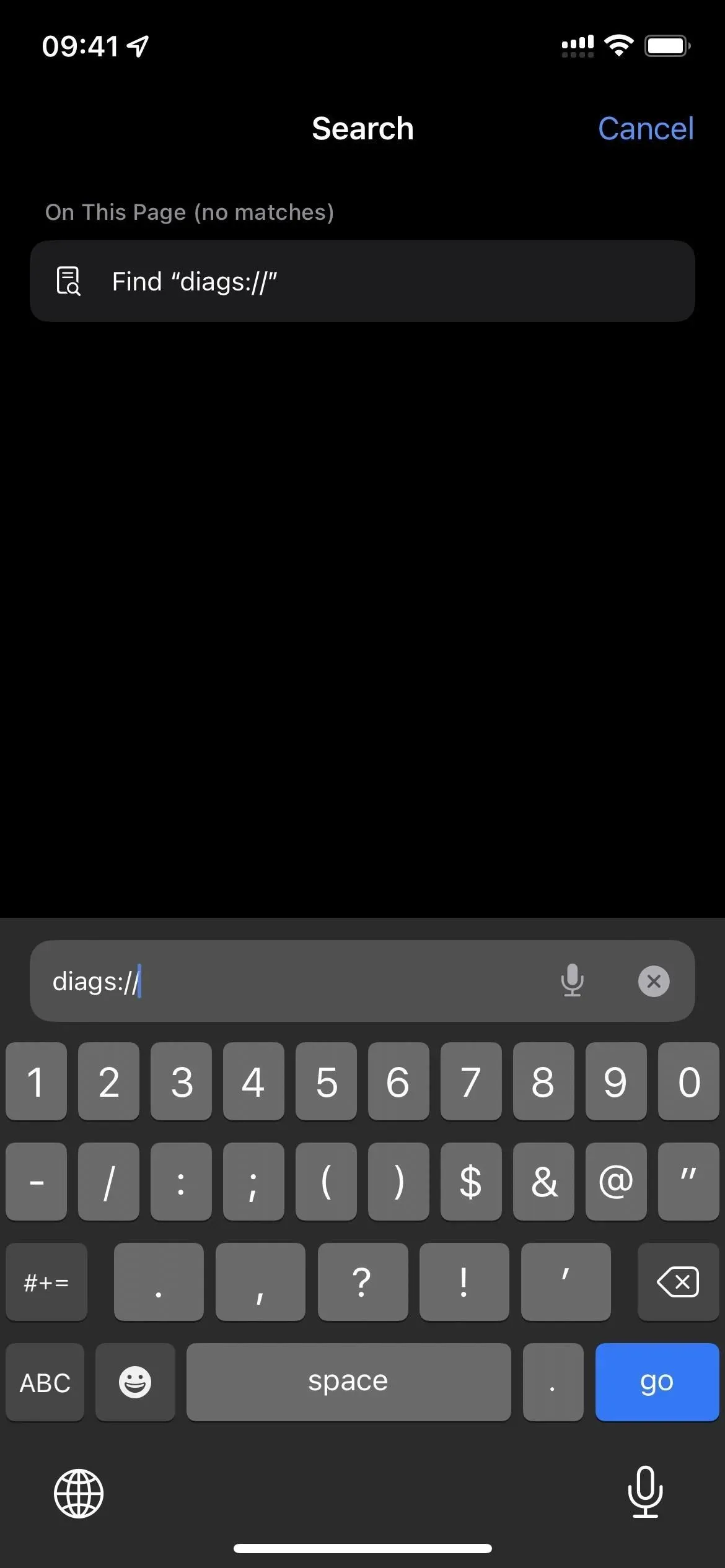
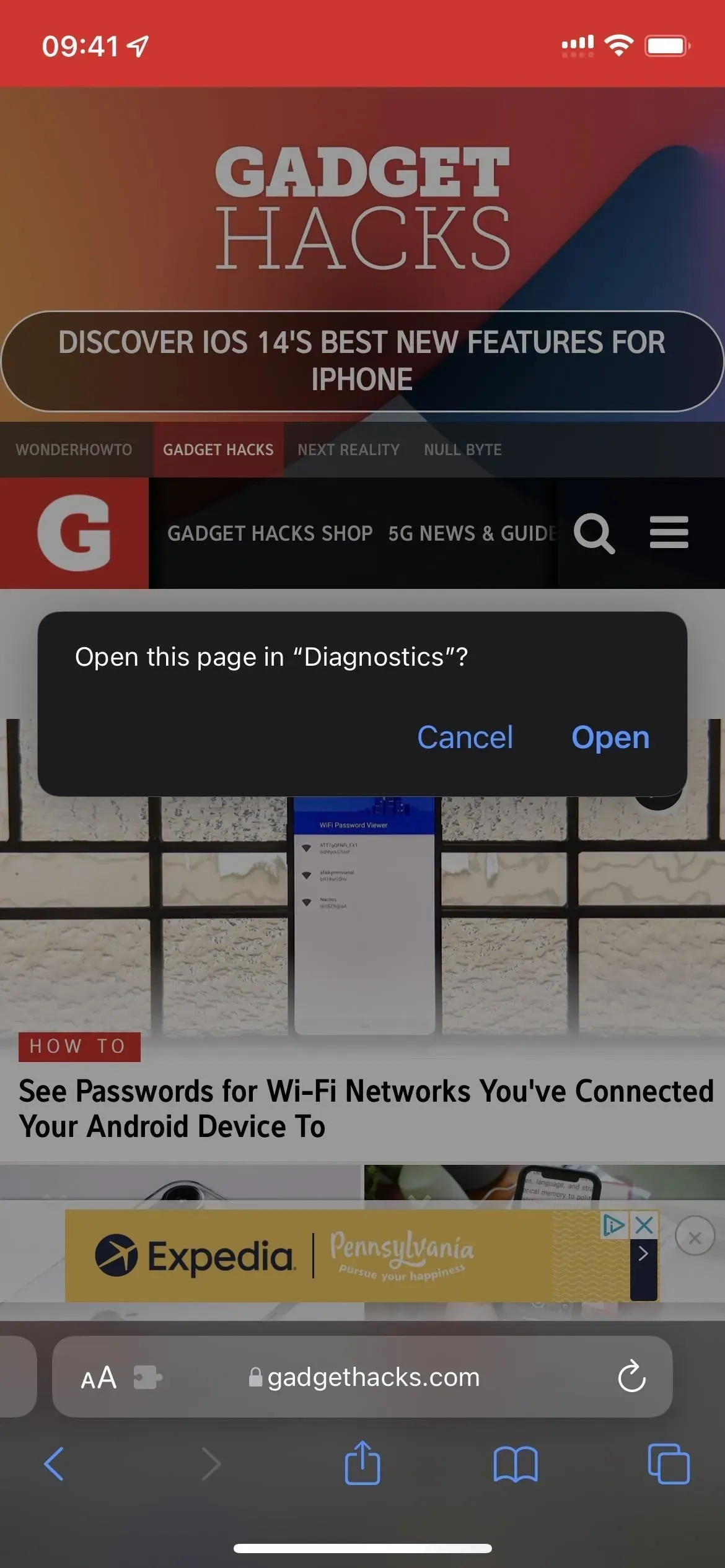
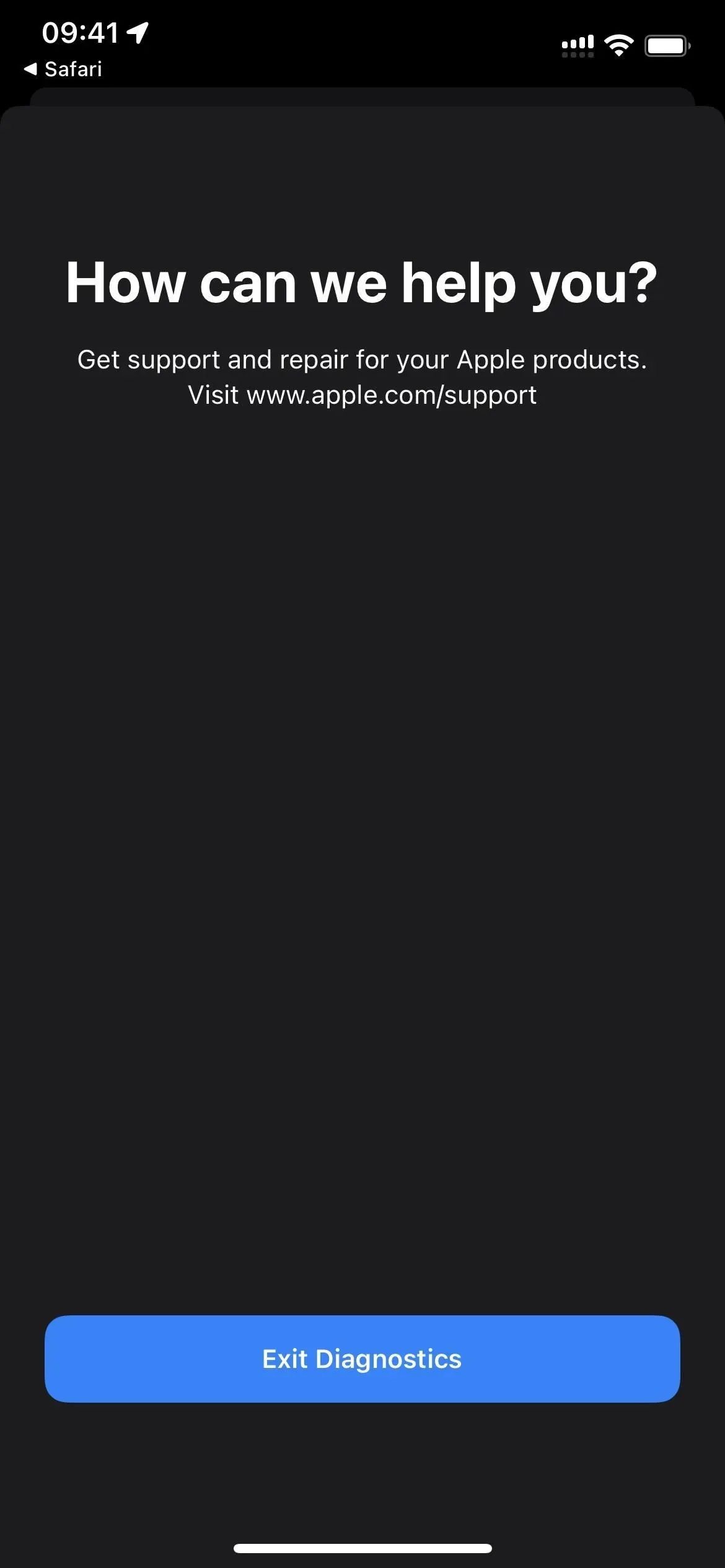
Istnieje jeszcze inna metoda uruchamiania Diagnostyki. Twój iPhone powinien być wyłączony przed podłączeniem do źródła zasilania. Następnie przytrzymaj oba przyciski głośności, aż logo Apple pojawi się na ekranie. Diagnostyka otworzy się wkrótce po tym i możesz tam « Rozpocznij diagnostykę ». Jest porównywalny z narzędziem diagnostycznym na komputerach Mac, chociaż nie przeprowadza żadnych testów, dopóki Apple ich nie poprosi.
Numer seryjny, MEID i IMEI twojego iPhone’a są dostępne po dotknięciu przycisku informacji I, ale nie ma więcej informacji w Ustawieniach -> Ogólne -> Informacje.
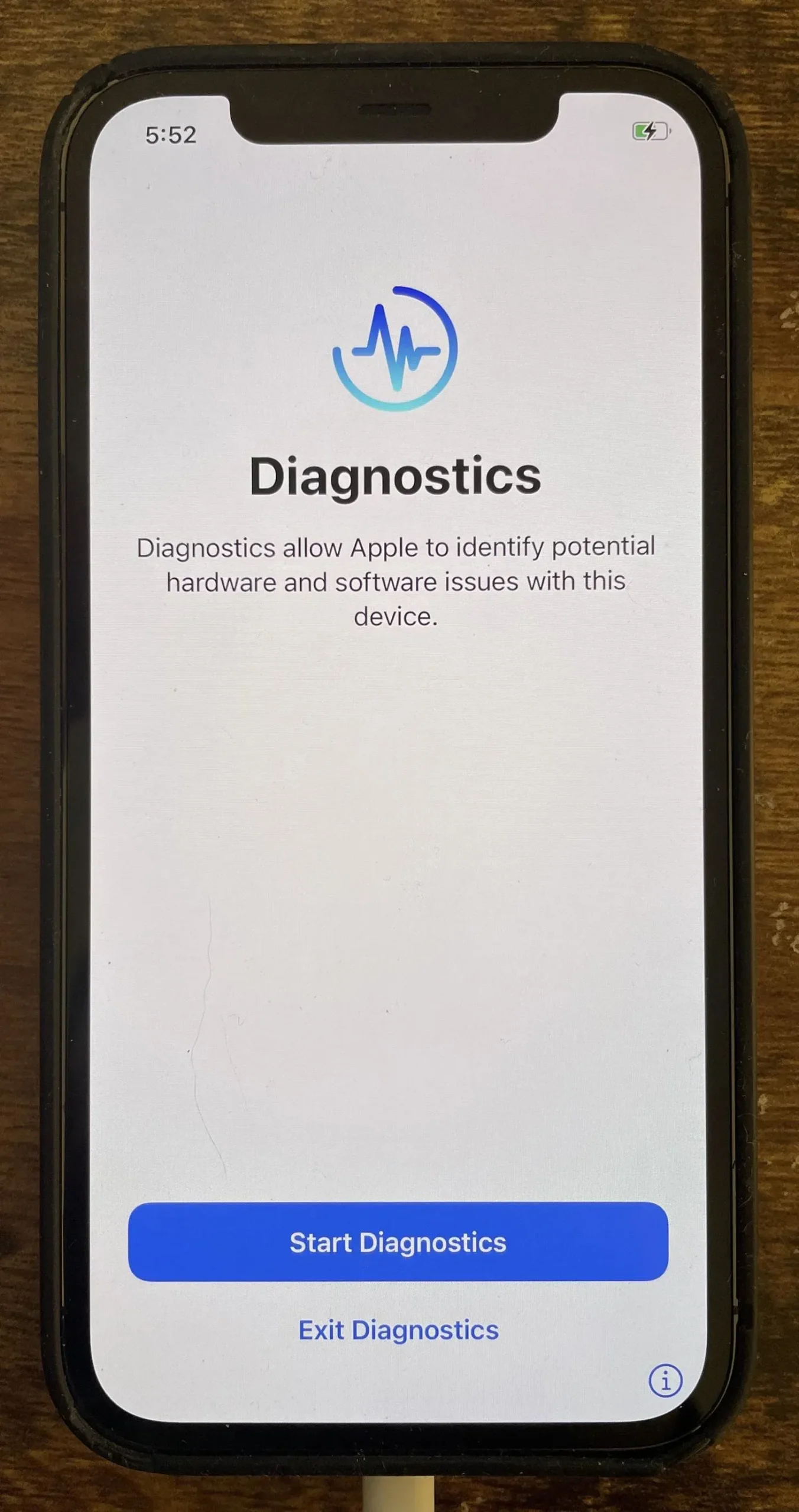
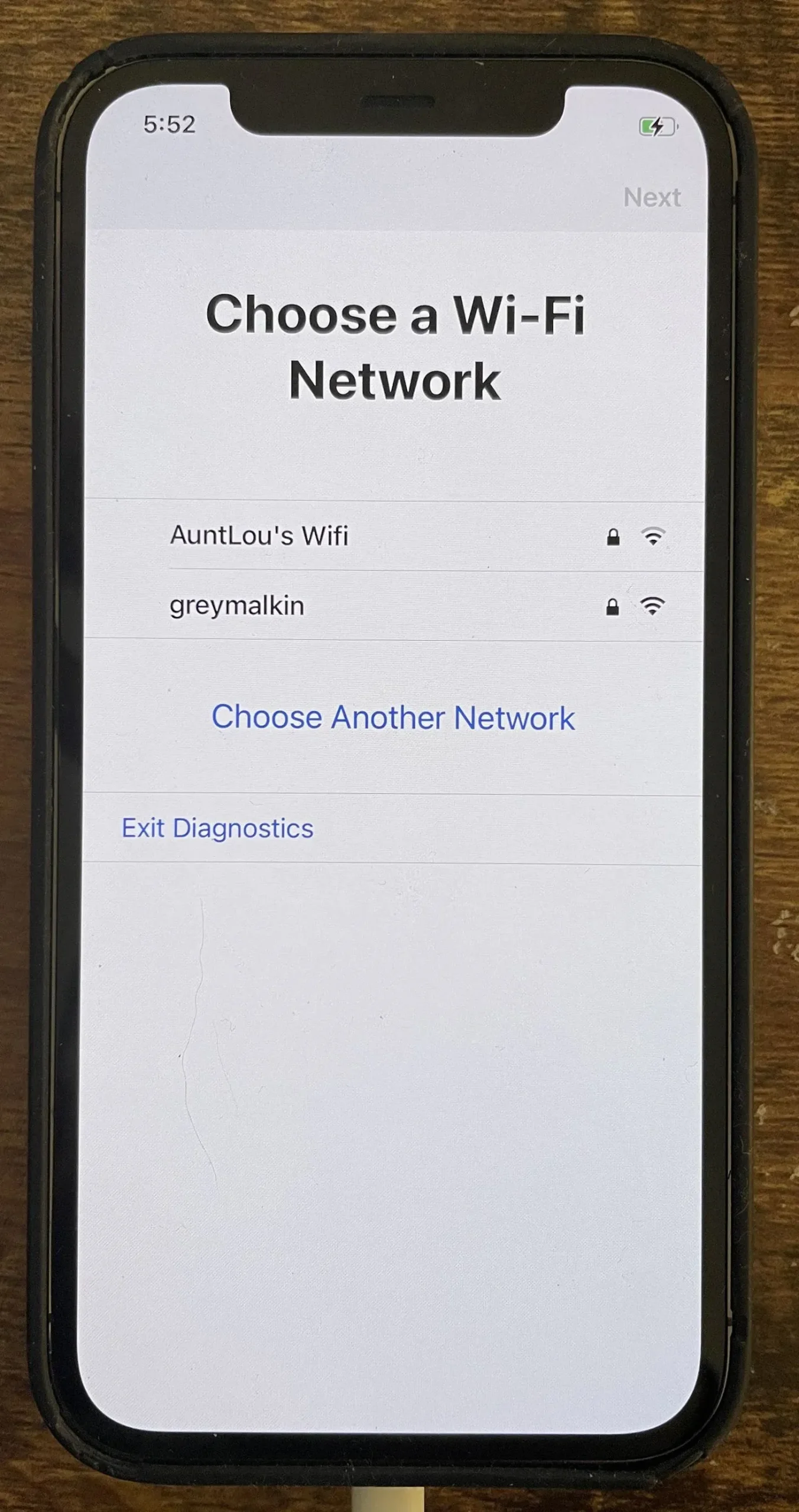
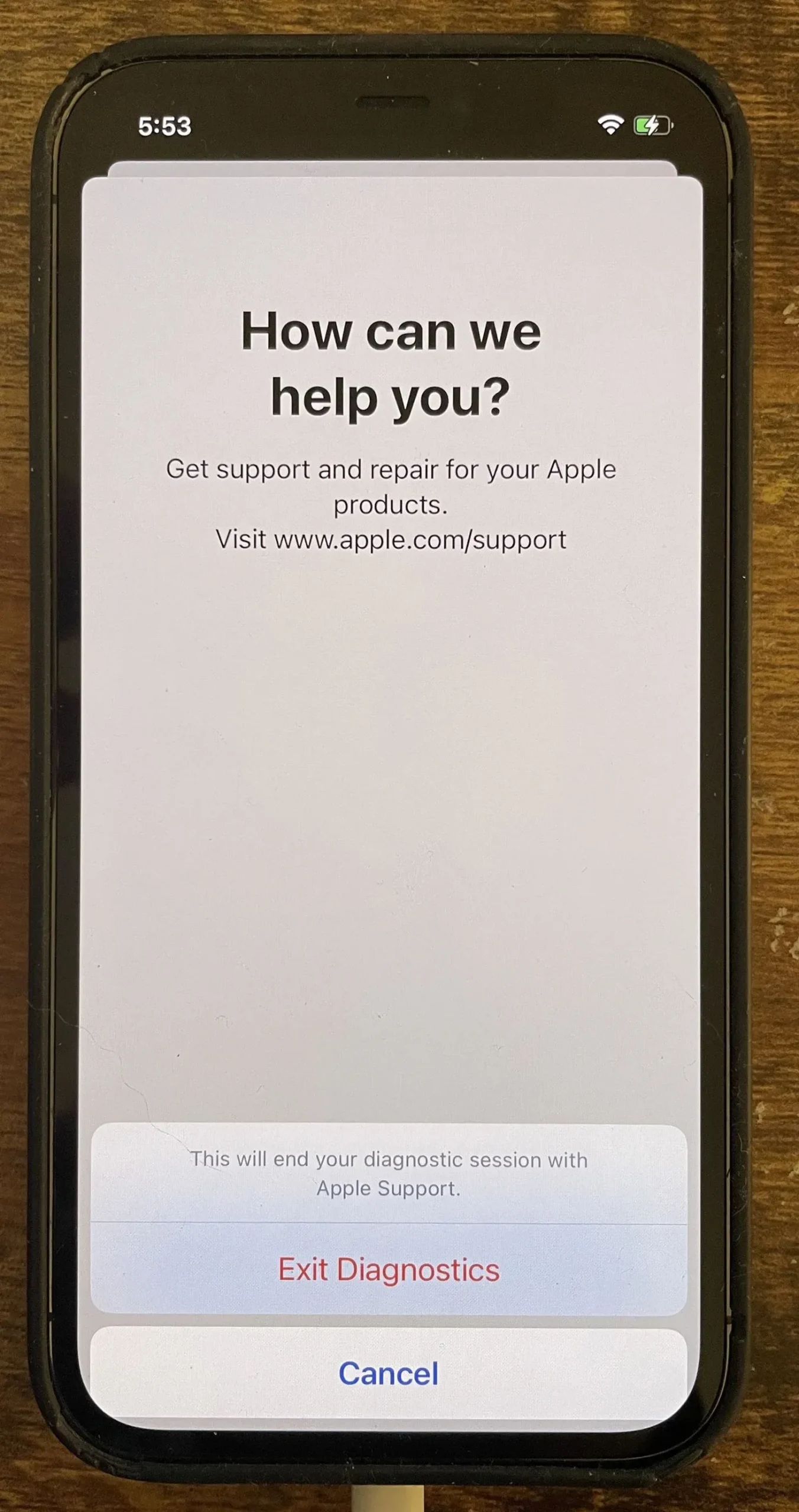
Aplikacja 5: Test terenowy
Na iPhonie możesz eksperymentować z różnymi tajnymi kodami wybierania numerów, ale tylko jeden z nich aktywuje tajne oprogramowanie o nazwie „Field Test”. Główną zaletą korzystania z tego ukrytego oprogramowania jest to, że wyświetla poziom odbioru komórkowego twojego iPhone’a w liczbach decybel-miliwat (dBm), a nie paski sygnału, które pojawiają się na pasku stanu. Wpisz 3001#12345# w aplikacji Telefon, a następnie naciśnij przycisk połączenia, aby uruchomić aplikację Field Test.
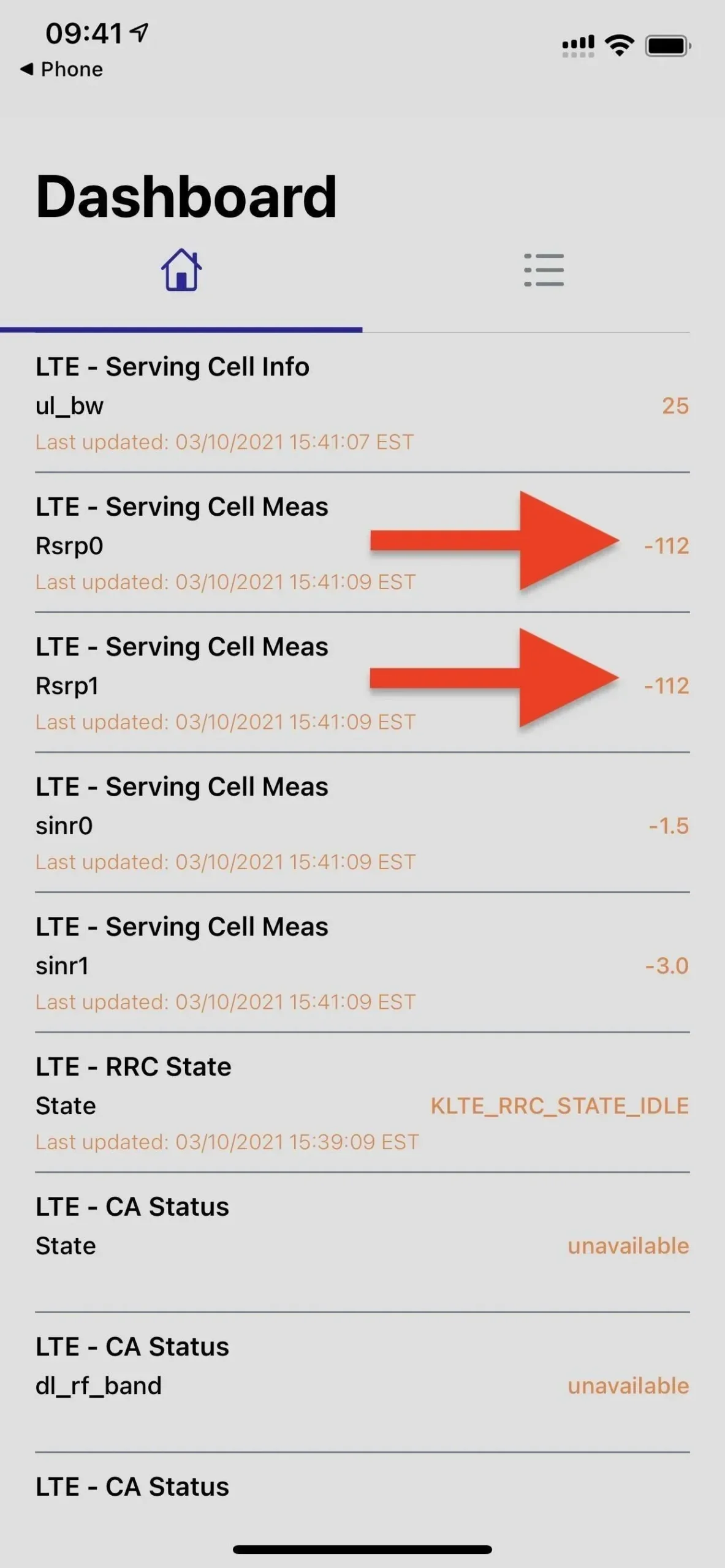
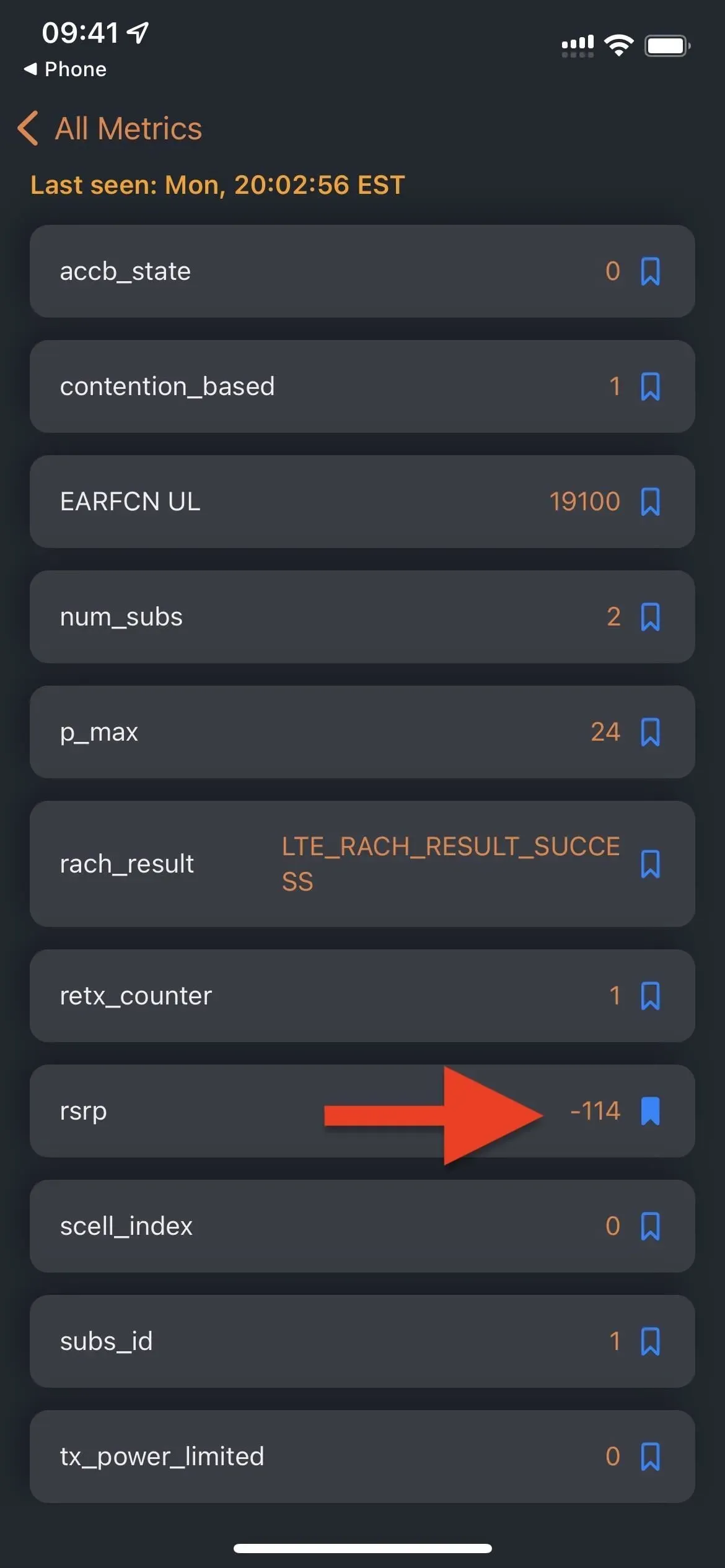
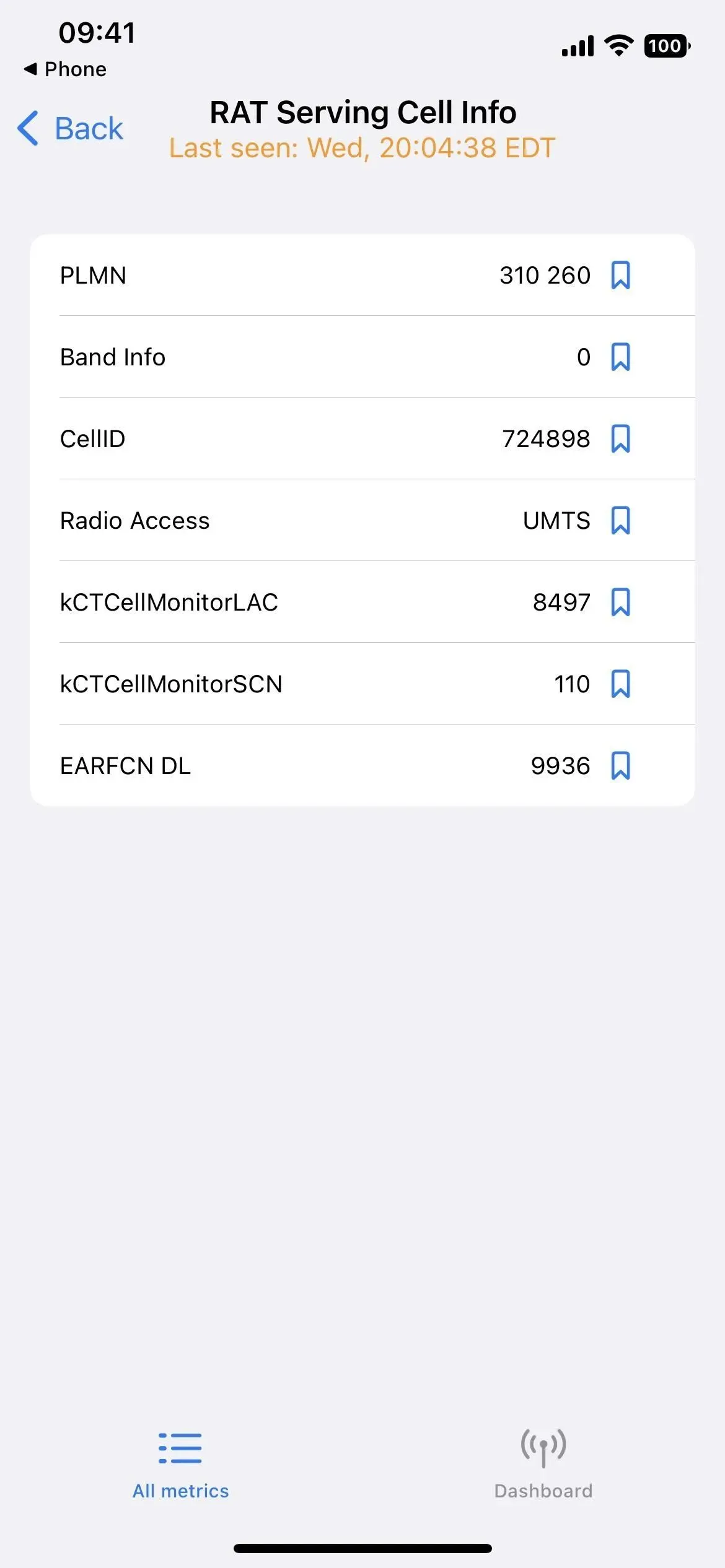
Tryb testu terenowego w iOS 14 (po lewej), iOS 15 (w środku) i iOS 16 (po prawej).
Aplikacja 6: Asystent opinii
Możesz uzyskać dostęp do tajnej aplikacji o nazwie Asystent opinii na swoim iPhonie, jeśli zainstalujesz publiczną wersję beta lub deweloperską wersję iOS. Aplikacja jest używana przez beta testerów do sporządzania dokładnych raportów o wszelkich problemach, jakie napotykają z oprogramowaniem, pomagając Apple w sfinalizowaniu jej wydania. Możesz jednak uzyskać dostęp do funkcji opinii bez instalowania wersji beta.
Asystenta opinii można uruchomić za pomocą skrótu lub schematu adresu URL applefeedback:/ z Safari lub innej przeglądarki internetowej. Następnie zalogujesz się za pomocą swojego Apple ID i podasz dane, aby Apple mógł ulepszyć iOS i iPadOS. Nie możesz uzyskać dostępu do Asystenta opinii z ekranu głównego, biblioteki aplikacji, wyszukiwania ani Siri, ponieważ wygląda na to, że schemat adresu URL to jedyny sposób korzystania z aplikacji bez zainstalowanej wersji beta systemu iOS.
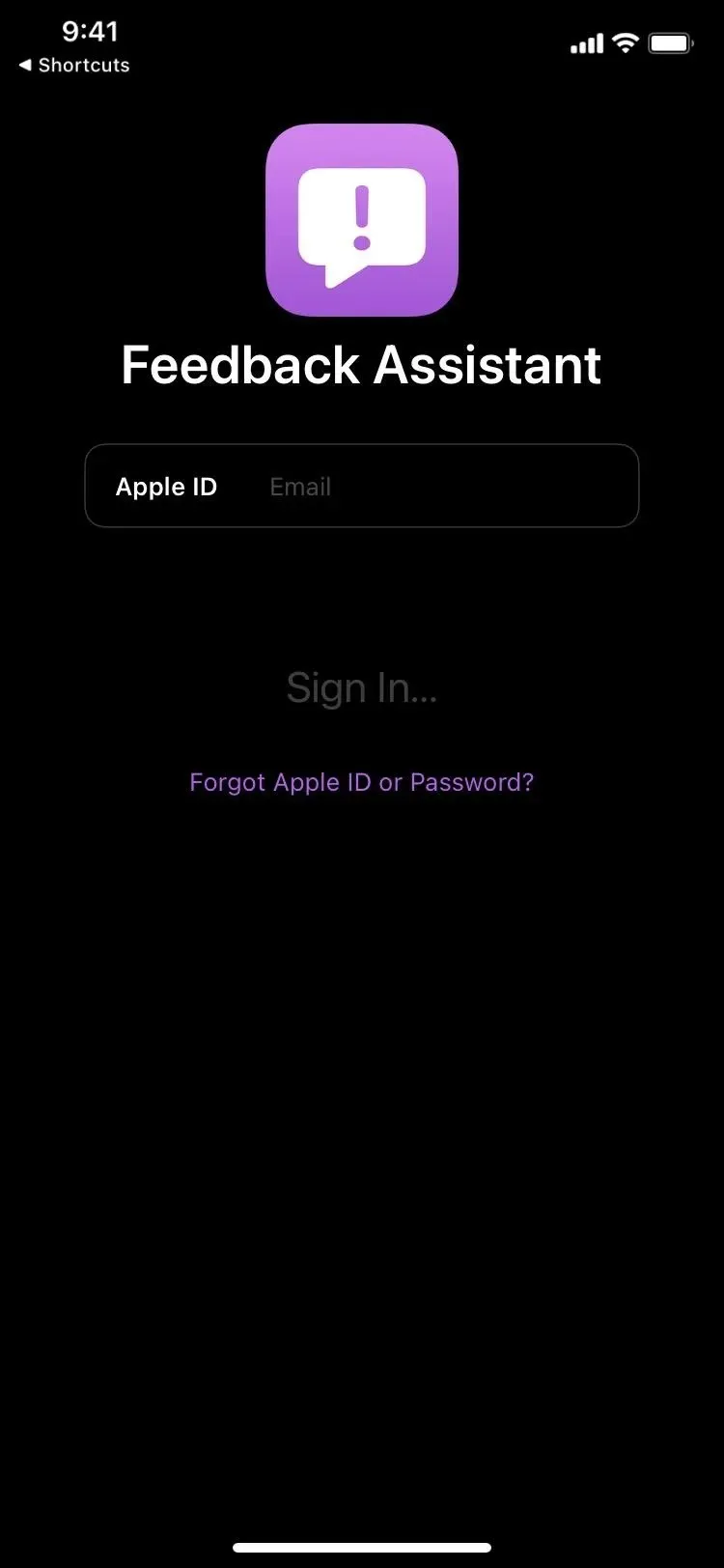
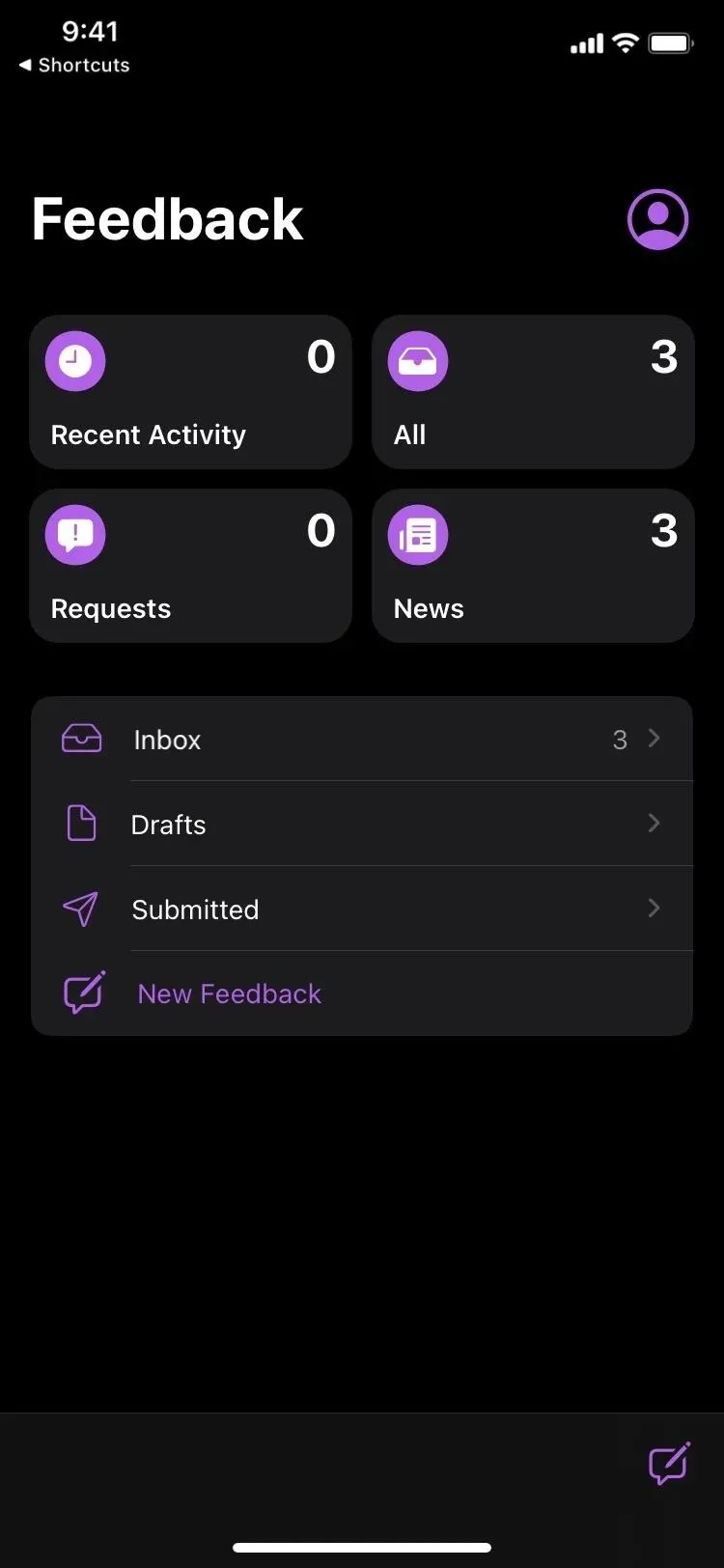
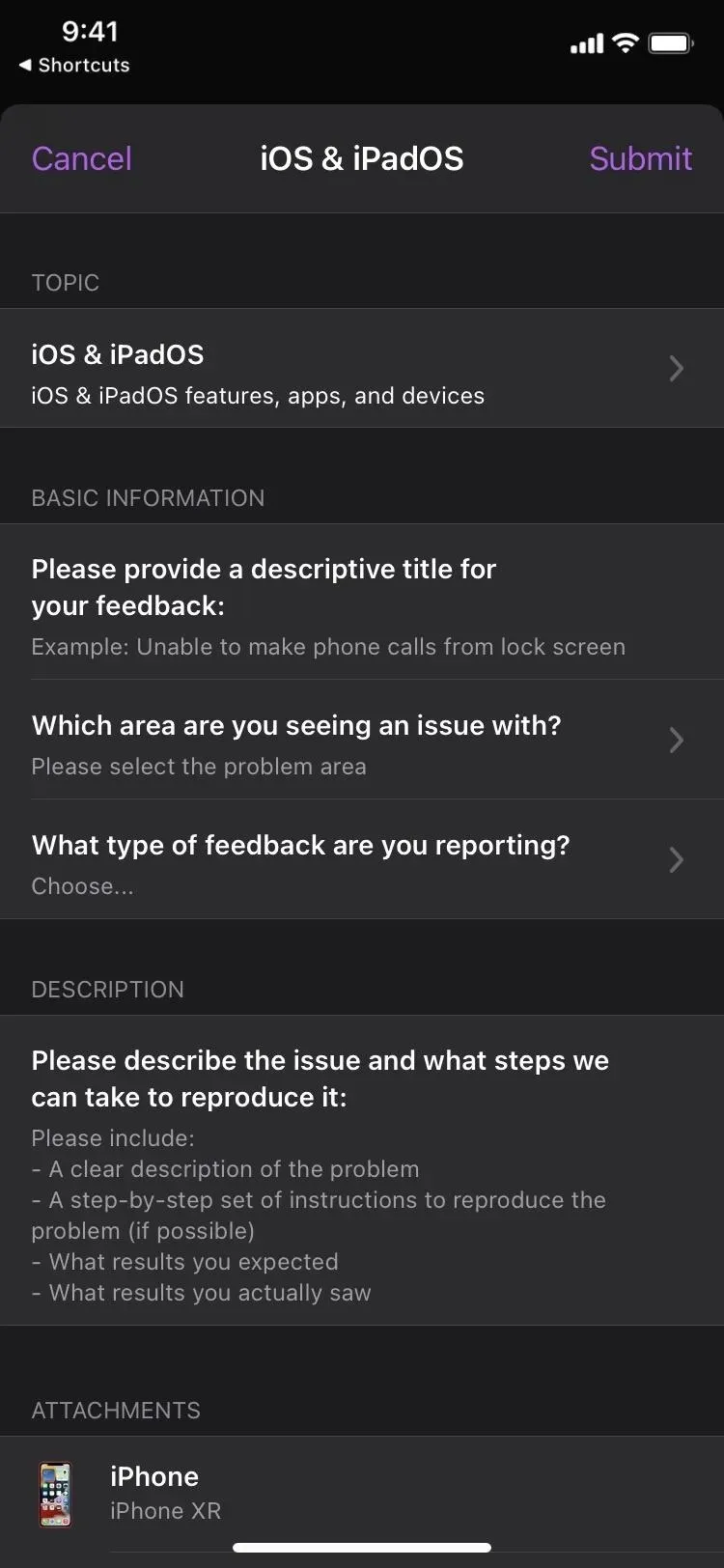
Aplikacja 7: Ustawienia konta
Chociaż istnieje wiele lokalizacji w systemie iOS, w których możesz uzyskać dostęp do ustawień konta Apple, możesz to również zrobić za pomocą skrótu ze schematem itms-ui:/URL w Safari lub innej przeglądarce internetowej. Zostaniesz poproszony o zalogowanie się na swoje konto Apple przy użyciu Face ID, Touch ID lub poświadczeń w oknie modalnym, które pojawi się nad aktualnie używaną aplikacją. Możesz kontrolować płatności, recenzje i oceny, zakupy, subskrypcje i nie tylko.
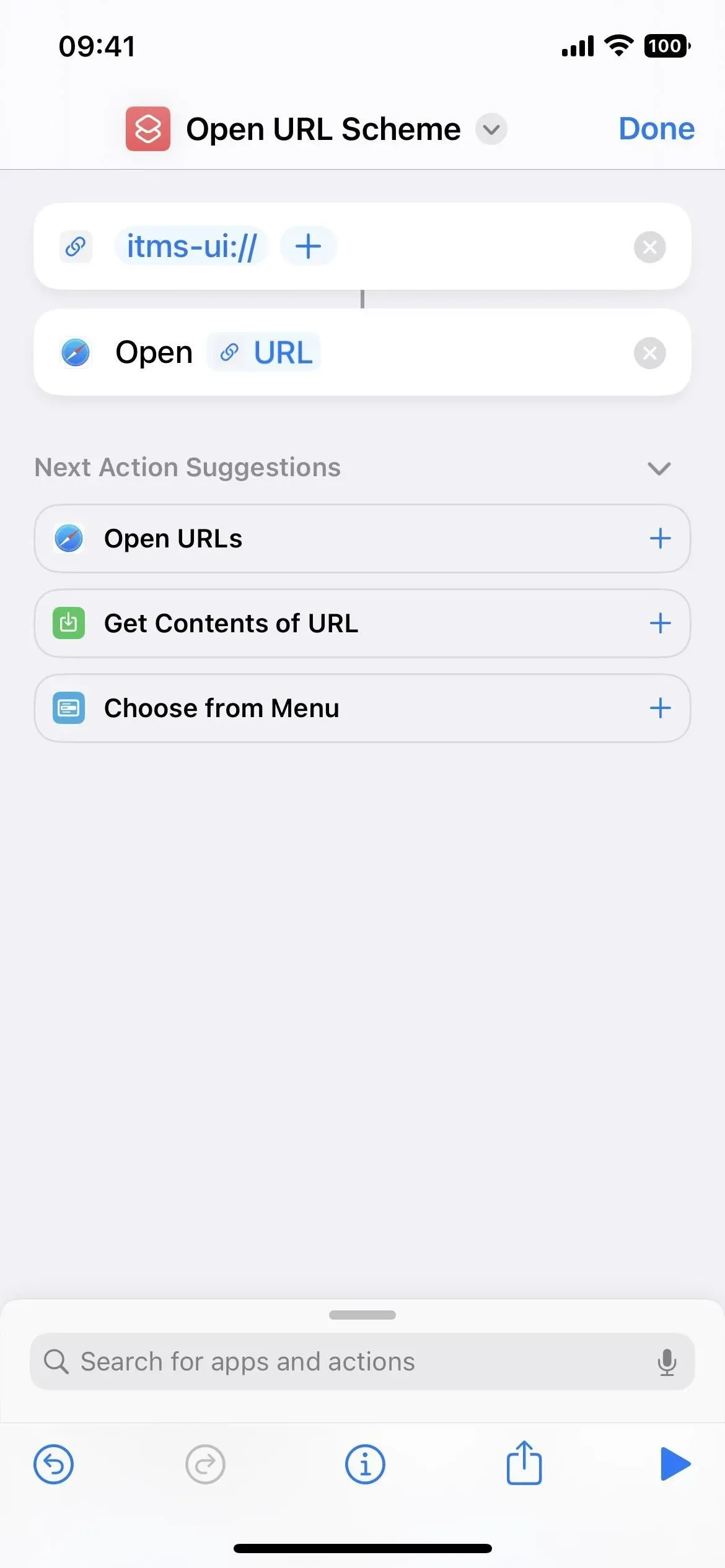
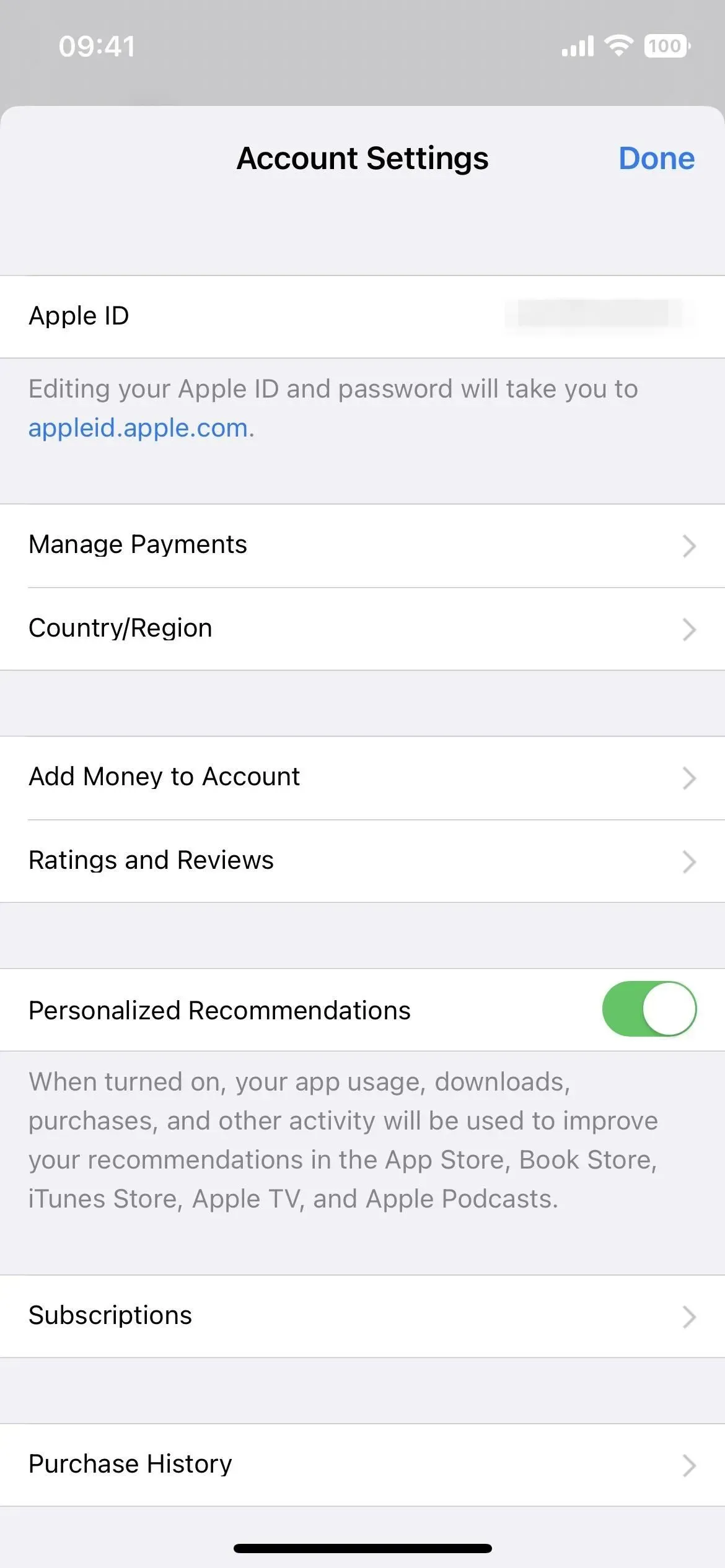
Istnieje więcej ukrytych programów niż te, wierzcie lub nie, ale wiele z nich jest blokowanych przez schematy adresów URL i inne techniki.



Dodaj komentarz