8 sposobów przesyłania kontaktów z Androida na iPhone’a
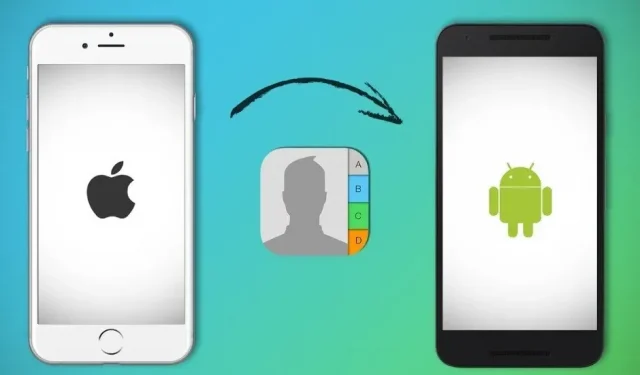
Kiedy użytkownik Androida decyduje się na przeniesienie danych do nowego iPhone’a, jest wspierany ze wszystkich stron.
Ta ogromna zmiana przychodzi wcześniej czy później, ale wiąże się z dużą niepewnością i niepokojem. Android to popularny system operacyjny z ponad 2,5 miliardami aktywnych użytkowników na całym świecie.
Z drugiej strony iPhone dogania. Ponadto miliard aktywnych użytkowników iPhone’a stanowi około 23% światowego rynku smartfonów. Oto sposoby przenoszenia kontaktów z urządzeń z systemem Android na urządzenia iPhone.
Przełączanie z Androida na iPhone’a jest częstym zjawiskiem.
Wiele osób czeka na przejście z Androida na iPhone’a, aby móc cieszyć się usługami, które są dostępne tylko dla abonentów Apple. Dlaczego? Dzięki przejrzystemu interfejsowi użytkownika iPhone’a, wydajnemu procesorowi, regularnym aktualizacjom, unikalnemu sklepowi Apple i wbudowanym urządzeniom Apple są one uznawane za przyjazne dla użytkownika.
Zobaczmy, dlaczego przejście z Androida na iPhone’a jest korzystne.
Po co przesiadać się z Androida na iPhone’a?
1. Mniej aplikacji
W porównaniu z Androidem Apple ma mniej aplikacji. Ponieważ telefony z Androidem mogą przenosić wirusy za pośrednictwem Sklepu Google Play, Apple jest wybredny i zezwala tylko na aplikacje od programistów, którzy spełniają określone warunki. W rezultacie prawdopodobieństwo wycieku danych przez aplikację innej firmy jest znacznie niższe niż przez jakiekolwiek urządzenie z Androidem.
2. Ekosystem Apple
Firma Apple wprowadziła na rynek kilka produktów, w tym komputery Mac, iPady, zegarki, odtwarzacze audio i inne. Wszystkie te produkty Apple są częścią zamkniętego ekosystemu. Wszystkie działają w zgodzie i nie ma potrzeby łączenia ich za pomocą różnych aplikacji, ponieważ wystarczy jeden Apple ID, aby połączyć je wszystkie i efektywnie współpracować.
3. Dodatkowe aktualizacje oprogramowania
Firma Apple regularnie publikuje aktualizacje oprogramowania i co roku wydaje znaczące aktualizacje systemu iOS, które poprawiają wydajność i bezpieczeństwo urządzeń. Kluczową zaletą urządzenia Apple jest to, że firma dostarcza aktualizacje iOS dla najnowszych wersji swoich produktów i wydaje aktualizacje dla urządzeń, które mają 3-4 lata.
4. Najpierw korzystaj z nowych aplikacji
Apple Store to platforma startowa dla niektórych programistów. Mogą nigdy nie wydać wysokiej jakości aplikacji na Androida, ponieważ wydają je tylko dla Apple.
Niektóre aplikacje, takie jak Snapchat i Super Mario Run, zostały pierwotnie wydane w Apple App Store, a następnie przeniesione na Androida. Po zakupie dowolnego iPhone’a wiele aplikacji staje się ekskluzywnych.
5. Najlepsza wartość odsprzedaży
Apple nie wypuszcza nowych modeli tak regularnie jak Android, ponieważ jest jedynym producentem. iPhone to wysokiej klasy produkt wykonany z wysokiej jakości materiałów. Przyczynia się to do wyższej wartości odsprzedaży iPhone’a niż Androida.
Jak przyzwyczaiłeś się do korzystania z iPhone’a po raz pierwszy?
Przesiadka z Androida na iPhone’a nie doprowadzi do bolesnego upadku. Zamiast tego będzie to jeszcze większe lądowanie. Podczas przełączania z Androida na iPhone’a osoba, która korzysta z Androida od dziesięcioleci, może być zakłopotana.
Wiele popularnych aplikacji innych firm, takich jak Twitter, Instagram, Spotify i Netflix, działa na Androidzie i iPhonie. Aplikacje Google działają świetnie na iPhonie, ale nie mogą stać się aplikacjami domyślnymi. Na przykład, gdy użytkownik kliknie łącze poczty, otworzy się ono w programie pocztowym firmy Apple, a nie w Gmailu.
Początkujący użytkownicy powinni korzystać z aplikacji Apple, aby zapoznać się ze środowiskiem iPhone’a. Używaj Siri zamiast Google Assistant, Safari zamiast Chrome do przeglądania, Apple Photos zamiast Google Photos i Apple Maps zamiast Google Maps.
Jak przenieść kontakty z urządzenia z Androidem na iPhone’a?
Istnieją różne sposoby przesyłania kontaktów z telefonu z Androidem na iPhone’a. Łączenie bezprzewodowe lub przez połączenie USB, korzystanie z aplikacji innej firmy lub wysyłanie kontaktów do siebie, a następnie otwieranie wiadomości e-mail w celu zapisania kontaktów na telefonie iPhone to opcje.
Te alternatywy są bezpłatne, proste i bezproblemowo przeniosą Twoje kontakty na iPhone’a w mgnieniu oka. Czytaj dalej, aby uzyskać instrukcje krok po kroku dotyczące stosowania tych metod.
- Przenieś kontakty do iPhone’a za pomocą Google Sync
- Przenieś kontakty ręcznie za pomocą pliku VCF
- Przesyłanie kontaktów za pomocą karty SIM
- Przenieś kontakty do iPhone’a za pomocą aplikacji innych firm
- Przenieś kontakty do iPhone’a za pomocą aplikacji Przenieś do iOS
- Przenieś kontakty do iPhone’a przez Bluetooth
- Importuj kontakty z Androida na iPhone’a za pośrednictwem konta Google
- Przenieś kontakty z Androida na iPhone’a za pomocą iTunes
Zobaczmy każde rozwiązanie jeden po drugim:
Rozwiązanie 1: Przenieś kontakty do iPhone’a za pomocą Google Sync
To podejście zadziała tylko wtedy, gdy zsynchronizujesz swoje kontakty z kontem Google; po tym będziesz musiał połączyć dane konta Google swojego Androida z iPhonem:
- Otwórz Ustawienia na smartfonie z Androidem i wybierz Konta i kopie zapasowe (niektóre urządzenia z Androidem mogą wyświetlać Konta lub Kopie zapasowe).
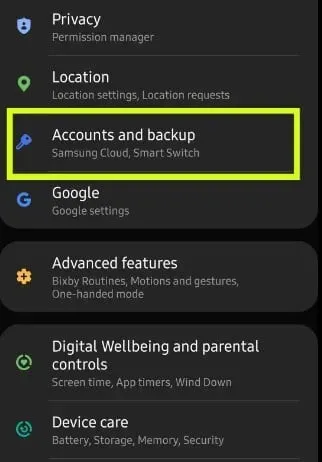
- Następnie wybierz Zarządzaj kontami.
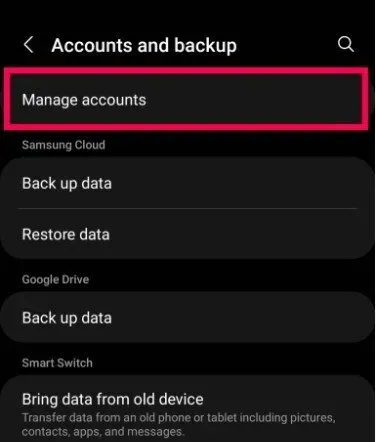
- Następnie stuknij konto e-mail, na którym chcesz zapisać kontakty.
- Po wybraniu adresu e-mail kliknij „Synchronizuj konto”.
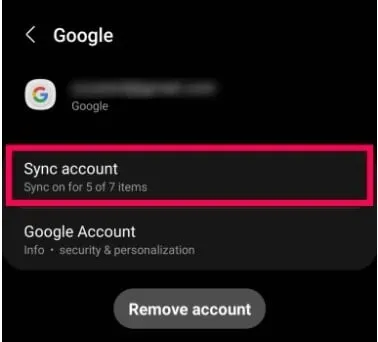
- Upewnij się, że przełącznik obok Kontaktów jest włączony.
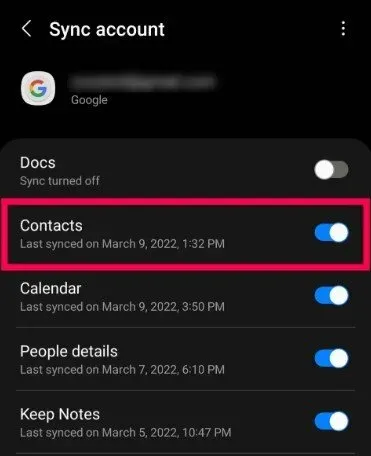
- Na iPhonie otwórz aplikację Ustawienia.
- Wybierz Poczta.
- Dodaj konto, klikając Konta, a następnie Dodaj konto.
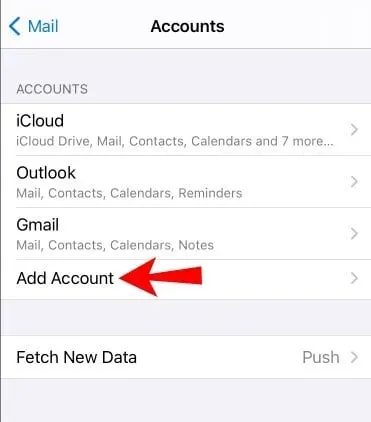
- Upewnij się, że opcja „Kontakty” jest zaznaczona podczas dodawania konta Gmail.
- Twój iPhone powinien teraz mieć wszystkie twoje kontakty.

Rozwiązanie 2 – Przenieś kontakty ręcznie za pomocą pliku VCF
Aby uzyskać kontakty, musisz utworzyć plik vCard (VCF) i uzyskać do niego dostęp z telefonu iPhone. Gdy tylko kilka kontaktów znajduje się na koncie Google lub chcesz przenieść kilka kontaktów, jest to świetne podejście:
- Na urządzeniu z Androidem otwórz aplikację Kontakty.
- Wybierz „Importuj/eksportuj”, a następnie „Eksportuj do magazynu” z menu z trzema kropkami.
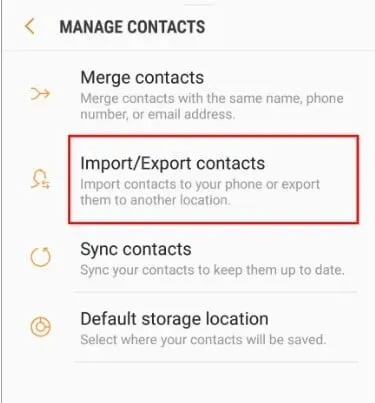
- Spowoduje to utworzenie i zapisanie VCF na Twoim urządzeniu.
- Następnie zaloguj się na swoje konto e-mail, dołącz VCF do wiadomości e-mail i wyślij ją do siebie.
- Zaloguj się na swoim iPhonie do swojego konta e-mail i otwórz VCF. Zostaniesz poproszony o dodanie wszystkich kontaktów.
- Postępuj zgodnie z instrukcjami wyświetlanymi na ekranie, aby zakończyć.
Rozwiązanie 3: Przenieś kontakty za pomocą karty SIM
Jednym z najłatwiejszych sposobów kopiowania kontaktów z Androida na iPhone’a jest użycie karty SIM. Zazwyczaj karta SIM ma pojemność 500 KB i może przechowywać setki kontaktów.
Ta metoda jest możliwa, jeśli chcesz zapisywać kontakty bezpośrednio na karcie SIM lub smartfonie. Nie wymaga też instalowania aplikacji ani konfigurowania sieci Wi-Fi. Wszystko, co musisz zrobić, to postępować zgodnie z prostymi instrukcjami poniżej.
Ta funkcja jest dostępna tylko dla niektórych operatorów i działa tylko z niektórymi modelami. Niektóre telefony nie akceptują kart SIM tego samego rozmiaru, a niektórzy operatorzy mogą odmówić przyjęcia kart SIM innego operatora. Nie zaleca się przycinania karty SIM w celu dopasowania do gniazda karty SIM innego urządzenia.
- Na urządzeniu z Androidem otwórz aplikację Kontakty.
- Aby uzyskać dostęp do ikony menu hamburgera, kliknij symbol menu hamburgera.

- Wybierz zarządzaj kontaktami.
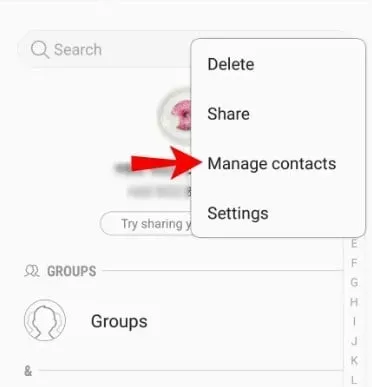
- Wybierz opcję Importuj/eksportuj kontakty na ekranie Zarządzaj kontaktami.
- Wybierz Eksportuj.
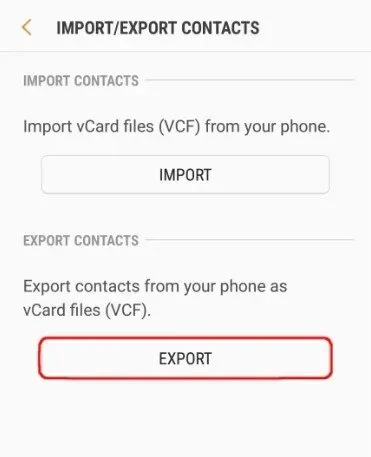
- Wybierz kartę SIM jako miejsce docelowe eksportu kontaktów.

- Wybierz kontakty, które chcesz wyeksportować z menu rozwijanego. Zaznacz wszystkie lub pojedynczo, a następnie kliknij w Gotowe.
- Po wyświetleniu monitu wybierz przycisk Eksportuj i potwierdź.
- Następnie musisz włożyć kartę SIM Androida do iPhone’a.
- Otwórz aplikację Ustawienia na swoim iPhonie.
- Zaimportuj kontakty z karty SIM z menu „Kontakty”.
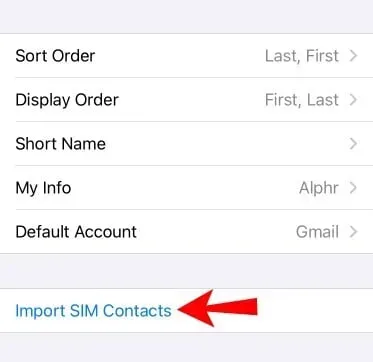
- Wybierz konto, na którym chcesz zapisać kontakty.
Rozwiązanie 4: Przenieś kontakty do iPhone’a za pomocą aplikacji innych firm
Dostępnych jest kilka aplikacji innych firm, które ułatwiają przesyłanie kontaktów do iPhone’a. Oto niektóre z najlepszych:
- xender. Dzięki temu bezpłatnemu oprogramowaniu użytkownicy mogą bezprzewodowo przesyłać treści z Androida na iOS, o ile są połączeni z tą samą siecią Wi-Fi.
- AT&T Mobile Transfer – abonenci AT&T mogą uzyskać dostęp do bezpłatnej aplikacji Mobile Transfer, która działa na smartfonach z systemem iOS i Android. Głównym problemem jest to, że to oprogramowanie jest dostępne tylko dla użytkowników AT&T.
- Aplikacja Verizon Content Transfer. W przeciwieństwie do AT&T, Verizon zapewnia bezpłatne oprogramowanie w Sklepie Play i App Store, z którego może korzystać każdy, niezależnie od operatora.
- Copy My Data jest również bezpłatne i niezawodne w biznesie oraz dostępne dla każdego, kto posiada smartfon z systemem iOS lub Android.
Rozważmy niektóre z nich szczegółowo:
Skopiuj moje dane
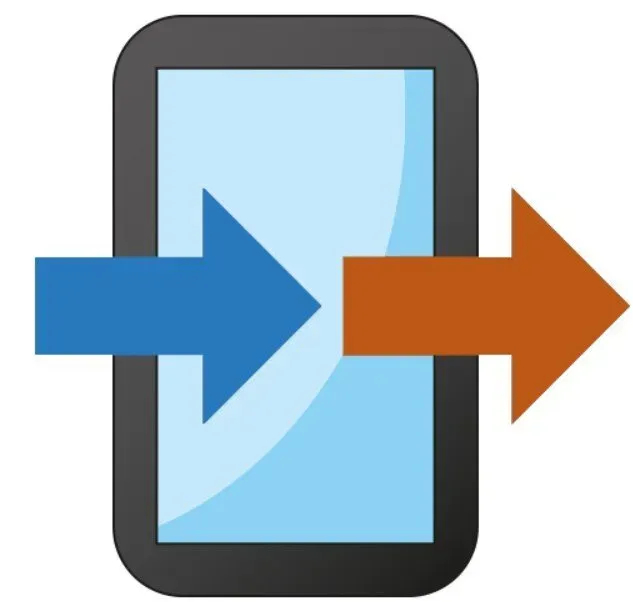
Copy My Data to aplikacja dla osób poszukujących prostego rozwiązania do przesyłania danych z ponad 10 milionami użytkowników. Kopiuj moje dane umożliwia użytkownikom przenoszenie danych z jednego telefonu do drugiego przez sieć Wi-Fi bez użycia komputera.
Może łatwo przenosić kontakty z Androida na iPhone’a i ważne dane, takie jak zdjęcia i filmy. Jednak aby to oprogramowanie działało poprawnie, oba urządzenia muszą być podłączone do tej samej sieci Wi-Fi.
Smart Transfer: aplikacja do udostępniania plików
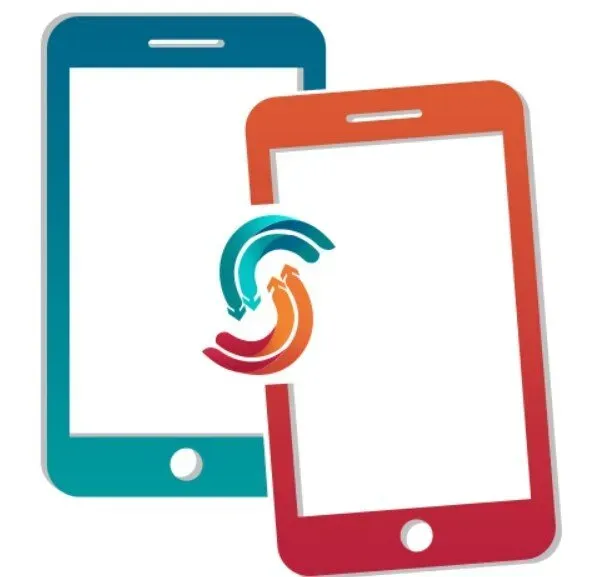
Jest to oprogramowanie, które umożliwia przesyłanie danych ze starego smartfona na nowy, czy to z Androida na Androida, czy z iOS na iOS. Działa ze wszystkimi smartfonami i tabletami oraz zapewnia bezpłatny i bezpieczny transfer danych przez hotspot/sieć Wi-Fi.
Ten program umożliwia natychmiastowe przesyłanie rzeczy, w tym kontaktów, zdjęć, kalendarzy, wiadomości WhatsApp i filmów.
Ponadto to narzędzie Smart Transfer umożliwia użytkownikom przesyłanie telefonu lub przesyłanie danych w czasie rzeczywistym. Łączy dwa telefony za pomocą unikalnych kodów QR, oszczędzając użytkownikowi kłopotów z połączeniem i przewodami. Może być używany w wielu językach, w tym niemieckim, chińskim, francuskim, włoskim, japońskim i wielu innych.
iMobile AnyTrans
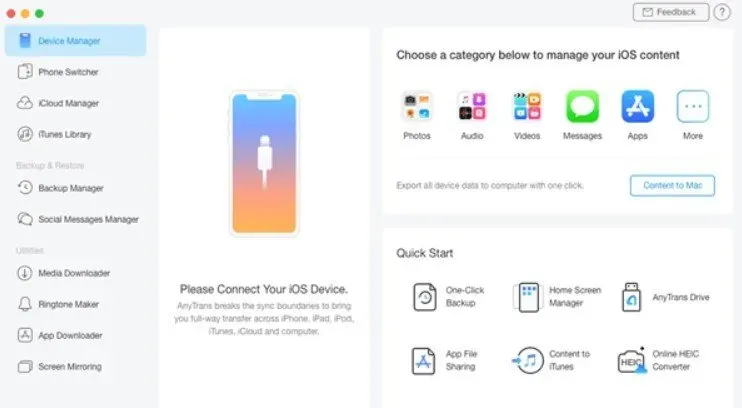
Anytrans ułatwia przejście z Androida na iPhone’a. Nie ma powodu, aby wyrzucać ważne dla Ciebie materiały. Kontakty, książki, dokumenty, zdjęcia, filmy, dzwonki, pobrane filmy, skompresowane pliki, wiadomości, a nawet zapisy połączeń mogą być przesyłane.
Zapobiega również zastępowaniu istniejących danych i plików, które mogłyby zaśmiecać wewnętrzną pamięć telefonu. Dla nowych użytkowników iPhone’a Anytrans może służyć jako punkt kompleksowej obsługi dla wszystkich potrzeb związanych z produktami Apple, takimi jak iPad, iCloud, iTunes itp.
Rozwiązanie 5: Przenieś kontakty na iPhone’a za pomocą aplikacji Przenieś do iOS
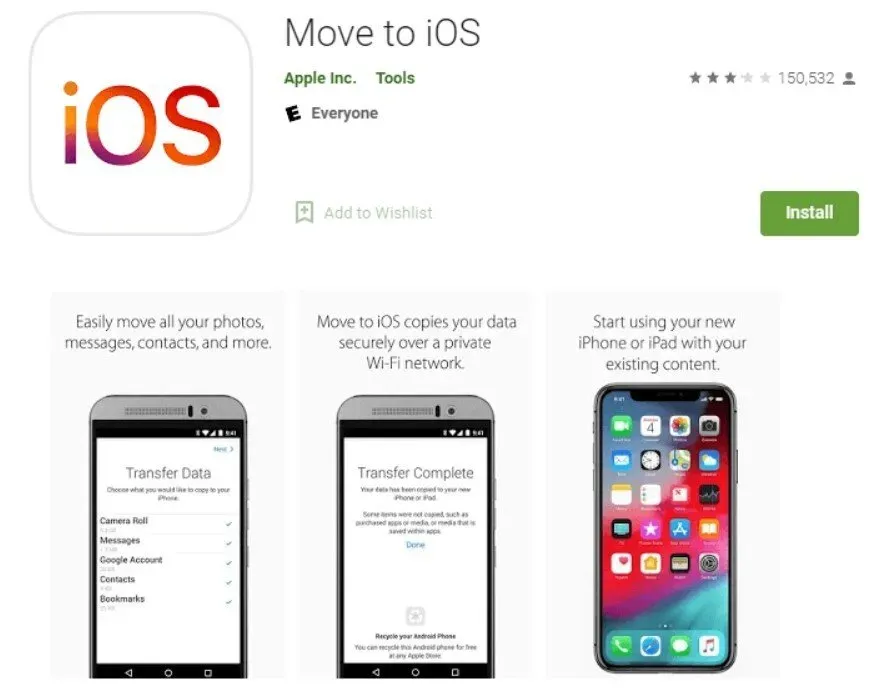
Firma Apple stworzyła aplikację Move to iOS , która jest dostępna w sklepie Google Play. Jest przeznaczony wyłącznie do bezprzewodowego przesyłania danych z Androida na iOS. Przed przeniesieniem kontaktów upewnij się, że masz:
- Wi-Fi jest włączone na Twoim urządzeniu z Androidem.
- Twój iPhone i smartfon z systemem Android są podłączone do źródła zasilania.
- Twój smartfon z Androidem ma zainstalowaną najnowszą wersję aplikacji Move to iOS.
- Pobierz aplikację i postępuj zgodnie z procedurami wstępnej konfiguracji na swoim iPhonie, aż dojdziesz do ekranu Aplikacje i dane.
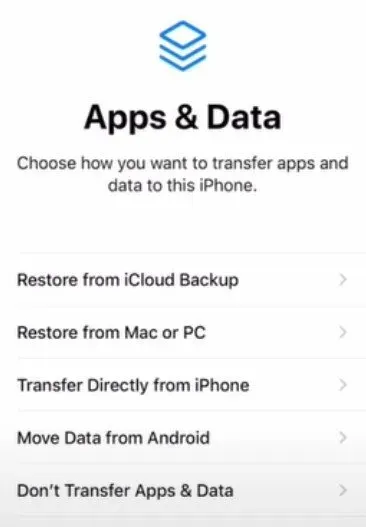
- Wybierz „Przenieś dane z Androida” z menu rozwijanego.
- Uruchom aplikację Transfer to iOS na swoim urządzeniu z systemem Android, a następnie wybierz opcję Kontynuuj.
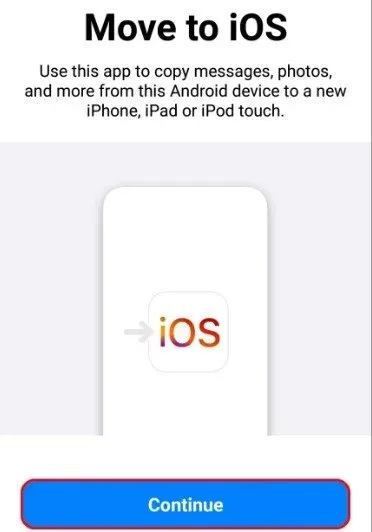
- Zapoznaj się z warunkami korzystania z usługi, a następnie wybierz opcję Zgadzam się, aby kontynuować.
- Kliknij „Dalej” w prawym górnym rogu ekranu „Znajdź kod”.
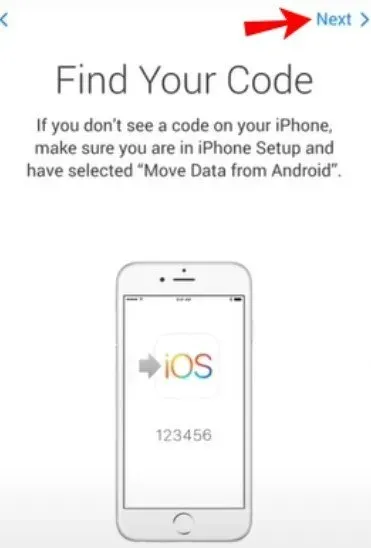
- Wybierz „Kontynuuj” na ekranie „Przenieś z Androida” na iPhonie.
- Teraz poczekaj, aż pojawi się sześcio- lub dziesięciocyfrowy kod.
- Możesz zignorować komunikat o złym sygnale, który pojawia się na Twoim telefonie z Androidem.
- Na smartfonie z systemem Android wprowadź kod. Wkrótce pojawi się strona przesyłania danych.
- Wybierz przeniesienie kontaktów z telefonu komórkowego z systemem Android, a następnie kliknij „Dalej”.

- Pozostaw urządzenia w spokoju, aż pasek ładowania iPhone’a zniknie.
- Wybierz „Gotowe” na smartfonie z Androidem, gdy pasek zniknie.
- Kliknij „Kontynuuj” na iPhonie i postępuj zgodnie z instrukcjami instalacji.
Rozwiązanie 6 – Przenieś kontakty na urządzenie z systemem iOS przez Bluetooth
Możesz także użyć technologii Bluetooth do przenoszenia kontaktów z Androida na iOS. Oto jak to zrobić:
- Otwórz aplikację Kontakty na swoim urządzeniu z Androidem (to różni się od dialera). Następnie kliknij trzy pionowe kropki w prawym górnym rogu.
- Wybierz „Udostępnij kontakty” z menu rozwijanego.
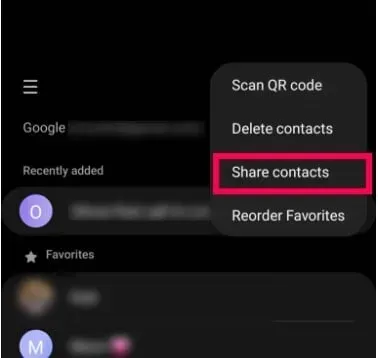
- Aby udostępnić wszystkie kontakty, dotknij Wszystkie lub przewiń listę i wybierz te, które chcesz udostępnić.
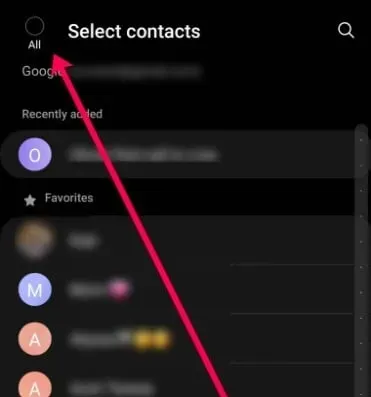
- Kliknij „Udostępnij” u dołu ekranu. Następnie, gdy pojawi się opcja Bluetooth, wybierz ją.
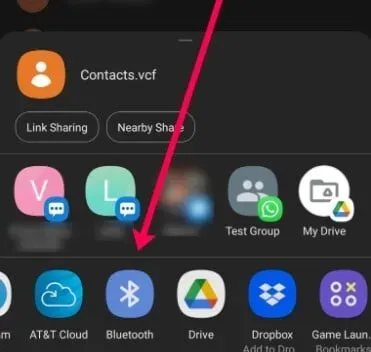
- Wybierz swój iPhone z menu rozwijanego. Upewnij się, że Twój iPhone jest w pobliżu, ekran jest otwarty, a Bluetooth jest włączony.
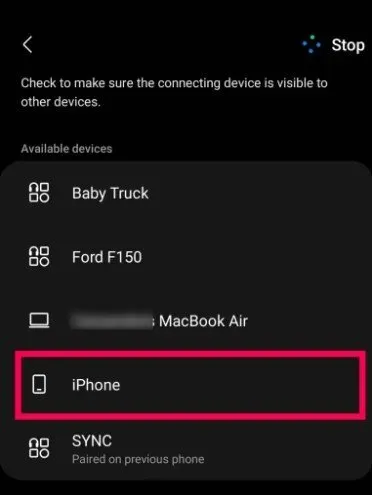
Procedura może zająć trochę czasu (zwłaszcza jeśli masz wiele kontaktów). Jednak to podejście wymaga połączenia Bluetooth, co czyni go idealną alternatywą, jeśli nie masz dostępu do Internetu.
Rozwiązanie 7: Importuj kontakty z Androida na iPhone’a za pośrednictwem konta Google
Konto Google to kolejny łatwy sposób importowania kontaktów z Androida na iPhone’a. Wielu użytkowników Androida tworzy kopie zapasowe swoich kontaktów w Kontaktach Google, opartej na chmurze usłudze zarządzania kontaktami.
Użytkownicy mogą synchronizować i uzyskiwać dostęp do kontaktów ze swoich smartfonów do Kontaktów Google za pośrednictwem swoich kont Gmail. Gdy skonfigurujesz Google Sync na swoim smartfonie, automatycznie przeniesie on kontakty z jednego urządzenia na drugie.
- Odblokuj telefon z Androidem i przejdź do Ustawienia > Konto > Dodaj konto. Wprowadź swoje konto Gmail i hasło po wybraniu Google.
- Kontakty na karcie SIM i urządzeniu będą natychmiast zapisywane w Kontaktach Google, gdy tylko telefon z Androidem połączy się z siecią Wi-Fi.
- Musisz także skonfigurować Google Sync na swoim iPhonie, aby przenosić kontakty z Androida na iPhone’a przy użyciu konta Google. Podłącz iPhone’a do sieci Wi-Fi po włączeniu.
- W systemie iOS 9 i wcześniejszych przejdź do opcji Ustawienia > Poczta, kontakty, kalendarze lub Ustawienia > Poczta w systemie iOS 10 i nowszych. Kliknij Dodaj konto, następnie Google, a następnie poświadczenia Gmaila.
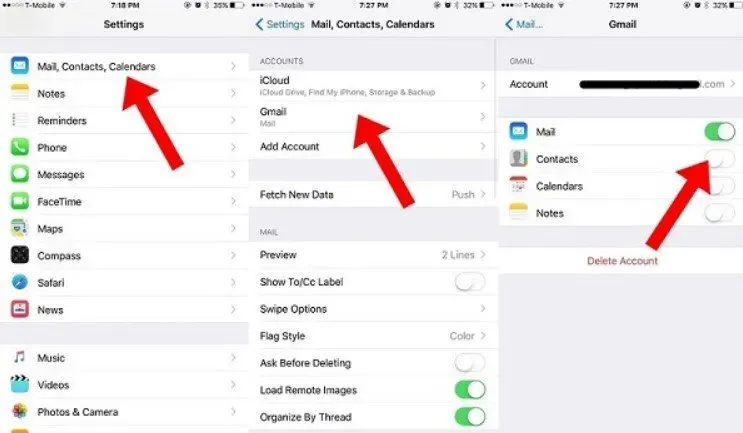
- Następnie zostaniesz zapytany, jakie typy danych chcesz zsynchronizować, takie jak Poczta, Kontakty, Kalendarze i Notatki.
- Przesuń przełącznik „Kontakty” do pozycji „ON”.
- Twoje kontakty z Androidem powinny teraz rozpocząć synchronizację z iPhonem. Po kilku minutach otwórz aplikację Kontakty iPhone’a, aby sprawdzić, czy się powiodła.
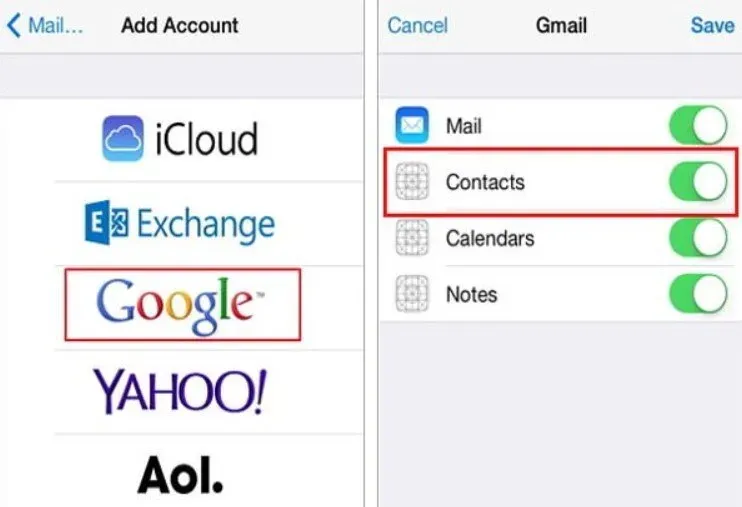
Po skonfigurowaniu konta Google i włączeniu Kontaktów wszelkie zmiany wprowadzone w kontaktach z systemem Android lub iPhone zostaną zsynchronizowane z drugim urządzeniem.
W rezultacie musisz go wyłączyć po przeniesieniu. Jeśli Twoje konto Google jest skonfigurowane na obu urządzeniach, ale kontakty się nie synchronizują, spróbuj wyłączyć i ponownie włączyć opcję „Kontakty” na stronie ustawień Gmaila.
Rozwiązanie 8: Przenieś kontakty z Androida na iPhone’a za pomocą iTunes
iTunes to dobrze znana aplikacja, która umożliwia użytkownikom kupowanie aplikacji i multimediów, przesyłanie elementów z komputera na iPhone’a oraz tworzenie kopii zapasowych iPhone’a na komputerze. Jest to również łatwy sposób na skopiowanie kontaktów z Androida na iPhone’a, jeśli masz zainstalowany iTunes na swoim komputerze.
- Otwórz aplikację Kontakty na Androida i dotknij przycisku „Menu” lub „Więcej” w prawym górnym rogu z ikoną trzech kropek.
- Aby zapisać kontakty Androida jako plik vCard w pamięci wewnętrznej lub na karcie SD, przejdź do „Importuj/Eksportuj” i wybierz „Eksportuj”.
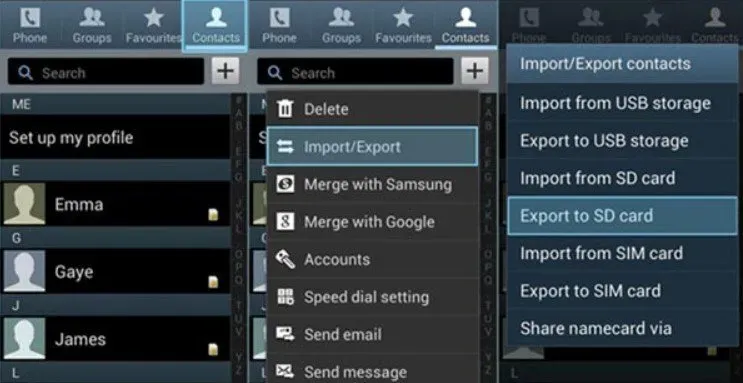
- Podłącz telefon z Androidem do komputera za pomocą połączenia USB i włącz tryb debugowania USB. Telefon z Androidem pojawi się wtedy na twoim komputerze jako przenośny dysk.
- Skopiuj plik vCard na komputer za pomocą Eksploratora plików.
- Aby zaimportować kontakty Androida do Outlooka, otwórz Outlooka i przejdź do „Plik”> „Importuj i eksportuj”, wybierz „Importuj plik vCard”, kliknij „Dalej” i postępuj zgodnie z instrukcjami.

- Podłącz iPhone’a do komputera zamiast telefonu z Androidem. Następnie otwórz iTunes i wybierz opcję „Informacje”.
- Wybierz Outlooka z rozwijanego menu i zaznacz „Synchronizuj kontakty”.
- Kontakty zostaną przeniesione z Androida na iPhone’a po kliknięciu przycisku „Synchronizuj” u dołu.
- Podczas synchronizacji kontaktów za pomocą iTunes oryginalne kontakty z iPhone’a zostaną usunięte, więc upewnij się, że ich nie potrzebujesz.
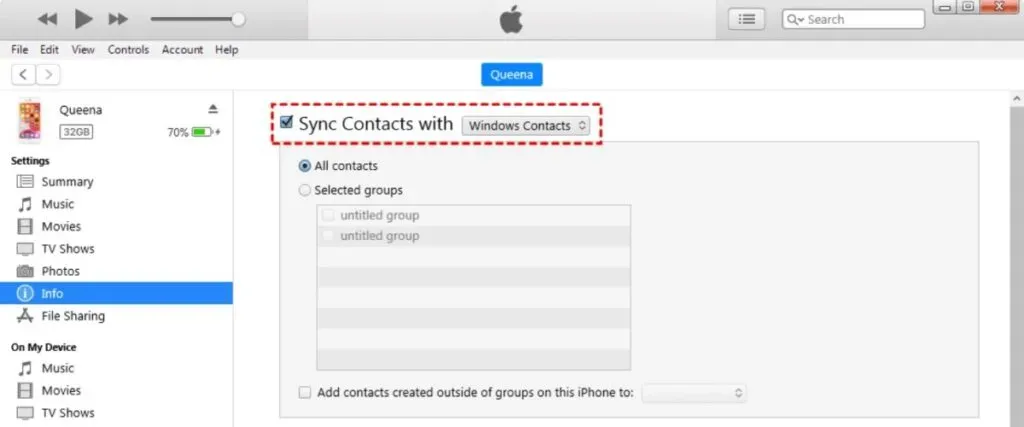
Wniosek
Większość użytkowników Androida marzy o zdobyciu iPhone’a w pewnym momencie. Mimo że Android jest bardzo konkurencyjnym rynkiem, na którym wielu producentów walczy o uwagę użytkowników atrakcyjnymi modelami, nowymi funkcjami i ogólnie pozytywnym doświadczeniem, iPhone jako samodzielne urządzenie nadal przekonuje użytkowników Androida na swoją stronę.
Łatwo jest też przełączyć się z Androida na iPhone’a. Jak przenieść kontakty z Androida na iPhone’a to ogromny problem dla każdego użytkownika iPhone’a. Wszystkie główne metody przesyłania kontaktów z Androida na iPhone’a zostały omówione w tym poście. Przełączanie jest płynne, a użytkownik Androida nie będzie się denerwował.
Często zadawane pytania
Jak zsynchronizować notatki Androida z iPhonem?
Poniższe rozwiązanie wykorzystuje funkcję Android Google Sync. Dzięki temu możesz automatycznie zapisywać notatki i inne dane na swoim koncie Google, które możesz przeglądać na swoim iPhonie. Otwórz aplikację Ustawienia na swoim urządzeniu z Androidem. Wybierz „Konta”, a następnie „Google” na dole. Włącz Synchronizuj teraz. Twoje konto Google zaktualizuje Twoje notatki, kontakty, kalendarz i szczegóły poczty. Gdy skończysz, otwórz aplikację Ustawienia na swoim iPhonie. Wybierz „Dodaj konta” z menu Kontakty, Poczta i Kalendarz. Wypełnij formularz, a następnie wprowadź go na koncie utworzonym na smartfonie z systemem Android. Aby rozpocząć synchronizację, kliknij „Dalej” i „Notatki”.
Jak przenieść muzykę z Androida na iPhone’a?
Możesz użyć komputera do przesyłania muzyki ze smartfona z Androidem do iPhone’a: podłącz smartfon z Androidem do komputera i znajdź swoją muzykę. Zainstaluj Android File Transfer, uruchom go, a następnie przejdź do „Muzyka”, jeśli używasz komputera Mac. Wybierz muzykę, którą chcesz przenieść, i przeciągnij ją do folderu na komputerze. Podłącz iPhone’a do komputera po odłączeniu smartfona z Androidem. Uruchom iTunes na komputerze, a następnie wybierz Utwory lub Muzyka. Korzystając z aplikacji muzycznej, przeciągnij i upuść swoje utwory do obszaru Utwory. Wybierz „Muzyka” z menu iPhone’a. Następnie możesz zsynchronizować całą swoją kolekcję lub tylko przesłaną muzykę do obszaru utworów. Wybierz Synchronizuj. Twoje utwory zostaną przeniesione do Twojej aplikacji muzycznej.



Dodaj komentarz