9 poprawek: Spotify nie pojawia się w Discord
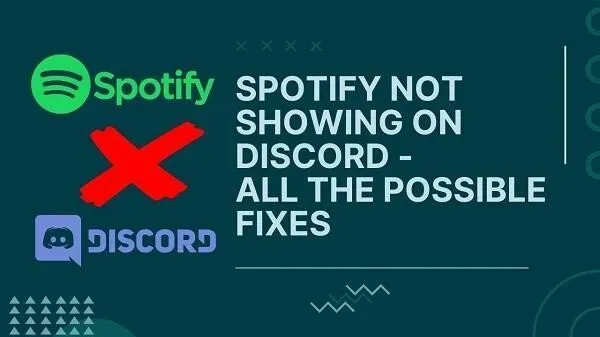
Nie możesz wyświetlić komunikatu „słucham Spotify” w Discord? Jest to irytujący problem i wiele osób go zgłaszało.
Discord stał się ogromnym centrum dla ludzi, którzy szukają rozrywki i chcą się połączyć. Podobnie Spotify stało się centrum dla melomanów z całego świata. Teraz obsługuje nawet podcasty.
Jako gracz wiesz, że Discord pokazuje, w jaką grę grasz. Ale jeśli masz podłączone Spotify, pokazuje również, czy słuchasz Spotify .
Ten status zapewnia atrakcyjność premium. A twoi przyjaciele będą wiedzieć, co zamierzasz. Ale mogą wystąpić problemy, gdy po prostu się nie pojawia. Oto wszystko, co możesz zrobić:
Jak naprawić Spotify, który nie pojawia się w Discord?
- Najpierw połącz Spotify z Discordem
- Wyłącz aktywność w grach w Discord
- Ponownie połącz swoje konto Spotify
- Wyczyść pamięć podręczną Spotify i Discord
- Wypróbuj opcję wymuszonego zatrzymania
- Zaktualizuj do najnowszej wersji
- Sprawdź ustawienia transmisji swojego urządzenia na swoim koncie Spotify
- Sprawdź ustawienia statusu Spotify
- Ponownie zainstaluj Discord i Spotify
1. Najpierw połącz Spotify z Discordem
Discord jest świetny w rejestrowaniu tego, co robisz i pokazywaniu tego jako statusu. Ale nie może tego zrobić dla Spotify ani innych aplikacji, chyba że na to zezwolisz.
Aby na to zezwolić, musisz połączyć odpowiednią aplikację z Discordem. Aby więc uzyskać status „słuchania Spotify”, musisz połączyć Spotify z niezgodą.
Jak połączyć Discorda ze Spotify? Wykonaj następujące kroki:
- Najpierw uruchom aplikację Discord na swoim urządzeniu (PC, Android, iOS) i przejdź do ikony ustawień. Zwykle znajduje się w lewym dolnym rogu interfejsu Discord.
- W ustawieniach użytkownika znajdź opcję „Połączenia”. Tutaj „integrujesz aplikacje” z Discord. Tam zobaczysz wszystkie obsługiwane aplikacje.
- W przypadku integracji Spotify zobaczysz opcję „Połącz swoje konto”. Kliknij na to.
- Następnie wybierz aplikację Spotify. Spowoduje to otwarcie nowego okna przeglądarki na Twoim urządzeniu.
- Niestety nie jest to automatyczne logowanie. Będziesz musiał podać swój identyfikator i hasło, aby zalogować się na swoje konto. Następnie możesz podłączyć go do Discord.
- Po połączeniu aplikacji zobaczysz opcję słuchania Spotify.
- Pamiętaj, aby włączyć i skonfigurować wszystkie ustawienia i uprawnienia związane ze Spotify.
2. Wyłącz aktywność w grach
Innym powodem, dla którego Spotify się nie wyświetla, jest konflikt z inną aplikacją, która najprawdopodobniej jest grą. Discord przedkłada wyświetlanie gier nad jakąkolwiek inną aplikację.
Tak więc, jeśli słuchasz Spotify i grasz w gry, pokaże aktywność w grach, ale nie Spotify. Ustawienia te mogą również kolidować ze sobą.
Wykonaj następujące kroki, aby to naprawić:
- Jeszcze raz przejdź do ustawień urządzenia w aplikacji Discord.
- Znajdź opcje stanu aktywności w ustawieniach aktywności.
- Będzie dostępny przełącznik „Wyświetl bieżącą aktywność jako komunikat o stanie”. Wyłącz to.
- To powinno pomóc rozwiązać problem.
- W niektórych przypadkach może nie działać i przestać wyświetlać Spotify.
- W takim przypadku przejdź do innych rozwiązań.
3. Ponownie połącz swoje konto Spotify
Czy ostatnio zmieniłeś hasło do Spotify? A może ostatnio wprowadziłeś zmiany w Discord, które mogą mieć wpływ na twoje połączenie? Może być konieczne odłączenie i ponowne połączenie konta Spotify.
Niektóre ustawienia i aktualizacje mogą powodować przerwanie połączenia. Dzieje się tak przede wszystkim po zmianie hasła do Spotify.
Zrób więc ponowne połączenie, postępując zgodnie z tym:
- Postępuj zgodnie z instrukcjami pierwszego rozwiązania, aby przejść do opcji „Połączenia”.
- Zobaczysz już wymienioną aplikację Spotify. Kliknij więc ikonę X lub przycisk Usuń, w zależności od tego, który jest dostępny.
- Śmiało i uruchom ponownie Discord. Następnie postępuj zgodnie ze wszystkimi instrukcjami pierwszego kroku, aby połączyć się ze Spotify.
- Sprawdź, czy to rozwiąże problem.
4. Wyczyść pamięć podręczną Spotify i Discord
Twoja aplikacja Spotify i aplikacja Discord mają dedykowaną pamięć podręczną. Chociaż może to być konieczne do szybkiego załadunku, idealnie jest opróżniać go od czasu do czasu. W przeciwnym razie może to powodować problemy.
Aby wyczyścić pamięć podręczną, wykonaj następujące kroki:
Dla użytkowników systemu Windows
- Uruchom narzędzie Uruchom. Aby to zrobić, naciśnij jednocześnie klawisz Windows + R.
- W wierszu polecenia, aby uruchomić, wpisz:
%appdata%I naciśnij Enter.
- Spowoduje to uruchomienie pamięci podręcznej dla różnych aplikacji. Znajdź Discord i Spotify na liście (Foldery).
- Gdy znajdziesz się w folderze, zaznacz wszystko i usuń.
- Upewnij się, że Discord i Spotify są zamknięte, gdy to robisz. Następnie uruchom je ponownie
Dla użytkowników Androida
- Znajdź aplikację Spotify i aplikację Discord.
- Naciśnij i przytrzymaj ikonę Spotify. To otworzy wiele opcji. Wybierz Informacje o aplikacji.
- Znajdziesz tam opcję weryfikacji pamięci podręcznej. Wybierz to.
- Będziesz wtedy mieć możliwość usunięcia lub wyczyszczenia pamięci podręcznej. Kliknij na to.
- Może to być również opcja „Wyczyść pamięć podręczną” w informacjach o sklepie z aplikacjami. Więc spróbuj tego.
- Powtórz to dla obu aplikacji, a następnie uruchom je ponownie. Sprawdź, czy to rozwiąże problem.
Puste dane przeglądania:
Jeśli korzystasz z przeglądarki Google Chrome, Microsoft Edge lub Firefox, postępuj zgodnie z odpowiednim przewodnikiem. Znajdź przewodnik, jak wyczyścić dla nich dane przeglądania i wyczyść je. Nie zapomnij wybrać pamięci podręcznej, gdy to zrobisz.
Dotyczy to tylko użytkowników korzystających z przeglądarek.
5. Wypróbuj opcję wymuszonego zatrzymania
Oprócz wyczyszczenia pamięci podręcznej, inną świetną opcją jest wymuszenie zatrzymania aplikacji. Może to rozwiązać problem lub go pogorszyć. Ale w większości przypadków zwykle działa cuda.
Więc:
- Naciśnij klawisze CTRL+SHIFT+ESC na komputerze, aby uruchomić Menedżera zadań. Następnie poszukaj aplikacji Spotify i Discord na liście.
- Kliknij prawym przyciskiem myszy aplikacje Spotify i Discord. Wybierz Zakończ zadanie
- Możesz zostać poproszony o wybranie Tak lub Nie. Wybierz Tak.
- Dla użytkowników Androida jest to łatwiejsze. Naciśnij i przytrzymaj ikonę aplikacji, przejdź do informacji o aplikacji, wybierz opcję Wymuś zatrzymanie i naciśnij przycisk OK. To powinno załatwić sprawę.
6. Zaktualizuj do najnowszej wersji
Możesz spróbować zaktualizować, jeśli nie otrzymujesz statusu Spotify lub Discord. Często starsze wersje lub dwie niepowiązane wersje mogą prowadzić do problemów.
Dzieje się tak, gdy masz jedną aktualną wersję Discord lub Spotify i jedną nieaktualną. Dlatego zawsze sprawdzaj dostępność aktualizacji:
- Na dowolnym urządzeniu większość aplikacji aktualizuje się automatycznie. Dzieje się tak, jeśli masz aktywne połączenie Wi-Fi bez żadnych ograniczeń.
- Ale jeśli masz ograniczony dostęp do Wi-Fi lub Internetu, mogą obowiązywać ograniczenia.
- W takich przypadkach będziesz musiał odwiedzić sklep z aplikacjami swojego urządzenia.
- Na przykład Sklep Windows dla komputerów z systemem Windows, Apple App Store dla systemu iOS lub macOS. I Google App Store dla użytkowników Androida.
- Tam będziesz szukać aplikacji takich jak Spotify i Discord.
- Następnie sprawdź aplikację, aby sprawdzić, czy dostępna jest opcja „Aktualizuj”. Jeśli nie, masz aktualną aplikację. Jeśli istnieje opcja aktualizacji, przejdź przez nią.
7. Sprawdź ustawienia transmisji urządzenia na swoim koncie Spotify.
Często problem może leżeć po stronie Spotify. Spotify ma specjalne ustawienie statusu transmisji urządzenia. Więc upewnij się, że jest włączony. Działa to tylko w przypadku użytkowników Androida lub smartfonów (iOS).
- Znajdź i uruchom aplikację Spotify.
- Znajdź „Ustawienia” (popularna ikona koła zębatego). Powinien znajdować się w prawym górnym rogu interfejsu aplikacji.
- Na liście zobaczysz opcję „Status rozgłaszania urządzenia”.
- Tam powinien być przełącznik. Czy mógłbyś to włączyć? Wtedy wszystko powinno działać dobrze.
- Teraz otwórz Discord i sprawdź, czy pokazuje status.
8. Sprawdź ustawienia statusu Spotify
Podobnie jak Spotify, Discord ma specjalne ustawienia wyświetlania statusu Spotify. Będzie to działać indywidualnie dla Twojego profilu Discord.
Ustawienie odbywa się automatycznie po połączeniu ze Spotify. Ale jakoś da się to wyłączyć. Więc powinieneś to sprawdzić:
- Przejdź ponownie do ustawień Discord.
- W ustawieniach użytkownika znajdź opcję połączenia.
- Potwierdź, że Spotify jest połączone z Discord.
- Następnie zobaczysz kilka nowych poleceń.
- Włącz opcję „Wyświetl w profilu”.
- A także włącz opcję „Wyświetl Spotify jako swój status”.
- Następnie zapisz ustawienia i uruchom ponownie Discord.
- Teraz sprawdź, czy Discord wyświetla status Spotify.
- Jeśli nie, upewnij się, że odtwarzasz wiele utworów.
9. Ponownie zainstaluj Discord i Spotify
Jeśli żadne z powyższych rozwiązań nie zadziałało, ostatnim krokiem jest ponowna instalacja aplikacji. Aby to zrobić, najpierw musisz je usunąć:
- Użytkownicy Androida mogą przejść do ustawień aplikacji na swoim urządzeniu i odinstalować je. Następnie przejdź do sklepu z aplikacjami i pobierz go.
- W przypadku użytkowników systemu Windows użyj paska wyszukiwania i wyszukaj „Aplikacje”. To ten w ustawieniach. Uruchom go, znajdź aplikacje i odinstaluj je. Następnie użyj Sklepu Windows, aby ponownie je pobrać.
- Możesz także korzystać z ich oficjalnych stron, takich jak strony Spotify i Discord. Aby sprawdzić, czy mają najnowszą aktualizację.
Pomoże to rozwiązać prawie każdy problem z wyświetlaniem statusu.
Wniosek – konto Discord nie pokazuje statusu Spotify
Masz teraz wszystkie rozwiązania Spotify, które nie pojawiają się w Discord. Możesz także użyć tych opcji do innych działań, takich jak YouTube i Twitch. Pamiętaj, że możesz nawet uzyskać dostęp do tych ikon kół zębatych w ustawieniach przeglądarki internetowej, aby to naprawić. Nawet jeśli używasz go na urządzeniu mobilnym.
Śmiało, chwal się swoimi działaniami znajomym, ile chcesz.
Często zadawane pytania
Co zrobić, jeśli Spotify nie pojawia się w Discord na Macu?
Platforma Mac nie różni się niczym od Androida czy Windowsa. Możesz rozwiązać problem, korzystając z tej samej karty połączeń lub ustawień gry. Pamiętaj, aby ponownie zainstalować aplikacje, wyczyścić pamięć podręczną i sprawdzić ustawienia aktywności. Jeśli nic z tego nie działa, ponownie połącz swoje konto Spotify za pomocą ikony profilu.
Czy aplikacja komputerowa Discord pokazuje aktywność w YouTube?
Wszystkie aplikacje, w tym komputery i urządzenia mobilne, wykazują aktywność. Obejmuje to aplikację komputerową dla systemów Windows i Mac. Pokaże również aktywność w grze i tak dalej.
Mobilny pokaz na Discordzie Twitching?
Discord postanowił połączyć wszystkie popularne działania. Teraz jest podłączony do YouTube i TwitchTV, aby pokazać aktywność użytkownika. Tak więc, jeśli przesyłasz strumieniowo kanał lub streamer, pojawi się to w statusie aktywności.
Czym jest integracja z Discordem dla graczy?
Integracja z Discord to funkcja i program do wyświetlania statusu aktywności. Pozwala łączyć się z różnymi mediami, takimi jak Spotify, YouTube i Twitch TV. Możesz połączyć swoje konta Xbox i PSN (PS4, PS5). Następnie, jeśli grasz w grę, przesyłasz strumieniowo muzykę, przesyłasz strumieniowo kanał lub cokolwiek innego, status pojawi się na niezgodzie. To zaleta integracji Discord dla graczy.



Dodaj komentarz