Łatwo zaktualizuj swój komputer Mac za pomocą tej małej sztuczki
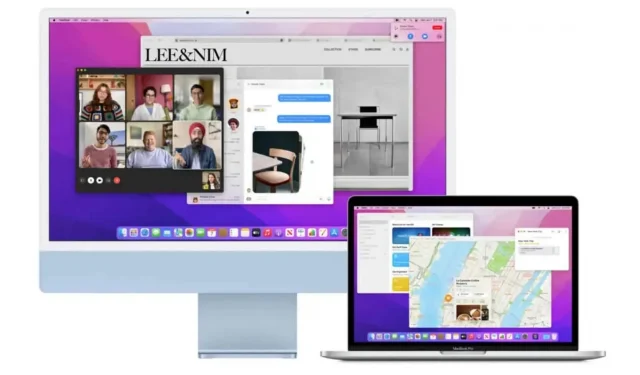
macOS ułatwia zarządzanie aktualizacjami. Dzięki prostym ustawieniom możesz pozwolić, aby urządzenie sprawdzało je, pobierało i instalowało automatycznie.
Aktualizowanie komputera Mac to jeden z najlepszych sposobów utrzymywania komputera w doskonałym stanie dzięki najnowszemu oprogramowaniu i najnowszym poprawkom zabezpieczeń. Według Agencji Bezpieczeństwa Cybernetycznego i Infrastruktury aktualizowanie systemu operacyjnego to jeden ze sposobów na zapewnienie sobie bezpieczeństwa w Internecie. Na przykład aktualizacje często pomagają chronić Twoje dane osobowe, usuwając potencjalne luki w zabezpieczeniach.
Jeśli nie masz czasu na sprawdzanie dostępności aktualizacji, co czasem może nastąpić bardzo szybko, nie jesteś sam. Obecnie dostępne są cztery aktualizacje systemu macOS Monterey dla ogółu społeczeństwa, a to nie obejmuje wersji beta każdej z nich. Możesz jednak ustawić komputer Mac tak, aby automatycznie sprawdzał dostępność aktualizacji, pobierał je i instalował w razie potrzeby.
Oto jak skonfigurować automatyczne aktualizacje na komputerze Mac, aby nigdy więcej ich nie przegapić.
Skonfiguruj komputer Mac tak, aby automatycznie sprawdzał dostępność aktualizacji i je instalował
- Kliknij logo Apple w lewym górnym rogu ekranu komputera Mac.
- Kliknij Preferencje systemowe.
- W oknie, które zostanie otwarte, wybierz „Aktualizacja oprogramowania”.
- W dolnej części okna zaznacz pole „Automatycznie aktualizuj mojego Maca”.
- Kliknij Zaawansowane.
- W nowym oknie zobaczysz „Automatyczny” u góry ekranu z pięcioma opcjami, każda z własnym polem wyboru.
- Zaznacz pole „Sprawdź dostępność aktualizacji”. Spowoduje to aktywację dwóch opcji: „Pobierz nowe aktualizacje, jeśli są dostępne” i „Zainstaluj pliki danych systemowych i aktualizacje zabezpieczeń”.
- Wybierz „Pobierz nowe aktualizacje, jeśli są dostępne”. Wyświetlane są dwie ostatnie opcje: „Zainstaluj aktualizacje systemu macOS” i „Zainstaluj aktualizacje aplikacji z App Store”.
- Sprawdź, co Ci odpowiada.
- Kliknij OK.
W zależności od wybranych opcji urządzenie będzie mogło samodzielnie zarządzać aktualizacjami, aktualizacjami aplikacji z App Store i innymi aktualizacjami zabezpieczeń. Twój Mac powiadomi Cię, kiedy będziesz musiał ponownie uruchomić komputer, aby dokończyć instalację, ale Mac wykona całą ciężką pracę.
Jeśli te automatyczne aktualizacje Cię irytują, na przykład proszą o ponowne uruchomienie w najbardziej nieodpowiednim momencie, wykonaj powyższe czynności i odznacz „Sprawdź aktualizacje”, aby wyłączyć automatyczne aktualizacje lub udoskonalić zaawansowane opcje za pomocą opcji zaawansowanych.



Dodaj komentarz