Narzędzie Windows 11 Media Creation Tool (2022): jak zainstalować/zaktualizować
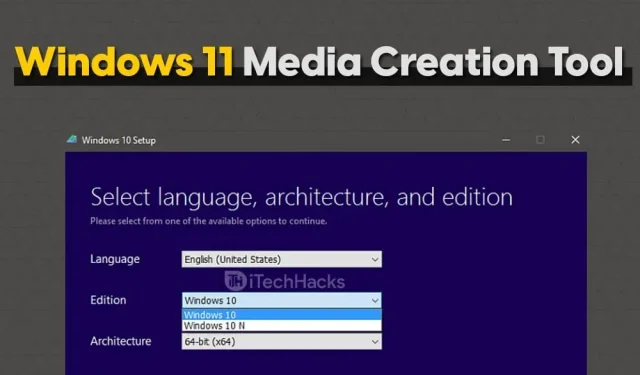
Narzędzie do tworzenia multimediów systemu Windows 11 umożliwia użytkownikom uaktualnienie ich bieżącej wersji systemu Windows do systemu Windows 11. Mogą również utworzyć dysk rozruchowy, który pozwoli im zainstalować system Windows 11 na dowolnym innym używanym urządzeniu. Narzędzie Windows Media Creation Tool to jeden z najpopularniejszych sposobów aktualizowania systemu Windows lub instalowania nowej wersji systemu Windows.
Jeśli chcesz zaktualizować swój system do Windows 11, możesz w tym celu użyć narzędzia Windows 11 Media Creation Tool. Narzędzie jest łatwe w użyciu, a postępując zgodnie z odpowiednim przewodnikiem, będziesz mógł łatwo zaktualizować system do Windows 11. Jeśli nie wiesz, jak korzystać z narzędzia, to jesteś we właściwym miejscu. W tym artykule omówimy sposób korzystania z narzędzia Windows 11 Media Creation Tool.
Czego będziesz potrzebować?
Zanim przejdziemy do przewodnika po narzędziu Windows 11 Media Creation Tool, omówmy kilka rzeczy, które będą potrzebne w trakcie całego procesu. Istnieją pewne rzeczy, których będziesz potrzebować, aby kontynuować proces Windows Update za pomocą narzędzia Media Creation Tool.

- Upewnij się, że masz komputer do zainstalowania systemu Windows.
- Wykonaj kopię zapasową swoich danych przed kontynuowaniem procesu. W przypadku utraty danych możesz łatwo je przywrócić, jeśli masz ich kopię zapasową.
- Upewnij się, że masz stabilne połączenie internetowe. Będziesz potrzebować szybkiego połączenia internetowego, aby pobrać system Windows, a następnie zaktualizować system Windows lub utworzyć bootowalny dysk USB.
- Upewnij się, że masz dysk USB o pojemności co najmniej 8 GB. Będzie to potrzebne, jeśli nie aktualizujesz systemu Windows, ale tworzysz rozruchowy dysk USB za pomocą narzędzia do tworzenia multimediów.
Jak korzystać z narzędzia do tworzenia multimediów systemu Windows 11
Gdy masz wszystko, czego potrzebujesz, możesz rozpocząć aktualizację systemu Windows za pomocą narzędzia Media Creation Tool. W tej części artykułu omówiono, w jaki sposób można użyć narzędzia do tworzenia multimediów systemu Windows 11 w celu uaktualnienia do systemu Windows 11.
- Najpierw kliknij łącze prowadzące do oficjalnej witryny firmy Microsoft. Wybierz „Windows 11”.
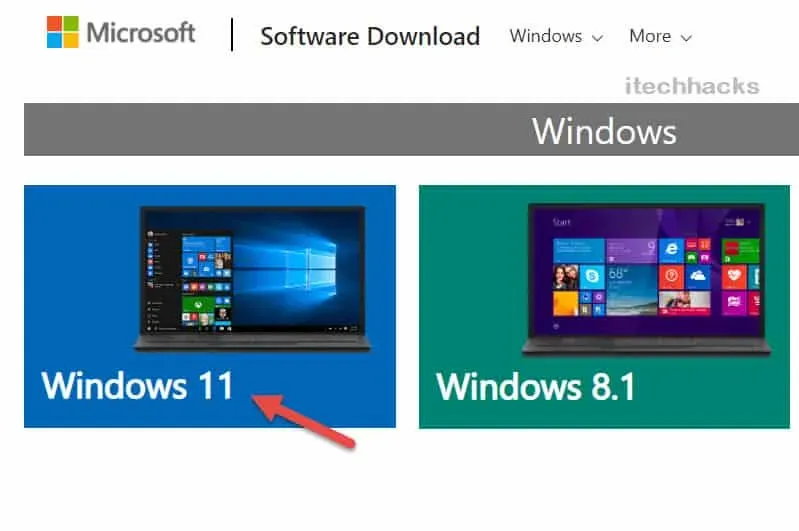
- Teraz otrzymasz wszystkie informacje związane z systemem Windows 11. Kliknij Pobierz teraz.
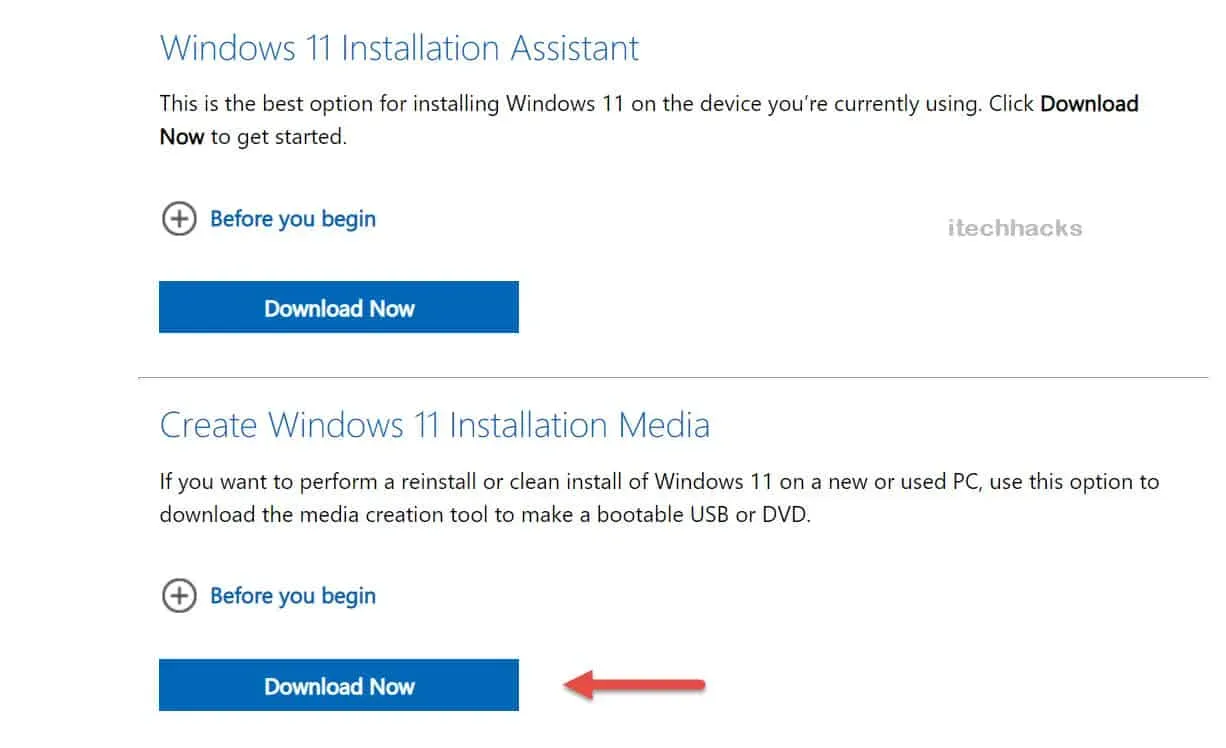
- Po pobraniu narzędzia do tworzenia multimediów dla systemu Windows 11 uruchom je na swoim komputerze. Zostaniesz poproszony o zaakceptowanie warunków licencji. Gdy to zrobisz, zobaczysz ekran z napisem „Przygotowywanie kilku rzeczy”.
- Na ekranie zobaczysz wtedy dwie opcje: „Zaktualizuj ten komputer teraz” i „Utwórz nośnik instalacyjny (dysk flash USB, dysk DVD lub plik ISO) dla innego komputera”.
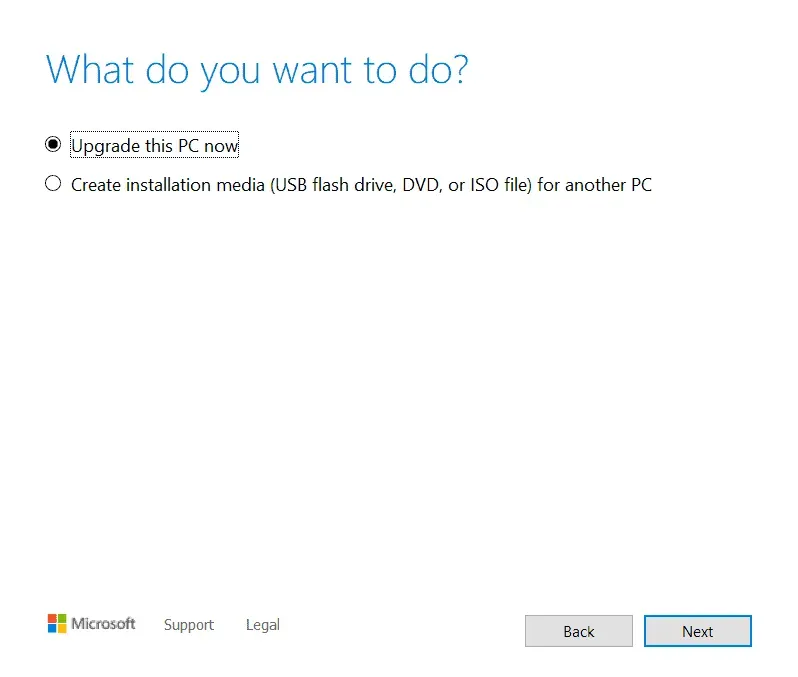
- Zaktualizuj ten komputer — wybierz tę opcję, jeśli chcesz zaktualizować komputer, na którym działa narzędzie Media Creation Tool.
- Utwórz nośnik instalacyjny dla innego komputera — wybierz tę opcję, jeśli chcesz utworzyć rozruchowy dysk USB dla innego komputera.
Pobierz narzędzie do tworzenia multimediów systemu Windows 11
| Deweloper | Microsoftu |
| Wersja | Narzędzie do tworzenia multimediów Windows 11 |
| Rozmiar | 9,4MB |
| Cena | Bezpłatny |
| Architektura | 64-bitowy |
| Link do pobrania | Pobierz tutaj |
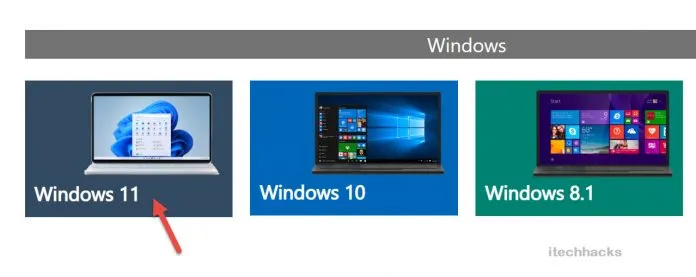
Zaktualizuj ten wariant komputera: zainstaluj system Windows 11
Jeśli wybierzesz opcję „zaktualizuj ten komputer teraz”, wykonaj następujące kroki:
- Windows Media Creation rozpocznie ładowanie systemu Windows 11.
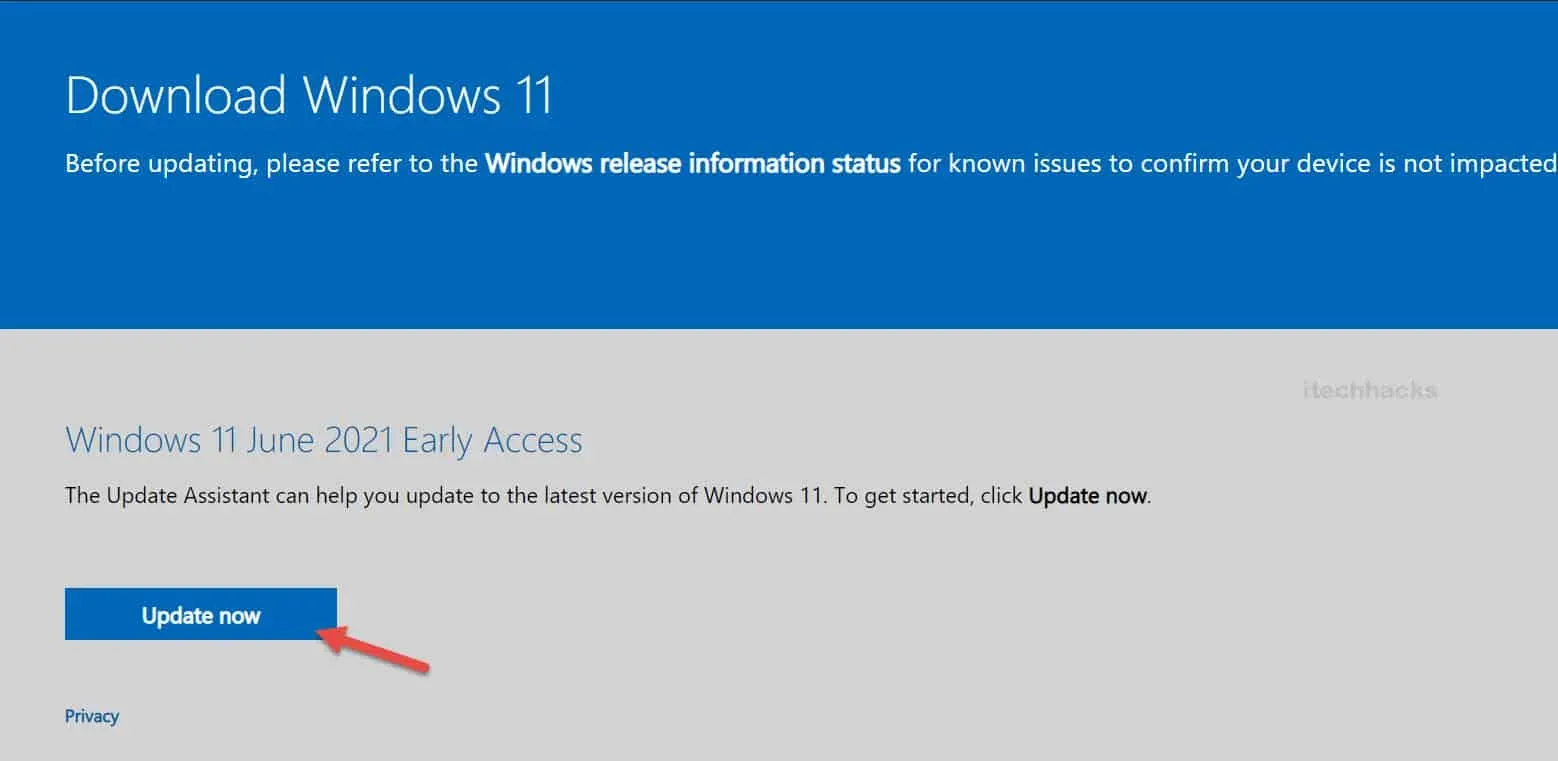
- Po pomyślnym pobraniu systemu Windows będziesz mógł zainstalować go na swoim komputerze.
- Zakończ proces instalacji, a komputer zostanie poproszony o dokończenie instalacji. Dokończ konfigurowanie systemu Windows 11, a będziesz mógł używać systemu Windows 11 w swoim systemie.
Utwórz nośnik instalacyjny dla innego wariantu komputera
Jeśli wybrałeś „Utwórz nośnik instalacyjny dla innego komputera”, wykonaj następujące kroki:
- Po wybraniu tej opcji zostaniesz poproszony o wybranie języka, wersji i architektury systemu Windows, który chcesz zainstalować.
- Możesz kliknąć „Użyj zalecanych ustawień dla tego komputera”, jeśli chcesz, aby narzędzie do tworzenia multimediów automatycznie wybierało ustawienia dla urządzenia. Następnie kliknij „Dalej”.
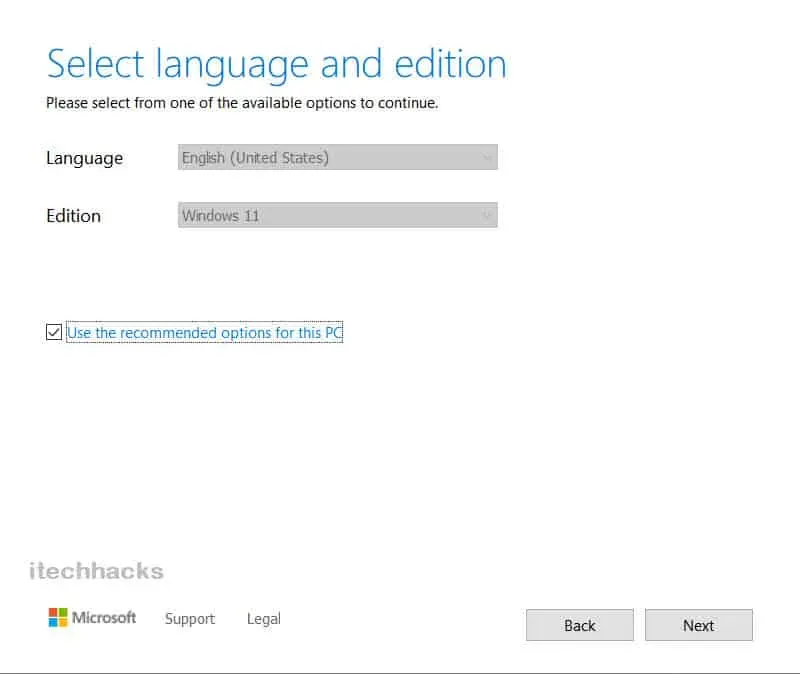
- Następnie w oknie zobaczysz dwie opcje: „Dysk USB” i „Plik ISO”.
- Pamięć flash USB. Jeśli wybierzesz tę opcję, program Windows Media Creation utworzy dla Ciebie rozruchowy dysk USB.
- plik ISO. Jeśli wybierzesz tę opcję, narzędzie do tworzenia multimediów pobierze plik ISO. Później możesz nagrać plik ISO, aby utworzyć rozruchowy dysk USB lub DVD.
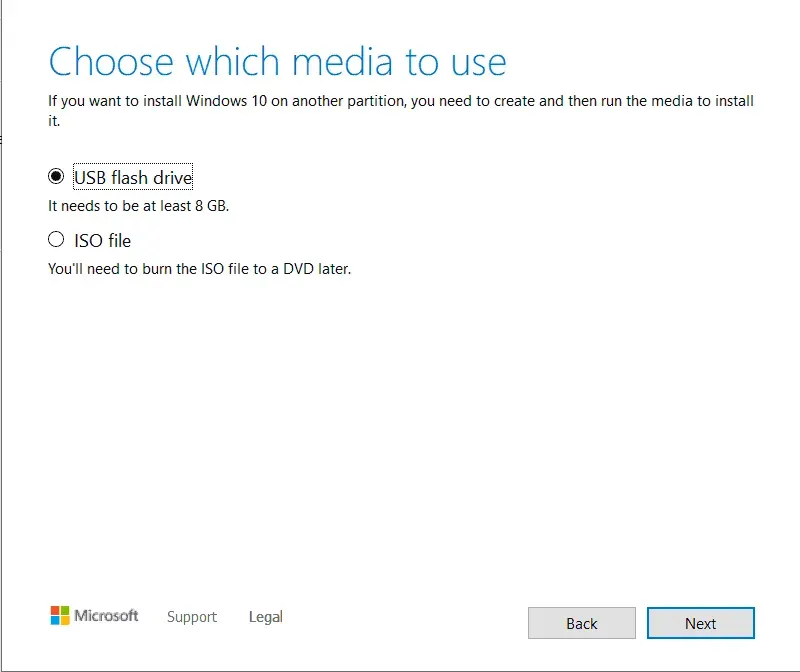
- Jeśli wybierzesz opcję Dysk USB, upewnij się, że podłączyłeś dysk USB o pojemności co najmniej 8 GB. Narzędzie do tworzenia multimediów rozpocznie pobieranie systemu Windows 11 i automatycznie nagra go na dysk USB.
- Jeśli wybierzesz opcję „Plik ISO”, zostanie pobrany plik ISO systemu Windows 11. Później możesz go nagrać za pomocą narzędzi do nagrywania, takich jak Power ISO. Możesz użyć takich narzędzi do wypalenia pliku ISO na dysku USB.
- Po utworzeniu rozruchowego dysku USB z systemem Windows 11 podłącz dysk USB do komputera, który chcesz uaktualnić do systemu Windows 11.
- Po podłączeniu dysku USB uruchom system BIOS i zainstaluj system Windows.
Ostatnie słowa
W ten sposób używasz narzędzia do tworzenia multimediów systemu Windows 11, aby zaktualizować komputer do systemu Windows 11. Wykonaj poprawnie czynności wymienione w tym artykule, aby użyć narzędzia do tworzenia multimediów systemu Windows 11.



Dodaj komentarz