22 rzeczy, które mogą zrobić przyciski głośności Twojego iPhone’a oprócz regulacji głośności
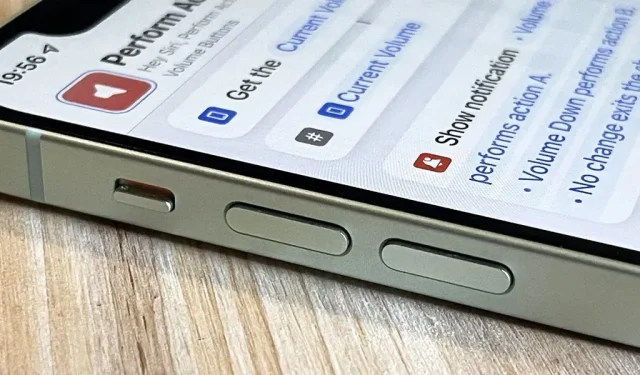
Przyciski głośności z boku iPhone’a służą nie tylko do regulacji głośności multimediów, połączeń, alertów, Siri oraz innych dźwięków i głosów. Możesz ich używać do wykonywania różnych czynności w niektórych aplikacjach, a nawet tworzyć własne czynności w aplikacji Skróty. To nie jest całkiem mapowanie przycisków, ale jest tak blisko, jak to tylko możliwe bez jailbreaka iOS.
Chociaż niektóre aplikacje innych firm mogą używać przycisków głośności iPhone’a do zadań innych niż regulacja głośności, są one ograniczone tylko do normalnego oczekiwanego zachowania iOS 15 i iOS 16. Jak zobaczysz poniżej, jest kilka rzeczy, które regulują głośność przyciski mogą zrobić. oprócz zwiększania i zmniejszania poziomu głośności, a aplikacje prezentowane w App Store nie mogą wykraczać poza te parametry.
2.5.9 Aplikacje, które modyfikują lub wyłączają funkcjonalność standardowych przełączników, takich jak zwiększanie/zmniejszanie głośności i przełączniki dzwonka/wyciszenia lub inne elementy interfejsu użytkownika lub zachowanie, zostaną odrzucone.
1. Rób zdjęcia w aplikacjach aparatu
Podczas korzystania z trybu Zdjęcie, Portret, Kwadrat lub Panorama w aplikacji Aparat możesz używać przycisku zwiększania lub zmniejszania głośności na telefonie iPhone jako przycisku migawki. Pojedyncze naciśnięcie zrobi zdjęcie w trybach Photo, Portrait i Square dla przedniego lub tylnego aparatu. W trybie panoramy jedno naciśnięcie uruchomi panoramę, a drugie ją zatrzyma. Możesz też nacisnąć i przytrzymać przycisk głośności, aby go uruchomić i zwolnić, aby go zatrzymać.
Zasada jest taka sama, jak w przypadku robienia zdjęć w innych aplikacjach Apple, takich jak Kontakty, Lupa, Poczta, Notatki i Przypomnienia.
W wielu aplikacjach innych firm do obsługi aparatu można również używać przycisku zwiększania lub zmniejszania głośności jako przycisku migawki. Na przykład Adobe Lightroom , Camera+ , FiLMiC Firstlight , Focos , Halide Mark II , Pro Camera by Moment , ProCam 8 i Snapseed . Możesz nawet używać go do robienia zdjęć aparatem Snapchata i Instagram Stories.
2. Nagrywaj filmy w aplikacjach aparatu
Podobnie jak w przypadku zdjęć, możesz użyć przycisku zwiększania lub zmniejszania głośności w aplikacji Aparat, aby rozpocząć nagrywanie wideo za pomocą przedniego lub tylnego aparatu. Wybierz tryb przechwytywania, taki jak Wideo, Zwolnione tempo, Upływ czasu lub Kinowy, a następnie naciśnij przycisk zwiększania lub zmniejszania głośności, aby rozpocząć nagrywanie i ponownie, aby je zatrzymać. Możesz także nacisnąć i przytrzymać przycisk głośności, aby rozpocząć nagrywanie i zwolnić, aby zatrzymać.
Działa również w aplikacjach do nagrywania wideo innych firm, w tym FiLMiC Pro i ProMovie Recorder . Może być konieczne włączenie tej funkcji w ustawieniach aplikacji.
3. Nagraj QuickTake w aparacie
Na telefonie iPhone XS lub nowszym możesz nacisnąć i przytrzymać dowolny przycisk głośności w trybie robienia zdjęć, aby rozpocząć nagrywanie wideo QuickTake. Następnie po prostu zwolnij, aby zatrzymać nagrywanie. QuickTakes są wygodne, ponieważ można je szybko robić podczas robienia zdjęć bez manipulowania przełącznikiem trybu.
4. Rób zdjęcia w aparacie
Jeśli masz iPhone’a X lub starszego, naciśnięcie i przytrzymanie dowolnego przycisku głośności nie rozpocznie nagrywania QuickTake, ponieważ te modele iPhone’a nie obsługują tej funkcji. Zamiast tego możesz nacisnąć i przytrzymać przycisk głośności w trybie fotografowania Zdjęcie lub Kwadrat, aby zrobić serię zdjęć, a następnie zwolnić, aby zatrzymać.
Na iPhonie XS lub nowszym długie naciśnięcie jednego z przycisków głośności uruchomi QuickTake, ale możesz przywrócić opcję zdjęć seryjnych do jednego z przycisków. Przejdź do „Ustawienia”-> „Aparat”, a następnie włącz przełącznik „Zwiększ głośność do zdjęć seryjnych”. Od teraz gest zwiększania głośności przez długie naciśnięcie będzie wykonywał serie, a gest zmniejszania głośności przez długie naciśnięcie będzie przyklejał się do wideo QuickTake.
5. Skanuj dokumenty
W aplikacjach, takich jak Pliki, Mail, Notatki i Przypomnienia, możesz skanować dokument za pomocą wbudowanego skanera dokumentów w iPhonie. Zasadniczo jest to aplikacja Aparat zmodyfikowana tak, aby skupiała się na dokumentach, więc jeśli podejrzewasz, że używasz przycisku głośności na iPhonie, aby zrobić zdjęcie dokumentu, masz rację.
Skaner dokumentów często automatycznie skanuje i robi zdjęcie, ale jeśli tak się nie stanie, zamiast naciskać przycisk migawki na ekranie, możesz użyć przycisku zwiększania lub zmniejszania głośności, aby zeskanować. Następnie musisz przeciągnąć rogi, aby dostosować kadrowanie przed zapisaniem obrazu.
6. Drzemka budzika
Domyślnie możesz odłożyć alarm z aplikacji Zegar na iPhonie, naciskając dowolny przycisk głośności. To takie proste. Jeśli nie możesz odłożyć alarmu, być może wyłączyłeś funkcję „Drzemka” dla tego konkretnego alarmu, więc dokładnie sprawdź jego ustawienia.
7. Wyłącz budzik
Jeśli nie lubisz odkładać alarmu, możesz wyłączyć przełącznik Drzemka dla każdego alarmu w aplikacji Zegar. Bez opcji drzemki naciśnięcie dowolnego przycisku głośności po usłyszeniu alarmu wyłączy alarm.
8. Wyłącz połączenie przychodzące
Przyciski głośności są również bardzo przydatne w przypadku połączeń przychodzących z telefonu, FaceTime i innych aplikacji do połączeń. Gdy nadejdzie połączenie, możesz nacisnąć dowolny przycisk głośności, aby wyciszyć połączenie. Jeśli dzwonek twojego iPhone’a jest włączony, wyłączy go. Jeśli Twój iPhone jest tylko na wibracjach, zatrzyma wibracje. Następnie możesz odebrać, jeśli chcesz, nacisnąć przycisk boczny lub główny, aby odrzucić połączenie, lub poczekać, aż połączenie przejdzie do poczty głosowej.
9. Wyłącz „Znajdź moje dźwięki”
Jeśli kiedykolwiek zgubisz iPhone’a i będziesz musiał użyć Find My na innym urządzeniu, aby odtworzyć dźwięk, aby go znaleźć, naciśnięcie dowolnego przycisku głośności na iPhonie, gdy go znajdziesz, wyłączy głośny dźwięk.
10. Graj w gry
Niektórzy zewnętrzni twórcy aplikacji włączają przyciski głośności na iPhonie do rozgrywki. Na przykład aplikacja Blackbox – Brain Puzzles wykorzystuje czujniki urządzenia do rozwiązywania zagadek, a niektóre rozwiązania wymagają naciskania przycisków głośności.
11. Licz rzeczy
Twórcy aplikacji liczących innych firm zwykle dodają obsługę przycisków głośności, aby dodawać lub odejmować liczby podczas liczenia. I możesz ich używać do liczenia czegokolwiek: ludzi, okrążeń, pól, zwierząt, zamachów golfowych, modlitw itp. Z pewnością jest to lepsze niż noszenie przy sobie osobnego klikera cyfrowego lub mechanicznego .
Aplikacja Pitch X – Pitch Counter działa dobrze z przyciskami głośności. Nie udało mi się jednak uruchomić niektórych żądanych przycisków głośności, w tym Things Counter i Multiple Smart Counter . Nie testowałem płatnych aplikacji .
12. Wykonuj akcje niestandardowe na skrótach
Niestety, na iPhonie nie ma wyzwalacza automatyzacji za pomocą przycisków sprzętowych, więc nie można skonfigurować automatyzacji do wykrywania, kiedy przycisk głośności jest naciśnięty w celu rozpoczęcia zadania. Możesz jednak użyć ich jako interaktywnego komponentu dla niestandardowych skrótów i automatyzacji.
Na przykład utworzyłem skrót o nazwie „ Wykonuj czynności za pomocą przycisków głośności ” i możesz dołączyć go do innego skrótu lub uruchomić z automatyzacji wyzwalanej przez coś innego.
- iCloud Link: Wykonuj czynności za pomocą przycisków głośności
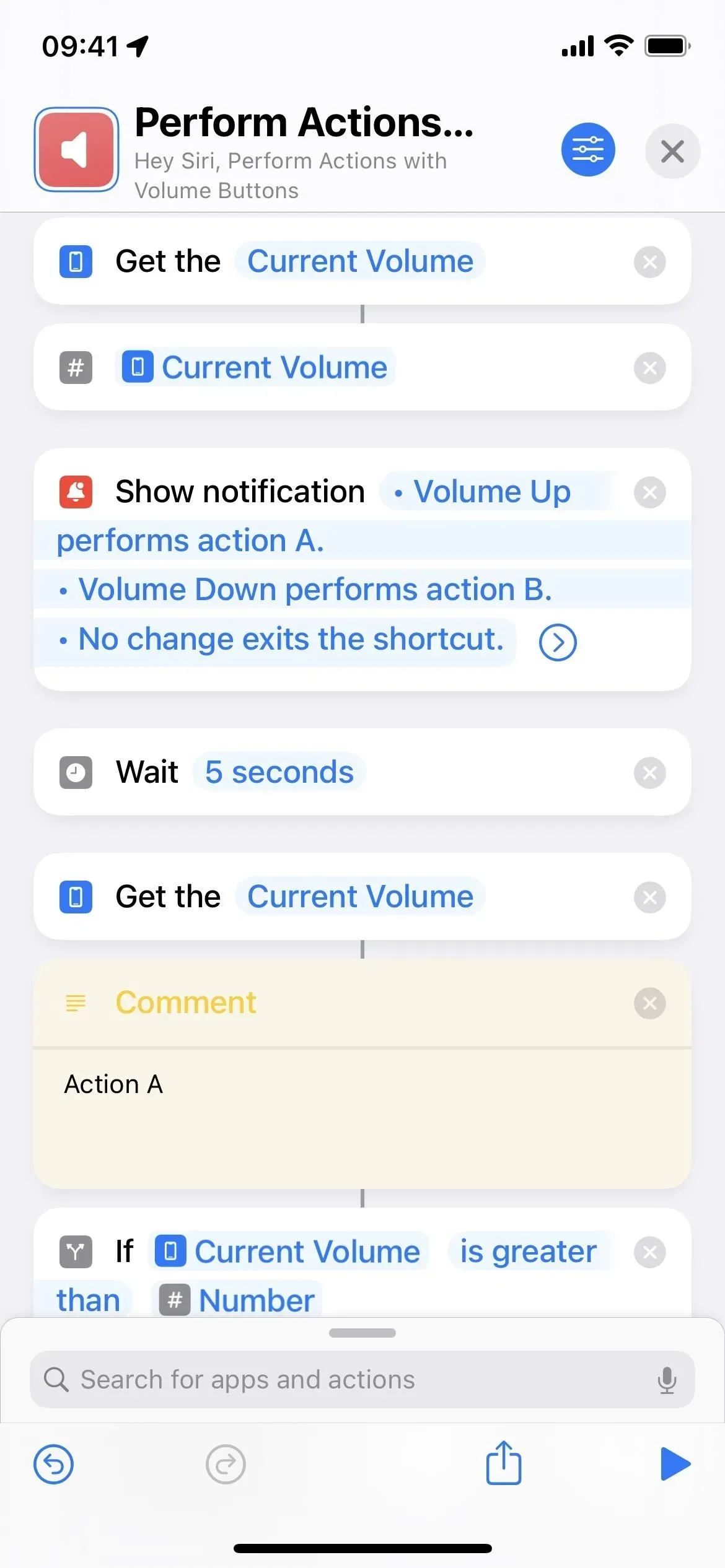
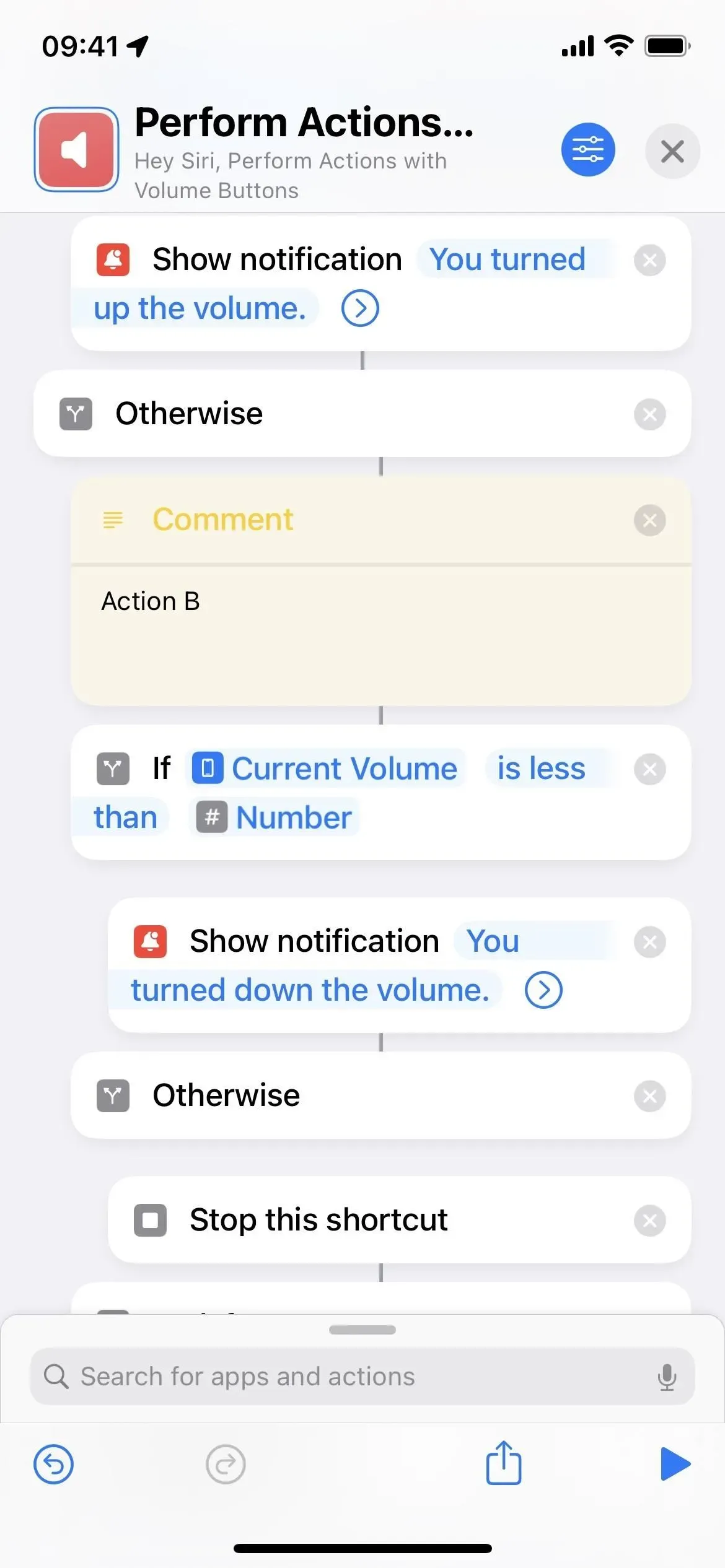
Pobiera aktualną głośność twojego iPhone’a, konwertuje ją na liczbę, a następnie wyświetla powiadomienie wyjaśniające, co zrobi naciśnięcie przycisków głośności. W takim przypadku naciśnięcie przycisku zwiększania głośności powoduje wykonanie czynności A, naciśnięcie przycisku zmniejszania głośności powoduje wykonanie czynności B, a brak aktywności powoduje zatrzymanie skrótu.
Następnie czeka pięć sekund, aby dać ci wystarczająco dużo czasu na przeczytanie powiadomienia i naciśnięcie przycisku głośności. Po pięciu sekundach ponownie pobiera bieżący poziom głośności i porównuje go z numerem zarejestrowanym wcześniej przez skrót. Akcja A jest wykonywana, jeśli bieżący poziom głośności jest większy niż ta liczba. Jeśli mniej, wykonywane jest działanie B. Jeśli nic nie zostanie naciśnięte, skrót zostanie zatrzymany.
13. Wyłącz je całkowicie
Jeśli nie chcesz, aby przyciski głośności wpływały na cokolwiek na telefonie iPhone podczas korzystania z określonej aplikacji, na przykład gdy nie chcesz przypadkowo zwiększyć lub zmniejszyć głośności, możesz skorzystać z funkcji Dostęp z przewodnikiem. Ułatwienia dostępu ograniczają osoby korzystające z iPhone’a do bieżącej aplikacji, więc nie mogą ingerować w nic innego na urządzeniu.
Przejdź do Ustawienia -> Dostępność -> Dostęp zarządzany, a następnie włącz Dostęp zarządzany.
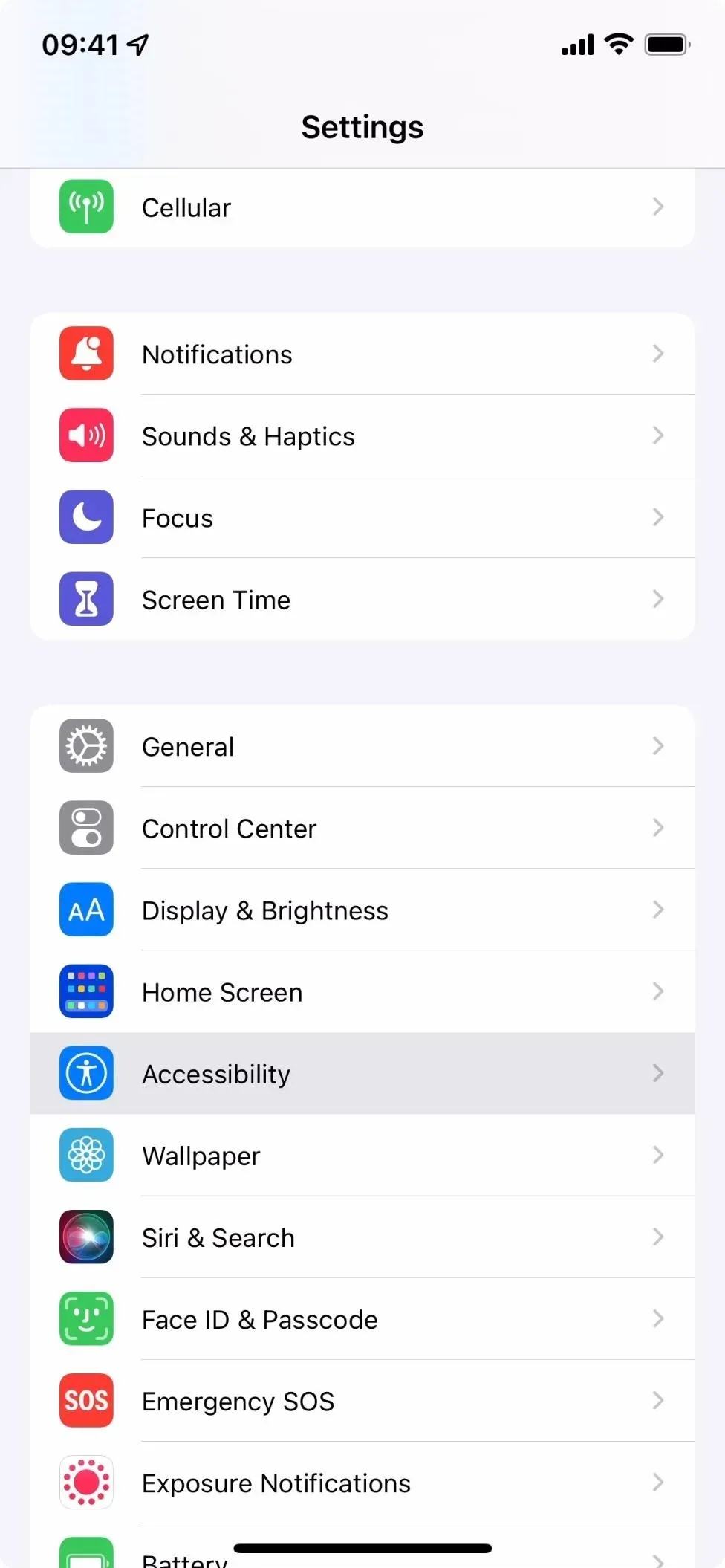
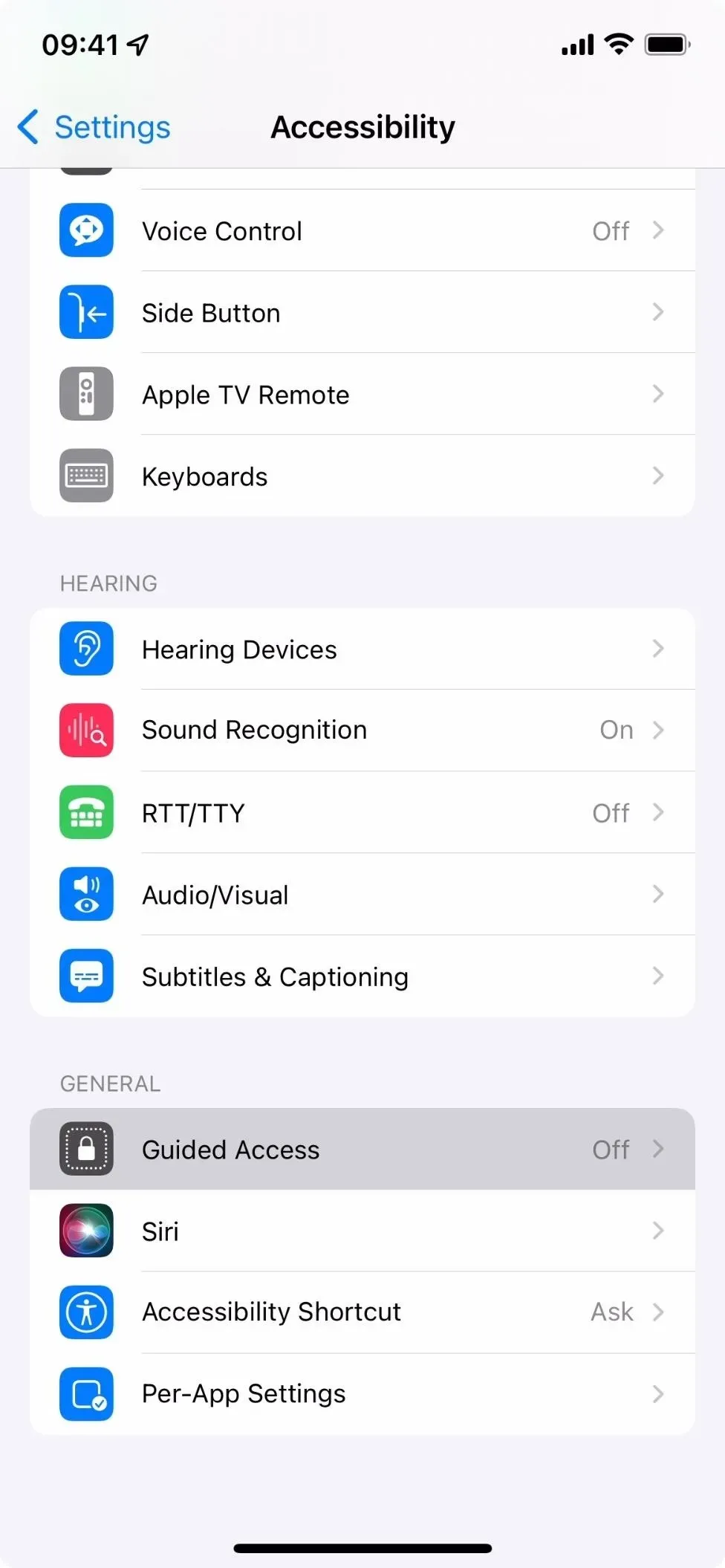
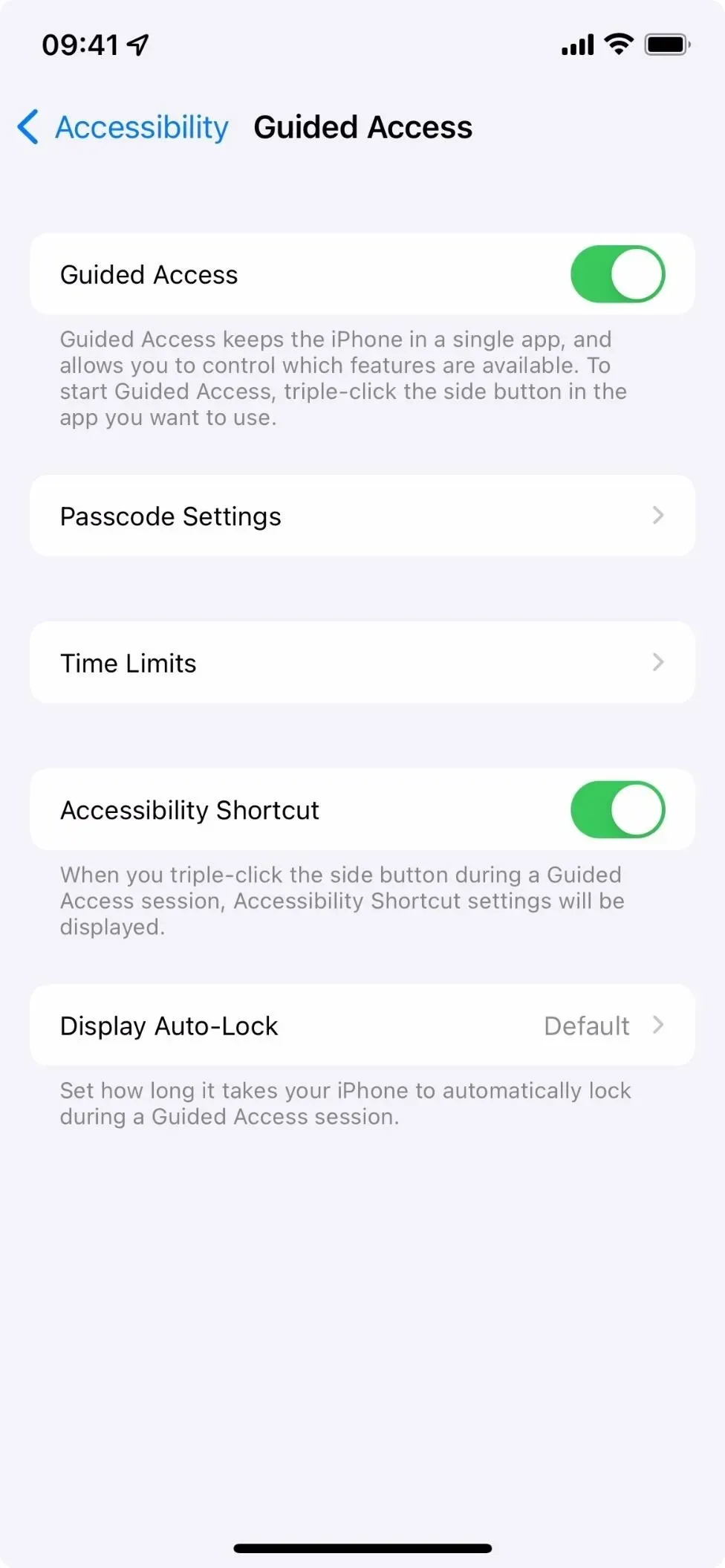
Następnie przejdź do żądanej aplikacji i kliknij trzykrotnie przycisk boczny lub przycisk Początek na iPhonie. Jeśli masz więcej niż jedną czynność przypisaną do gestu potrójnego kliknięcia, wybierz Dostęp z przewodnikiem z menu czynności.
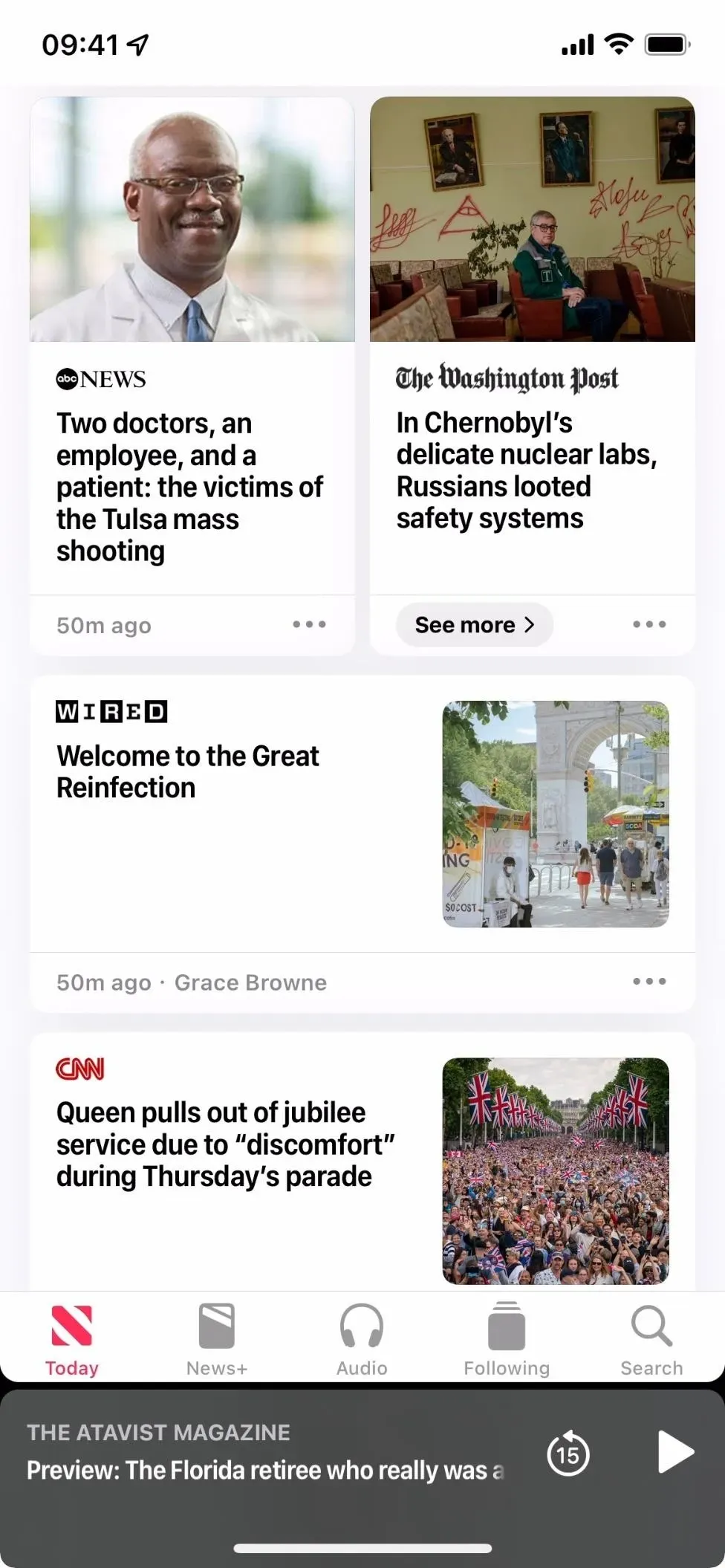
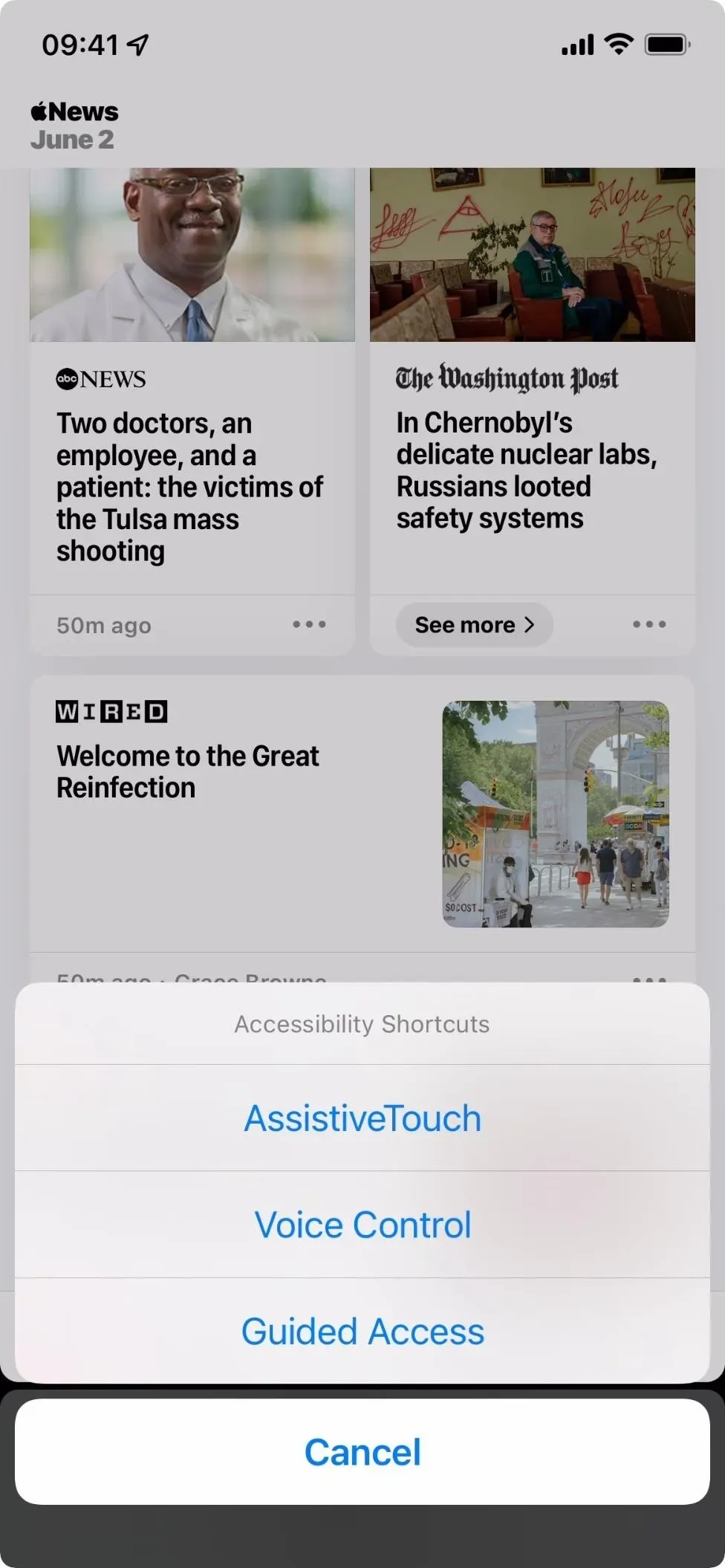
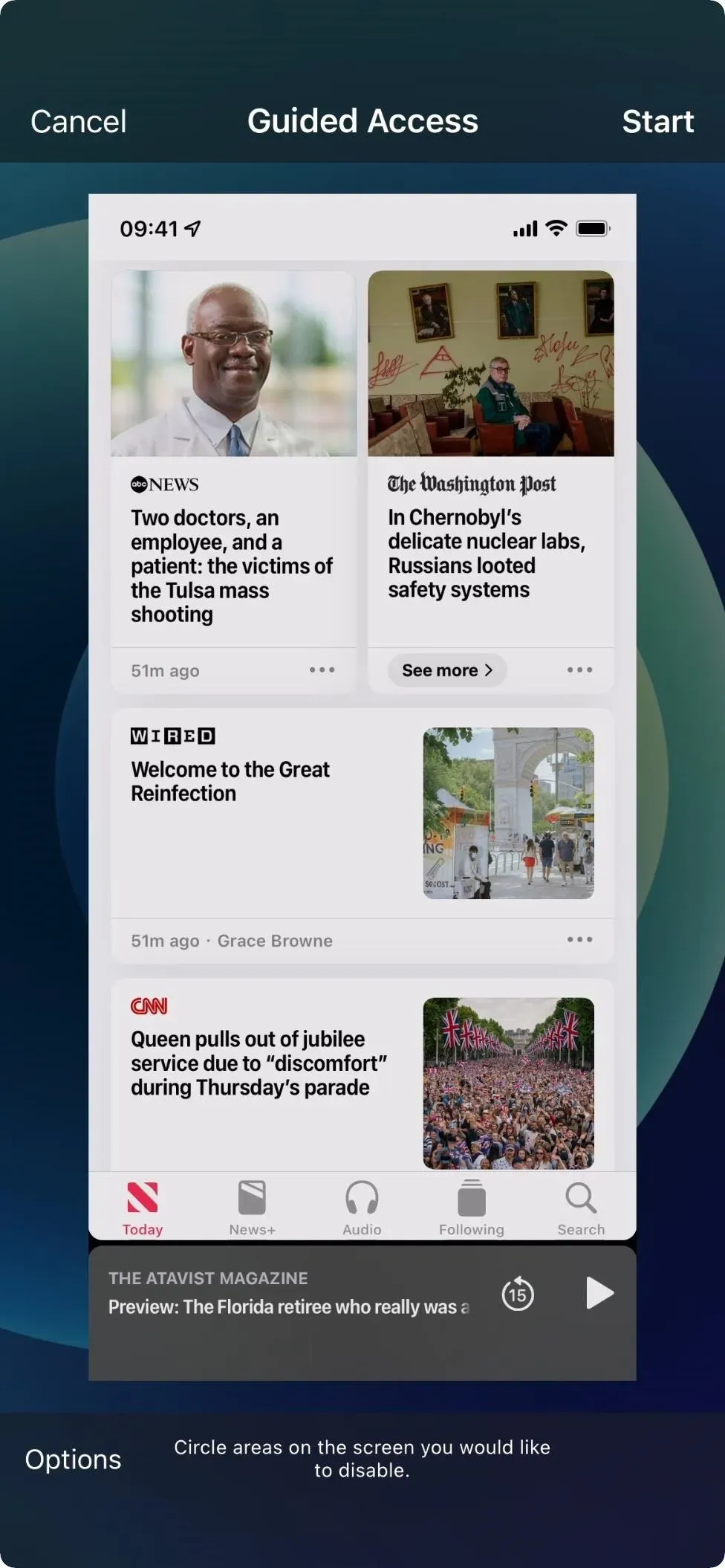
Na ekranie Dostęp nadzorowany wybierz Ustawienia, upewnij się, że przełącznik Przyciski głośności jest wyłączony, a następnie kliknij Gotowe. Następnie kliknij „Start”, a następnie ustaw i potwierdź hasło.
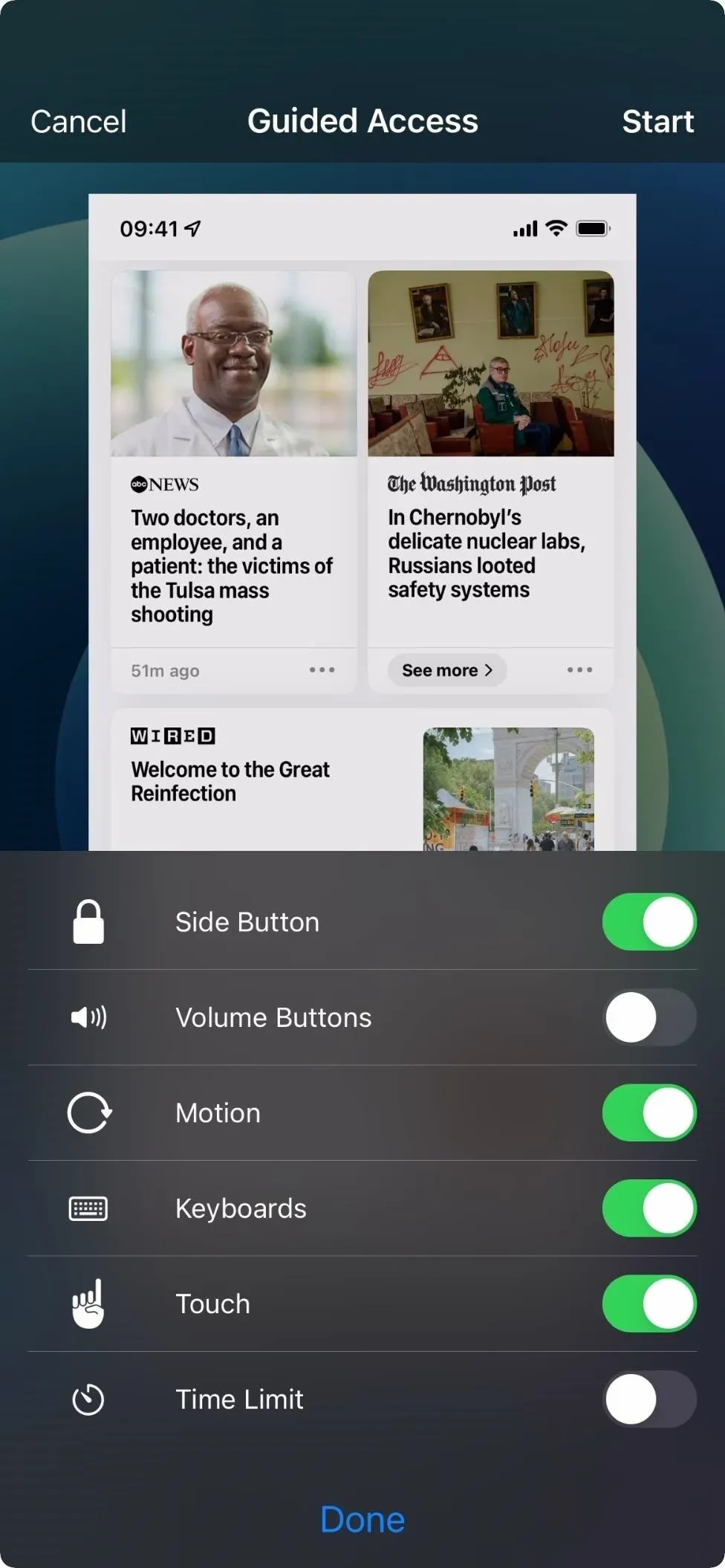
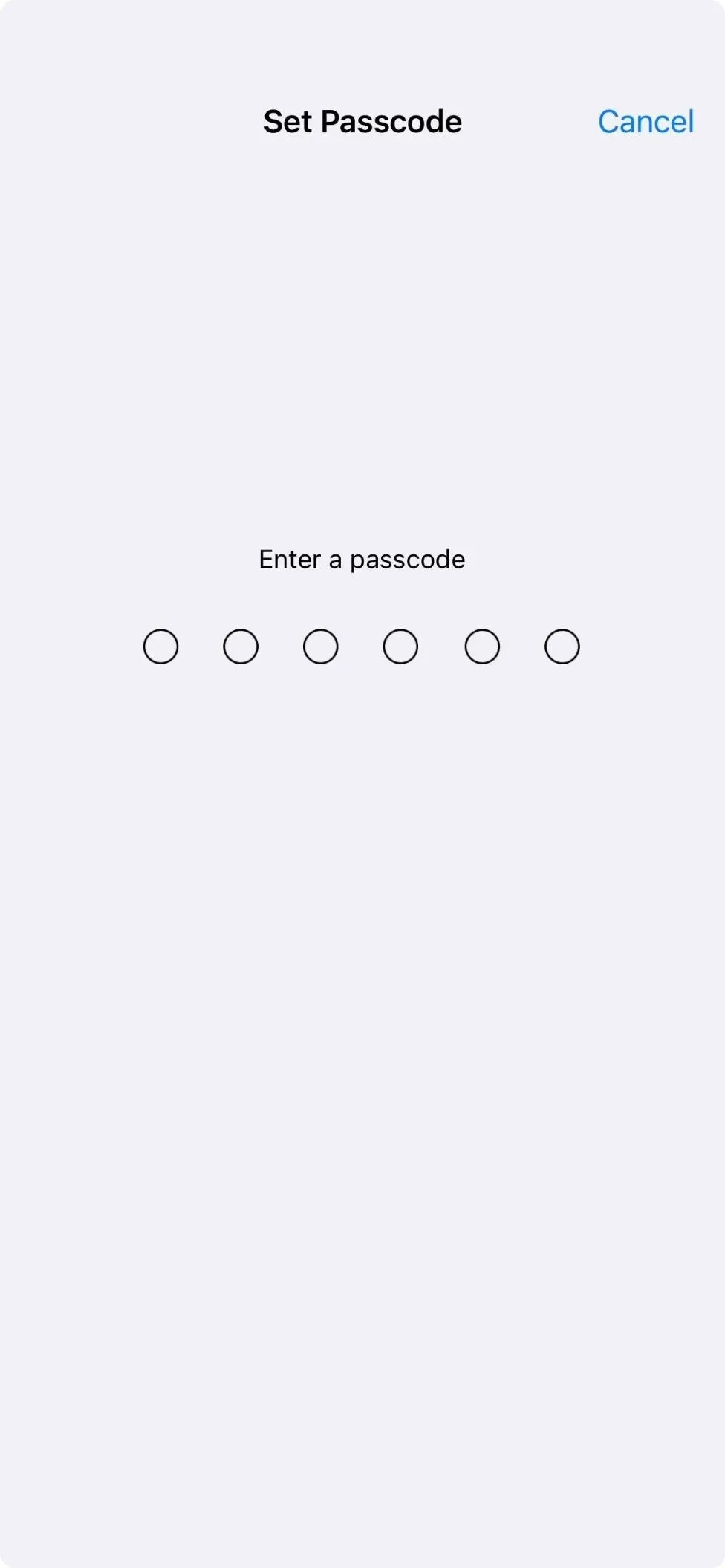
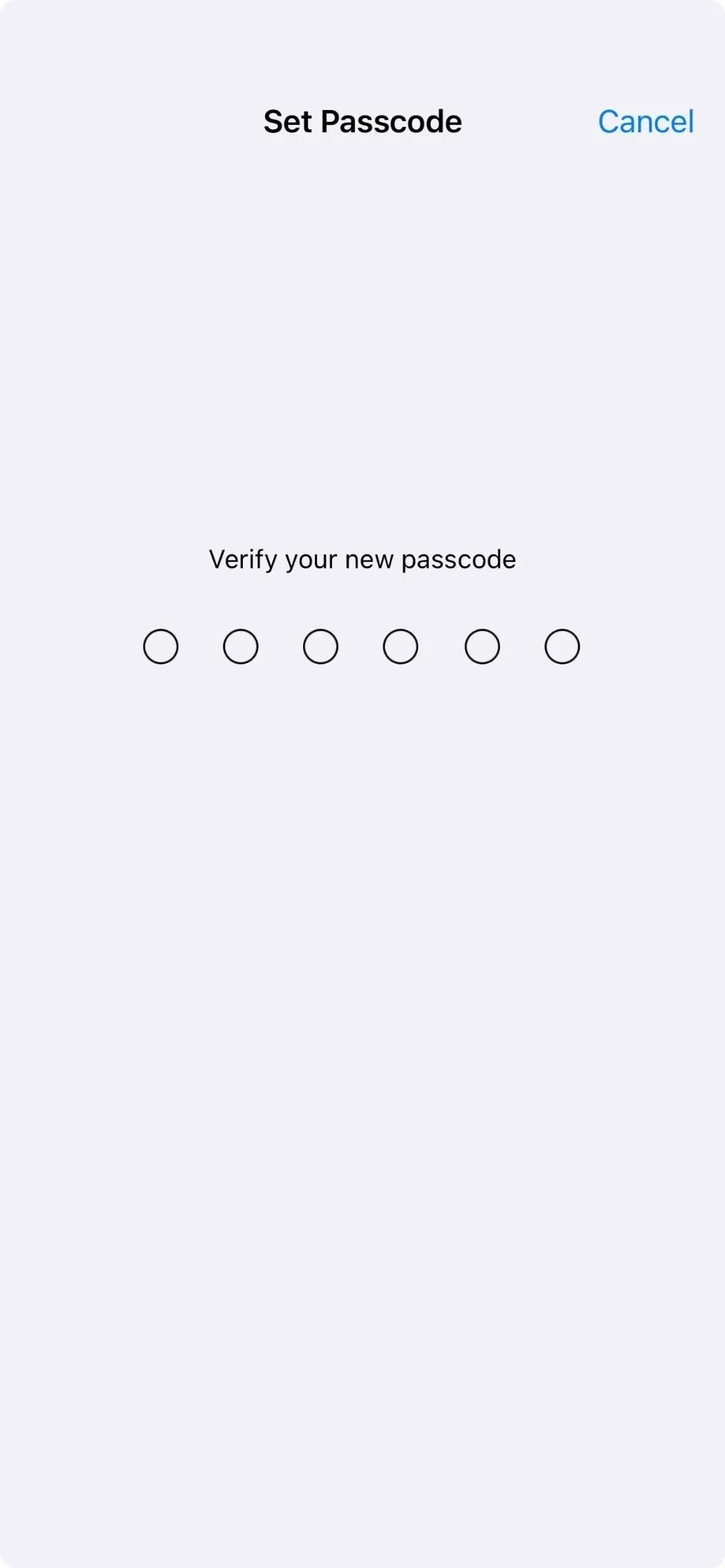
Po zweryfikowaniu hasła rozpocznie się Dostęp z przewodnikiem, a przyciski głośności nie będą działać, gdy jesteś w aplikacji. Aby zakończyć dostęp z przewodnikiem, kliknij trzykrotnie przycisk boczny lub przycisk Początek. Jeśli masz więcej niż jedną czynność przypisaną do gestu potrójnego kliknięcia, wybierz Dostęp z przewodnikiem z menu czynności. Następnie wprowadź hasło i kliknij Zakończ po powrocie do ekranu Dostęp z przewodnikiem.

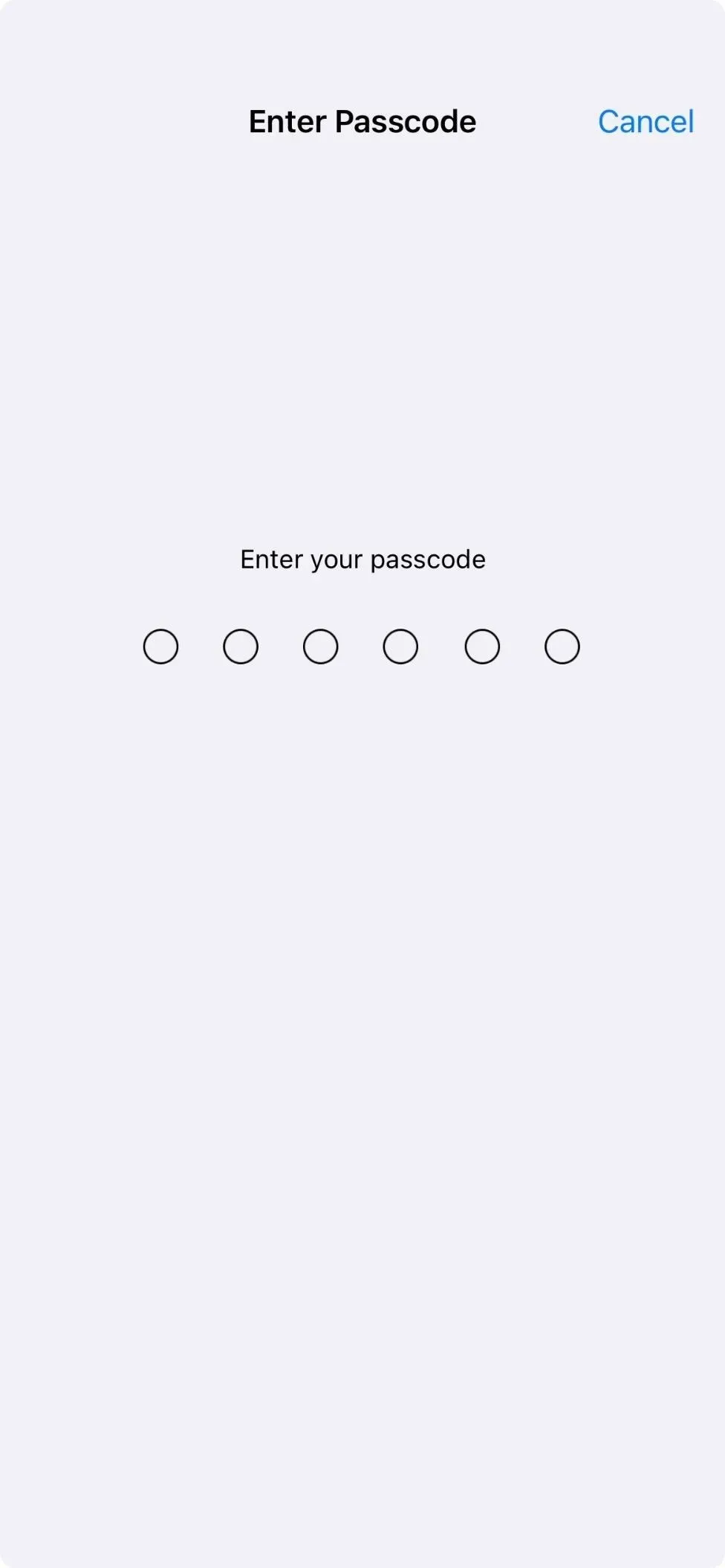

Inne rzeczy, które możesz zrobić za pomocą przycisków głośności
Powyższe wskazówki dotyczą samych przycisków głośności. Są one jednak używane do innych zadań w połączeniu z innymi przyciskami sprzętowymi. Oto krótka lista wszystkiego, co potrafią:
- Awaryjna aktywacja SOS: Naciśnij i przytrzymaj boczny przycisk oraz dowolny przycisk głośności, aby wyświetlić suwak połączenia alarmowego SOS.
- Wyłączanie: naciśnij przycisk zwiększania głośności, następnie zmniejszania głośności, a następnie przytrzymaj boczny przycisk, aż pojawi się suwak wyłączania. Lub naciśnij i przytrzymaj przycisk boczny i dowolny przycisk głośności, aby wyświetlić suwak wyłączania.
- Wyświetlanie suwaka identyfikatora medycznego: Naciśnij i przytrzymaj przycisk boczny oraz dowolny przycisk głośności, aby wyświetlić suwak identyfikatora medycznego.
- Wymuszanie ponownego uruchomienia: naciśnij przycisk zwiększania głośności, następnie zmniejszania głośności, a następnie przytrzymaj boczny przycisk, aż na ekranie pojawi się logo Apple.
- Szybkie wyłączanie funkcji Face ID: Naciśnij i przytrzymaj boczny przycisk oraz dowolny przycisk głośności, aby wyświetlić suwak Wyłącz, Alarmowe SOS i/lub Identyfikator medyczny.
- Rób zrzuty ekranu: naciśnij jednocześnie przycisk boczny i przycisk zwiększania głośności, a następnie zwolnij.
- Wejdź w tryb odzyskiwania w Finderze lub iTunes: Po podłączeniu iPhone’a do komputera naciśnij przycisk zwiększania głośności, następnie przycisk zmniejszania głośności, a następnie naciśnij i przytrzymaj boczny przycisk. W końcu zobaczysz logo Apple, ale nie puszczaj go. Zamiast tego zwolnij przycisk boczny, gdy zobaczysz ekran trybu odzyskiwania.
- Wejdź w tryb DFU w Finderze lub iTunes: Po podłączeniu iPhone’a do komputera naciśnij przycisk zwiększania głośności, następnie przycisk zmniejszania głośności, a następnie naciśnij i przytrzymaj boczny przycisk. Gdy ekran stanie się czarny, naciśnij i przytrzymaj przycisk zmniejszania głośności, nie zwalniając przycisku bocznego. Zwolnij boczny przycisk po około pięciu sekundach, a następnie zwolnij przycisk zmniejszania głośności, gdy zobaczysz monit „tryb odzyskiwania” w Finderze lub iTunes na komputerze.
- Wejdź do trybu diagnostycznego : naciśnij i przytrzymaj przycisk boczny i dowolny przycisk głośności, aby wyświetlić suwak wyłączania. Przeciągnij suwak, odczekaj 30 sekund, a następnie naciśnij i przytrzymaj jednocześnie oba przyciski głośności. Trzymając je, podłącz iPhone’a do źródła zasilania za pomocą kabla. Zwolnij przyciski, gdy zobaczysz logo Apple.



Dodaj komentarz