Jak: 16 zaklęć Siri Harry’ego Pottera, które zamieniają iPhone’a w magiczną starszą różdżkę

Twoje dni jako zwykłego mugola dobiegają końca, dopóki masz iPhone’a. Wystarczy kilka słów, by użyć swojego iPhone’a i nowo odkrytych mugolskich zdolności do rzucania zaklęć, tak jak Harry Potter i jego drużyna. Tylko twoja „różdżka” od Apple, a nie Ollivandery z Ulicy Pokątnej.
Niezależnie od tego, czy jesteś czarownicą czy czarodziejem mugolskiego pochodzenia, Hej Siri ma co najmniej trzy wbudowane zaklęcia, które możesz wywołać na swoim iPhonie. Istnieją jednak inne zaklęcia z Czarodziejskiego Świata Harry’ego Pottera, które możesz zaprogramować do używania Siri — a możliwości są nieograniczone, ograniczone jedynie Twoją wyobraźnią.
Aby korzystać z wbudowanych zaklęć i zaklęć Harry’ego Pottera, musisz użyć „Hej, Siri”. Jeśli spróbujesz użyć Siri, naciskając i przytrzymując przycisk boczny lub przycisk strony głównej albo używając opcji Wpisz do Siri, nie będą one działać. Możesz jednak wywoływać zaklęcia zaprogramowane w Siri za pomocą aplikacji Skróty w dowolny sposób, nie tylko przez „Hej Siri”.
Wskazówki Siri
- Aby upewnić się, że funkcja „Hej, Siri” jest włączona, przejdź do Ustawienia -> Siri i wyszukiwanie, a następnie włącz opcję „Słuchaj Hej, Siri”.
- Włączenie opcji „Zezwalaj na Siri po zablokowaniu” umożliwi działanie niektórych poleceń z zablokowanego ekranu blokady.
- A „Naciśnij przycisk boczny (lub domowy) dla Siri” da ci skrót do długiego naciśnięcia, ale naciśnięcie nie będzie działać z trzema wbudowanymi poleceniami Siri – tylko z tymi, które utworzysz.
- Jeśli przejdziesz do Ustawienia -> Dostępność> Siri, możesz zmienić skrót długiego naciśnięcia na „Wprowadź tekst dla Siri”, aby nie trzeba było wypowiadać żadnych zaklęć. Nie będzie również działać z trzema wbudowanymi poleceniami Siri — tylko z tymi, które sam utworzysz.
- W opcjach ułatwień dostępu możesz włączyć opcję „Zawsze słuchaj „Hej, Siri””, aby zaklęcia działały, gdy Twój iPhone jest skierowany w dół lub zamknięty.
Idź do zaklęcia
- Lumos
- Knox
- Accio
- Lumos Maxima
- Silencio
- Muffliato
- Sonorus
- Pokwitowanie
- Homenum Revelio
- Wskaż mnie
- Sternius
- Vermillious (lub Periculum)
- Jasnoczerwony duet
- Cynobrowa Tria
- reduktor
- Engorgio
1. Hej, Siri Lumos
„Lumos” to zaklęcie, które oświetla różdżki. Oświetla koniec różdżki rzucającego, dzięki czemu może widzieć w ciemności. Tutaj koniec różdżki to tylna lampa błyskowa twojego iPhone’a. W ten sposób, mówiąc „Hej Siri, Lumos”, włączysz latarkę (zwaną też latarką). Niestety „Lumos maxima” nie działa z „Hej Siri”, więc nie możesz użyć tego zaklęcia, aby włączyć latarkę z pełną mocą.
- Zaklęcie: Hej Siri Lumos
- Wymowa: /loo mows/
- Przykład: Harry mówi „Lumos” w Harry Potter i Książę Półkrwi (2009).
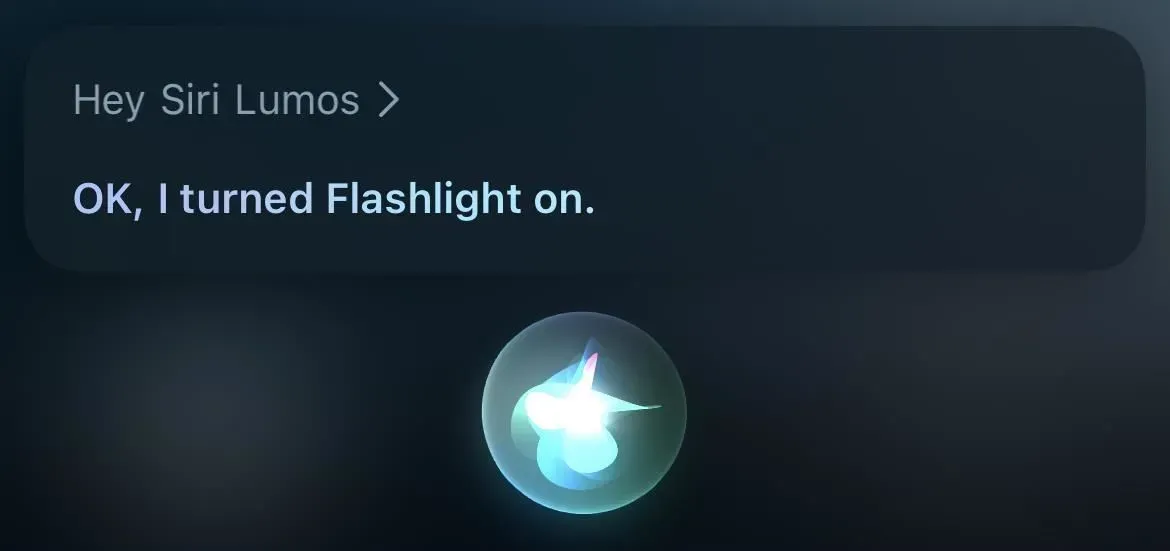
2. Hej Siri, Knox
Nox to zaklęcie gaszenia różdżki, przeciwieństwo Lumosa. Zgaśnie światło z czubka różdżki lub w naszym przypadku latarki/latarki. Powiedz „Hej Siri Nox”, gdy chcesz wyłączyć światła.
- Zaklęcie: Hej Siri Knox
- Wymowa: /näks/ /noks/ /naaks/ /pukanie/
- Przykład: Harry mówi „Knox” w filmie Harry Potter i więzień Azkabanu (2004).
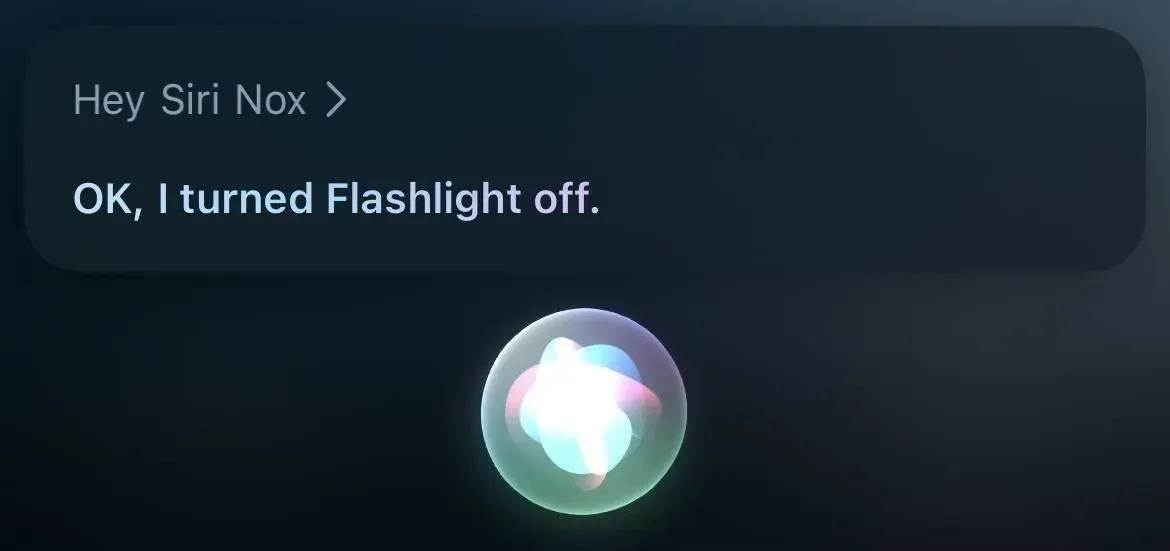
3. Hej, Siri Accio
Accio to zaklęcie przywołujące, które kieruje przedmiot w stronę osoby rzucającej zaklęcie. W tym przypadku mówimy o aplikacji, więc zaklęcie brzmiałoby „Hej Siri, Accio [nazwa aplikacji]”. Spowoduje to automatyczne otwarcie aplikacji, jeśli Twój iPhone jest już odblokowany. Jeśli nie, musisz użyć Face ID, Touch ID lub kodu dostępu, aby uzyskać dostęp do aplikacji.
- Zaklęcie: Hej Siri, Accio [nazwa aplikacji]
- Wymowa: /Ak ee o/
- Przykład: Hermiona mówi „Accio horcrux” w filmie Harry Potter i Insygnia Śmierci: część 2 (2011); Harry mówi „Accio Firebolt” w Harry Potter i Czara Ognia (2005)
Jednak nie potrzebujesz zaklęcia, aby otworzyć aplikację za pomocą Siri. Równie łatwo możesz powiedzieć „Hej Siri, [nazwa aplikacji]”, a aplikacja nadal będzie się otwierać.
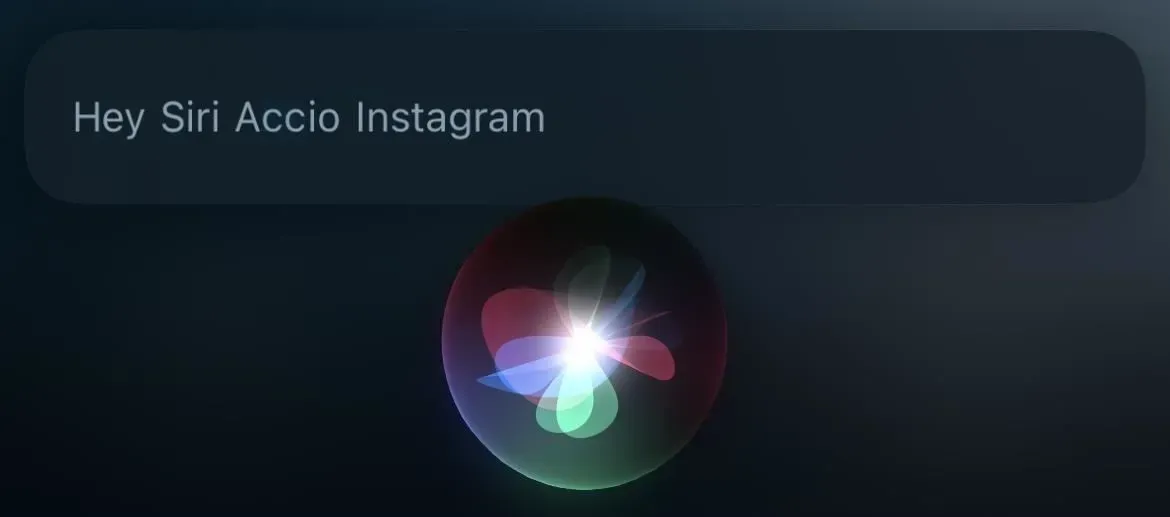
Twórz skróty do zaklęć i zaklęć używanych z Siri
Powyższe zaklęcia są wbudowane w „Hej, Siri”, ale możesz także zmusić asystenta do pracy z innymi zaklęciami. Wystarczy aplikacja Skróty. Po prostu tworzysz nowy skrót, dodajesz akcję lub akcje wymagane do wykonania zaklęcia lub zaklęcia, a następnie zapisujesz je jako zaklęcie lub zaklęcie zaklęcia.
Jeśli nie chcesz używać Siri do czarów, istnieje również sterowanie głosowe. Po włączeniu mikrofon zawsze nasłuchuje i możesz utworzyć niestandardowy gest wyzwalany przez nazwę zaklęcia, aby otworzyć skrót. Dostępny jest również przycisk Back Tap, który umożliwia dwu- lub trzykrotne dotknięcie tylnej części iPhone’a, aby aktywować dowolny skrót, ale odbiera to radość z rzucania zaklęć.
4. Hej Siri, Lumos Maxima
Lumos Maxima jest podobny do ognistego kija Lumos, tyle że wytwarza oślepiający błysk światła z końcówki różdżki. Na twoim iPhonie będzie to po prostu włączenie latarki (lub latarki) i pełnej jasności.
- Dodaj akcję „Ustaw latarkę”, ustaw ją na „Włącz” i ustaw suwak „Jasność” na maksimum.
Jeśli masz inteligentne oświetlenie w swoim domu , możesz również użyć polecenia, aby włączyć je z pełną jasnością.
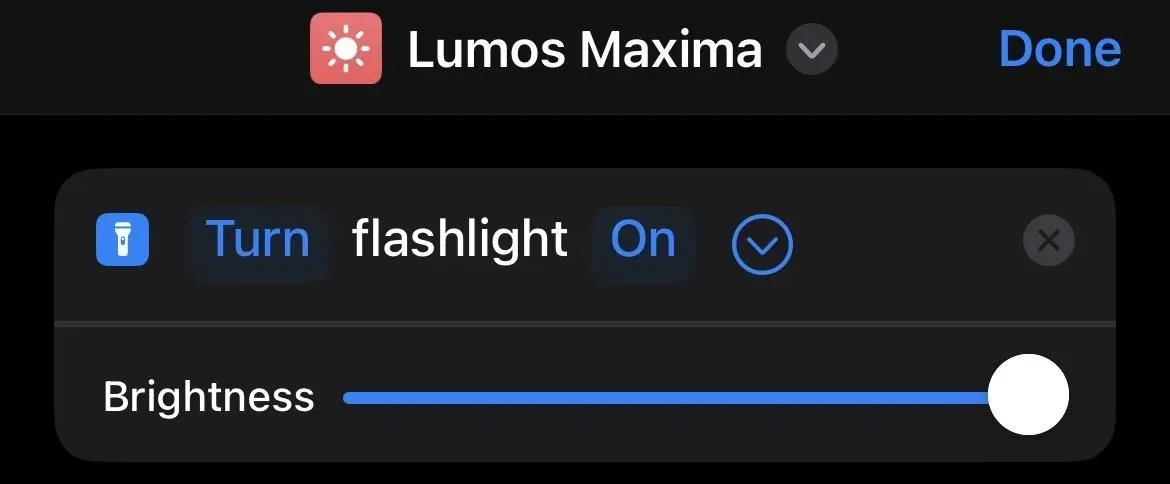
5. Hej Siri Silencio
Silencio to zaklęcie wyciszające, które może coś uciszyć. Tym czymś może być Twój iPhone. Chociaż po hiszpańsku oznacza to „ciszę”, powiedzenie „Hej Siri, cisza” wyłączy tylko wszystkie alarmy. Ale zamiast tego sensowne jest włączenie trybu Nie przeszkadzać.
- Dodaj czynność Ustaw fokus, ustaw ją tak, aby tryb Nie przeszkadzać był włączony na Wył.

6. Hej Siri, Muffliato
„Muffliato” to zaklęcie wyciszające, które uniemożliwia innym mugolom, czarownicom i czarodziejom usłyszenie twojej rozmowy. Robi to, sprawiając, że słyszą brzęczący dźwięk, który jest jak ciągły szum w uszach. Na swoim iPhonie możesz go użyć, aby zmniejszyć głośność do bardziej osobistego poziomu, a także aktywować dźwięki tła, aby wyciszyć wszystko, co dzieje się na iPhonie, a nie chcesz, aby ludzie w pobliżu słyszeli.
- Dodaj akcję Ustaw głośność i zmniejsz jej wartość. Lub…
- Dodaj akcję „Ustaw głośność”, ustaw ją na „50%”. Dodaj akcję Ustaw dźwięk w tle, ustaw ją na Wł. Dodaj akcję „Zmień dźwięk tła”, ustaw ją na „Zrównoważony hałas” (lub dowolny inny dźwięk). Dodaj akcję „Ustaw głośność dźwięków tła”, ustaw ją na małą wartość, na przykład „10%”.
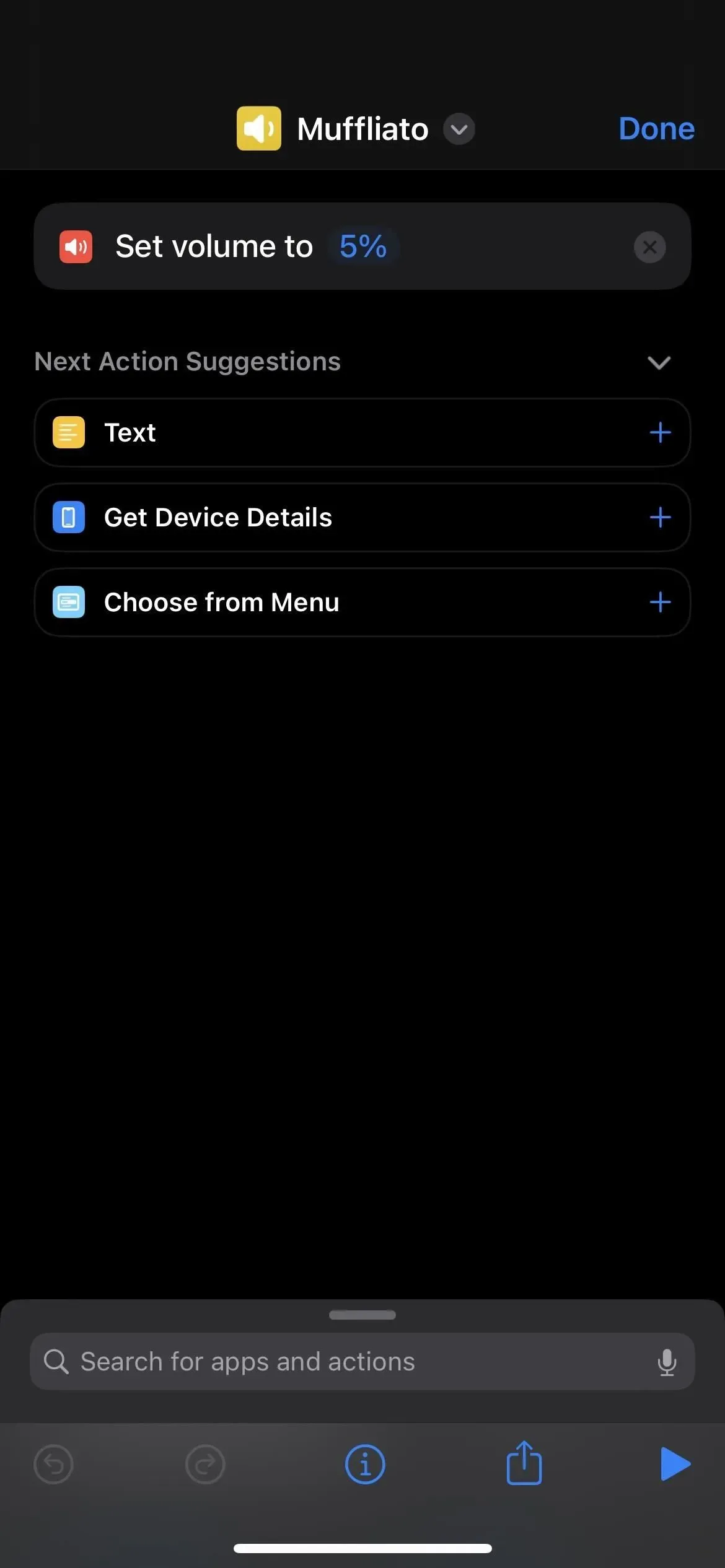
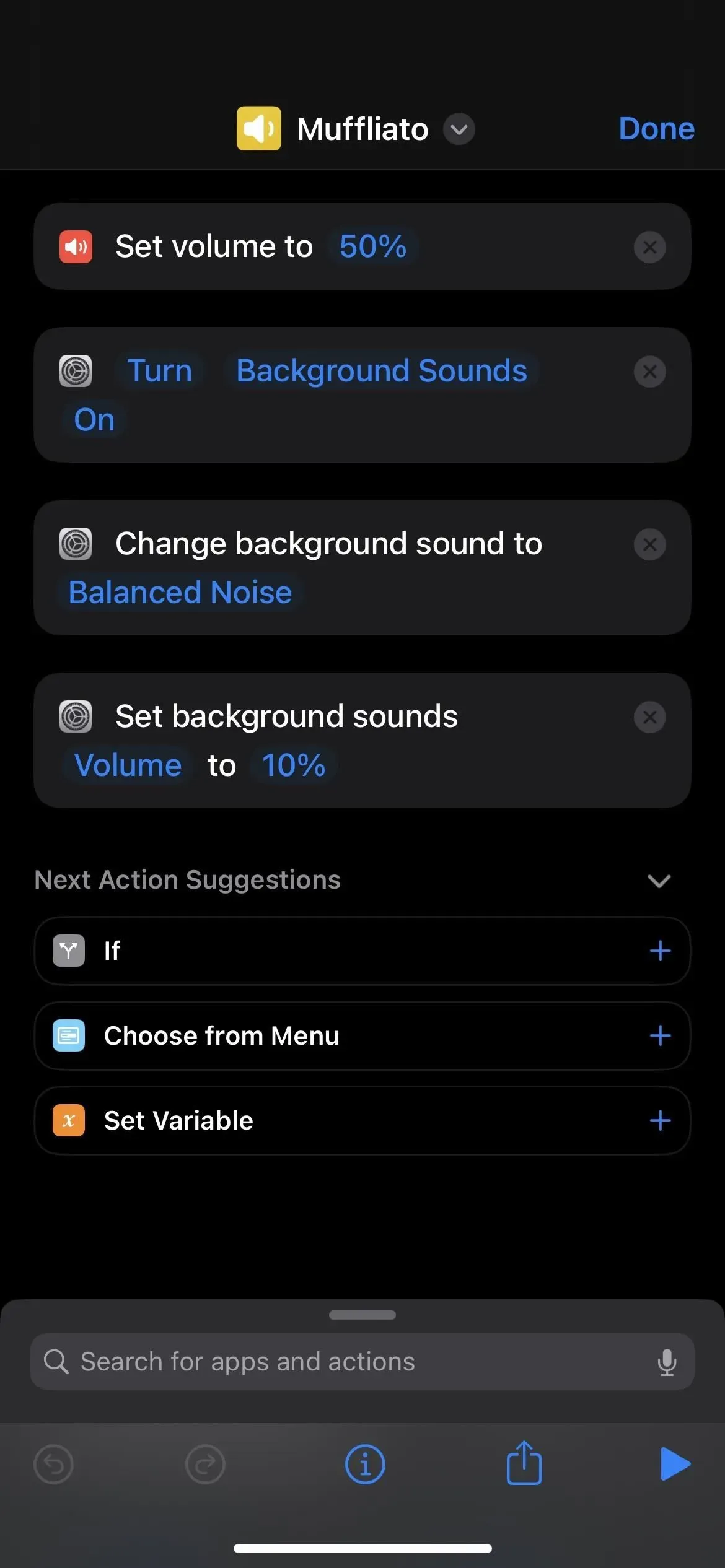
7. Hej, Siri Sonorusie
Sonorus to zaklęcie wzmacniające, które sprawia, że dźwięk celu jest głośniejszy, jak ludzki głos. Możesz po prostu ustawić maksymalną głośność na swoim iPhonie.
- Dodaj akcję „Ustaw głośność”, ustaw ją na „100%”.

8. Hej, Siri Quietusie
„Quietus” to zaklęcie, które przeciwdziała zaklęciu wzmacniającemu, więc działa odwrotnie, przywracając poziom głośności do poprzedniego poziomu. Możesz użyć głośności, której najprawdopodobniej używasz na swoim iPhonie, lub po prostu ustawić głośność średniego poziomu na 50 procent.
- Dodaj akcję „Ustaw głośność”, ustaw ją na „50%” (lub cokolwiek chcesz).
Jeśli chcesz zaszaleć, możesz dodać sposób rejestrowania aktualnego poziomu głośności do polecenia „Sonorus” przed zmianą głośności na 100%. Następnie w poleceniu „Quietus” możesz dodać sposób wywołania poziomu głośności nagrywania przed jego ustawieniem.
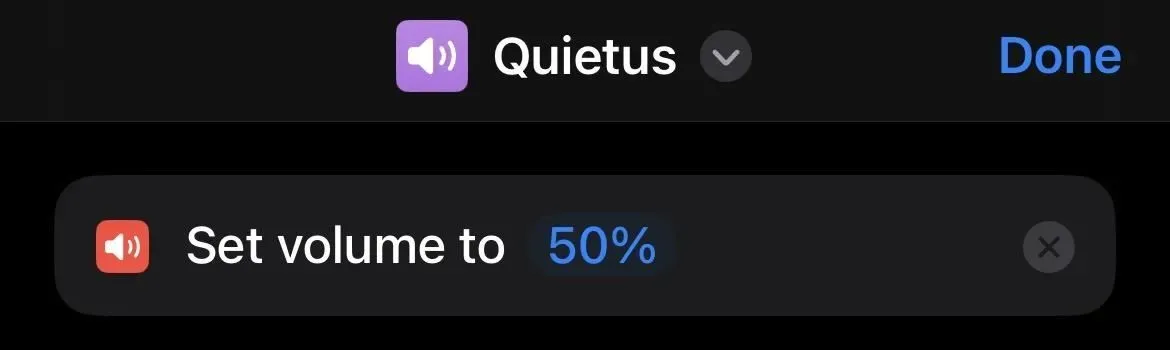
9. Hej Siri Homenum Revelio
Homenum Revelio to zaklęcie wykrywające obecność człowieka, które pozwala rzucającemu wiedzieć, kto jest w pobliżu. Aby użyć jej na iPhonie, otwórz kartę Osoby w aplikacji Znajdź mój. Przed iOS 13 była to aplikacja Znajdź moich znajomych.
- Dodaj akcję „Otwórz adresy URL”, ustaw adres URL na „ findmyfriends:// ” lub „ fmf1:// ”scheme. Lub…
- Dodaj akcję „URL” i ustaw jej schemat na „ znajdź moich znajomych:// ” lub „ fmf1:// ”. Dodaj akcję „Otwórz adres URL”.
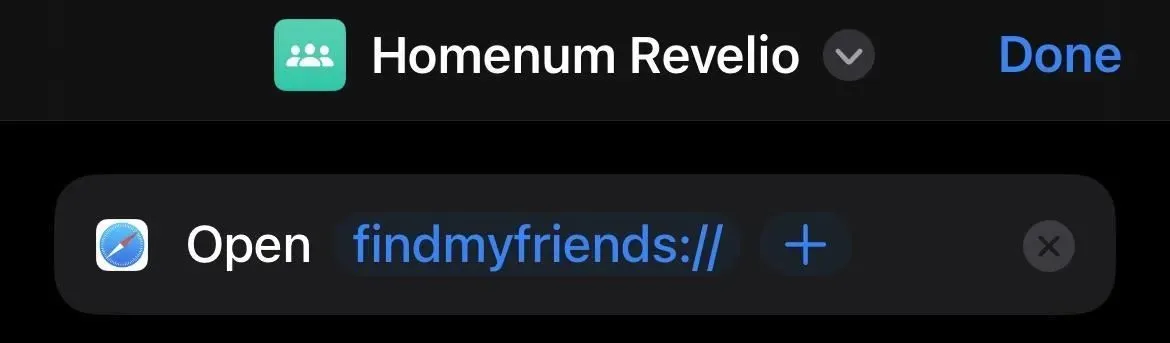
10. Hej Siri, wskaż mi
„Wskaż mnie” to (najmniej interesujące) zaklęcie, które kieruje różdżkę rzucającego na północ. W przypadku Twojego iPhone’a może to być po prostu otwarcie aplikacji Compass.
- Dodaj akcję „Otwórz aplikację” i wybierz „Kompas” jako aplikację.
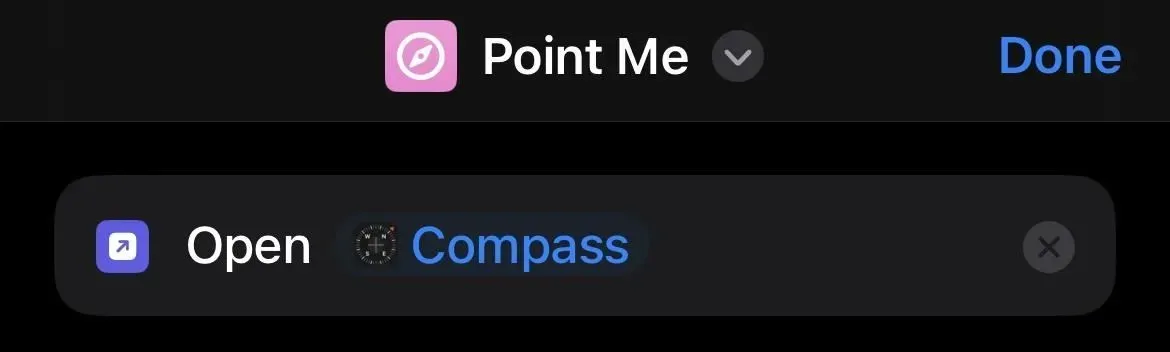
11. Hej, Siri Sterniusie
Sternius to zaklęcie, które sprawia, że cel przez krótki czas kicha. To więcej zabawy niż pożytku na iPhonie, gdzie sprawiasz, że Twój iPhone zaczyna kichać.
- Dodaj akcję Plik i wybierz plik dźwiękowy kichającej osoby. Dodaj akcję Odtwórz dźwięk.
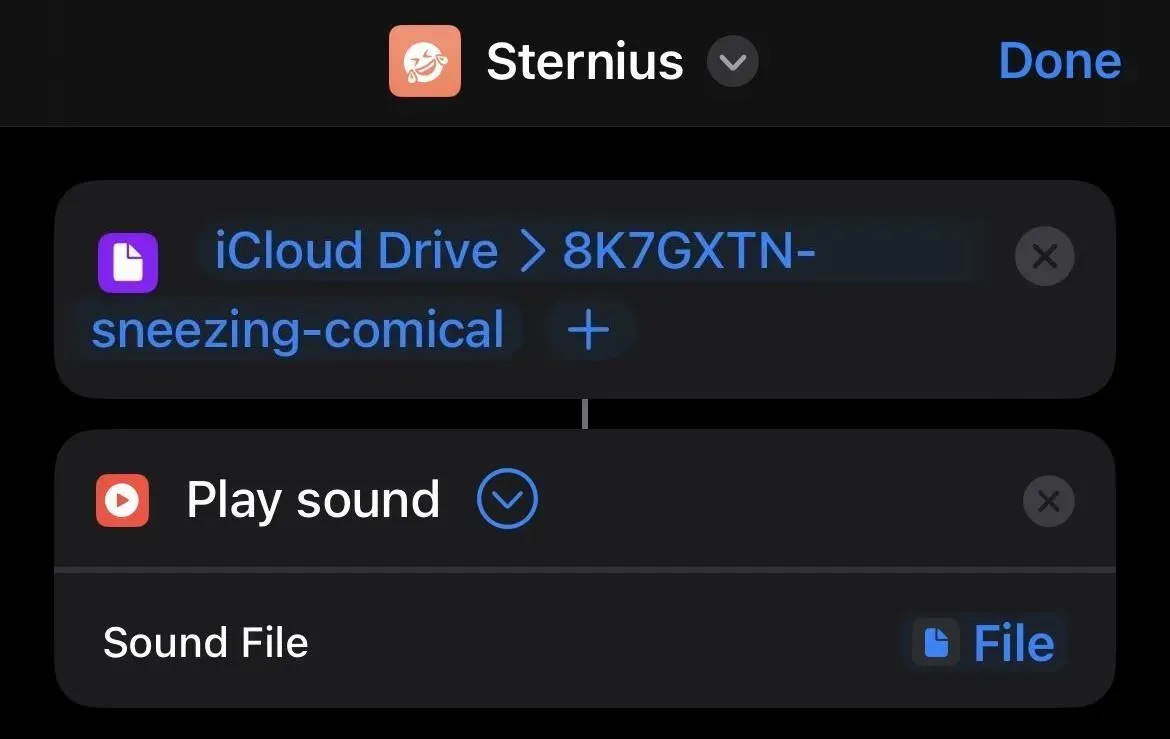
12. Hej Siri, Vermillious (lub Periculum)
„Vermilius” to mugolski odpowiednik rakiety wystrzelonej w niebo, by zasygnalizować, że potrzebujesz pomocy. Różdżka rzucającego wystrzeliła w powietrze czerwonymi iskrami, aby przyciągnąć uwagę innych. W filmach Harry Potter zamiast tego używa „Periculum”. Na iPhonie możesz go użyć do wysłania wiadomości alarmowej z aktualnym położeniem do kontaktu alarmowego.
Można to już zrobić za pomocą funkcji Emergency SOS firmy Apple, która wysyła wiadomości tekstowe z Twoją bieżącą lokalizacją do każdego kontaktu alarmowego, ale także dzwoni pod numer 911. Jeśli nie potrzebujesz służb ratunkowych, ale nadal chcesz, aby kontakt alarmowy znał Twoją aktualną lokalizację, ustaw etykietę „ W nagłym przypadku”.
- Dodaj etykietę „ W nagłym przypadku ” z Galerii etykiet i dostosuj ją. Usuń niepotrzebne działania.
To coś więcej niż wysyłanie bieżącej lokalizacji SMS-em, ale możesz usunąć inne czynności ze skrótu, aby to ułatwić. Nie zapomnij zmienić nazwy etykiety na „Vermillious” lub „Periculum”. Alternatywnie możesz utworzyć skrót od podstaw za pomocą:
- Dodaj akcję Kontakty i wybierz swoje kontakty. Dodaj akcję „Pobierz bieżącą lokalizację”. Dodaj akcję SMS i wpisz wiadomość SOS, którą chcesz wysłać. Dodaj akcję „Wyślij wiadomość”, a następnie użyj zmiennych „Tekst” i „Bieżąca lokalizacja” w wiadomości z dowolnym innym tekstem, który chcesz dodać; możesz sformatować go jako „[Tekst] Jestem w [Ulica] [Miasto] [Stan] [Kod pocztowy]”. Na koniec wybierz opcję wysłania do zmiennej „Kontakty”.
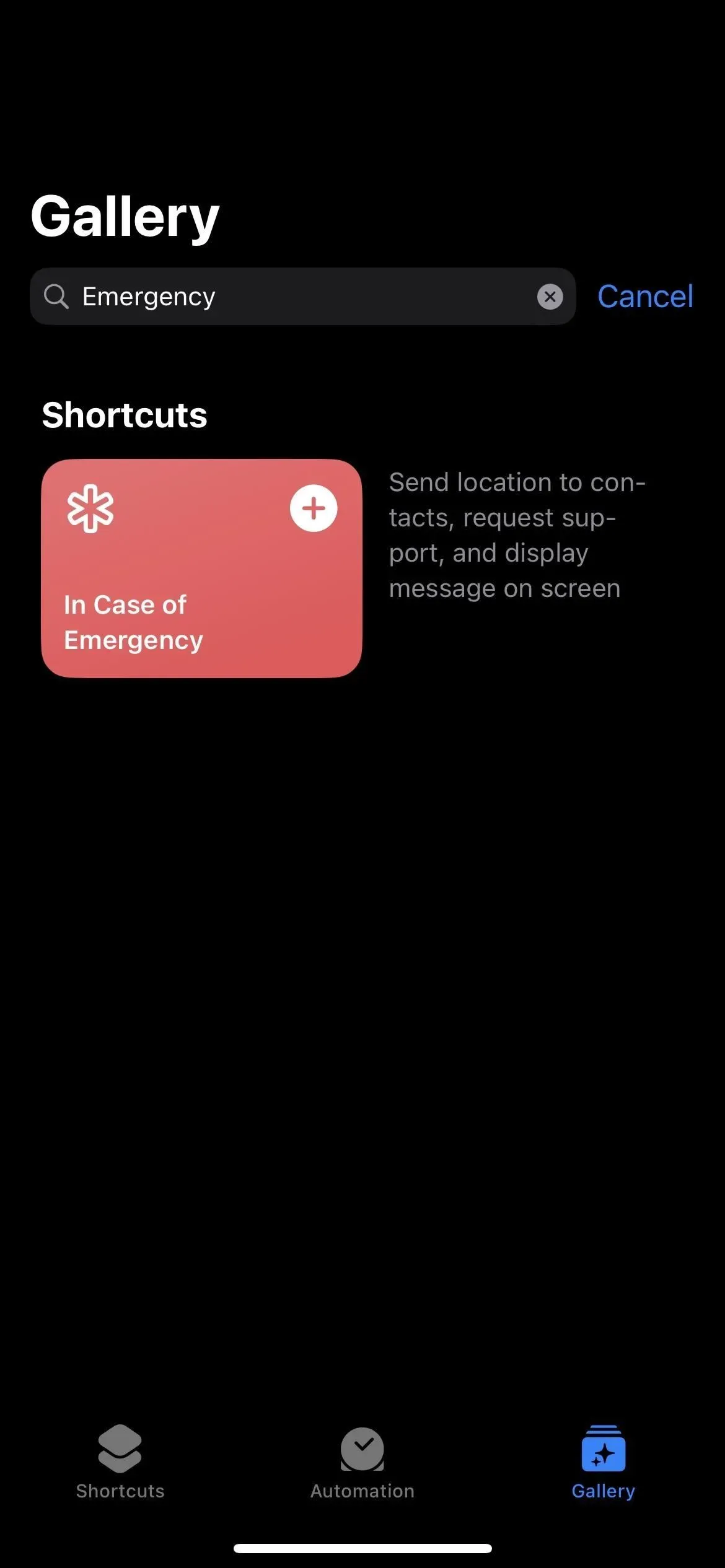
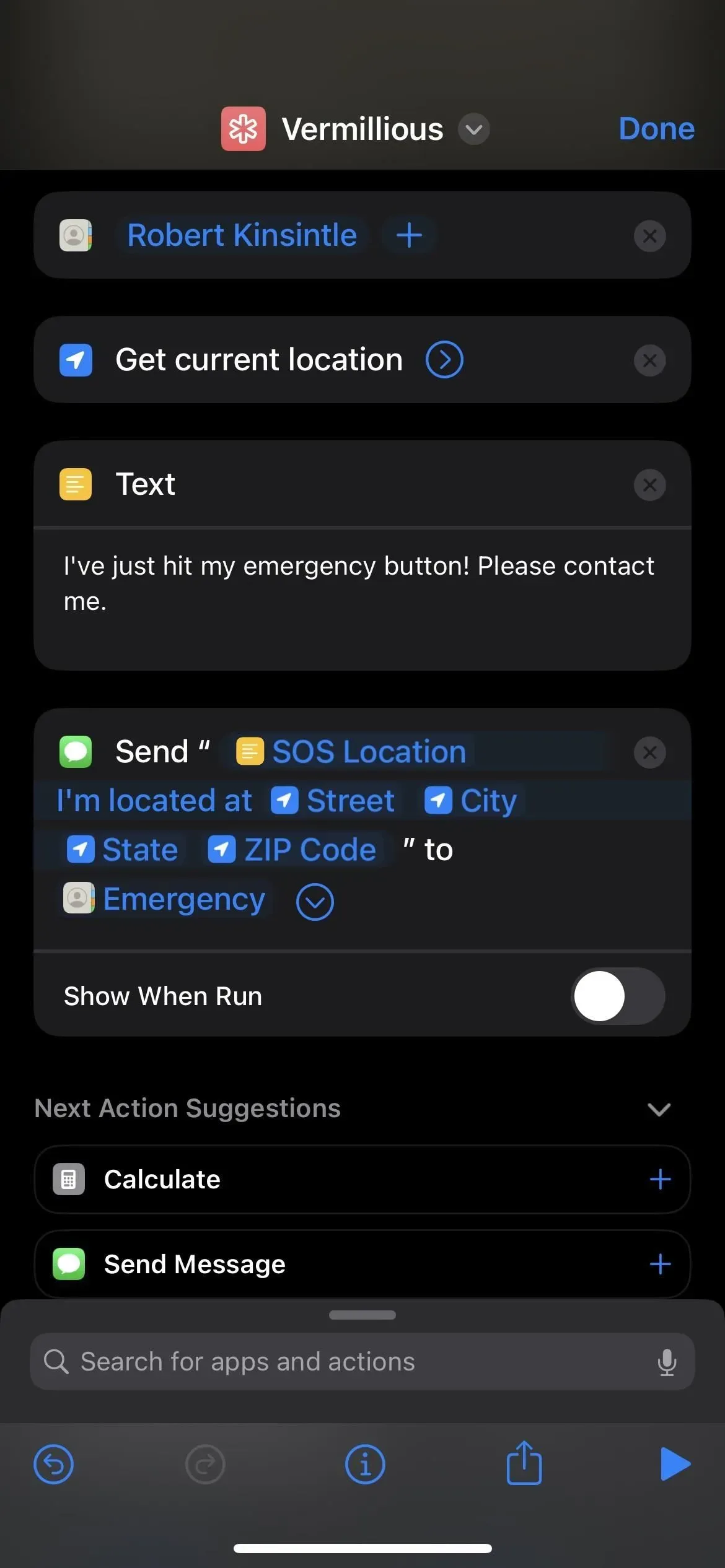
13. Hej Siri Vermillious Duo
„Vermillious Duo” (gdzie „Duo” oznacza dwa) to ulepszona wersja „Vermillious”, więc możesz ustawić „Vermillious” jako skrót dla jednego kontaktu, a następnie użyć „Vermillious Duo” dla wielu kontaktów. Jest to ta sama wersja, co powyżej, tylko z dodatkowymi celami.
- Użyj skrótu pisowni 12, po prostu dodaj więcej kontaktów.
14. Hej Siri Vermillious Tria
Zapewne domyślasz się, co to oznacza. „Vermillious Tria” jest jeszcze potężniejszy niż „Vermillious Duo”, więc tworzysz kolejną etykietę „Vermillious”, jak pokazano na etykiecie zaklęcia 12 powyżej, ale zamiast tego dodajesz całą grupę kontaktów.
Ponieważ jednak „Tria” oznacza trzy, sensowne może być użycie skrótu „ W nagłym przypadku ” z Zaklęcia 12 i dostosowanie go bez usuwania czegokolwiek. Najpierw wyśle Twoją aktualną lokalizację do wybranych kontaktów alarmowych. Po drugie, wyśle dodatkowe instrukcje do kluczowych kontaktów. Po trzecie, wyświetli komunikat na ekranie w celu szybkiego odzyskania.
- Dodaj etykietę „ W nagłym przypadku ” z Galerii etykiet i dostosuj ją.

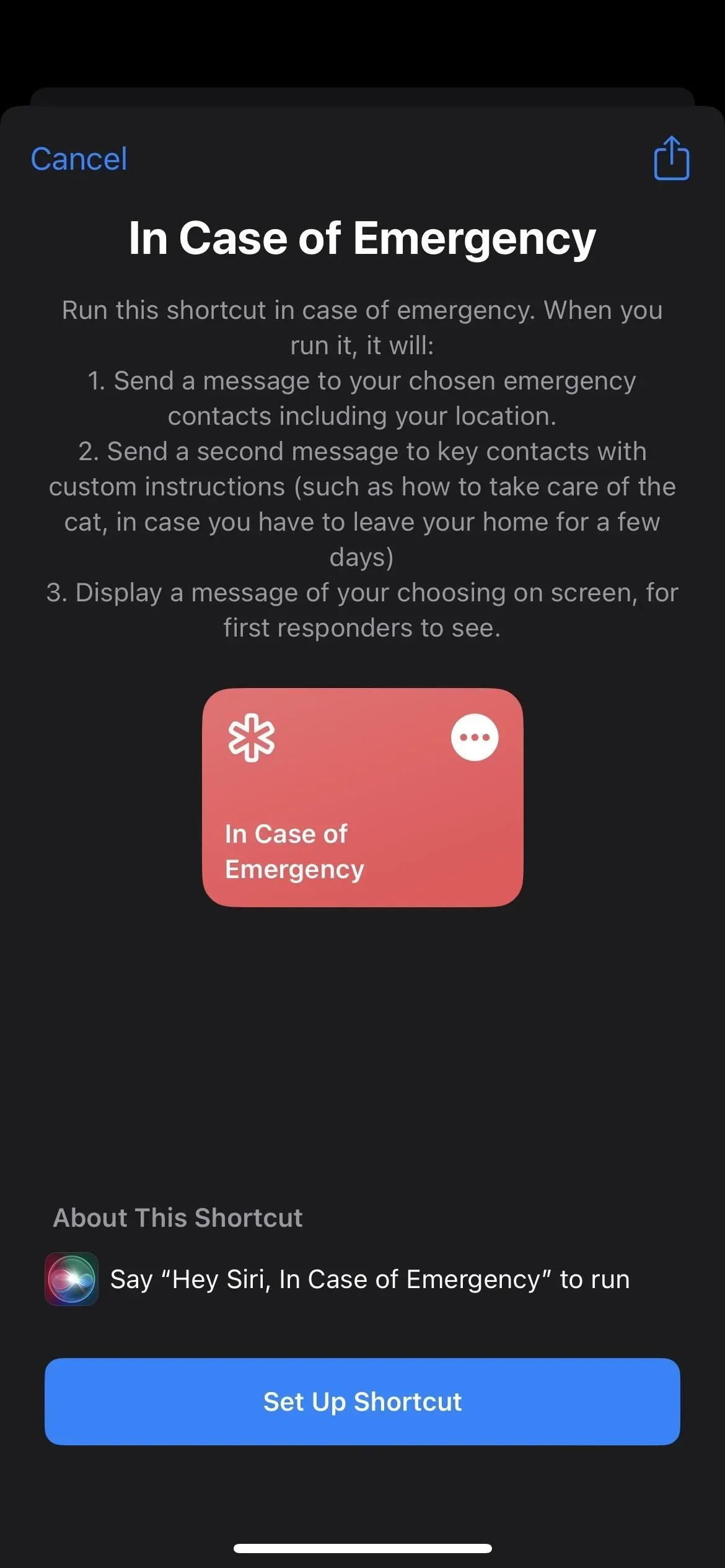
15. Hej Siri, Reducio
„Reducio” to zaklęcie zmniejszające, które robi dokładnie to, na co brzmi: zmniejsza rozmiar obiektu. Najłatwiejszym sposobem użycia go na iPhonie jest zmniejszenie rozmiaru tekstu na wyświetlaczu.
- Dodaj akcję „Ustaw rozmiar tekstu”, ustaw rozmiar na „Bardzo mały”, „Mały” lub inną opcję mniejszą niż zwykle preferowany rozmiar tekstu.
Możesz także spróbować użyć go jako amuletu, aby zmniejszyć rozmiar pliku aktualnie oglądanego obrazu.
- Dodaj czynność Zmień rozmiar obrazu, stuknij Obraz w polu akcji, wybierz Szybkie wprowadzanie, stuknij Nigdzie w sekcji wprowadzania i włącz opcję Pobierz zawartość ekranu . Następnie wybierz rozmiar w polu akcji Zmień rozmiar obrazu, który domyślnie ma szerokość 640 pikseli. Na koniec dodaj akcję Zapisz w albumie zdjęć i wybierz album.
W iOS 16 możesz zrobić coś podobnego z plikami PDF.
- Dodaj akcję „Optymalizuj rozmiar pliku PDF”, naciśnij i przytrzymaj „Dokument” w polu akcji, wybierz „Szybkie wprowadzanie”, naciśnij „Nigdzie” w sekcji wprowadzania i włącz „Pobierz to, co jest na ekranie”. Następnie dodaj akcję „Zapisz plik”, kliknij rozwijaną strzałkę w polu akcji i wybierz, czy chcesz poprosić o lokalizację zapisu, czy wybrać katalog. Opcjonalnie możesz również włączyć opcję „Zastąp, jeśli plik istnieje”.
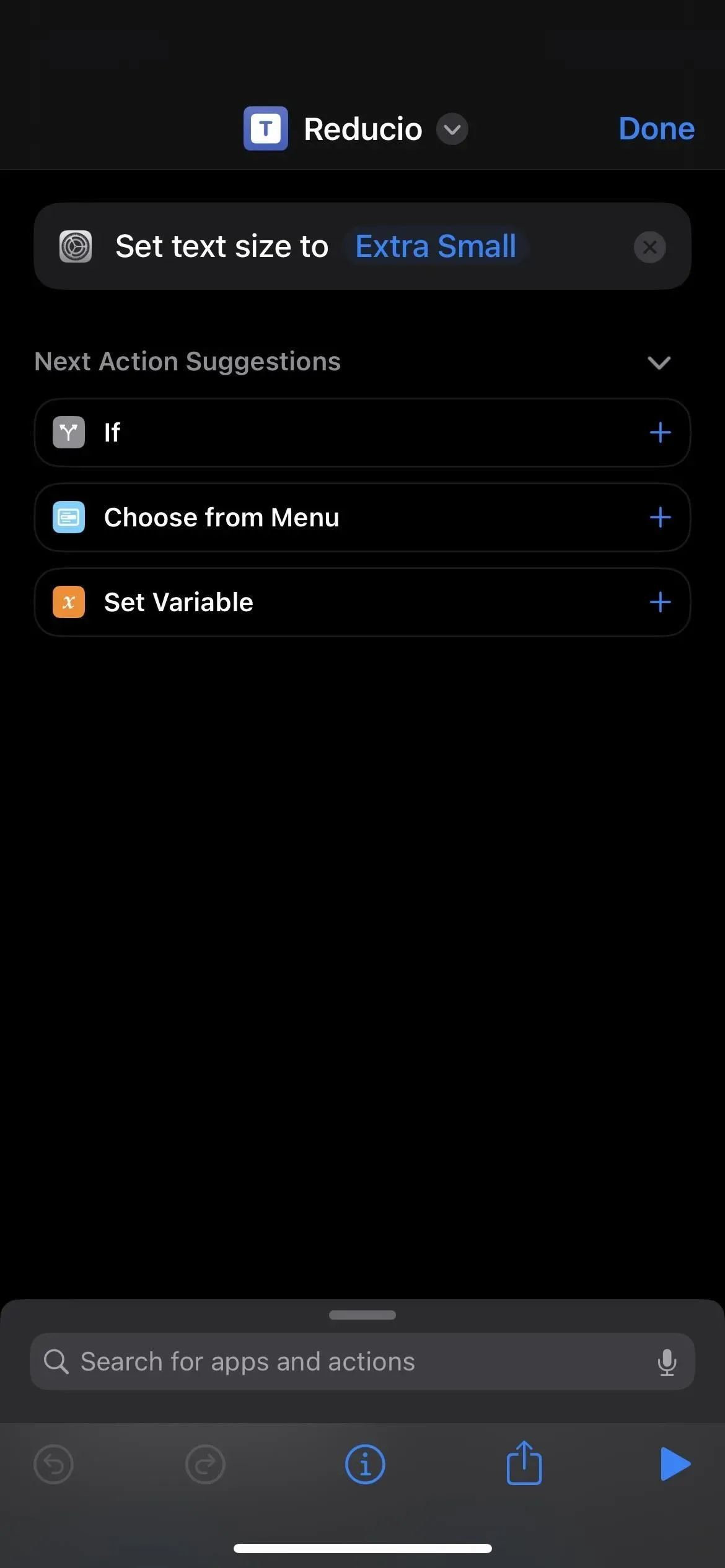
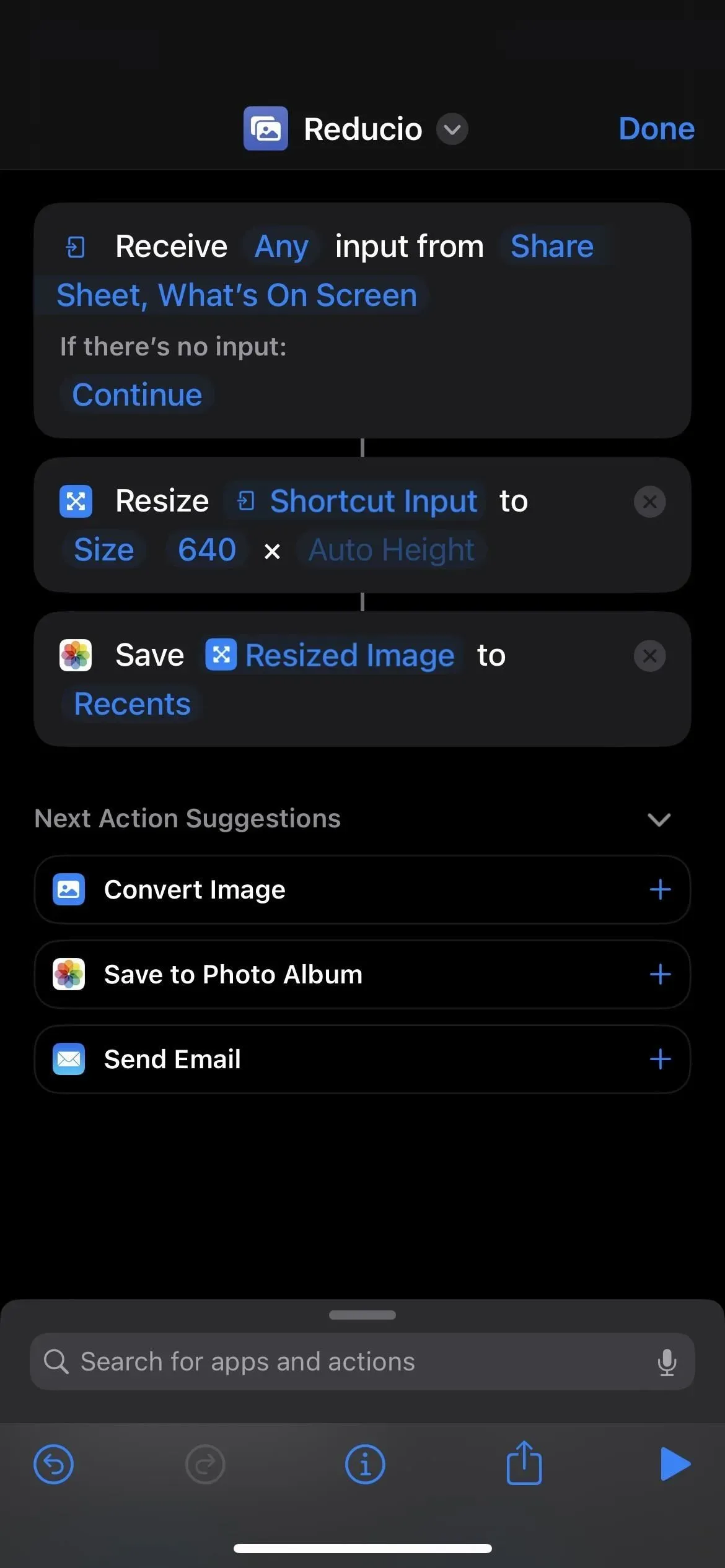
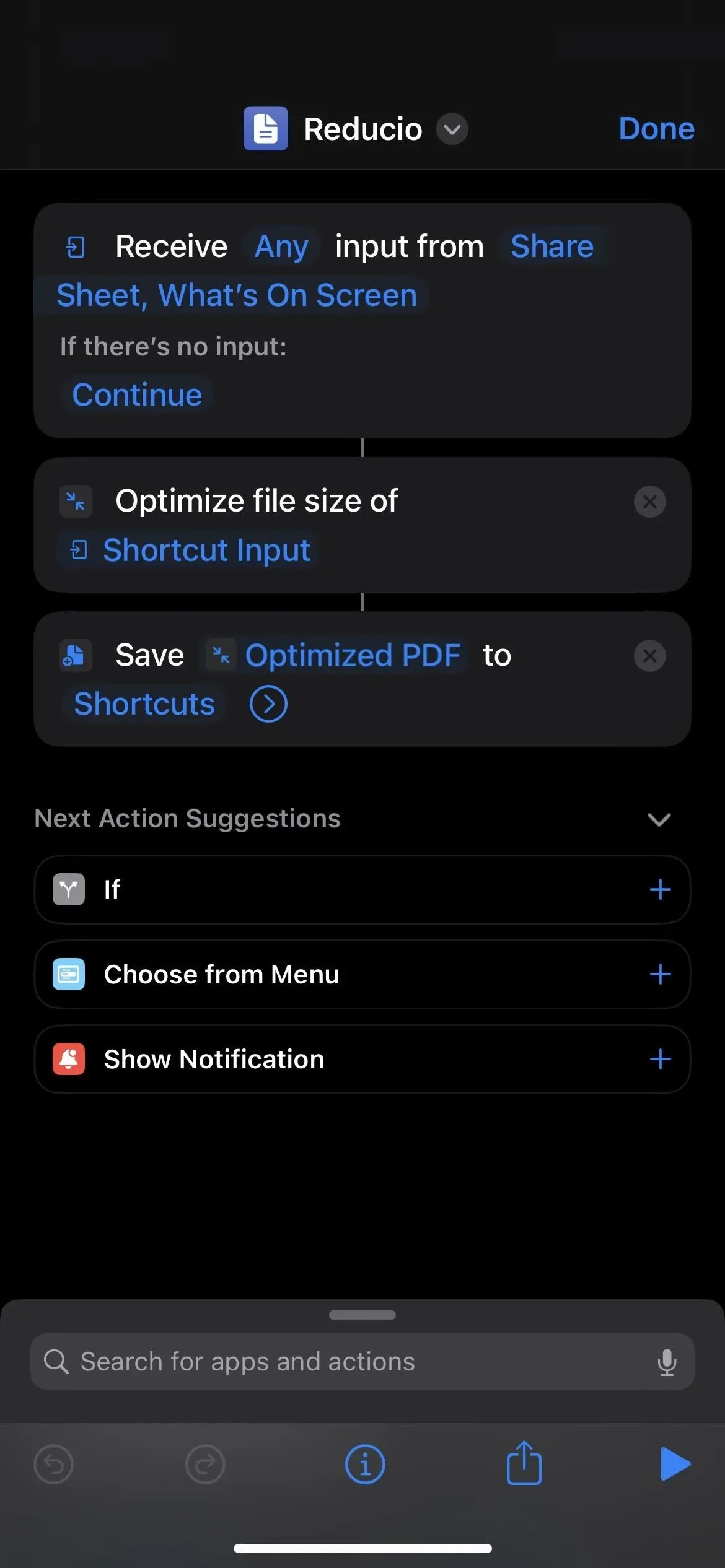
16. Hej Siri Engorgio
„Reducio” ma przeciwzaklęcie o nazwie „Engorgio”, które ma odwrotny skutek, przywracając rzeczy do ich normalnego rozmiaru lub powodując, że rzeczy puchną. Na iPhonie możesz go użyć do cofnięcia tego, co zrobiłeś za pomocą polecenia Reducio, chociaż ma to sens tylko w przypadku zmiany rozmiaru tekstu. Zwiększenie rozmiaru miniatury spowoduje piksele i nie będzie można cofnąć optymalizacji pliku PDF.
- Dodaj akcję „Ustaw rozmiar tekstu” i ustaw normalny rozmiar tekstu.
Powiększenie zdjęcia może być jednak przydatne, jeśli jest ono zbyt małe, na przykład jeśli serwer nie zaakceptuje pliku, ponieważ jest za mały.
- Dodaj czynność Zmień rozmiar obrazu, stuknij Obraz w polu akcji, wybierz Szybkie wprowadzanie, stuknij Nigdzie w sekcji wprowadzania i włącz opcję Pobierz zawartość ekranu . Następnie wybierz rozmiar w polu akcji Zmień rozmiar obrazu, który domyślnie ma szerokość 640 pikseli. Na koniec dodaj akcję Zapisz w albumie zdjęć i wybierz album.
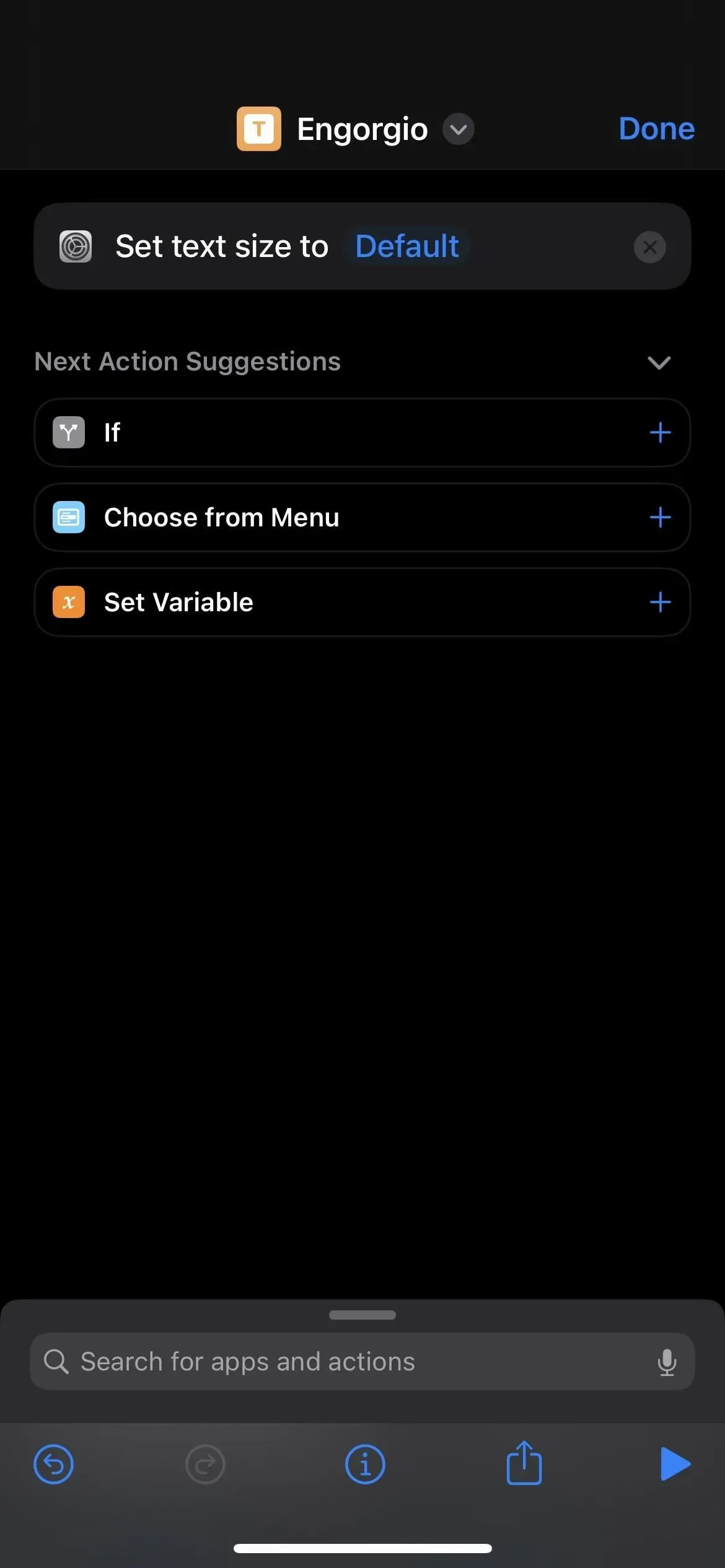
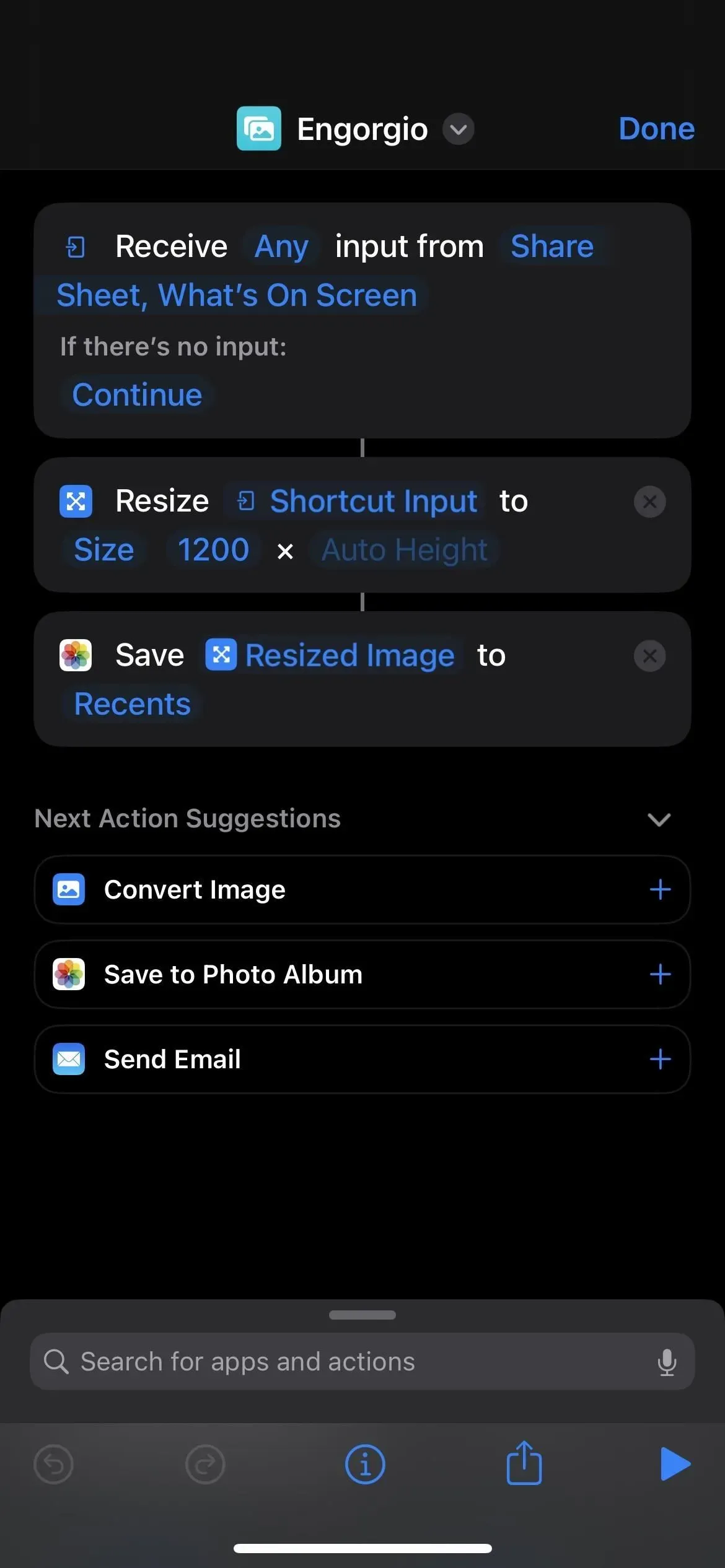



Dodaj komentarz