Jak naprawić błąd weryfikacji Apple ID na iPhonie i iPadzie
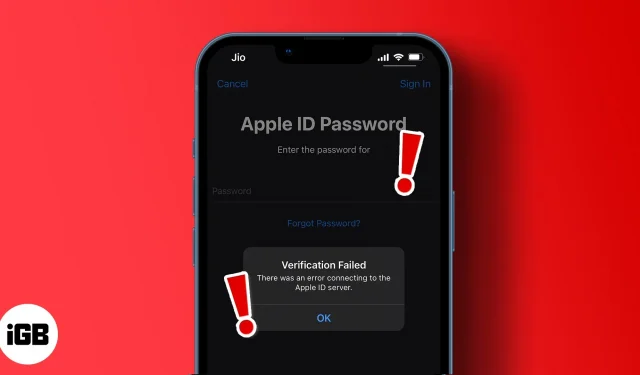
Niektóre błędy iPhone’a mogą uniemożliwić dostęp do głównych funkcji iPhone’a. I to jest frustrujące! Brak możliwości połączenia z serwerem Apple ID jest jednym z takich irytujących błędów.
Jeśli weryfikacja się nie powiedzie, nie będziesz mógł instalować aplikacji, przesyłać strumieniowo Apple Music ani logować się do aplikacji za pomocą swojego Apple ID. Rozumiem, że szkody mogą być rozległe. Ale nie martw się. Nie jesteś sam. Poniższe rozwiązania to sprawdzone sposoby naprawienia błędu niepowodzenia sprawdzania poprawności i przywrócenia identyfikatora Apple ID z serwera Apple.
- Sprawdź swój router i mobilne połączenie transmisji danych
- Wyłącz i włącz tryb samolotowy
- Wymuś ponowne uruchomienie iPhone’a
- Sprawdź stan systemu Apple
- Zaktualizuj swoją wersję oprogramowania
- Zaktualizuj ustawienia daty i godziny
- Zrestartować ustawienia sieci
- Dezaktywuj VPN i serwery proxy innych firm
- Zresetuj iPhone’a
- Skontaktuj się z Apple Support
1. Sprawdź swój router i mobilne połączenie transmisji danych.
W końcu błąd może być związany z prostym problemem z połączeniem internetowym. Jeśli korzystasz z osobistej sieci Wi-Fi, pierwszym krokiem do rozwiązania problemu z błędem połączenia z serwerem Apple ID jest sprawdzenie, czy router internetowy znajduje się w zasięgu. Obejmuje to upewnienie się, że iPhone łączy się z właściwym hotspotem routera.
Ponadto Twoja sieć Wi-Fi mogła odebrać niewłaściwy sygnał. Ogólnie rzecz biorąc, chcesz także rozwiązać typowe problemy z Wi-Fi na swoim iPhonie. Aby sprawdzić router obsługujący iPhone’a, przejdź do Ustawienia iPhone’a → Wi-Fi. Tutaj zobaczysz hotspot podłączony do twojego iPhone’a. Jako szybką naprawę możesz także spróbować wyłączyć i włączyć Wi-Fi, aby sprawdzić, czy działa.
Jeśli zamiast tego korzystasz z sieci komórkowej, sprawdź, czy połączenie danych iPhone’a jest aktywne. Następnie upewnij się, że Twój iPhone nie jest w trybie oszczędzania danych:
- Przejdź do Ustawienia iPhone’a → Dane mobilne.
- Stuknij Opcje danych mobilnych.
- Następnie wyłącz tryb małej ilości danych.
2. Wyłącz i włącz tryb samolotowy
Wyłączanie i włączanie trybu samolotowego na iPhonie pomaga odświeżyć sieć i przywrócić utracone połączenia. Zalogowanie się do konta Apple ID wymaga silnego połączenia internetowego, które może zostać utracone lub osłabione.
Aby włączyć lub wyłączyć tryb samolotowy, przejdź do Centrum sterowania iPhone’a (przesuń palcem w dół od prawego górnego rogu). Następnie wyłącz i włącz ikonę samolotu.
3. Wymuś ponowne uruchomienie iPhone’a
Czasami ponowne uruchomienie iPhone’a pomaga rozwiązać wiele problemów. Więc wymuszone ponowne uruchomienie iPhone’a działa, jeśli próbowałeś po raz setny i nadal nie możesz połączyć się z serwerem Apple ID. Oprócz rozwiązania problemów z połączeniem, ponowne uruchomienie może pomóc rozwiązać podstawowe problemy, które powodują awarię połączenia z serwerem Apple ID.
4. Sprawdź stan systemu Apple
Sprawdzanie kondycji systemu Apple jest bardzo ważne, ponieważ problem może wykraczać poza to, co można naprawić. Dzięki temu dowiesz się, czy któraś z usług Apple nie działa, i zaoszczędzisz sobie stresu związanego z szukaniem rozwiązania, na które nie masz wpływu.
Przejdź do strony stanu systemu Wsparcia Apple : zielona kropka oznacza działającą usługę. Jeśli jednak zobaczysz żółtą lub czerwoną kropkę, problem może dotyczyć serwera Apple. Niestety, nic nie możesz zrobić poza czekaniem, aż Apple przywróci system. Więc sprawdzaj dalej. Następnie spróbuj ponownie połączyć się z Apple ID po przywróceniu.
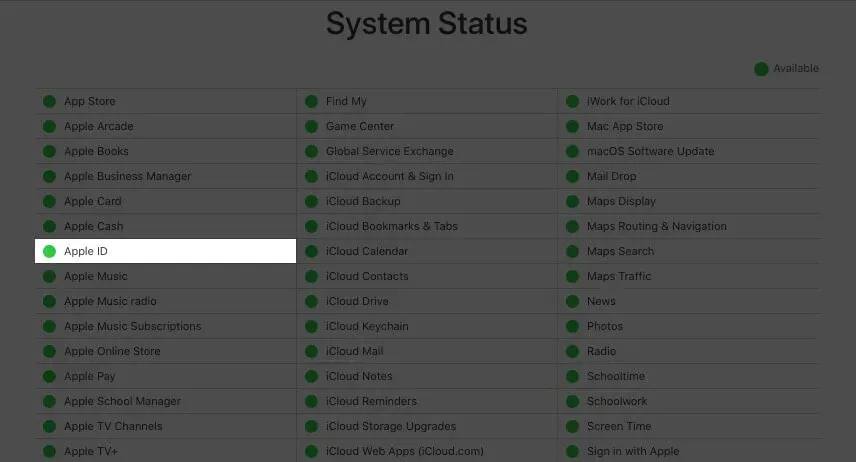
5. Zaktualizuj wersję oprogramowania
Nieaktualne oprogramowanie może uniemożliwić prawidłowe działanie iPhone’a. Obejmuje to logowanie do swojego Apple ID. Chociaż nie ma to żadnego sensu, niektórym działa. Jeśli używasz starszej wersji systemu iOS niż 1OS 15, prawdopodobnie nadszedł czas, aby nadrobić zaległości i zaktualizować system iOS do najnowszej wersji.
6. Zaktualizuj ustawienia daty i godziny
Ustawienie czasu iPhone’a jest zdecydowanie jedną z najczęstszych przyczyn niepowodzenia połączenia z serwerem Apple ID. Może się tak zdarzyć, jeśli Twój iPhone używa ręcznych ustawień czasu zamiast automatycznego wykrywania strefy czasowej.
I podobnie jak większość serwerów internetowych, serwer Apple nie ma możliwości określenia Twojej strefy czasowej, jeśli ustawienia czasu Twojego iPhone’a nie pasują do Twojej lokalizacji.
Zanim jednak ustawisz strefę czasową do automatycznego wykrywania, upewnij się, że usługa lokalizacyjna Twojego iPhone’a jest aktywna. Aby to zrobić, otwórz „Ustawienia iPhone’a” → „Prywatność” → „Usługi lokalizacyjne”. Następnie włącz usługi lokalizacyjne.
Aby zmienić strefę czasową iPhone’a:
- Otwórz Ustawienia iPhone’a → Ogólne → Dane i czas.
- Włącz Instaluj automatycznie.
- Przełączenie na 24-godzinny format czasu czasami działa. Dlatego możesz również włączyć tryb 24-godzinny.
Teraz spróbuj ponownie zalogować się do swojego Apple ID, aby sprawdzić, czy działa. Jeśli to nadal nie działa, nie martw się. Działa jeszcze kilka sztuczek.
7. Zresetuj ustawienia sieciowe
Zresetowanie sieci wydaje się być ostatecznym rozwiązaniem przyczyn wszelkich awarii połączenia internetowego. Resetowanie sieci iPhone’a powoduje odświeżenie połączenia internetowego, w tym Wi-Fi lub mobilnego połączenia danych.
Usuwa również wszystkie podstawowe ustawienia VPN i wcześniej używane sieci, które mogą ograniczać twoje połączenie internetowe. W ten sposób wprowadza porządek w Twojej sieci i może ją przyspieszyć. Aby zresetować ustawienia sieciowe iPhone’a:
- Przejdź do Ustawienia iPhone’a → Ogólne → Przenieś lub zresetuj iPhone’a.
- Dotknij „Resetuj” → wybierz „Resetuj ustawienia sieciowe” z opcji.
- Podaj hasło iPhone’a, aby zakończyć proces.
8. Dezaktywuj VPN i serwery proxy innych firm
Sieci VPN i usługi proxy wykrywają Twoją lokalizację, często maskując Twój adres IP. Niestety, serwer Apple ID musi określić Twoją bieżącą lokalizację, aby dostarczyć zawartość z najbliższej sieci dostarczania treści (CDN).
Tak więc używanie VPN do przełączania geolokalizacji lub maskowania adresu IP za pomocą serwerów proxy niezmiennie ukrywa adres IP iPhone’a przed Apple Server. W związku z tym urządzenie może nie być w stanie uzyskać informacji o identyfikatorze Apple ID z serwera, co może spowodować awarię połączenia.
Jeśli musisz korzystać z usługi VPN lub proxy, pamiętaj o wyłączeniu jej przed zalogowaniem się do swojego Apple ID. Następnie możesz go ponownie aktywować po zalogowaniu.
9. Uruchom ponownie iPhone’a
Jest to więc zwykle ostateczne rozwiązanie, gdy wszystko inne zawiodło. Mam nadzieję, że nie musisz resetować iPhone’a, ponieważ dla niektórych ten proces może być uciążliwy. Ale nie martw się, zresetowanie nie spowoduje uszkodzenia danych, jeśli utworzysz kopię zapasową danych iPhone’a na iCloud lub na komputerze.
Po utworzeniu kopii zapasowej danych możesz zresetować iPhone’a. Ten proces usunie zainstalowane aplikacje, zapisane kontakty, notatki i zdjęcia oraz inne pliki. Na szczęście zawsze możesz przywrócić kopię zapasową, aby przywrócić je wszystkie.
10. Skontaktuj się z pomocą techniczną Apple
Podczas gdy inne rozwiązania (zwłaszcza resetowanie telefonu iPhone) często rozwiązują problem z połączeniem z serwerem Apple ID, skontaktuj się ze Wsparciem Apple, jeśli problem będzie się powtarzał. Chociaż mogłeś wypróbować kilka rzeczy po swojej stronie, Wsparcie Apple może pomóc Ci znaleźć pierwotną przyczynę błędu i naprawić go, zanim się zorientujesz.
Chociaż pokazałem ci, jak rozwiązać błąd połączenia z serwerem Apple ID, pamiętaj, że żadne rozwiązanie nie jest odpowiednie dla wszystkich. Być może będziesz musiał wypróbować kilka z wymienionych rozwiązań, aby ponownie połączyć się z serwerem Apple ID.
Czy rozwiązałeś problem z połączeniem z serwerem Apple ID na swoim iPhonie? Co zadziałało dla Ciebie? Daj mi znać w sekcji komentarzy poniżej.



Dodaj komentarz