Jak grupowo edytować zdjęcia na iPhonie, iPadzie i komputerze Mac
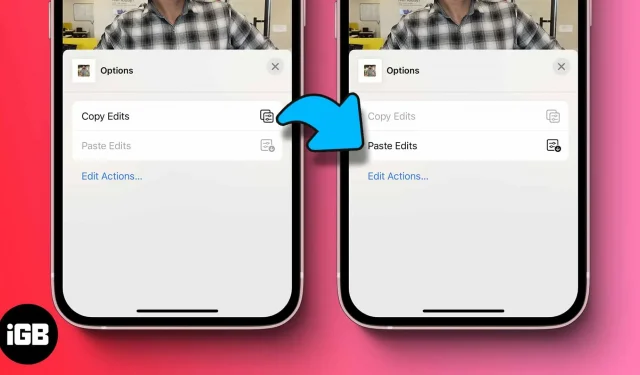
Wielu z nas korzysta z wbudowanej aplikacji Zdjęcia, aby szybko edytować zdjęcia na naszych urządzeniach Apple. Chociaż oferuje ograniczoną funkcjonalność (na razie). Wygląda na to, że Apple próbuje to naprawić. Na WWDC 2022 firma Apple wprowadziła funkcję edycji wsadowej w aplikacji Zdjęcia.
Funkcja edycji wsadowej umożliwia wybranie wielu zdjęć i jednoczesne wprowadzenie zmian do wszystkich z nich. Może to być bardzo przydatne, gdy chcesz zbiorczo edytować (i zmieniać rozmiar) obrazów i zachować spójność. Nie tylko oszczędza to czas, ale także zapewnia dobrą organizację zdjęć.
Notatka. Aby uzyskać dostęp do funkcji edycji wsadowej, musisz używać systemu iOS 16, iPadOS 16 lub macOS Ventura.
Edytuj wsadowo zdjęcia iPhone’a w iOS 16
- Wybierz dowolne zdjęcie i kliknij „Edytuj”.
- Wprowadź zmiany i kliknij Zakończ.
- Wybierz zdjęcie ponownie i dotknij trzech poziomych kropek w prawym górnym rogu.
- Kliknij Kopiuj zmiany.
- Teraz wróć, naciśnij „Wybierz” i wybierz obrazy, do których chcesz zastosować te same zmiany.
- Stuknij w trzy poziome kropki w prawym dolnym rogu i wybierz Wklej zmiany.
W ten sposób możesz edytować wiele obrazów w jednej ramce. Wszyscy uwielbiamy robić zdjęcia za pomocą naszych iPhone’ów, prawda? Apple przejmuje koronę, jeśli chodzi o fotografię smartfonów; Cóż, chcielibyśmy powiedzieć to samo o edycji.
Oprócz tej fajnej funkcji edycji wsadowej, iOS 16 ma również kilka przydatnych funkcji, takich jak usuwanie duplikatów i szyfrowanie ostatnio usuniętych; Wygląda na to, że Apple jest na dobrej drodze.
Rada. Aby cofnąć edycję, po prostu wybierz obrazy → 3 poziome kropki → Przywróć pierwotny stan.
Jak edytować wiele obrazów jednocześnie w systemie macOS
- Otwórz aplikację Zdjęcia na komputerze Mac i wybierz zdjęcie.
- Kliknij Edytuj → edytuj do swoich potrzeb → kliknij Zakończ.
- Wybierz Obraz z paska menu i kliknij Kopiuj zmiany. Alternatywnie możesz nacisnąć (shift + command + c), aby skopiować zmiany.
- Teraz wróć do poprzedniego menu i wybierz wszystkie inne obrazy, do których chcesz zastosować te same zmiany.
- Kliknij wybrane obrazy prawym przyciskiem myszy i kliknij „Wklej zmiany” lub naciśnij (shift + command + v).
Rada. Aby powrócić do oryginalnych obrazów, kliknij obraz prawym przyciskiem myszy → Przywróć oryginał.
Zreasumowanie
Dla niektórych ta funkcja nie będzie miała większego znaczenia. Ale dla kogoś takiego jak menedżer mediów społecznościowych, grafik itp. byłoby to zesłane przez Boga. Czy nowa funkcja edycji wsadowej pomoże w organizacji pracy? Daj mi znać w sekcji komentarzy.



Dodaj komentarz