Kursor myszy znika na komputerze Mac? Wypróbuj te 14 poprawek
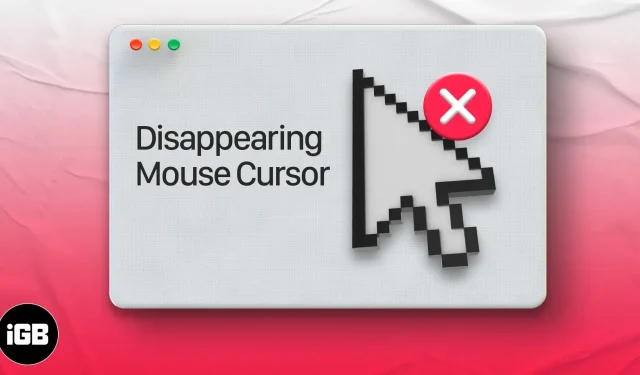
Kilka razy podczas przeglądania mediów społecznościowych lub po zagraniu w grę zauważyłem, że kursor myszy znika na moim Macu. Jest to losowe i nie ogranicza się do żadnej konkretnej aplikacji ani konkretnej wersji systemu macOS.
Jedną z rzeczy, które zauważyłem, jest to, że kursor myszy najczęściej znika, gdy używam ciężkiego oprogramowania, takiego jak Photoshop, i podłączam wiele wyświetlaczy. Wskaźnik myszy może również znikać, jeśli w przeglądarce Safari lub Chrome jest otwartych zbyt wiele kart.
Ten błąd może wystąpić nawet po aktualizacji do najnowszej wersji systemu macOS. Spójrzmy na kilka niezawodnych sposobów, aby to naprawić.
- Potrząśnij myszą lub szybko przesuń gładzik Maca.
- Kliknij prawym przyciskiem myszy na komputerze Mac
- Spróbuj najechać kursorem na Dock
- Użyj sterowania lotem, aby znaleźć kursor myszy
- Przełącz się do Findera lub innej aplikacji, aby przesunąć ukryty kursor myszy.
- Wyświetl menu wymuszonego wyjścia
- Dostosuj rozmiar kursora myszy na komputerze Mac
- Wyłącz wygaszacze ekranu innych firm na komputerze Mac
- Wyłącz skróty klawiszowe Zoom
- Sprawdź dostępność aktualizacji oprogramowania sprzętowego dla myszy lub gładzika innej firmy.
- Sprawdź baterię podłączonej myszy lub zewnętrznego gładzika.
- Uruchom ponownie komputer Mac, aby przywrócić kursor myszy.
- Zresetuj NVRAM lub PRAM i SMC
- Wypróbuj aplikację do wyszukiwania myszy innej firmy
1. Potrząśnij myszą lub szybko przesuń gładzik Maca.
To najłatwiejszy sposób na znalezienie brakującego kursora myszy na komputerze Mac. Wystarczy potrząsnąć myszką lub szybko przesunąć palcem po gładziku. Zgubiony kursor myszy pojawi się na ekranie i może również zwiększyć rozmiar, aby można go było łatwo zobaczyć.
2. Kliknij prawym przyciskiem myszy na komputerze Mac
Jednym z najłatwiejszych sposobów znalezienia znikniętego kursora myszy jest kliknięcie prawym przyciskiem myszy (Cmd + kliknięcie lewym przyciskiem myszy lub kliknięcie dwoma palcami). Po kliknięciu prawym przyciskiem myszy kursor myszy staje się natychmiast widoczny.
3. Spróbuj najechać kursorem na Dock
Chociaż nie widzisz wskaźnika myszy, nadal możesz go używać tak, jakbyś mógł. Przesuń niewidoczny kursor w dół w Docku. Gdy tylko zniknął wskaźnik myszy przesunie się nad Dock , pojawi się ponownie.

4. Użyj Mission Control, aby znaleźć kursor na komputerze Mac
Podczas odtwarzania pełnoekranowego filmu YouTube lub pracy w aplikacji pełnoekranowej metoda kliknięcia prawym przyciskiem myszy może się nie powieść. W tym miejscu dostęp do Mission Control na komputerze Mac może pomóc w znalezieniu kursora myszy.
Trzy sposoby logowania się do Centrum Kontroli Misji:
- Naciśnij klawisz sterowania lotem (F3) w górnym rzędzie lub na panelu dotykowym, lub
- Naciśnij Ctrl + strzałka w górę (△) lub
- Przesuń w górę czterema (lub trzema) palcami po gładziku
Naciśnij Cmd (⌘) + Tab, aby szybko przełączyć się do innej aplikacji lub Findera. Powinieneś zobaczyć kursor myszy. Teraz wróć do aplikacji, nad którą pracowałeś.
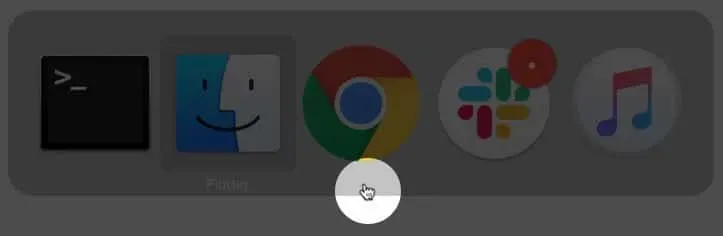
Na klawiaturze naciśnij Cmd (⌘) + Option (⌥) + esc. Pojawi się wyskakujące okienko wymuszające zamknięcie aplikacji. Nie musisz zamykać żadnych aplikacji. Samo otwarcie menu powoduje wyświetlenie ukrytego kursora myszy.
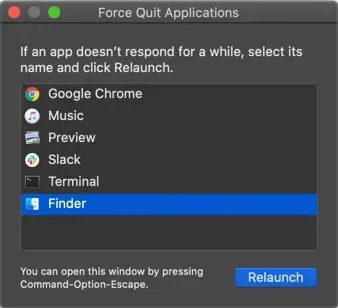
7. Dostosuj rozmiar kursora myszy na komputerze Mac
macOS pozwala ustawić rozmiar wskaźnika myszy według własnych upodobań. Aby zwiększyć rozmiar kursora, uruchom Preferencje systemowe → Dostępność → Lewy pasek boczny → Kursor → przeciągnij suwak rozmiaru kursora.
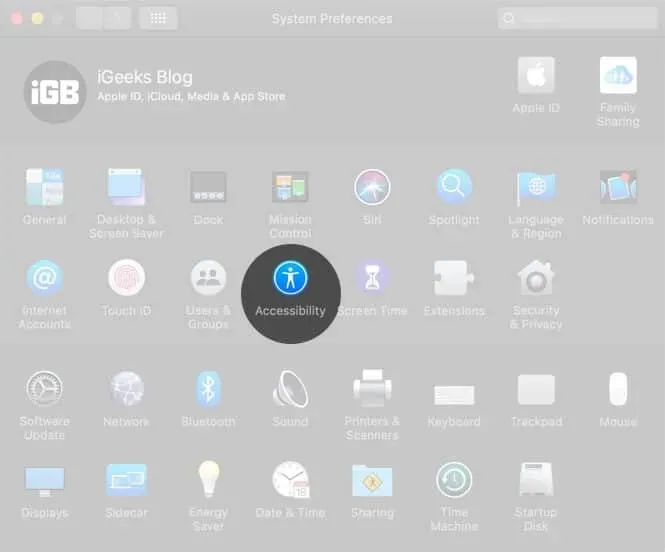
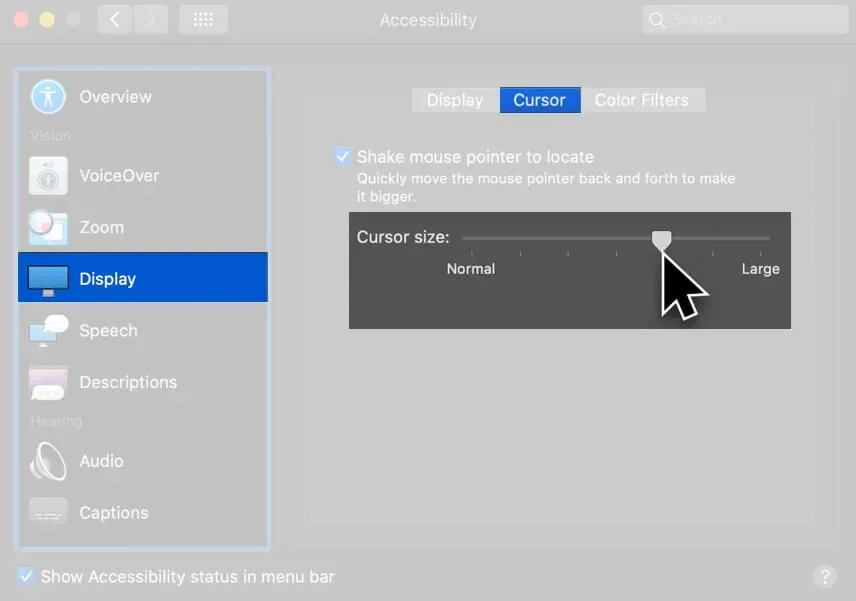
Włącz także potrząsanie myszą, aby zlokalizować.
Możesz także uruchomić Siri z prawego górnego rogu menu (lub touchpada) lub nacisnąć i przytrzymać Cmd (⌘) + Spacja. Teraz poproś Siri o „Zwiększenie rozmiaru wskaźnika myszy”.
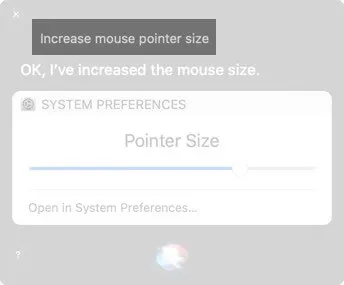
8. Wyłącz wygaszacze ekranu innych firm na komputerze Mac
Jeśli kursor znika na komputerze Mac, spróbuj wyłączyć lub odinstalować aplikacje wygaszaczy ekranu innych firm, których używasz.
9. Wyłącz skróty klawiszowe Zoom
Funkcje ułatwień dostępu są przydatne, ale czasami mogą powodować drobne problemy. Wyłączenie skrótów klawiaturowych do powiększania to dobry sposób na rozwiązanie problemu z myszą, która nagle wstaje i znika.
Uruchom Preferencje systemowe → Dostępność → Zoom → upewnij się, że wszystko jest tutaj odznaczone.
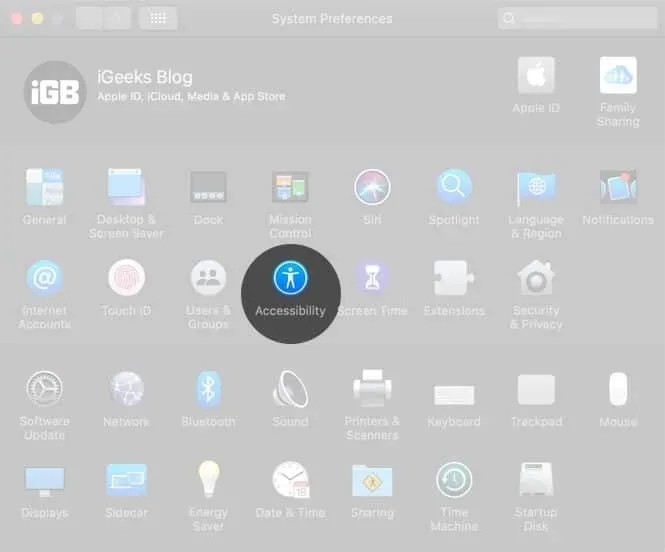
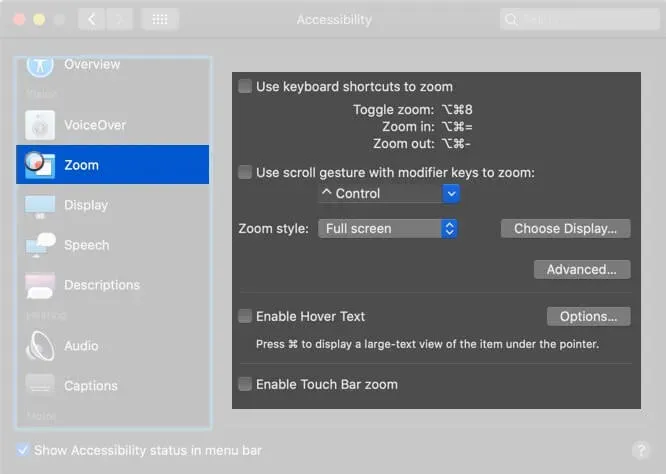
10. Sprawdź dostępność aktualizacji oprogramowania sprzętowego dla myszy lub gładzika innej firmy.
Jeśli używasz urządzenia peryferyjnego innego niż Apple, odwiedź ich witrynę internetową lub zapytaj firmę, czy są jakieś oczekujące aktualizacje sterowników, aby poprawić kompatybilność i naprawić awarie.
11. Sprawdź baterię podłączonej myszy i zewnętrznego gładzika.
Wymień wymienne baterie lub naładuj mysz i gładzik, jeśli mają ładowalną baterię wewnętrzną.
12. Uruchom ponownie komputer Mac, aby przywrócić kursor myszy.
Jeśli żadne z rozwiązań nie zadziałało, spróbuj ponownie uruchomić urządzenie z systemem macOS. Ponowne uruchomienie zwykle rozwiązuje te tymczasowe problemy. Kliknij logo Apple w lewym górnym rogu i wybierz Uruchom ponownie.
13. Zresetuj NVRAM lub PRAM i SMC
- NVRAM: nieulotna pamięć o dostępie swobodnym
- PRAM: parametr pamięci RAM
- SMC: kontroler zarządzania systemem
NVRAM i PRAM przechowują określone ustawienia w miejscu, do którego macOS może szybko uzyskać dostęp, na przykład określony dysk rozruchowy, rozdzielczość ekranu lub głośność głośników.
SMC to kluczowy układ w komputerach Mac z procesorami Intel, który zarządza małymi komponentami sprzętowymi i procesami, takimi jak klawiatura, wentylatory, zarządzanie temperaturą i energią, ładowanie baterii, hibernacja i inne.
Jeśli kursor myszy wciąż znika na komputerze Mac, spróbuj zresetować SMC i NVRAM/PRAM.
14. Wypróbuj aplikację Mouse Finder innej firmy
Jeśli ten problem będzie się powtarzał, możesz zainstalować aplikację innej firmy, która pomoże Ci znaleźć kursor. Możesz wypróbować aplikację Simple Mouse Locator . Jest to płatna aplikacja, która nie była aktualizowana od 2015 roku, ale została doceniona w 2019 roku. Wypróbuj – jeśli nie działa, poproś o zwrot pieniędzy!
Oto kilka sposobów na naprawienie znikającego kursora myszy na komputerze Mac. Na koniec polecam nauczyć się kilku skrótów klawiaturowych dla systemu macOS. Jeśli masz czas, sprawdź również skróty Dock w systemie macOS. Z pewnością zwiększą Twoją produktywność i sprawią, że praca będzie szybka i przyjemna.
Co sądzisz o tym artykule? Podziel się z nami swoją opinią w sekcji komentarzy. Postaramy się odpowiedzieć na wszelkie pytania!



Dodaj komentarz