Błędy Status_Access_Violation: 7 łatwych i najlepszych sposobów naprawy

Czy nie nienawidzisz tego, gdy czekasz na załadowanie strony internetowej i nagle się zawiesza, a nawet po kilku przeładowaniach nadal nie ma postępu? Jednym z najczęstszych błędów powodujących awarię witryny są błędy związane z naruszeniem statusu dostępu.
Jeśli napotykasz te błędy na swoim komputerze i nie wiesz, jak zapobiec ich pojawianiu się, trafiłeś do właściwego artykułu. Tutaj powiemy Ci, jakie są błędy związane z naruszeniem statusu dostępu, jakie są ich przyczyny i jak je naprawić.
Rozwiązania naprawiające błąd Status_Access_Violation
- Zainstaluj najnowsze aktualizacje przeglądarki
- Utwórz nowy profil użytkownika
- Zmień nazwę pliku wykonywalnego
- Wyłącz wszystkie zainstalowane rozszerzenia
- Użyj stabilnej wersji przeglądarki
- Zresetuj wszystkie ustawienia do domyślnych
- Wypróbuj inną przeglądarkę
Co oznacza błąd Status_Access_Violation?
Błąd Status_Access_Violation jest powszechny w przeglądarkach, gdy nieokreślony kod programu jest rejestrowany w pamięci bez odpowiedniego zezwolenia lub uprawnień. Ten błąd nie jest niebezpieczny i można go łatwo naprawić za pomocą prostych rozwiązań, które omówimy w dalszej części tego artykułu.
Co powoduje błąd Status_Access_Violation
Wiele rzeczy może prowadzić do błędu Status_Access_Violation. Niektóre z bardziej znanych powodów to:
- Nieaktualna wersja przeglądarki
- Zbyt wiele rozszerzeń przeglądarki blokujących dostęp do stron internetowych
- Wolne połączenie internetowe
- Ciężkie ładowanie strony
- Ładowanie witryny z reklamami
Jak naprawić błąd Status_Access_Violation
1. Zainstaluj najnowsze aktualizacje przeglądarki
Jeśli Twoja przeglądarka zawiera błędy lub usterki, może to być jedna z przyczyn wystąpienia błędu Status_Access_Violation. W takim przypadku musisz zaktualizować przeglądarkę, aby uniknąć tego błędu. Oto jak możesz to zaktualizować:
Dla Chrome:
- Skopiuj/wklej
chrome://settings/helpdo paska adresu i naciśnij Enter
- Sprawdź, czy Chrome jest aktualny.
- Jeśli nie, pobierz najnowszą wersję.
Innym sposobem na to jest pobranie najnowszej wersji Chrome i zainstalowanie jej.
Dla Microsoftu:
- Kliknij trzy kropki w prawym górnym rogu przeglądarki.
- Teraz wybierz „Pomoc i opinie” i przejdź do „O Microsoft Edge”. Jeśli jest oczekująca aktualizacja, rozpocznie się ona automatycznie.
- Uruchom ponownie przeglądarkę po zakończeniu aktualizacji.
2. Utwórz nowy profil użytkownika
Utworzenie nowego profilu również czasami rozwiązuje problem. Dlatego powinieneś go utworzyć i sprawdzić, czy rozwiązuje problem. Oto jak to zrobić:
Dla Chrome:
- Stwórz nowe konto Google.
- Kliknij swój profil i kliknij „Dodaj”.
- Zaloguj się na swoje nowe konto Google.
Dla Microsoft Edge:
- Stwórz nowe konto Google.
- Kliknij swój profil i wybierz Dodaj.
- Zaloguj się na swoje nowe konto Google.
3. Zmień nazwę pliku wykonywalnego
W niektórych przypadkach zmiana nazwy pliku wykonywalnego może również rozwiązać problem. Wypróbuj tę metodę, wykonując następujące czynności:
Dla Chrome:
- Otwórz Eksplorator plików, naciskając klawisz Windows + E.
- W pasku wyszukiwania wklej następujące polecenie c
:\Program Files (x86)\Google\Chrome\Applicationlub wpiszChrome.exe.
- Kliknij prawym przyciskiem myszy Chrome.exe i kliknij Zmień nazwę i zmień jego nazwę na dowolną.
- Uruchom ponownie przeglądarkę Chrome i sprawdź, czy problem został rozwiązany.
Dla Microsoft Edge:
- Naciśnij Klawisz Windows + E, aby otworzyć Eksplorator plików.
- W pasku wyszukiwania wklej następujące polecenie
c:\Program Files (x86)\Microsoft\Edge\Applicationlub wyszukajmsedge.exe.
- Kliknij prawym przyciskiem myszy plik msedge.exe i wybierz Zmień nazwę, aby zmienić nazwę pliku.
- Uruchom ponownie, aby sprawdzić, czy problem został rozwiązany.
4. Wyłącz wszystkie zainstalowane rozszerzenia.
Rozszerzenia mają określone uprawnienia i mogą uzyskiwać dostęp do określonej funkcji przeglądarki, co czasami powoduje błąd Status_Access_Violation. Dlatego możesz spróbować raz wyłączyć rozszerzenia i sprawdzić, czy błąd został rozwiązany. Oto kilka kroków, aby wyłączyć rozszerzenia:
Dla Chrome:
- Kliknij trzy kropki w prawym górnym rogu, wybierz „Więcej narzędzi” i kliknij „Rozszerzenia”.
- Otworzy się strona i zobaczysz wszystkie rozszerzenia > Teraz kliknij i przesuń palcem przycisk pod włączonymi rozszerzeniami, aby je wyłączyć, lub kliknij „Usuń”, aby je usunąć.
Dla Microsoft Edge:
- Kliknij trzy kropki w prawym górnym rogu przeglądarki Microsoft Edge.
- Wybierz Rozszerzenia, a następnie Zarządzaj rozszerzeniami.
- Kliknij przycisk przed włączonymi rozszerzeniami, aby je wyłączyć, lub kliknij odinstaluj, aby je usunąć.
5. Korzystaj ze stabilnej wersji przeglądarki
Jeśli używasz niestabilnej wersji przeglądarki Chrome lub Microsoft Edge, może to powodować błąd Status_Access_Violation. Aby tego uniknąć, musisz najpierw odinstalować wersję niestabilną i pobrać wersję stabilną. Wykonaj następujące kroki, aby zakończyć tę metodę.
Dla Chrome:
- Naciśnij klawisze Windows + R, aby otworzyć okno dialogowe Uruchom i wpisz
appwiz.cplORAZ naciśnij Enter/OK. - W Panelu sterowania kliknij prawym przyciskiem myszy Chrome Canary i kliknij Odinstaluj.
- Teraz poczekaj, aż Chrome zostanie odinstalowany.
- Zainstaluj najnowszą stabilną wersję Chrome i sprawdź, czy błąd został naprawiony.
Dla Microsoft Edge:
Proces dla tej metody w Microsoft Edge jest taki sam jak w Chrome. Musisz odinstalować niestabilną wersję Microsoft Edge z Panelu sterowania i zainstalować najnowszą wersję .
Wyłącz integralność kodu modułu renderującego
Renderuj integralność kodu to funkcja, która została dodana do Chrome na żądanie wielu użytkowników i wkrótce została przyjęta przez inne przeglądarki, takie jak Microsoft Edge. Użycie tej funkcji w Microsoft Edge może również rozwiązać błąd Status_Access_Violation. Wypróbuj tę metodę, wykonując poniższe czynności:
- Najedź kursorem na skrót Microsoft Edge na pulpicie i kliknij prawym przyciskiem myszy.
- Wybierz Właściwości.
- W oknie Właściwości kliknij kartę Skrót. Wklej następujące polecenie w polu docelowym.
C:\Program Files (x86)\Microsoft\Edge\Application\msedge.exe” – disable-features=RendererCodeIntegrity.
- Kliknij Zastosuj, a następnie OK.
- Uruchom przeglądarkę za pomocą skrótu i sprawdź, czy problem został rozwiązany.
6. Zresetuj wszystkie ustawienia do wartości domyślnych
Jeśli nie udało ci się rozwiązać problemu za pomocą dowolnej z powyższych metod, jedyną rzeczą, która może rozwiązać problem, jest przywrócenie ustawień domyślnych przeglądarki. Wykonaj poniższe czynności, aby ponownie uruchomić przeglądarkę.
Dla Chrome:
- Uruchom Chrome, wpisz chrome://settings w pasku adresu i naciśnij Enter.
- Teraz przewiń w dół do opcji Ustawienia zaawansowane i kliknij ją.
- U dołu zobaczysz opcję „Przywróć i wyczyść”. Kliknij tutaj.
- Teraz wybierz Przywróć ustawienia do oryginalnych ustawień domyślnych.
- Kliknij przycisk Resetuj ustawienia.
Dla Microsoftu:
- Kliknij trzy kropki w prawym górnym rogu.
- Wybierz Ustawienia z menu.
- Kliknij opcję „Resetuj ustawienia” po lewej stronie ekranu.
- Teraz kliknij „Przywróć ustawienia domyślne”.
- Kliknij przycisk „Resetuj”, aby przywrócić domyślne ustawienia przeglądarki.
7. Wypróbuj inną przeglądarkę
Ten błąd może być związany z przeglądarką, jeśli żadna z powyższych metod nie rozwiązała problemu. W takim przypadku jedyną opcją, jaką masz, jest przejście do innej przeglądarki. Poniżej znajduje się kilka przeglądarek, które możesz wypróbować:
- ognisty lis
- Opera
- Odważny
- Chrom
- Internet Explorera
Wniosek
Metody rozwiązywania problemów opisane w tym artykule doskonale nadają się do naprawy błędu Status_Access_Violation. Wypróbuj te metody dla siebie i zobacz, która z nich działa dla Ciebie. Więc następnym razem, gdy wystąpi ten błąd, już wiesz, co robić.
Często zadawane pytania
Dlaczego Chrome mówi o małej ilości pamięci?
Jeśli otworzysz zbyt wiele kart w Chrome, nie będzie dostępnej wystarczającej ilości pamięci i zobaczysz komunikat, że Chrome nie ma pamięci.
Dlaczego moje strony Chrome ciągle się zawieszają?
Jeśli Twój komputer ma mało pamięci RAM i próbujesz otworzyć wiele kart w Chrome, strony mogą się zawiesić.
Co to jest kod błędu Status_breakpoint?
Kod błędu Status_breakpoint to błąd występujący podczas przewijania stron internetowych. Dzieje się tak, gdy Twoja przeglądarka nie jest w stanie prawidłowo przetworzyć żądań stron internetowych.
Co powoduje błąd punktu przerwania stanu?
Ten błąd zwykle występuje w nieaktualnych wersjach Chrome lub na przetaktowanych komputerach, które uniemożliwiają załadowanie strony.


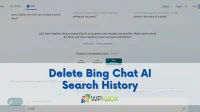
Dodaj komentarz