13 poprawek dla ograniczonego połączenia internetowego
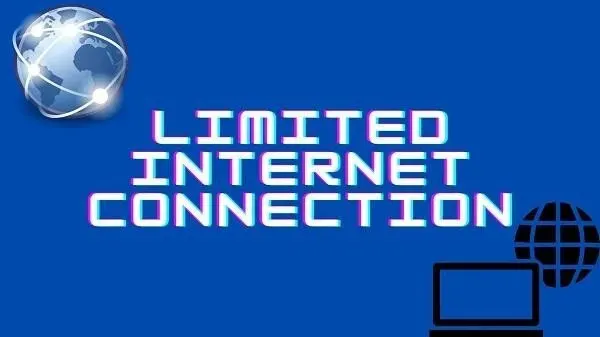
Czy kiedykolwiek spotkałeś się z sytuacją, gdy łączysz swoje urządzenie z Internetem, ale to nie działa? Dzieje się tak w przypadku ograniczonego połączenia z Internetem. Ograniczony dostęp do Internetu mówi sam za siebie.
Zwykle dzieje się tak z powodu złego połączenia. W takim przypadku nie można używać Internetu do przeglądania czegokolwiek. Istnieje wiele powodów. Sygnały mogą być słabe lub twój system może mieć błąd z powodu ostatniej aktualizacji.
Bez względu na przyczynę wspomnianego problemu jest to niewygodne dla osób, które potrzebują stałej sieci. Śledząc problemy, znaleźliśmy kilka szybkich poprawek, które mogą je rozwiązać.
Tak więc, jeśli szukasz szybkiego rozwiązania takiej sytuacji, zanurz się bezpośrednio w rozwiązaniach.
Rozwiązania do naprawy ograniczonego dostępu do Internetu
- Uruchom ponownie urządzenia, aby połączyć się z Internetem
- Zresetuj ustawienia routera do domyślnych
- Zapomnij o zapisanej sieci
- Przełącz sieć publiczną na prywatną
- Zresetuj ustawienia TCP/IP
- Zresetuj TCP za pomocą CMD
- Zmień domyślny adres IP na adres ręczny
- Wyłącz ustawienia trybu oszczędzania energii w adapterze Wi-Fi.
- Zresetuj sterowniki karty Wi-Fi
- Zresetuj ustawienia BIOS-u
- Wyłącz udostępnianie plików lub drukarek
- Zmień ustawienia transferu bufora
- Uruchom narzędzie do rozwiązywania problemów z siecią Windows
1. Uruchom ponownie urządzenia, aby połączyć się z Internetem.
Jeśli poziom połączenia jest niski, należy najpierw ponownie uruchomić urządzenia. Uruchom ponownie komputer, a także adapter Wi-Fi. To wyeliminuje wszelkie usterki techniczne.
Aby więc ponownie uruchomić modem lub kartę WiFi, postępuj zgodnie z poniższymi instrukcjami:
- Naciśnij jednocześnie klawisze Windows i X.
- Pojawi się lista funkcji systemowych lub programów. Wybierz z niego Menedżera urządzeń.
- Następnie przejdź do opcji „Adapter sieciowy”. Rozwiń go i kliknij prawym przyciskiem myszy Urządzenie sieciowe. Powinien to być ten, którego obecnie używasz.
- Wybierz opcję Wyłącz z menu kontekstowego.
- Włącz ponownie urządzenie sieciowe po jego wyłączeniu.
Twój modem lub adapter Wi-Fi powinien się zrestartować i połączyć z wysoką łącznością. Jeśli tak nie jest, powinieneś wypróbować inne metody wymienione poniżej.
2. Zresetuj router do ustawień domyślnych
Czasami konfiguracja routera staje się niekompatybilna z komputerem. Powodem tego może być niedawna aktualizacja lub usterka techniczna. Z tego powodu możesz napotkać komunikat o ograniczonym połączeniu internetowym.
Aby temu zaradzić, spróbuj zresetować router do ustawień domyślnych. Aby zresetować router, postępuj zgodnie z instrukcjami w instrukcji obsługi routera. Lub możesz:
- Naciśnij i przytrzymaj ukryty przycisk resetowania na routerze.
- Poczekaj około 15 sekund, aż router się wyłączy, a następnie włączy ponownie.
Spróbuj ponownie połączyć się z Internetem. Tym razem problem z niskim połączeniem nie powinien już występować.
3. Zapomnij o zapisanej sieci
Czasami pomaga usunięcie, a następnie ponowne dodanie zapisanej sieci. Możesz więc spróbować rozwiązać problem zapomnienia zapisanej sieci Wi-Fi, wykonując następujące kroki:
- Wybierz ikonę Wi-Fi na pasku zadań. Kliknij go raz lewym przyciskiem myszy. Spowoduje to otwarcie zasobnika systemowego.
- Kliknij prawym przyciskiem myszy aktywną (lub połączoną) sieć bezprzewodową. Wybierz Zapomnij z opcji.
- Na dole paska zadań Wi-Fi kliknij przycisk Wi-Fi. To ten, który świeci na niebiesko. Możesz także wybrać Samolot obok niego.
- Włącz go ponownie, klikając go ponownie. Spowoduje to aktualizację Wi-Fi. Zapomnianą sieć zobaczysz ponownie na liście połączeń.
- Śmiało i wybierz to. I kliknij Połącz.
- Gdy to zrobisz, ponownie poprosi o hasło. Więc podaj.
Po wprowadzeniu hasła komputer ponownie połączy się z siecią. Windows uratuje tę sieć. Ta metoda zadziałała dla użytkowników systemu Windows. To powinno rozwiązać problem z połączeniem.
4. Przełącz sieć publiczną na prywatną
Twoja sieć domowa jest zazwyczaj oznaczona jako publiczna. Zmieniając go na Prywatny, możesz rozwiązać problem z niskim połączeniem. Aby to zrobić, postępuj zgodnie z poniższymi instrukcjami:
- Wybierz ikonę połączenia Wi-Fi na pasku zadań.
- Kliknij sieć Wi-Fi, z którą łączysz urządzenie. Pojawi się podmenu. Wybierz w nim opcję „Właściwości”.
- Przełącz suwak „Ustaw ten komputer jako wykrywalny”. Jeśli nie jest dostępny, zobaczysz opcję Profil sieciowy.
- Będą opcje publiczne i prywatne. Wybierz inny. Na przykład wybierz Publiczny lub odwrotnie.
- Jeśli używasz starszych okien, wpisz „HomeGroup” w pasku wyszukiwania Windows.
- Wybierz opcję Grupa domowa, a następnie wybierz opcję Zmień lokalizację sieciową.
- Wybierz Tak, aby zmienić sieć na prywatną.
- Teraz przejdź do zasobnika systemowego i kliknij prawym przyciskiem myszy ikonę Wi-Fi.
- Z dostępnych opcji wybierz „Otwórz centrum sieci i udostępniania”.
Upewnij się, że określona sieć jest przełączona na sieć prywatną. Jeśli tak, zamknij okno i sprawdź, czy działa Internet.
5. Zresetuj ustawienia TCP/IP
Protokół TCP/IP pomaga nawiązać komunikację pomiędzy urządzeniami korzystającymi z Internetu. Jest to najpopularniejszy protokół dostępu do Internetu dla urządzeń.
Resetowanie protokołu TCP/IP działa, jeśli ograniczone połączenie jest spowodowane problemem z adresem IP. Możesz zresetować ustawienia sieciowe, wykonując następujące czynności:
- Uruchom pasek wyszukiwania w menu Start , naciskając klawisze Windows i S.
- W pasku wyszukiwania wpisz „Wiersz polecenia” i naciśnij enter.
- Kliknij prawym przyciskiem myszy wynik „Wiersz polecenia”. Wybierz „Uruchom jako administrator” z menu kontekstowego.
Administrator: Otworzy się okno wiersza polecenia. Wpisz następujące polecenia w polu wejściowym i naciśnij klawisz Enter po każdym z nich:
netsh winsock reset catalog
netsh int ipv4 reset reset.log
Gdy tylko naciśniesz klawisz Enter, stos TCP/IP i wpisy WINSOCK zostaną zresetowane do wartości domyślnych.
Po wykonaniu powyższych kroków zapisz zmiany, uruchamiając ponownie komputer. Połącz się z Internetem, aby sprawdzić, czy problem występuje.
6. Zresetuj TCP za pomocą różnych poleceń CMD
Ponieważ protokół TCP ustanawia komunikację między urządzeniami, zresetowanie go może zadziałać. Postępuj zgodnie z poniższymi instrukcjami, aby zresetować połączenie TCP:
- Kliknij prawym przyciskiem myszy Wiersz polecenia, wyszukując w pasku wyszukiwania menu Start.
- Wybierz opcję „Uruchom jako administrator”.
- Aby zresetować ustawienia, musisz wyłączyć niektóre funkcje. Wprowadź następujące polecenia w oknie wiersza polecenia:
netsh int tcp set heuristics disabled
netsh int tcp set global autotuninglevel=disabled
netsh int tcp set global rss=enabled
- Aby upewnić się, że masz wyłączone funkcje, wpisz to polecenie:
- netsh int tcp pokaż globalnie
- Możesz także użyć do tego Windows Powershell.
Wyjdź z okna wiersza polecenia i uruchom ponownie komputer. Po włączeniu ponownie połącz się z Internetem i sprawdź, czy problem nadal występuje.
7. Zmień domyślny adres IP na adres ręczny
Możesz ustawić adres IP ręcznie, aby rozwiązać ten problem. Pamiętaj jednak, że domyślne numery adresów podane poniżej mogą nie działać w Twoim przypadku.
Musisz zdefiniować swój ręczny adres IP zgodnie z domyślną bramą.
Aby znaleźć domyślną bramę:
- Otwórz menu Start i wyszukaj „Wiersz polecenia” na pasku wyszukiwania.
- Kliknij Wiersz polecenia. Wpisz
ipconfigw polu i naciśnij klawisz Enter. - Twój domyślny adres IP zostanie wyświetlony jako „Brama domyślna”.
Teraz, aby zmienić adres IP:
- Na pasku zadań wybierz ikonę sieci. Wybierz swoją sieć z menu i wybierz „Zmień ustawienia adaptera”.
- Znajdź swoje połączenie sieciowe. Kliknij go prawym przyciskiem myszy, a pojawi się menu kontekstowe. Wybierz z niego Właściwości.
- Teraz wybierz Protokół internetowy w wersji 4 (TCP/IPv4) i wybierz Właściwości.
- Kliknij „Użyj następującego adresu IP” i zresetuj następujące ustawienia jako:
Maska podsieci: 255.255.255.0
Adres IP: 192.168.1.25
Brama domyślna: 192.168.1.1
Aby zapisać zmiany, kliknij OK i zamknij okno.
8. Wyłącz ustawienia trybu oszczędzania energii karty Wi-Fi.
Zaawansowane technologicznie urządzenia mają tryb oszczędzania energii. Windows 10 ma również funkcję, która wyłącza urządzenia, gdy nie są używane, aby oszczędzać baterię.
Jeśli więc masz problemy z połączeniem, prawdopodobnie karta Wi-Fi jest wyłączona. Aby włączyć go ponownie, możesz wyłączyć tryb oszczędzania energii. Możesz wykonać następujące kroki, aby go wyłączyć:
- Otwórz aplikację uruchamiającą, naciskając klawisze Windows i R.
- W pustym polu „Uruchom” wpisz „
ncpa.cpl” i naciśnij klawisz Enter.
- Na ekranie zostaną wyświetlone wszystkie adaptery zainstalowane w komputerze. Znajdź adapter Wi-Fi na liście i kliknij go prawym przyciskiem myszy.
- Otworzy się małe menu kontekstowe. Wybierz Właściwości z opcji.
- Zlokalizuj i kliknij przycisk Dostosuj w oknie Właściwości.
- Zostaną wyświetlone właściwości sprzętu Wi-Fi. W jego oknie przejdź do zakładki „Zarządzanie energią”.
- Znajdź ustawienie „Zezwól komputerowi na wyłączenie tego urządzenia w celu oszczędzania energii”. Odznacz pole obok tej opcji, aby ją wyłączyć.
- Naciśnij przycisk „OK”, a następnie przycisk „Wyjdź”, aby zapisać ustawienia przed wyjściem.
Pamiętaj, aby ponownie uruchomić komputer, a następnie połączyć się z Internetem, aby sprawdzić, czy ta metoda zadziałała.
9. Zresetuj sterowniki karty Wi-Fi.
Wszystko, co dotyczy Wi-Fi, powinno być gotowe do rozwiązania problemu z połączeniem. Możesz więc zacząć od zaktualizowania lub zresetowania sterowników karty Wi-Fi:
- Uruchom aplikację uruchamiającą, naciskając klawisze Windows i R. Wpisz „
devmgmt.msc” w polu uruchamiania i naciśnij klawisz Enter. Menedżer urządzeń zostanie otwarty.
- Znajdź opcję „Karty sieciowe” i otwórz ją.
- Teraz kliknij prawym przyciskiem myszy sprzęt bezprzewodowy Wi-Fi i wybierz opcję Aktualizuj sterownik.
- Pojawi się okno dialogowe z pytaniem o metodę, której chcesz użyć. Wybierz pierwszą opcję, która umożliwia automatyczne wyszukiwanie zaktualizowanego oprogramowania sterownika. Możesz także zaktualizować sterowniki z oficjalnej strony producenta.
- Uruchom ponownie system po aktualizacji sterownika. Po włączeniu połącz się z Internetem, aby przetestować połączenie.
- Jeśli powyższe kroki nie pomogły, przejdź do Menedżera urządzeń i kliknij prawym przyciskiem myszy sprzęt bezprzewodowy.
- Wybierz opcję „Usuń urządzenie” z menu kontekstowego.
- Uruchom ponownie komputer po odinstalowaniu.
Po włączeniu komputer zainstaluje niezbędne sterowniki. Poczekaj na zakończenie procesu. Połącz się z Internetem, aby przetestować połączenie.
10. Zresetuj ustawienia systemu BIOS
Zintegrowaną kartę sieciową można skonfigurować za pomocą systemu BIOS. Niektórzy użytkownicy twierdzą, że naprawili problem z niską łącznością, resetując BIOS. Aby go zresetować, wykonaj następujące kroki:
- Przejdź do menu Start i wyszukaj „Odzyskiwanie”.
- Wybierz Uruchom ponownie teraz z opcji.
- Poczekaj na ponowne uruchomienie systemu. Po ponownym uruchomieniu wybierz opcję Rozwiązywanie problemów.
- Przejdź do wersji zaawansowanej.
- Wybierz ustawienia oprogramowania sprzętowego UEFI.
- Kliknij przycisk Odśwież.
- Naciśnij i przytrzymaj klawisz F10, aż przejdziesz do narzędzia konfiguracji systemu BIOS.
- Aby załadować domyślne ustawienia fabryczne, naciśnij klawisz F9.
- Podświetl przycisk OK, a następnie naciśnij klawisz Enter, aby potwierdzić zmiany.
- Naciśnij klawisz F10, aby zapisać zmiany i wyjść z programu konfiguracji systemu BIOS.
Komputer włączy się, podłączymy do Internetu i sprawdzimy, czy problem nadal występuje.
11. Wyłącz udostępnianie plików lub drukarek
Udostępnianie plików lub drukarek wykorzystuje dane do połączenia bezprzewodowego. Może to zakłócić połączenie internetowe. W rezultacie możesz mieć ograniczoną łączność.
Aby uniknąć tego problemu, możesz wyłączyć te ustawienia:
- Otwórz aplikację Uruchom, naciskając klawisze Windows i R.
- W pustym polu okna dialogowego wpisz „
ncpa.cpl”i naciśnij klawisz Enter. - Pojawi się okno ze wszystkimi adapterami połączeń sieciowych. Znajdź adapter Wi-Fi i kliknij go prawym przyciskiem myszy.
- Wybierz opcję Właściwości z menu rozwijanego.
- W oknie Właściwości odznacz następujące opcje:
Harmonogram pakietów QoS
Udostępnianie plików i drukarek w sieciach Microsoft
- Aby zapisać zmiany, kliknij przycisk OK i kliknij Wyjdź.
Uruchom ponownie komputer i ponownie połącz się z Internetem. Sprawdź, czy te kroki rozwiązały problem, czy nie.
12. Zmień ustawienia transferu bufora
Niektórym użytkownikom pomogła zmiana wartości buforów transferu na maksimum. Możesz więc spróbować to zrobić, a jeśli to nie zadziała, możesz cofnąć ustawienia w dowolnym momencie. Aby zmienić te ustawienia, wykonaj następujące kroki:
- Otwórz aplikację uruchamiającą na komputerze, naciskając klawisze Windows i R.
- W pustym polu okna uruchamiania wpisz „
devmgmt.msc”. Naciśnij klawisz Enter. - Wybierz „Karty sieciowe” i otwórz „Właściwości”, klikając prawym przyciskiem myszy sprzęt bezprzewodowy.
- Otwórz zakładkę „Zaawansowane” we właściwościach i znajdź opcję „Pobierz bufory”.
- Po znalezieniu opcji Odbierz bufory zwiększ jej wartość do najwyższego punktu. Możesz to zrobić za pomocą opcji po prawej stronie ekranu.
- Zrób to samo z opcją „Przenieś bufory”.
- Aby zapisać zmiany, wybierz OK, a następnie kliknij Wyjdź.
Podłącz urządzenie do internetu, aby sprawdzić, czy problem nadal występuje.
13. Uruchom narzędzie do rozwiązywania problemów z siecią Windows
Dostępne jest narzędzie do rozwiązywania problemów z siecią do rozwiązywania typowych problemów z połączeniem. Możesz wykonać następujące kroki, aby rozwiązać problem:
- Przejdź do paska wyszukiwania w menu Start i wyszukaj Rozwiązywanie problemów.
- Wybierz opcję Rozwiązywanie problemów, która pojawi się jako wynik. Następnie przejdź do zaawansowanego narzędzia do rozwiązywania problemów.
- Teraz wybierz opcję Karta sieciowa i wybierz Uruchom narzędzie do rozwiązywania problemów.
- Postępuj zgodnie z instrukcjami wyświetlanymi na ekranie.
Po rozwiązaniu problemu ponownie połącz się z Internetem. Sprawdź, czy zadziałało, czy nie.
Wniosek
W tym artykule omówiono prawie każdą możliwą poprawkę dotyczącą ograniczonego połączenia internetowego. Jeśli wypróbowałeś je wszystkie i nadal nie możesz rozwiązać problemu, czas poszukać profesjonalnej pomocy.
Twój dostawca usług internetowych (ISP) może być przyczyną problemu. Może to być również połączenie kablowe Ethernet. Dlatego pamiętaj o sprawdzeniu kabla sieciowego i zasobów sieciowych. Problem nie jest związany z zaporą ogniową, więc nie ma potrzeby jej sprawdzania.
Ale wcześniej spróbuj dowiedzieć się, które urządzenie powoduje problem. Podłącz go do innego urządzenia, aby dowiedzieć się, czy to Twój router. Jeśli działa dobrze, oznacza to, że komputer lub telefon komórkowy jest uszkodzony.
Możesz także pożyczyć hotspot od innych i podłączyć go do komputera lub telefonu komórkowego. Jeśli połączenie nie powiedzie się lub pokazuje niski poziom połączenia, należy zanieść urządzenie do centrum serwisowego.
Często zadawane pytania
Jak naprawić ograniczone połączenie internetowe?
Istnieją różne rozwiązania problemu z ograniczonym połączeniem internetowym. Możesz zacząć od odinstalowania aplikacji innych firm i ponownego uruchomienia urządzeń. Jeśli to nie zadziała, spróbuj zresetować ustawienia sieciowe do wartości domyślnych.
Dlaczego moje połączenie internetowe jest wymienione jako ograniczone?
Ograniczone połączenie może być wynikiem kilku problemów. Możesz mieć słabe połączenie lub komputer może nie być w stanie rozpoznać przypisanego mu adresu IP. Czasami problem leży w ustawieniach routera Wi-Fi.
Jak rozwiązać problem z ograniczonym połączeniem internetowym?
Aby rozwiązać problem z ograniczonym połączeniem, otwórz pasek wyszukiwania z menu Start. Znajdź Trobloeshoot i wybierz go, gdy pojawi się w wynikach. Otwórz opcję Karta sieciowa i wybierz Uruchom narzędzie do rozwiązywania problemów. Pojawi się linia instrukcji, aby rozwiązać wskazany błąd. Postępuj zgodnie z instrukcjami, aby go znaleźć i rozwiązać.
Jak mogę ograniczyć prędkość Internetu dla niektórych urządzeń podłączonych do mojego Wi-Fi?
Dzięki zaawansowanym ustawieniom routera możesz ograniczyć prędkość niektórych urządzeń. Aby ułatwić ten proces, możesz także zainstalować aplikacje innych firm. Takie aplikacje pozwalają kontrolować ograniczenie prędkości Wi-Fi.


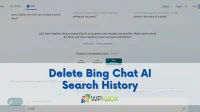
Dodaj komentarz