Jak zamknąć wszystkie otwarte aplikacje na komputerze Mac jednym kliknięciem
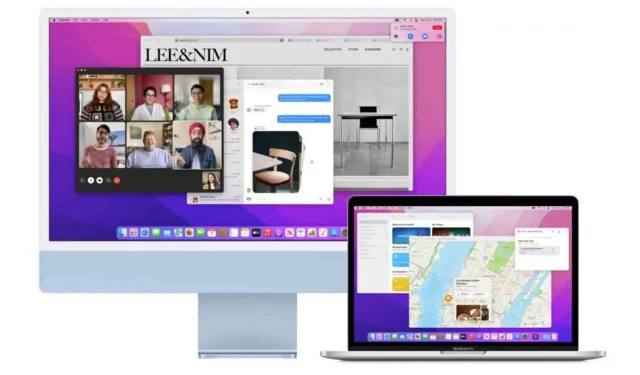
Zamykanie wszystkich otwartych aplikacji jednym kliknięciem jest dość prostą operacją do wdrożenia w systemie macOS. Oto jak to zrobić.
Jeśli często korzystasz z komputera, prawdopodobnie masz otwartych wiele aplikacji w tym samym czasie. Na przykład możesz mieć oprogramowanie do edycji tekstu w przeglądarce internetowej, możesz razem oglądać Netflix za pomocą przeglądarki internetowej lub mieć uruchomiony iTunes podczas pisania kodu itp. W systemie macOS aplikacjami można bardzo łatwo zarządzać partiami.
Co zrobić, jeśli musisz zamknąć wszystkie te aplikacje w tym samym czasie? Jeśli należysz do osób, które lubią zamykać wszystkie aplikacje przed wyłączeniem komputera lub po prostu pozwolić komputerowi odpocząć, co robisz w takich przypadkach?
Oczywiście możesz zamykać je pojedynczo, co zajmie trochę czasu, lub możesz zamknąć je wszystkie naraz jednym kliknięciem. Jeśli interesuje Cię ta druga opcja, oto jak to zrobić w systemie macOS.
Zamknij wszystkie otwarte aplikacje jednym kliknięciem
Jedno z narzędzi, które Apple zintegrowało z systemem macOS, nazywa się Automator. Jest to małe narzędzie, które umożliwia użytkownikom tworzenie skryptów, makr i innych procedur w celu wykonywania różnych i różnorodnych operacji w ramach jednej akcji użytkownika, zamiast konieczności ręcznego łączenia ich w łańcuch.
Aby utworzyć skrypt Automatora, który zamyka jednocześnie wszystkie otwarte aplikacje:
- Naciśnij Command + Space, wpisz „Automator” (bez cudzysłowów) i naciśnij Enter.
- Kliknij Plik > Nowy.
- Wybierz „Aplikacja” jako typ dokumentu i kliknij przycisk „Wybierz”.
- W lewym górnym rogu wybierz Akcje i w polu wyszukiwania wpisz „Wyloguj się ze wszystkich aplikacji”.
- Kliknij i przeciągnij akcję do szarego obszaru po prawej stronie okna.
- Kliknij strzałkę w dół pod nagłówkiem „Zamknij wszystkie aplikacje” w prawym okienku i upewnij się, że zaznaczona jest opcja „Poproś o zapisanie zmian”.
- Jeśli są jakieś aplikacje, które chcesz pozostawić otwarte pomimo uruchomienia tego skryptu, kliknij przycisk Dodaj i wybierz aplikację, którą chcesz dodać z listy Nie zamykaj.
- Przejdź do Plik > Zapisz, wybierz nazwę, lokalizację (często zalecaną na pulpicie) i kliknij Zapisz.
- Przenieś skrypt do stacji dokującej, aby mieć do niego dostęp z dowolnego miejsca iw dowolnym czasie. Od teraz, aby zamknąć wszystkie otwarte aplikacje (może z wyjątkiem tych umieszczonych w wyjątku), wystarczy kliknąć skrypt.
Zamknij wszystkie otwarte aplikacje za pomocą Force Quit
Jeśli nie lubisz pisać skryptów w Automatorze, istnieje alternatywna metoda wykorzystująca funkcję „Force Quit” firmy Apple. Jest to mniej eleganckie i Twoja praca w toku może nie zostać zapisana, ale w niektórych przypadkach jest to możliwe:
- Naciśnij Command + Opcja + Esc, aby otworzyć menu wymuszonego wyjścia.
- Naciśnij Cmd + A, aby wybrać wszystkie aplikacje z listy.
- Kliknij opcję Wymuś zakończenie.
- Potwierdzać.



Dodaj komentarz