Jak szybciej otwierać bibliotekę aplikacji na iPhone’a z ekranu głównego lub dowolnego miejsca
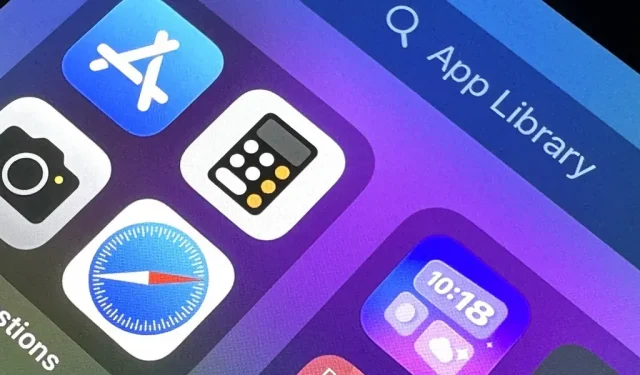
Biblioteka aplikacji to doskonałe narzędzie do przeglądania wszystkich aplikacji na iPhonie, zwłaszcza że zawiera wszystkie zakładki na ekranie głównym, które utworzyłeś dla stron internetowych i skrótów. Ale to znacznie wykracza poza ostateczną stronę ekranu głównego. Jeśli masz wiele widocznych stron na ekranie głównym, otwarcie Biblioteki aplikacji będzie wymagało dużo przewijania. Na szczęście istnieje sposób, aby uzyskać do niego szybszy dostęp.
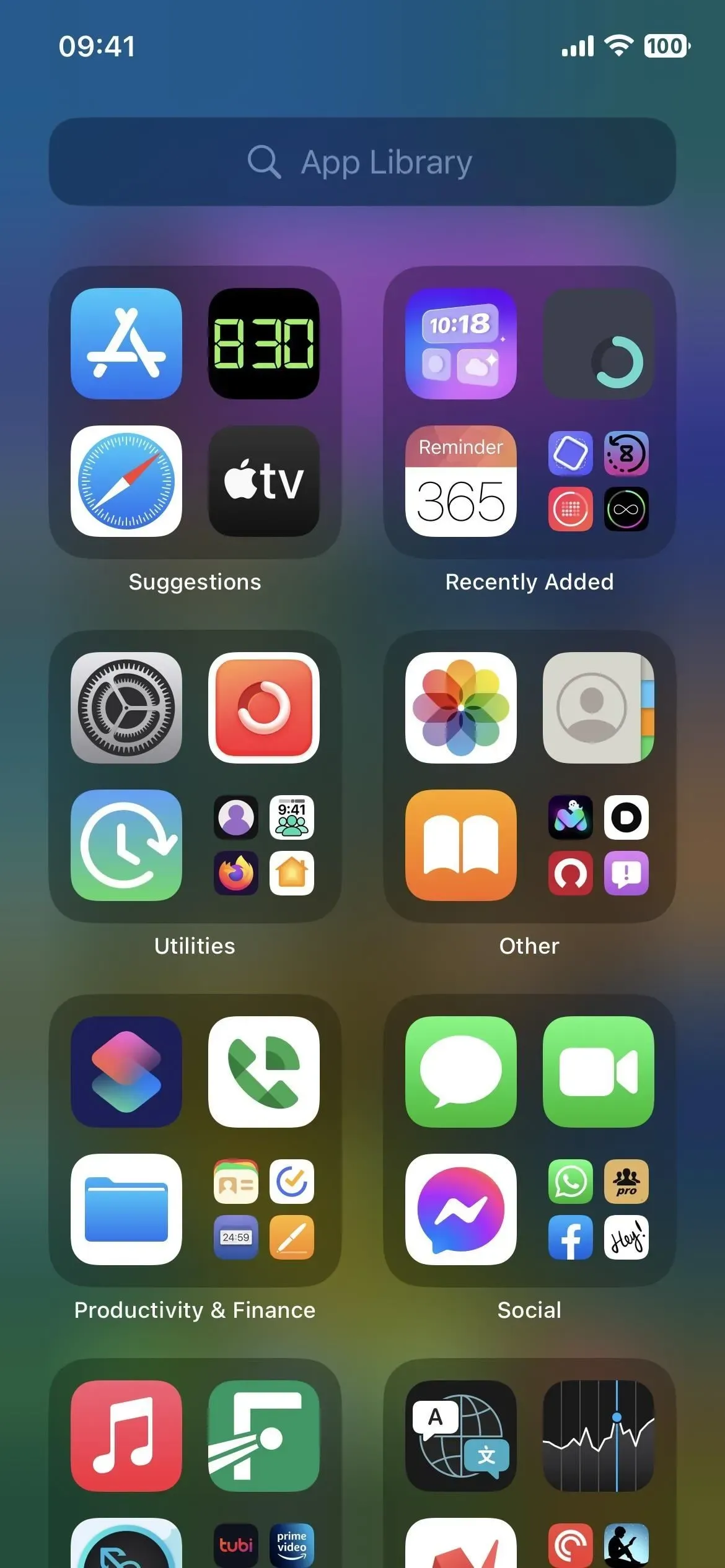
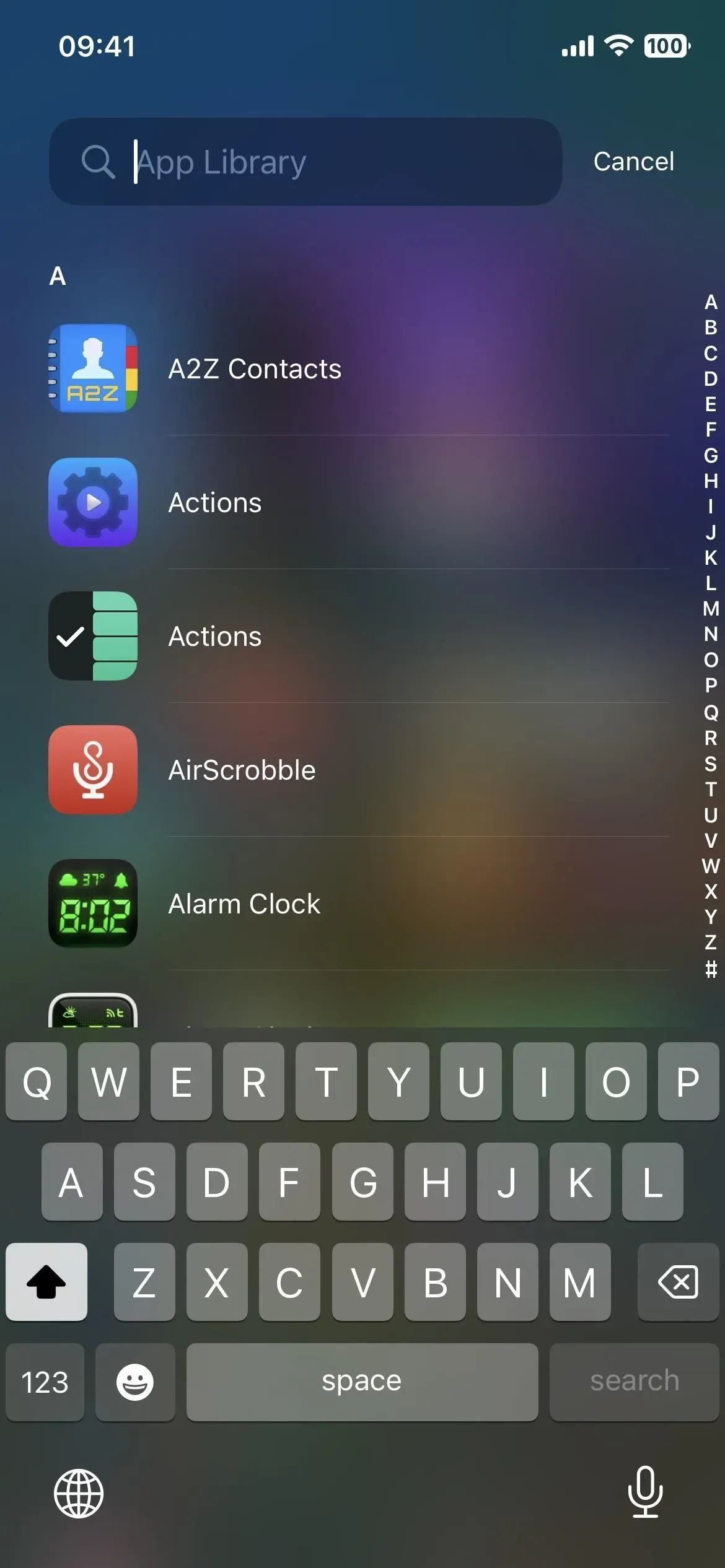
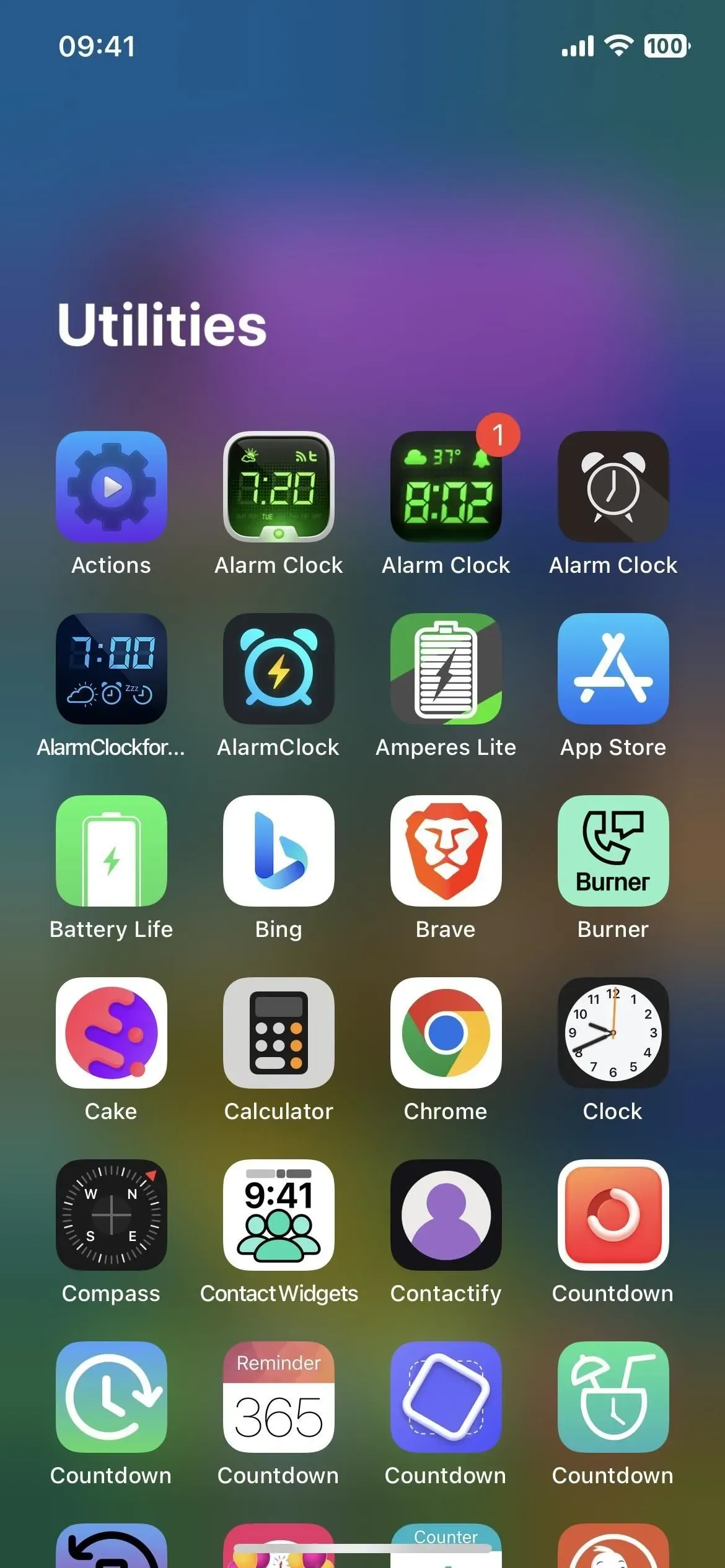
Opcje, których potrzebujemy, aby otworzyć bibliotekę aplikacji, ale ich brakuje
W idealnej sytuacji Apple zapewniłoby opcję wyświetlania ikony aplikacji dla samej biblioteki aplikacji, a my moglibyśmy umieścić ją w stacji dokującej, aby uzyskać szybki dostęp z dowolnej strony ekranu głównego. Apple już zapewnia iPadowi przełącznik „Pokaż bibliotekę aplikacji w Docku”, aby to zrobić, więc dlaczego nie ma go na iPhonie?
Nie ma nawet znanego schematu adresu URL przypisanego do biblioteki aplikacji, który pozwoliłby nam stworzyć ikonę zakładki, która wygląda dokładnie tak, jak ikona aplikacji na ekranie głównym. Pilot Apple TV był kiedyś dostępny tylko z Centrum sterowania do iOS 16.0, ale teraz może działać jak prawdziwa aplikacja z nowym schematem adresów URL. Dlaczego więc nie możemy zrobić tego samego dla Biblioteki aplikacji na iPhonie?
Użytkownicy korzystający z ustawień ułatwień dostępu nie mogą łatwo wchodzić w interakcję ze swoimi urządzeniami w celu znalezienia i otwarcia biblioteki aplikacji. Jeśli masz trudności z przesuwaniem ekranu, nie masz szczęścia. W Bibliotece aplikacji nie ma opcji Back Tap, AssistiveTouch ani skrótu ułatwień dostępu, a prośba Siri o otwarcie biblioteki aplikacji po prostu Cię sfrustruje. Kiedy je dostaniemy, Apple?
Twoje jedyne opcje szybkiego otwierania biblioteki aplikacji na iPhonie
O ile mi wiadomo, istnieją tylko cztery opcje szybszego dostępu do biblioteki aplikacji na iPhonie. Nie są lepsze niż niektóre z nieistniejących metod wymienionych powyżej, ale na razie wystarczą. Opcje 1 i 2 nie są świetne, ponieważ wymagają zmiany konfiguracji ekranu głównego, więc opcje 3 i 4 mogą być najlepszym rozwiązaniem.
Opcja 1: Ogranicz liczbę stron głównych
Możesz ograniczyć liczbę stron ekranu głównego, aby przejście do Biblioteki aplikacji nie zajmowało dużo czasu. Nie jest to idealne rozwiązanie, jeśli lubisz mieć wszystkie swoje aplikacje na stronach ekranu głównego. Ale jeśli masz aktywne tylko dwie strony ekranu głównego, wystarczy dwa małe przeciągnięcia w lewo na ekranie, aby otworzyć bibliotekę aplikacji.
Opcja 2: Ukryj swoje strony główne
Możesz także ukryć strony ekranu głównego, dopóki ich nie potrzebujesz, co ma taki sam efekt jak opcja 1 powyżej. Nie jest to również idealne rozwiązanie, jeśli często uzyskujesz dostęp do aplikacji na ukrytych stronach ekranu głównego. Ale jeśli podoba Ci się biblioteka aplikacji, możesz zrobić to jednym przesunięciem w lewo, a następnie wyświetlić strony ekranu głównego, kiedy chcesz lub chcesz.
Opcja 3. Użyj gestu dwóch przeciągnięć
W systemie iOS 16.0 i nowszych wystarczy dotknąć i przeciągnąć przycisk wyszukiwania nad dokiem w prawo, aż dojdziesz do ostatniej strony ekranu głównego. Następnie zwolnij i przesuń palcem w lewo, aby otworzyć bibliotekę aplikacji.
Jeśli ukryjesz przycisk wyszukiwania w systemie iOS 16.0 lub nowszym lub nie zaktualizowałeś go jeszcze do systemu iOS 16, zamiast tego zobaczysz kropki nad dokiem wskazujące wszystkie strony na ekranie głównym. Dotknij podświetlonej kropki i przeciągnij ją w prawo, aż się zatrzyma, a następnie przesuń palcem w lewo na ostatniej stronie ekranu głównego, aby otworzyć bibliotekę aplikacji. W rzeczywistości jest to trochę szybsze niż przesuwanie palcem po przycisku „Szukaj”.
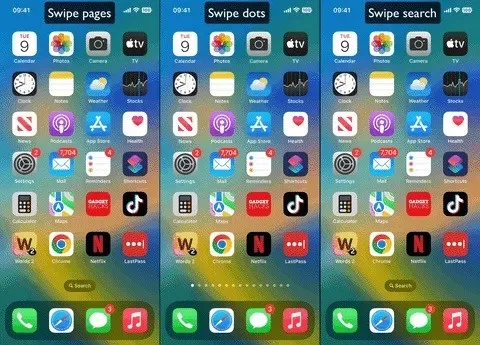
Opcja 4: użyj sterowania głosowego bez przeciągania
Siri może nie być w stanie otworzyć dla Ciebie Biblioteki aplikacji, ale funkcja ułatwień dostępu sterowania głosowego może. Może nie być szybsze niż powyższe opcje przesuwania, ale jest przydatne, jeśli nie chcesz przesuwać.
Dostępnych jest kilka opcji otwierania i zamykania sterowania głosowego.
- Przejdź do Ustawienia -> Dostępność -> Sterowanie głosowe, a następnie włącz lub wyłącz Sterowanie głosowe. Jednak to raczej lektura.
- Dodaj go do skrótu ułatwień dostępu (Ustawienia -> Dostępność -> Skrót ułatwień dostępu), aby wystarczyło trzykrotne kliknięcie przycisku strony głównej lub przycisku bocznego. Jeśli do skrótu przypisanych jest wiele opcji, stuknij Sterowanie głosowe w menu wyboru.
- Przypisz go do gestu Back Tap (Ustawienia -> Dostępność -> Dotyk -> Back Tap). Następnie dwukrotnie lub trzykrotnie dotknij logo Apple z tyłu iPhone’a.
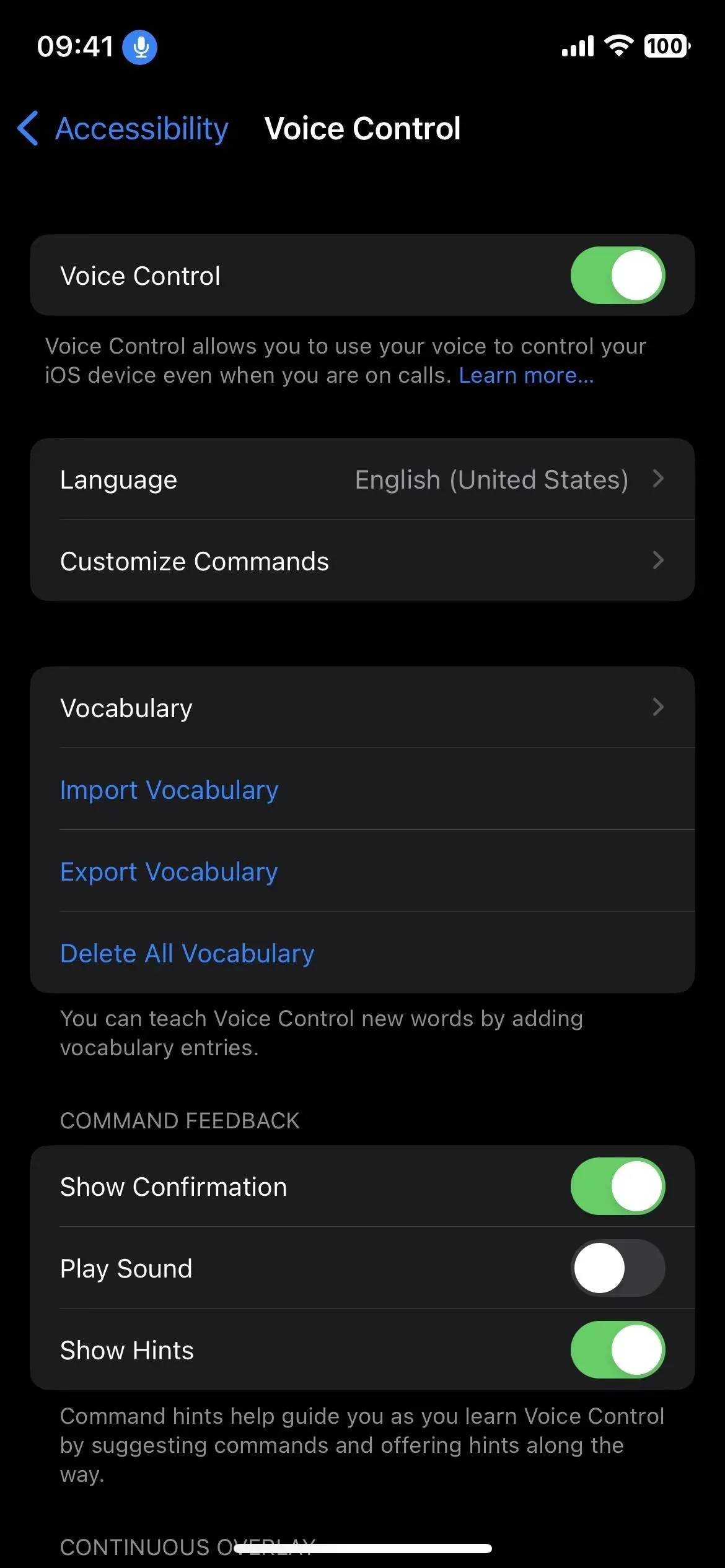
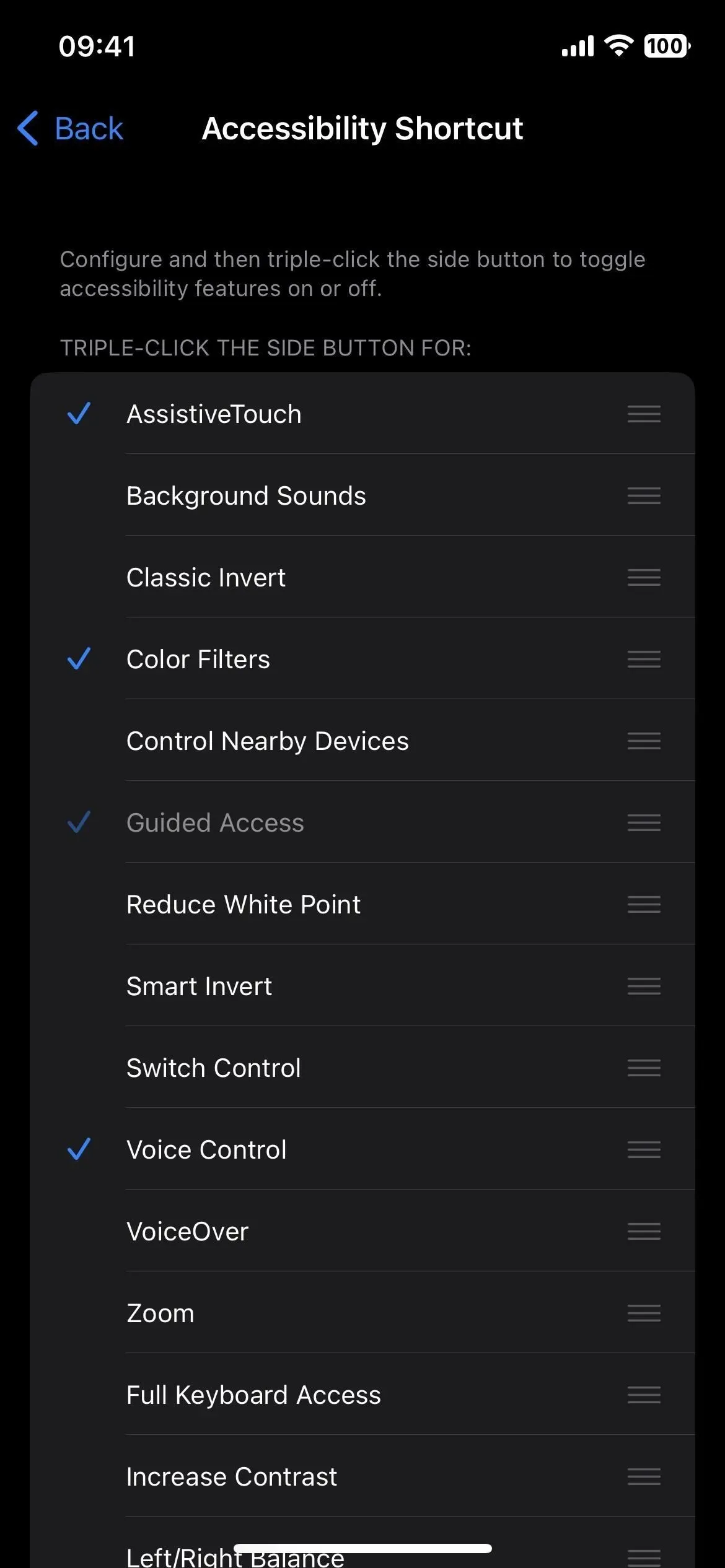
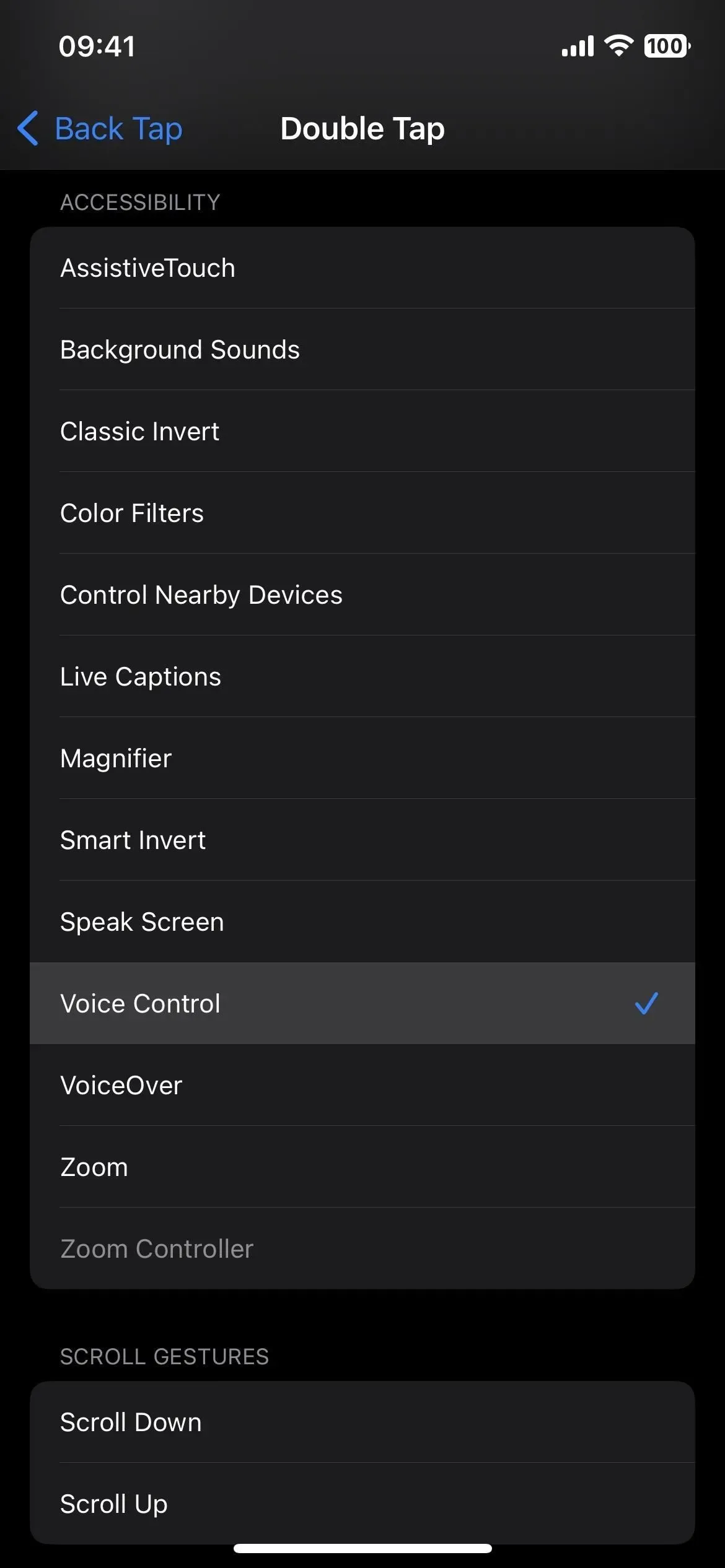
- Przypisz go do gestu AssistiveTouch (Ustawienia -> Dostępność -> Dotyk -> AssistiveTouch). Włącz tę funkcję, a następnie dotknij dwukrotnie lub trzykrotnie albo naciśnij i przytrzymaj ikonę AssistiveTouch na ekranie.
- Zapytaj Siri. To chyba najszybsza opcja. Używaj zwrotów, takich jak „Włącz/wyłącz sterowanie głosowe”, „Włącz/wyłącz sterowanie głosowe” lub „Uruchom/zatrzymaj sterowanie głosowe”, by wymienić tylko kilka.
- Gdy sterowanie głosowe jest włączone, faktycznie szybciej można je wyłączyć, mówiąc „Wyłącz sterowanie głosowe” lub „Wyłącz sterowanie głosowe”. Oczywiście sterowanie głosowe nie może samo się włączyć.
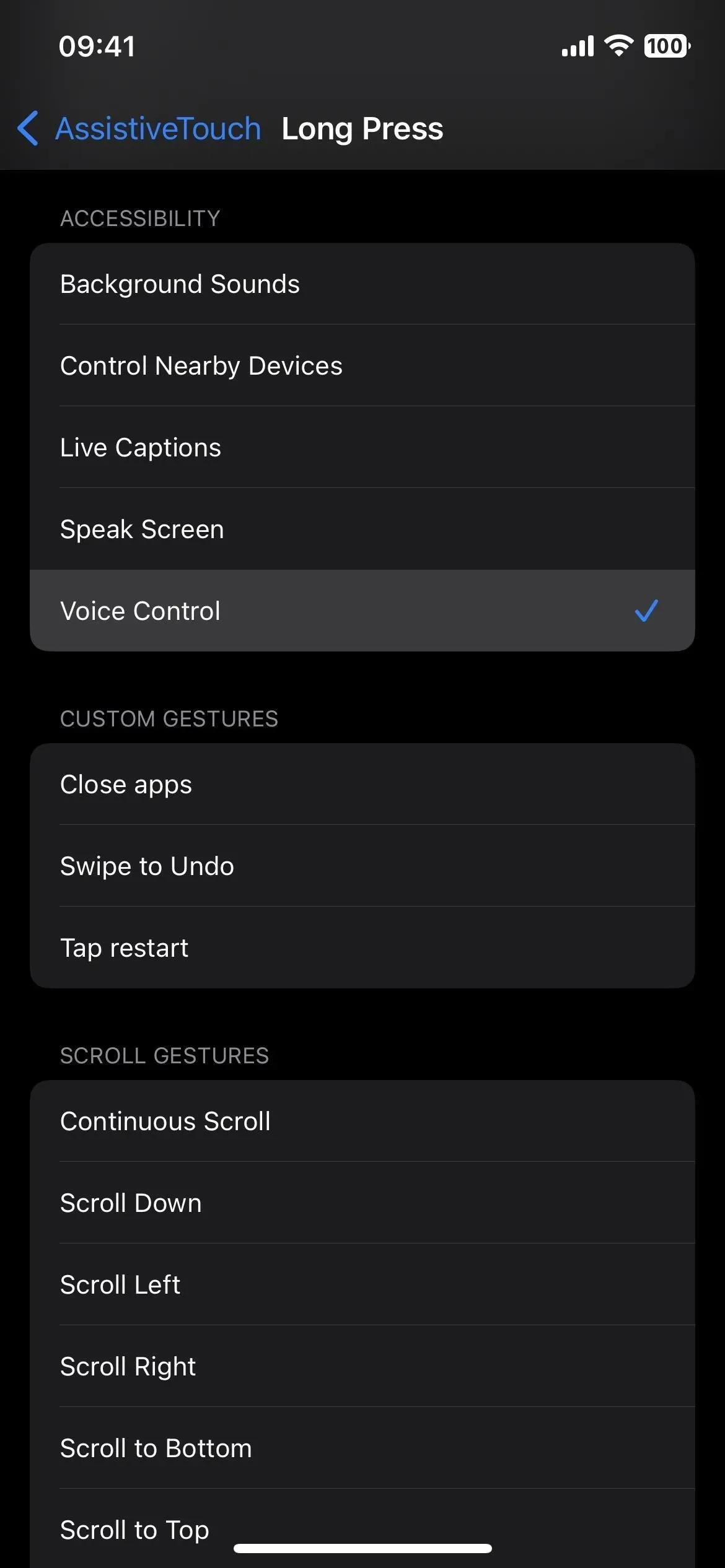
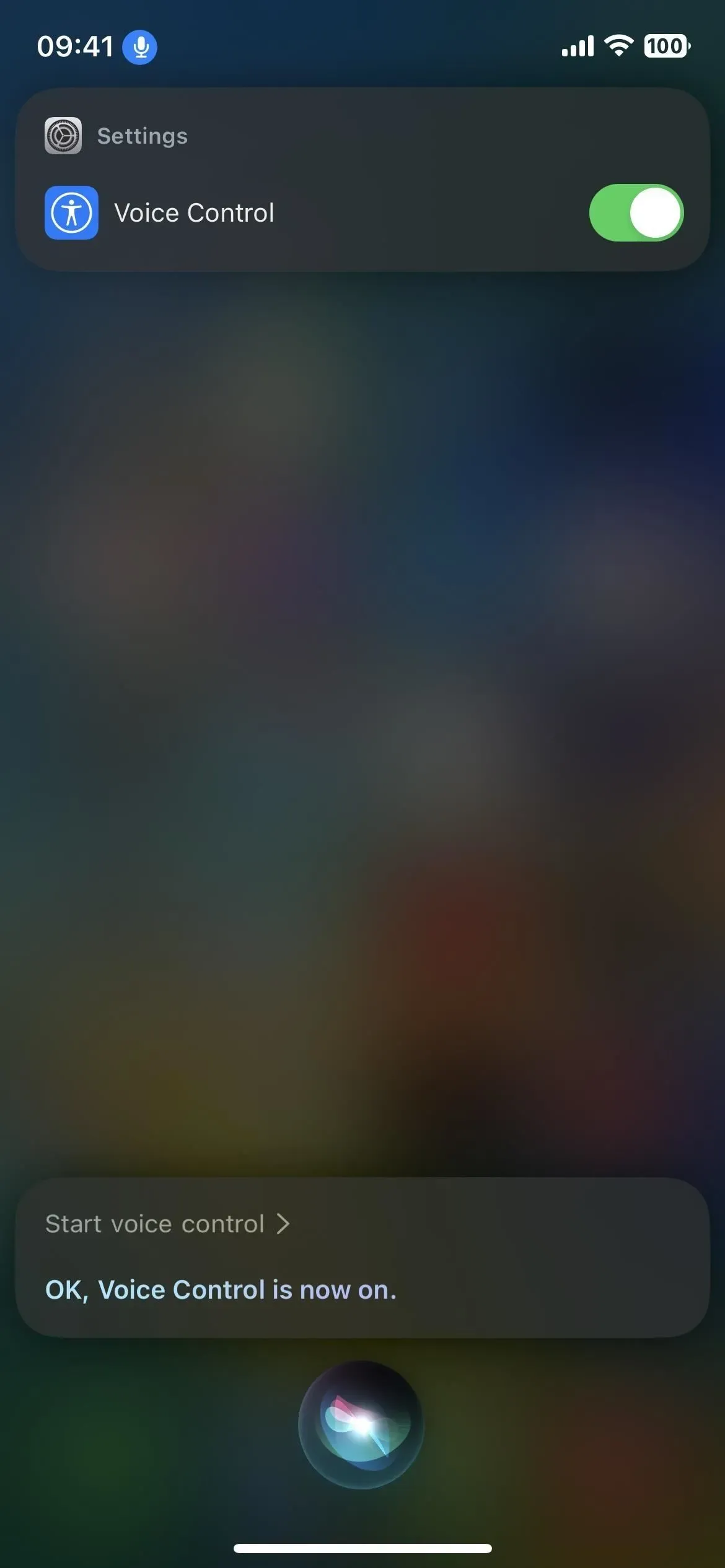
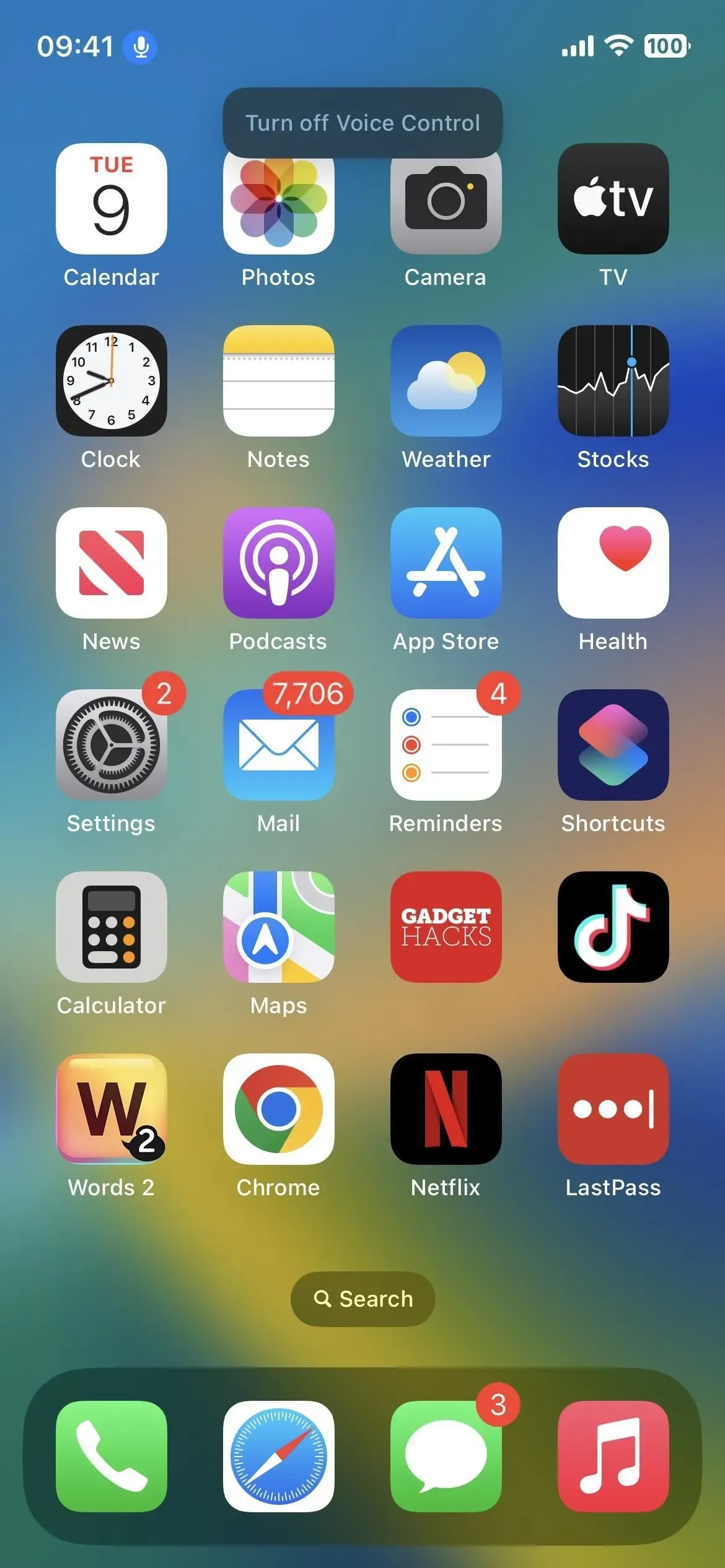
Teraz, gdy wiesz, jak włączać i wyłączać sterowanie głosowe, użyjmy go do otwarcia Biblioteki aplikacji. Włącz go, a następnie powiedz jedno z poniższych zdań. Jeśli to nie zadziała, przejdź do Ustawienia -> Dostępność -> Sterowanie głosowe -> Dostosuj polecenia -> Podstawowa nawigacja -> Otwórz bibliotekę aplikacji, a następnie włącz przełącznik Włączone.
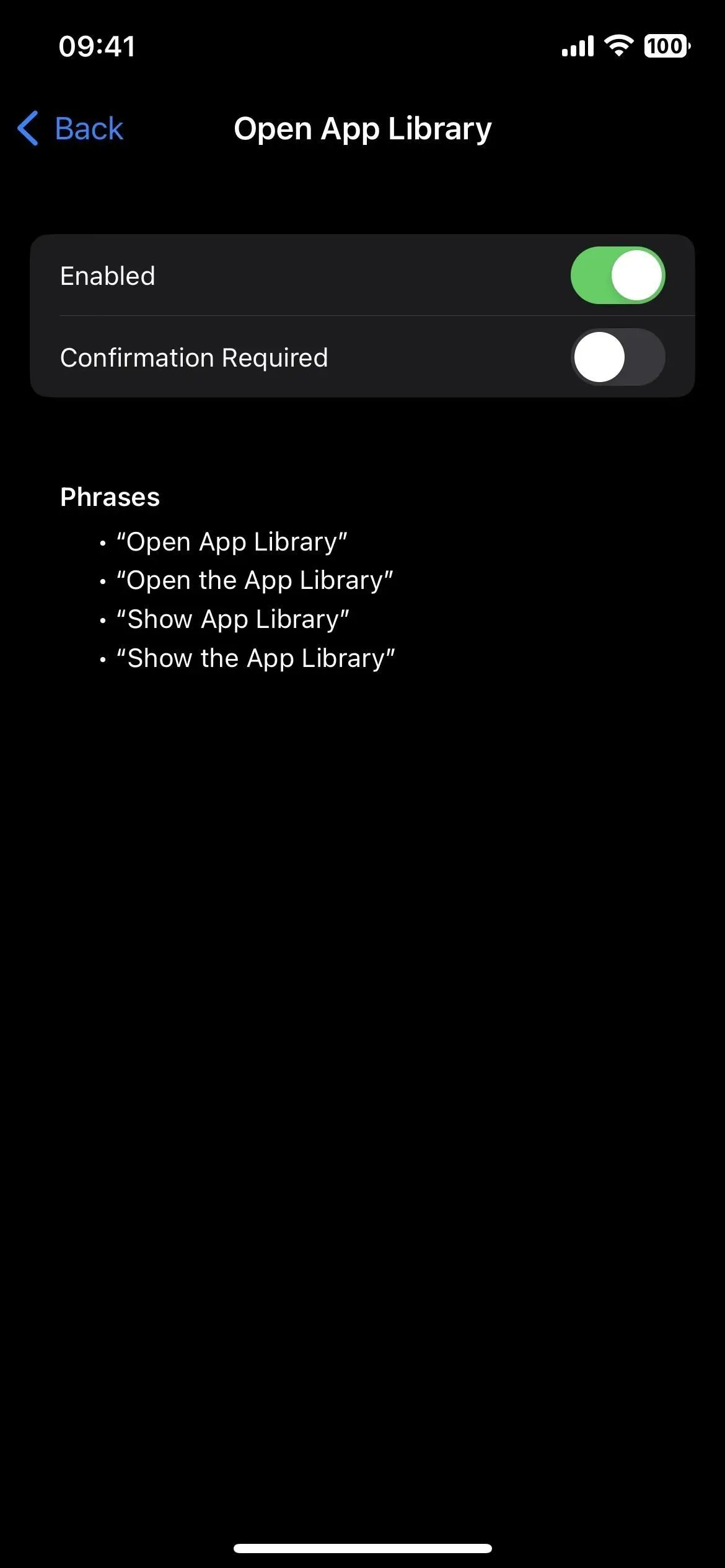
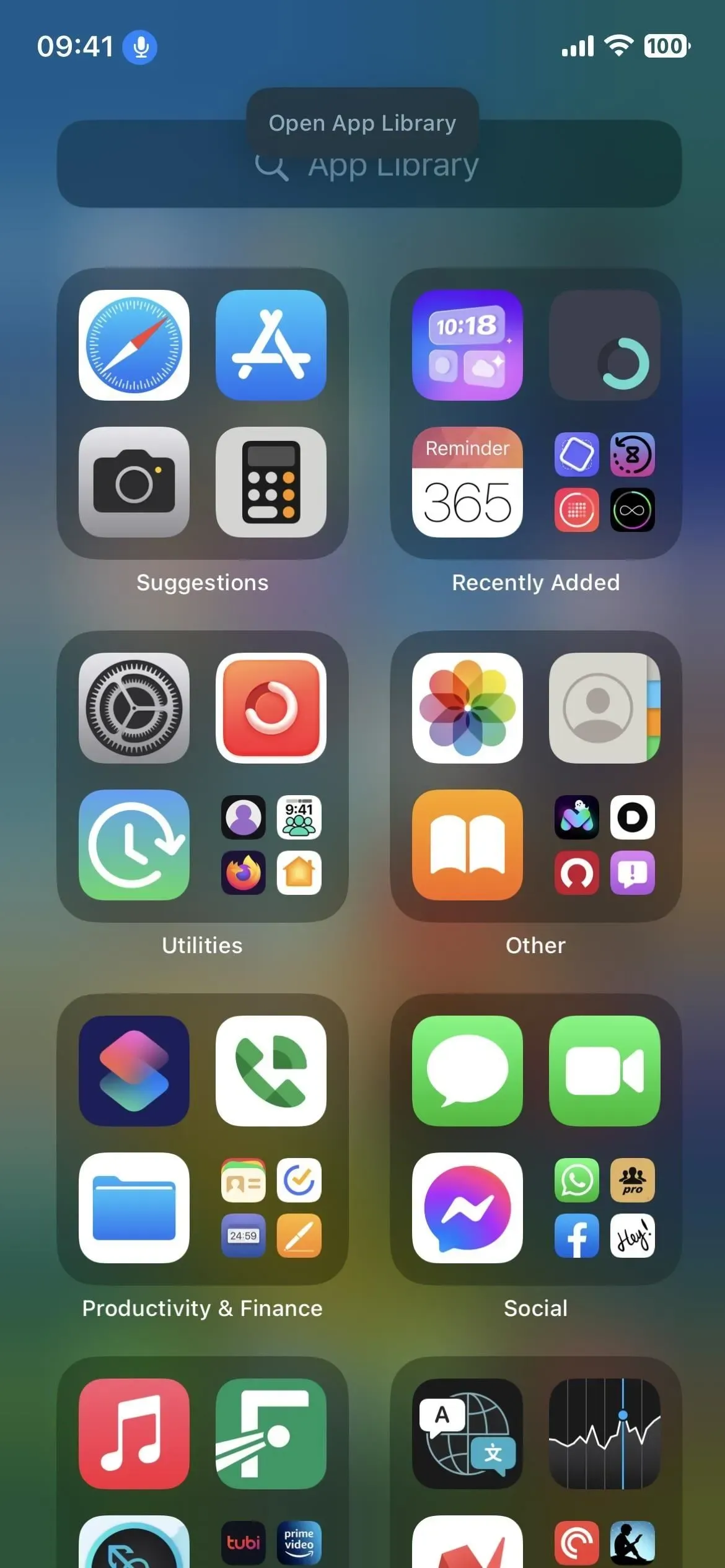
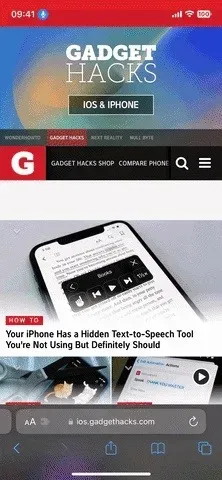
Czy możemy zobaczyć lepsze opcje? Może…
To na razie wystarczy (chyba że chcesz jailbreakować swojego iPhone’a ). Najszybsze przesunięcie nie jest dobre, ponieważ możesz nieumyślnie przytrzymać ekran zbyt długo, co spowoduje otwarcie edytora ekranu głównego. Być może pewnego dnia Apple doda przynajmniej jedną z wcześniej wspomnianych ofert, ale kto wie kiedy.



Dodaj komentarz