Jak pobrać, zainstalować i zaktualizować aktualizację systemu Windows 11 2022 | Wersja 22H2
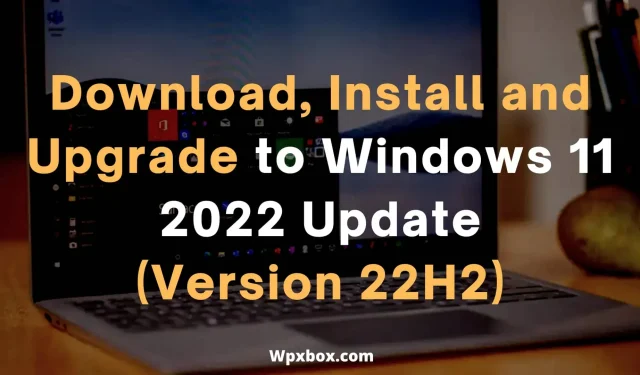
Najnowsza wersja systemu Windows 11 zawiera mnóstwo ekscytujących nowych funkcji. Dzięki aktualizacji 22H2 w wersji 2022 otrzymujesz teraz takie funkcje, jak nowe gesty na ekranie dotykowym, zmiany w menu Start i Eksploratorze plików i tak dalej. Dlatego jako użytkownik systemu Windows trudno jest zignorować najnowszą aktualizację i nie zainstalować jej na swoim komputerze. W tym poście pokazano, jak pobrać, zainstalować i zaktualizować aktualizację systemu Windows 11 2022 (22H2) z września 2022 r.
Notatka. Te same metody, jak w przypadku pobierania systemu Windows 10 21H1 i Windows 11 21H1, będą obowiązywać w przypadku dowolnej wersji funkcji. Przydatne, gdy musisz od razu dokonać aktualizacji!
Jak pobrać, zainstalować i zaktualizować do Windows 11 2022 Update? | Wersja 22H2
Istnieje kilka sposobów pobierania, instalowania i aktualizowania systemu Windows. Możesz to zrobić za pomocą wbudowanego systemu Windows Update, Media Creation Tool lub Update Assistant. W tym poście omówimy następujące metody:
- Jak uzyskać aktualizację systemu Windows 11 2022
- Zainstaluj Windows Update Windows 11 2022 za pomocą Asystenta Windows Update.
- Aktualizacja do Windows 11 2022 Update za pomocą narzędzia Media Creation Tool
- Pobierz Windows 11 2022 ISO
Pamiętaj o utworzeniu kopii zapasowej wszystkich plików. Chociaż system Windows tworzy kopie zapasowe wszystkich plików w folderze Windows OLD, ręczna kopia zapasowa jest zawsze najbezpieczniejsza.
1] Jak uzyskać aktualizację systemu Windows 11 2022?
Najpierw powinieneś zacząć od sprawdzenia dostępnych aktualizacji systemu Windows dla twojego komputera.
Sam system Windows zaoferuje Ci najważniejsze aktualizacje dla Twojego komputera. Sprawdź więc, czy aktualizacja systemu Windows 22H2 jest dostępna dla Twojego komputera.
Aby to sprawdzić, wykonaj następujące kroki:
- Przejdź do ustawień systemu Windows (Win + I)
- Kliknij „Windows Update”, a teraz system Windows zacznie szukać aktualizacji.
- Po wykryciu system Windows rozpocznie pobieranie i instalowanie aktualizacji.
Jeśli nie widzisz aktualizacji Windows 22H2, możesz anulować aktualizację i kontynuować, korzystając z poniższych metod.
2] Zainstaluj Windows Update Windows 11 2022 za pomocą Asystenta aktualizacji Windows.
Najszybszym sposobem aktualizacji do najnowszej wersji systemu Windows 11 jest użycie Asystenta aktualizacji systemu Windows. Jest odpowiedzialny za pobieranie i instalowanie aktualizacji na komputerze z systemem Windows.
Istnieje jednak kilka wymagań, które należy spełnić przed użyciem Asystenta aktualizacji systemu Windows. Jak na przykład:
- Musisz mieć licencję Windows 10.
- Komputer z systemem Windows 10 w wersji 2004 lub nowszej.
- Twój komputer musi spełniać specyfikacje urządzenia z systemem Windows 11.
Ponadto Asystent konfiguracji systemu Windows 11 działa tylko z komputerami z procesorami ARM. Jest obsługiwany tylko na komputerach PC korzystających z p4ocesorów x64. Upewnij się więc, że masz go przed uruchomieniem Asystenta aktualizacji systemu Windows 11.
Aby rozpocząć, wykonaj następujące kroki:
- Najpierw pobierz Asystenta konfiguracji systemu Windows 11.
- Uruchom plik instalacyjny, a dowiesz się, czy komputer spełnia wymagane wymagania systemowe, czy nie.
- Jeśli Twój komputer spełnia wymagania, zobaczysz przycisk Aktualizuj – kliknij go.
- Asystent Windows Update pobierze teraz aktualizację i zainstaluje ją na komputerze.
3] Zaktualizuj do Windows 11 2022 Update za pomocą narzędzia Media Creation Tool.
Możesz także dokonać aktualizacji do systemu Windows 11 2022 za pomocą narzędzia Media Creation Tool. Narzędzie do tworzenia multimediów umożliwi ponowną lub czystą instalację systemu Windows 11 na komputerze.
Ponadto, podobnie jak w przypadku Asystenta aktualizacji systemu Windows 11, Twój komputer musi spełniać wymagania, aby uruchomić system Windows 11. Aby sprawdzić, czy Twój komputer się kwalifikuje, możesz pobrać Windows PC Health Check. Będziesz także potrzebował dysku flash o pojemności 8 GB, aby utworzyć dysk rozruchowy w celu zainstalowania systemu Windows na komputerze.
Aby rozpocząć, wykonaj następujące kroki:
- Najpierw pobierz narzędzie Windows Media Creation.
- Uruchom plik instalacyjny i postępuj zgodnie ze wszystkimi instrukcjami wyświetlanymi na ekranie.
- Następnie wybierz swój język i wersję i kliknij Dalej.
- Wybierz, czy chcesz utworzyć rozruchowy dysk flash, czy użyć dysku.
- Wybierz bootowalny pendrive/dysk.
- To wszystko, system Windows 11 rozpocznie teraz pobieranie.
- Następnie uruchom komputer za pomocą właśnie utworzonego dysku rozruchowego i zainstaluj najnowszą wersję systemu Windows 22H2.
4. Pobierz system Windows 11 2022 ISO
Możesz także pobrać plik ISO systemu Windows 11 2022 i nagrać go na rozruchowy dysk flash USB lub dysk za pomocą Rufusa lub innego podobnego oprogramowania.
- Przejdź do strony pobierania systemu Windows 11.
- Z menu rozwijanego „Załaduj obraz dysku systemu Windows 11 (ISO)” wybierz system Windows 11 (ISO Multi Edition) i kliknij przycisk „Pobierz”.
- Następnie użyj rozwijanego menu Wybierz język produktu i kliknij przycisk Potwierdź.
- Na koniec kliknij przycisk pobierania 64-bitowego, aby pobrać plik ISO.
Wniosek
To były wszystkie sposoby pobrania i zainstalowania aktualizacji Windows 2022 22H2. Korzystanie z Asystenta aktualizacji systemu Windows jest najłatwiejszą ze wszystkich opcji. Aktualizuje istniejącą instalację systemu Windows 11 do najnowszej aktualizacji bez usuwania jakichkolwiek plików. Ale narzędzie do tworzenia multimediów przyda się, jeśli uaktualnisz system Windows 10 do Windows 11.
Jak cofnąć i odinstalować aktualizację systemu Windows 11 2022?
Aby cofnąć lub usunąć aktualizacje systemu Windows 11, wybierz kolejno opcje Ustawienia systemu Windows > System > Odzyskiwanie > Wstecz. Następnie wykonaj wszystkie czynności wyświetlane na ekranie, aby powrócić do poprzedniej wersji systemu Windows.
Jak opóźnić lub opóźnić aktualizację systemu Windows 11 2022 lub aktualizacje funkcji?
Aktualizacje systemu Windows można opóźnić, przechodząc do opcji Ustawienia systemu Windows > Windows Update. Tutaj kliknij przycisk Wstrzymaj aktualizacje, aby zatrzymać pobieranie aktualizacji na tydzień. Alternatywnie możesz przedłużyć limit do 5 tygodni, korzystając z menu rozwijanego Wstrzymaj aktualizacje.
Jak naprawić aktualizację systemu Windows 11 2022, która nie chce się zainstalować?
Jeśli aktualizacja systemu Windows 11 2022 22H2 nie instaluje się, przejdź do Eksploratora plików i przejdź do tej ścieżki: C:\Windows\SoftwareDistribution. Tutaj zaznacz wszystko, naciskając CTRL + A, a następnie usuń pliki i folder. Na koniec uruchom ponownie komputer i ponownie zainstaluj aktualizację systemu Windows.
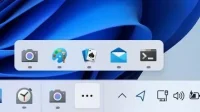


Dodaj komentarz