Porady wideo dotyczące iOS 16: 10 ukrytych funkcji iPhone’a do wypróbowania
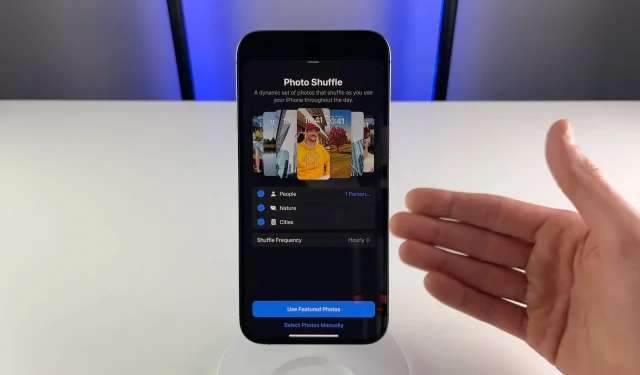
Chwyć swojego iPhone’a i obejrzyj nasz film podsumowujący, który ujawnia niektóre z mało znanych ukrytych funkcji oprogramowania Apple iOS 16.
Zebraliśmy już ponad 125 ekscytujących nowych funkcji w iOS 16, a także kilka mniej znanych, ale nie ujawniliśmy jeszcze wszystkich perełek. W tym praktycznym filmie nasz filmowiec Michael Billig (@michael_billig) opowiada o dziesięciu ukrytych lub niewidocznych funkcjach aktualizacji iOS 16.
Chcemy ujawnić bardziej przydatne funkcje iOS 16, o których Apple w ogóle nie mówił ani nie prezentował. Te wskazówki wideo, które ostatnio tworzyliśmy, są częścią tych wysiłków. Jesteśmy otwarci na sugestie, więc podziel się swoimi przemyśleniami w komentarzach.
1. Reakcje Tapback na wątki SMS
Reakcje emoji w wiadomościach (Apple nazywa je reakcjami Tapback) w końcu działają w wątkach SMS. Wcześniej Tapbacki były ograniczone do iMessages.
Ale teraz, gdy użytkownik iPhone’a cofnie wiadomość tekstową w wątku SMS, jego reakcja jest wyświetlana w odpowiednim zielonym dymku dla wszystkich odbiorców innych niż iPhone. Eliminuje to irytujące teksty z reakcjami (Chris lubił „Hej, dziś wieczorem nadal idziemy do kina!”) w grupach z zielonymi kółkami.
2. Ciągle zmieniająca się tapeta ekranu blokady
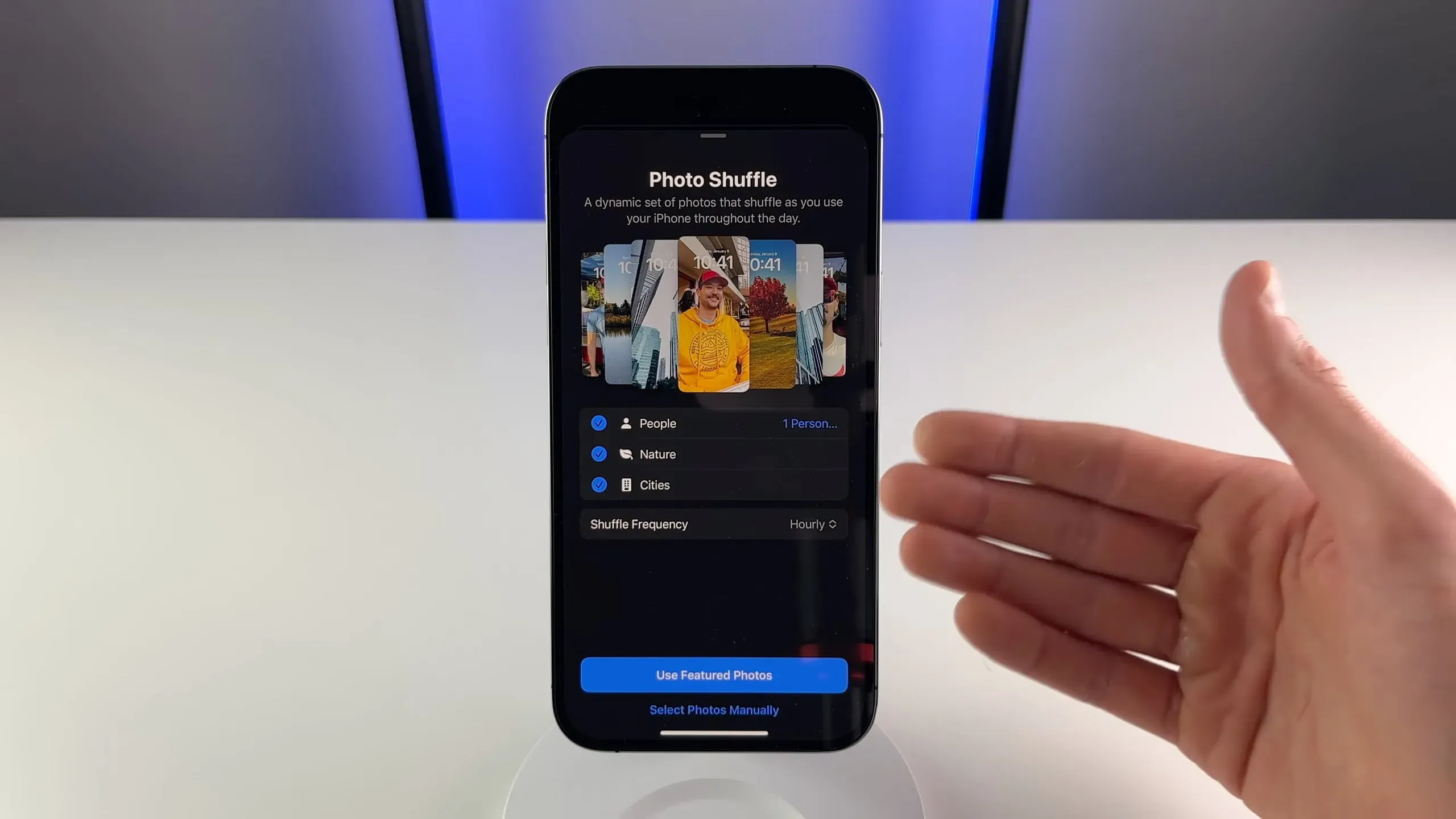
Podczas dodawania nowych tapet stuknij opcję Pomieszaj zdjęcia u góry selektora obrazów. Spowoduje to automatyczną zmianę tapety w ciągu dnia.
Możesz wybierać ludzi, zwierzęta domowe, przyrodę lub miasta do przetasowania, wybierać zdjęcia ręcznie lub używać ich w sekcji Ulubione aplikacji Zdjęcia. Częstotliwość mieszania można ustawić co godzinę lub codziennie. Możesz nawet ustawić iPhone’a tak, aby automatycznie zmieniał tapetę po włączeniu ekranu lub zablokowaniu urządzenia.
3. Skopiuj i wklej wydarzenia kalendarza Apple
Jeśli masz to samo wydarzenie, które powtarza się od czasu do czasu, nie musisz za każdym razem tworzyć go od nowa. iOS 16 umożliwia skopiowanie wydarzenia z aplikacji Kalendarz firmy Apple i wklejenie go innego dnia.
Wystarczy dotknąć i przytrzymać wpis w aplikacji Kalendarz, a następnie wybrać opcję Kopiuj z wyskakującego menu. Nie wiedziałem wcześniej, że nie jest to możliwe, ponieważ nie muszę kopiować i wklejać istniejących wydarzeń. Ale jeśli to zrobisz, będziesz cieszyć się tą poprawą jakości życia. Przeczytaj: Jak wyświetlać wydarzenia w kalendarzu Apple jako listę
4. Wyświetl panel wyboru w kalendarzu w trybie poziomym
Jeśli odwrócisz iPhone’a do góry nogami, aby przejść do krajobrazu w aplikacji Kalendarz na iOS 16, możesz teraz przełączać się między widokami dnia, tygodnia, miesiąca i roku, dotykając odpowiednich przycisków u góry.
Będzie to świetna funkcja dla osób z iPhone’ami z dużymi ekranami, które wolą przeglądać kalendarz w poziomie. Przed iOS 16 aplikacja Kalendarz pokazywała tylko widok tygodniowy i nie było paska wyboru widoku, co było frustrujące.
5. Zarządzanie własną domeną pocztową
Począwszy od iOS 15.4, możesz używać niestandardowej domeny, którą już posiadasz, z adresem e-mail iCloud. Jest to świetne rozwiązanie w przypadku marki biznesowej i osobistej, ponieważ część iCloud.com można zastąpić czymś takim jak mycompany.com.
A teraz w systemie iOS 16 możesz dodać własną domenę poczty e-mail do usługi iCloud Mail bezpośrednio na telefonie iPhone, przechodząc do opcji Ustawienia → [Twoje imię i nazwisko] → iCloud → Niestandardowa domena poczty e-mail, a następnie postępuj zgodnie z instrukcjami wyświetlanymi na ekranie. W iOS 15 ta opcja była dostępna w Ustawieniach → iCloud Mail → Niestandardowa domena e-mail, więc iOS 16 zasadniczo sprawia, że ta opcja jest bardziej widoczna.
Aby używać niestandardowej domeny z Twoim adresem e-mail iCloud, Ty lub ktoś z Twojej grupy Chmura rodzinna musi mieć subskrypcję iCloud+.
6. Tryby ostrości Aktywuj pokrętła
iOS 16 umożliwia przypisanie trybów ostrości do określonych ekranów blokady. Właściciele Apple Watch mogą również wybrać konkretną tarczę zegarka, aby aktywować ją w dowolnym trybie ostrości. Po prostu przejdź do Ustawienia → Ostrość, a następnie dotknij jednego z wymienionych trybów ostrości i powinieneś zobaczyć ikonę reprezentującą Twój zegarek Apple w obszarze Dostosuj ekrany.
Podoba mi się również zachowanie ostrości Fitness na iOS 16. Ustawiłem ostrość Fitness, aby aktywować ekran blokady tylko za pomocą emotikonów. Więc teraz, kiedy zaczynam trening na moim Apple Watch, ten ekran blokady pojawia się automatycznie.
Nie mam widżetów na ekranie blokady Fitness – podczas treningu nie potrzebuję dodatkowych informacji poza statystykami wyświetlanymi na zegarku. A gdy tylko skończę trening na zegarku, mój iPhone przełącza się na poprzedni ekran blokady. Słodki!
7. Dodaj wszystko do szybkich notatek
Istniejąca funkcja „Szybkie notatki” jest bardziej przydatna w systemie iOS 16. Możesz teraz szybko pisać notatki w dowolnym miejscu na iPhonie, wybierając „Dodaj do szybkiej notatki” z menu udostępniania. Alternatywnie otwórz Centrum sterowania i dotknij przycisku Szybka notatka (jeśli go nie widzisz, przejdź do Ustawienia → Centrum sterowania i wybierz Szybka notatka). Jest to bardzo przydatna funkcja, która pozwala zapisać coś na później w aplikacji Notes.
8. Podnieś obiekty z tła w Safari
Jedną z ciekawych funkcji iOS 16, która przyciąga uwagę, jest możliwość prostego dotknięcia i przytrzymania obiektu na obrazie w aplikacji Zdjęcia, aby odizolować go od tła. Wynikowy obraz to plik PNG (z przezroczystością), który można łatwo udostępnić.
Dobrą wiadomością jest to, że działa to również w Safari z obrazami widocznymi na stronach internetowych. Według Apple izolowanie tematu zdjęcia od tła działa również w innych miejscach w iOS 16, takich jak wyszukiwanie wizualne, zrzut ekranu, szybki podgląd i inne.
9. Znajdź i zamień w Notatkach
Aplikacja Notes stała się potężna przez lata, ale brakowało nam prostej funkcji: znajdź i zamień. iOS 16 dodaje funkcję wyszukiwania i zastępowania do aplikacji Notatki, dzięki czemu możesz teraz zastępować wiele wystąpień słowa lub frazy innym.
Otwórz notatkę i stuknij menu Udostępnij, a następnie wybierz nową opcję Znajdź w notatce. Spowoduje to wyświetlenie standardowego interfejsu do wyróżniania słów lub fraz w notatce. Wszystko, co musisz teraz zrobić, to dotknąć ikony szkła powiększającego w polu Znajdź i wybrać Znajdź i zamień z menu. Przeczytaj: 5 darmowych aplikacji do robienia notatek na Apple Watch
10. Bardziej widoczne kafelki akcesoriów w domu
Jedną z małych funkcji aplikacji Home w systemie iOS 16, która może poprawić Twój dzień, jeśli inwestujesz w grę inteligentnego domu, jest możliwość powiększenia dowolnego kafelka akcesoriów niż rozmiar domyślny. Ludzie, którzy posiadają kilka inteligentnych urządzeń gospodarstwa domowego, mogą wreszcie wizualnie odróżnić te ważniejsze od reszty.
Po prostu stuknij dowolny kafelek w aplikacji Dom, a następnie wybierz opcję Edytuj widok główny. Kiedy ikony poruszają się, jakby tańczyły, dotknij kafelka, na przykład inteligentnej żarówki, aby odsłonić przycisk Zoom w prawym górnym rogu ikony. Kliknij ikonę, aby przełączać się między małymi i dużymi kafelkami. Proszę!



Dodaj komentarz