17 rozwiązań błędów w sklepie Google Play
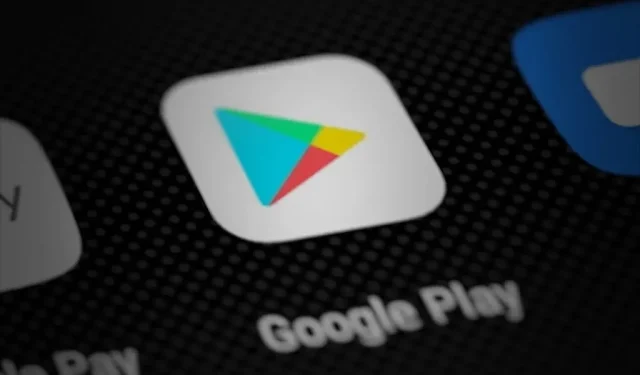
Zawsze, gdy potrzebujemy aplikacji na telefon z Androidem, instynktownie kieruje nas do sklepu Google Play. W Sklepie Play jest ponad dwa i pół miliona aplikacji, które mają prawie wszystko, czego człowiek może potrzebować. Nic dziwnego, że uważamy ten interfejs za przydatny.
Ale są okoliczności, w których Sklep Play może być bezużyteczny. Zwłaszcza, gdy nie jest uzyskiwany dostęp ani nie jest używany do pobierania aplikacji. Błędy te nie są trwałe, ale można je łatwo naprawić.
Zebraliśmy listę wszystkich opcji błędów i sposobów ich naprawy. Znajdziesz je w tym artykule. Sprawdź to, aby uzyskać więcej informacji na temat wszystkich błędów Sklepu Google Play.
Warianty błędów Sklepu Google Play
Jeśli nie znasz pojęcia kodów błędów, do błędów przypisane są określone wartości. Każdy kod pojawia się, gdy określony czynnik powoduje problem z Google Play. Spójrz poniżej, a znajdziesz kilka przykładów najczęstszych kodów błędów Sklepu Google Play i ich przyczyn:
- Kod błędu 927 to błąd spowodowany bieżącą aktualizacją aplikacji.
- Kod błędu 944 – Problemy z serwerem Sklepu Play.
- Kod błędu 491 – uniemożliwia załadowanie aplikacji.
- Kod błędu 920 — problemy z nieprawidłowym połączeniem sieciowym
- Kod błędu 501 – Problemy z uruchomieniem samego Sklepu Play
- Kod błędu 919/921 – Za mało miejsca w pamięci
- Kod błędu 911 – występuje, gdy występują problemy z połączeniem z siecią bezprzewodową.
- Kod błędu 498 — problemy związane z pamięcią masową
- Kod błędu 403 — pojawia się, gdy użytkownicy próbują kupić tę samą aplikację z innego konta Google na tym samym urządzeniu.
- Kod błędu 406 — pojawia się, gdy użytkownicy instalują aplikacje po przywróceniu ustawień fabrycznych.
- Kod błędu 504 — Uszkodzona pamięć podręczna Sklepu Google Play i dane aplikacji.
Co powoduje błędy Sklepu Google Play?
Ogólnie rzecz biorąc, kilka powodów może powodować błędy, które uniemożliwiają uruchomienie Google Play lub pobranie aplikacji. Wszystkie czynniki powodujące ten problem znajdziesz poniżej:
- Drobne lub poważne błędy; mogą być związane z systemem lub Sklepem Google Play
- Za mało miejsca na urządzeniu mobilnym
- Problemy z połączeniem sieciowym
- Uszkodzone dane aplikacji i pliki pamięci podręcznej
- Zakłócenia VPN
- Nieaktualne lub nawet zaktualizowane wersje aplikacji
Rozwiązania dotyczące błędów Sklepu Google Play
- Uruchom ponownie swoje urządzenie
- Sprawdź stan serwera Sklepu Play
- Sprawdź datę i godzinę urządzenia
- Wyłącz i ponownie włącz tryb samolotowy
- Sprawdź swoje połączenie z internetem
- Przełącz na inny język Sklepu Play
- Wyłącz klienta VPN
- Zresetuj ustawienia Wi-Fi
- Wyloguj się i zaloguj ponownie na swoje konto Google
- Sprawdź aktualizacje aplikacji
- Odinstaluj aktualizacje aplikacji
- Odinstaluj i ponownie zainstaluj aplikację
- Wyczyść dane sklepu Google Play.
- Edytuj plik „hosts.txt”.
- Wyjmij i ponownie włóż pamięć zewnętrzną
- Zaktualizuj swoją wersję Androida
- Zresetuj urządzenie do ustawień fabrycznych
Poprawka błędu Sklepu Google Play
Uruchom ponownie swoje urządzenie
Najłatwiejszym sposobem naprawienia większości błędów jest ponowne uruchomienie urządzenia. Pozwoli to uniknąć niepotrzebnych błędów i niezapisanych zmian na dowolnym urządzeniu. W przypadku wszystkich urządzeń z Androidem procedura ponownego uruchamiania urządzenia jest taka sama −
- Najpierw zamknij wszystkie uruchomione aplikacje, aby zapisać zmiany.
- Naciśnij przycisk zasilania i poczekaj, aż pojawią się opcje wyłączania.
- Teraz wybierz opcję Uruchom ponownie lub Uruchom ponownie.
- Poczekaj na ponowne uruchomienie systemu. Po uruchomieniu możesz spróbować zainstalować aplikację.
Proces ponownego uruchamiania może zająć trochę czasu, w zależności od specyfikacji telefonu komórkowego i skonfigurowanych ustawień.
Sprawdź stan serwera Sklepu Play
Serwery Sklepu Google Play mogą nie działać. Jednak choć brzmi to nieprawdopodobnie, istnieje szansa, że aplikacja zostanie wysłana do konserwacji przez programistów. W takim przypadku możesz sprawdzić stan serwera, czy jest on w trakcie konserwacji lub wyłączony.
Aby to zobaczyć, możesz użyć dwóch narzędzi:
Zalecamy korzystanie z tego pierwszego, ponieważ ta platforma ma dane wprowadzane przez użytkowników. Powinieneś być w stanie sprawdzić, czy inni mają takie same problemy jak Ty.
Sprawdź datę i godzinę urządzenia
Data i godzina w Twoim systemie mogą być powodem, dla którego możesz pobierać aplikacje ze Sklepu Play. Będziesz musiał skonfigurować ustawienia urządzenia, aby ustawić urządzenie na automatyczną datę i godzinę z Internetu. Kroki w tym celu są następujące:
- Uruchom okno ustawień urządzenia. Ta ikona ma zwykle kształt koła zębatego.
- Przejdź do ustawień daty i godziny. Może to być ustawienie wyłączne lub może też znajdować się w ustawieniu podrzędnym, takim jak ustawienia urządzenia.
- Kliknij opcję, która automatycznie ustawi godzinę i datę. Działa to przy użyciu Internetu i strefy czasowej, więc upewnij się, że masz mobilne połączenie transmisji danych.
- Uruchom ponownie urządzenie, aby zapisać zmiany.
- Po uruchomieniu urządzenia spróbuj uzyskać dostęp do Sklepu Play.
Wyłącz i ponownie włącz tryb samolotowy
Tryb samolotowy lub samolotowy może być irytujący i odpowiedzialny za problemy związane z Internetem. Wygodne jest, że istnieje możliwość włączenia lub wyłączenia tej funkcji w razie potrzeby. Tryb samolotowy można włączyć lub wyłączyć na dwa sposoby:
- Możesz użyć szybkich ustawień w obszarze powiadomień. Posiada przełącznik do trybu samolotowego.
- Ta opcja jest również dostępna w ustawieniach sieci lub połączenia w ustawieniach Twojego urządzenia mobilnego.
Po wyłączeniu trzeba chwilę poczekać. Po około dziesięciu sekundach uruchom ponownie Sklep Play i spróbuj rozpocząć pobieranie aplikacji.
Sprawdź swoje połączenie z internetem
Zła sieć może być przyczyną tego problemu z aplikacją Sklep Google Play. Aby sprawdzić, czy tak jest, możesz uruchomić test szybkości w swojej przeglądarce. Jeśli prędkość sieci lub opóźnienie są bardzo niskie, mogą wystąpić problemy z pobraniem Sklepu Play. Aby rozwiązać ten problem, należy skontaktować się z dostawcą usług internetowych (ISP) lub administratorem.
Przełącz na inny język Sklepu Play
Zdarzały się przypadki, w których te problemy ze Sklepem Play zostały rozwiązane po zmianie języka interfejsu Google Play na angielski. Jeśli używasz innego języka w Sklepie Play, wykonaj następujące czynności, aby zmienić język wyświetlania:
- Otwórz ustawienia konta Google. Powinieneś mieć do niego dostęp poprzez ikonę profilu w prawym górnym rogu ekranu w witrynie Google lub w Gmailu.
- Przejdź do „Ustawienia konta”> „Narzędzia języka i wprowadzania”.
- Wybierz opcję Język. Na długiej liście języków kliknij opcję angielskiego.
- Teraz przejdź do okna ustawień na telefonie komórkowym lub tablecie.
- Przejdź do ustawień konta i wybierz Google.
- Włącz opcję Synchronizuj teraz. Będziesz musiał chwilę poczekać, aby zapisać te zmiany.
- Na koniec, aby sprawdzić, czy to zadziałało, spróbuj uruchomić Sklep Play.
Wyłącz klienta VPN
Klient wirtualnej sieci prywatnej (VPN) może być przyczyną problemów z błędami Google Play. Gdy serwer proxy VPN jest aktywny, zostaniesz przekierowany do innej wirtualnej lokalizacji. Jeśli aplikacja nie jest dostępna w lokalizacji serwera proxy, mogą wystąpić problemy.
Możesz spróbować wyłączyć VPN, aby sprawdzić, czy to rozwiąże problem. Jeśli rozłączenie nie ma znaczenia, możesz ponownie dołączyć do serwera proxy.
Zresetuj połączenie Wi-Fi
Zresetowanie sieci Wi-Fi może rozwiązać wiele problemów związanych z Internetem. Spowoduje to zaktualizowanie wszystkich ustawień sieciowych i przywrócenie im wartości domyślnych. Możesz kontynuować tę metodę bez dalszych pytań, ponieważ nie wpłynie to na zapisane informacje.
- Zlokalizuj tył routera i znajdź przycisk resetowania. Zwykle znajduje się na małej kropce ze znakiem resetowania.
- Użyj wykałaczki, aby delikatnie nacisnąć i przytrzymać przycisk resetowania.
- Poczekaj, aż wszystkie światła zgasną i włączą się ponownie. Cały proces powinien zająć około 5 sekund.
Następnie możesz wrócić do aplikacji Sklep Google Play i sprawdzić, czy problem został naprawiony.
Wyloguj się i zaloguj ponownie na swoje konto Google
- Przejdź do strony ustawień.
- Kliknij opcję Google. Powinieneś zobaczyć aktywne konta na urządzeniu z Androidem.
- Kliknij „Usuń konto” po przewinięciu w dół i znalezieniu tej opcji.
- Aby ponownie zalogować się na swoje konto, wybierz opcję Konto Google.
- Użyj danych logowania do konta Google, aby się zalogować.
Sprawdź aktualizacje aplikacji
Aktualizacja aplikacji może pomóc rozwiązać ten problem. Aby wyszukać aktualizacje, musisz otworzyć stronę aplikacji w Sklepie Play. Jeśli zobaczysz opcję Aktualizuj, stuknij ją. Przy odpowiednim połączeniu internetowym możesz instalować aktualizacje.
W niektórych przypadkach istnieje możliwość, że aktualizacja uniemożliwi uruchomienie aplikacji na urządzeniu. Jeśli uważasz, że jest to możliwe, sprawdź poniższe rozwiązanie.
Odinstaluj aktualizacje aplikacji
- Uruchom ustawienia telefonu i przejdź do sekcji „Aplikacje”.
- Znajdź aplikację, do której dostęp jest utrudniony z powodu kodu błędu Google Play.
- Stuknij tę aplikację i poszukaj opcji Odinstaluj aktualizacje. Ta funkcja może być umieszczona w podmenu. Sprawdź w dowolnym menu z trzema kropkami na tej samej stronie.
- Pojawi się okno potwierdzenia, w którym musisz wyrazić zgodę na powrót do swoich aktualizacji.
Jeśli to nie zadziała, możesz ponownie pobrać aktualizacje ze sklepu Google Play.
Odinstaluj i ponownie zainstaluj aplikację
- Dotknij i przytrzymaj ikonę aplikacji w menu głównym. Po sekundzie lub dwóch ikony zaczną wibrować. Pozwala to zmienić kolejność lub usunąć aplikacje.
- Kliknij i przeciągnij ikonę do sekcji Usuń.
- Poczekaj na pojawienie się monitu, a następnie wybierz opcję Usuń.
- Gdy aplikacja zniknie, wróć do sklepu Google Play i ponownie pobierz aplikację.
Wyczyść dane sklepu Google Play.
- Otwórz okno ustawień i przejdź do ustawień aplikacji.
- Znajdź aplikację Usługi Google Play i otwórz stronę szczegółów aplikacji.
- Kliknij przycisk Wyczyść dane.
- W razie potrzeby potwierdź to w wyskakującym oknie.
- Uruchom ponownie urządzenie i sprawdź, czy problem nadal występuje.
Skoro już przy tym jesteśmy, możesz spróbować wymusić zatrzymanie usługi i sprawdzić, czy to pomoże po ponownym uruchomieniu.
Edytuj plik „hosts.txt”.
Zanim rozpoczniemy tę procedurę, upewnij się, że Twoje urządzenie jest zrootowane.
- Wyloguj się z konta Google na telefonie komórkowym.
- Użyj narzędzia, które pomoże ci poruszać się po plikach głównych, aby przejść do katalogu etc/hosts.
- Uruchom plik hosts w tej lokalizacji za pomocą edytora tekstu.
- Znajdź adres IP Google i wpisz przed nim #.
- Zapisz ten plik i uruchom ponownie urządzenie z Androidem.
- Gdy urządzenie się włączy, zaloguj się ponownie na swoje konto Google.
Spróbuj otworzyć Google Play, a jeśli problem będzie się powtarzał, musisz sprawdzić blokadę reklam.
Usuń pamięć podręczną aplikacji i dane
Działającym rozwiązaniem wielu problemów, takich jak kod błędu Sklepu Google Play, jest wyczyszczenie pamięci podręcznej dla zainstalowanych aplikacji.
- Przenieś ustawienia aplikacji na stronę ustawień.
- Otwórz sekcję Zarządzanie aplikacjami.
- Zlokalizuj problematyczną aplikację na wyświetlonej liście aplikacji.
- Na stronie szczegółów aplikacji wybierz opcję Wyczyść pamięć podręczną lub Wyczyść pamięć podręczną.
- Wybierz opcję twierdzącą w polu zachęty.
- Uruchom ponownie telefon komórkowy lub tablet, gdy pamięć podręczna zostanie wyczyszczona.
Wyjmij i ponownie włóż pamięć zewnętrzną
Ponieważ błąd może być związany z pamięcią, możesz spróbować wyjąć kartę SD i włożyć ją ponownie, aby rozwiązać problem. Jest to prosty, ale delikatny proces, przez który Cię przeprowadzimy.
- Wyłącz swój telefon.
- Znajdź gniazdo karty SIM. Jest to taca, w której znajduje się również karta pamięci.
- Użyj wyrzutnika, aby nacisnąć przycisk z boku telefonu.
- Gdy tacka wysunie się, ostrożnie wyjmij ją ręcznie, uważając, aby karta SIM i karta SD nie wypadły.
- Wyjmij kartę SD i włóż ją ponownie.
- Bardzo delikatnie wsuń tacę z powrotem, aż usłyszysz delikatne kliknięcie. Oznacza to, że taca jest na swoim miejscu.
- Pobierz urządzenie ponownie. Gdy interfejs działa, spróbuj ponownie zainstalować aplikację.
Zresetuj urządzenie do ustawień fabrycznych
- Zacznij od utworzenia kopii zapasowej potrzebnych plików. Przechowywanie w chmurze i zewnętrzne urządzenia pamięci masowej to świetne opcje.
- Otwórz okno ustawień w telefonie komórkowym.
- Stuknij opcję Informacje o telefonie.
- Znajdź przycisk „Resetuj” i przejdź do tej opcji.
- Zobaczysz opcje twardego resetu urządzenia, a także inne części, takie jak sieć. Wybierz zresetuj urządzenie.
- Potwierdź to w wyświetlonym oknie monitu i poczekaj na rozpoczęcie procesu.
Proces resetowania może zająć bardzo dużo czasu. Ale kiedy to zrobisz, będziesz mógł normalnie korzystać z Google Play bez żadnych problemów.
Ten artykuł zawiera wszystko, co musisz wiedzieć, aby naprawić prawie każdy typowy błąd Sklepu Google Play. Jeśli potrzebujesz więcej informacji, możesz skontaktować się z obsługą Sklepu Play. Miłego oglądania!

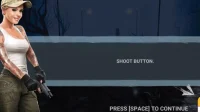
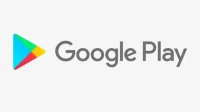
Dodaj komentarz