25 funkcji i ulepszeń dużego iPhone’a w iOS 16.1
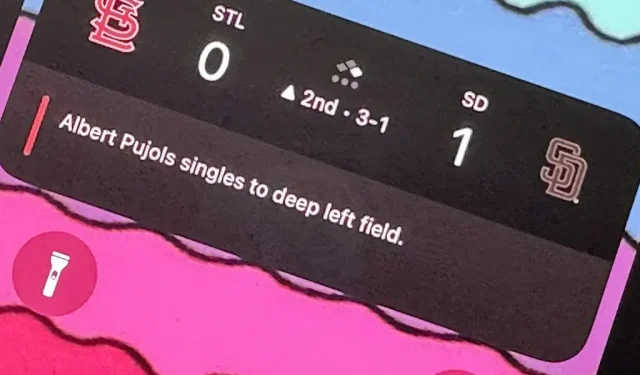
Nie minęło wiele czasu, odkąd Apple wypuścił iOS 16.0 z ponad 350 nowymi funkcjami, ale iOS 16.1 nadąża za jeszcze lepszymi aktualizacjami dla Twojego iPhone’a. Podczas gdy niektóre z ostatnich aktualizacji były oczekiwane, inne są nieco zaskakujące – a jest nawet jedna, o której mogłeś nawet nie wiedzieć.
Aktualizacja Apple iOS 16.1 jest nadal w fazie testów beta, ale możesz teraz zainstalować wersję beta na swoim iPhonie, jeśli chcesz najpierw rozpocząć testowanie poniższych funkcji. Jednak Apple wyda iOS 16.1 dla wszystkich 24 października, więc najlepiej poczekać na stabilną aktualizację, jeśli nie jesteś jeszcze w fazie testów beta. (Niektóre z tych funkcji pojawią się również w iPadOS 16.1 na iPada, również w wersji beta).
1. Duże liczby oznaczające procent baterii
W iOS 16.0 Apple w końcu dodał przełącznik w ustawieniach baterii na urządzeniach Face ID, aby włączyć procent baterii na pasku stanu, coś, co urządzenia Touch ID od dawna są w stanie zrobić. Aktualizacja umieściła procent w ikonie baterii, a iOS 16.1 sprawia, że liczby są większe i lepiej widoczne. Poniżej możesz zobaczyć ikony przed i po w trybie jasnym i ciemnym.

2. Procent baterii dla większej ilości iPhone’a
Chociaż system iOS 16.0 umożliwia dodawanie wartości procentowej baterii do ikony baterii na pasku stanu na urządzeniach Face ID, nie jest ona dostępna we wszystkich modelach Face ID. W szczególności iPhone XR, 11, 12 mini i 13 mini się nie liczą, prawdopodobnie ze względu na ich mniejsze wyświetlacze. Aktualizacja iOS 16.1 dodaje obsługę tych modeli, więc wszystkie modele iPhone’a z systemem iOS 16 mogą teraz otrzymać nową ikonę baterii.
3. Ładowanie czystą energią
Przejdź do Ustawienia -> Bateria, a następnie otwórz menu Kondycja i ładowanie baterii, wcześniej tylko Kondycja baterii, a zobaczysz nową opcję ładowania czystej energii.
Apple twierdzi, że Twój iPhone „będzie próbował zmniejszyć ślad węglowy poprzez selektywne ładowanie, gdy dostępna jest energia elektryczna o niższej emisji dwutlenku węgla”. To.”
To ustawienie powinno być domyślnie włączone automatycznie, ale łącze Dowiedz się więcej prowadzi do nieistniejącej strony internetowej, która powinna stać się aktywna po wydaniu stabilnej wersji systemu iOS 16.1.
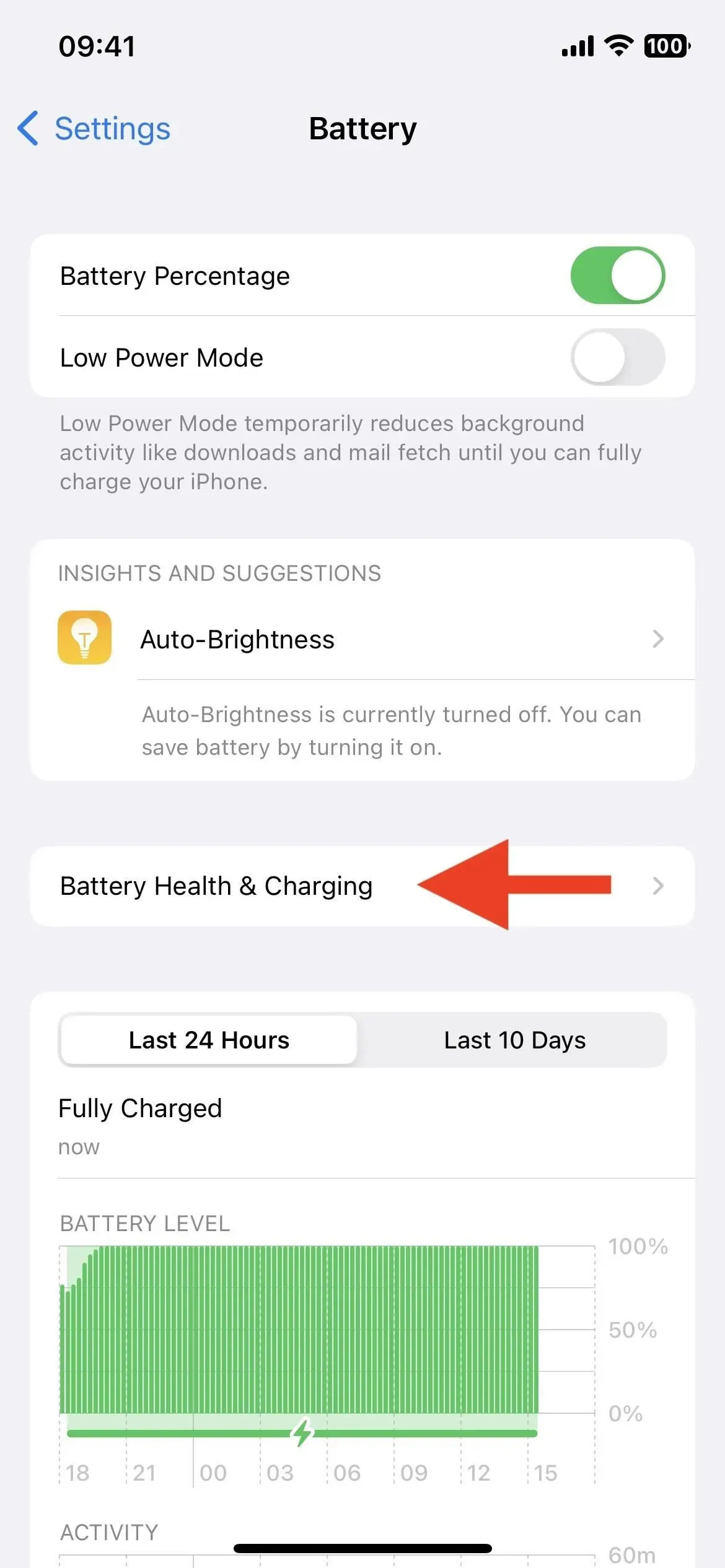
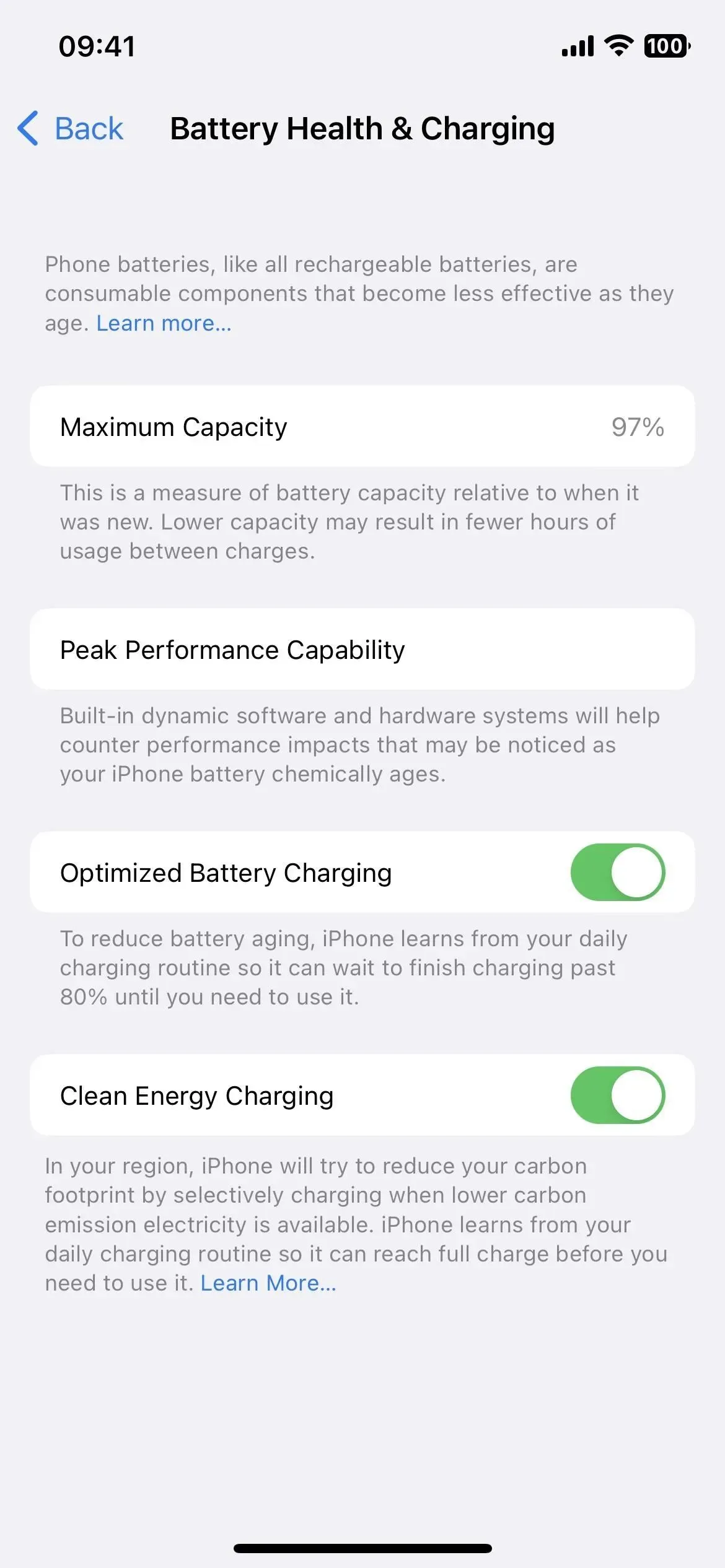
4. Wydarzenia na żywo
Aktywność na żywo jest już dostępna. Pojawiają się u dołu ekranu blokady Twojego iPhone’a oraz w Dynamic Island dla modeli iPhone 14 Pro i 14 Pro Max i wyświetlają najnowsze dane aplikacji aktualizowane w czasie rzeczywistym.
Gry sportowe przesyłane strumieniowo na żywo w aplikacji Apple TV to jeden z przykładów tego, co może zdziałać Aktywność na żywo. Wybierz grę na żywo dostępną w Twoim regionie w sekcji Sporty na żywo, a następnie kliknij przycisk Subskrybuj. Zobaczysz wtedy wyniki z meczu na mecz i wyniki w czasie rzeczywistym na ekranie blokady i w Dynamic Island, jeśli masz iPhone’a 14 Pro lub 14 Pro Max. W tej chwili mogę go uruchomić tylko z grami MLB.
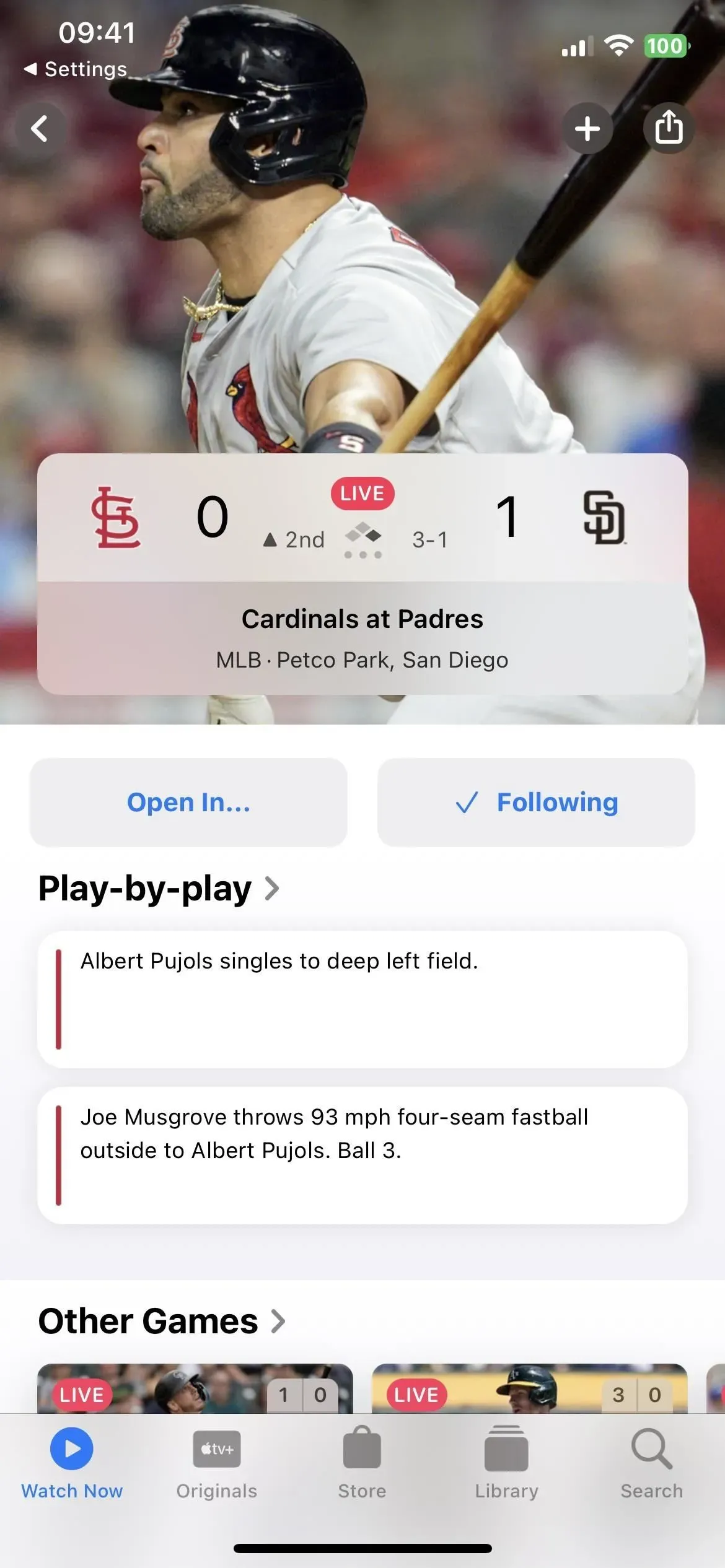
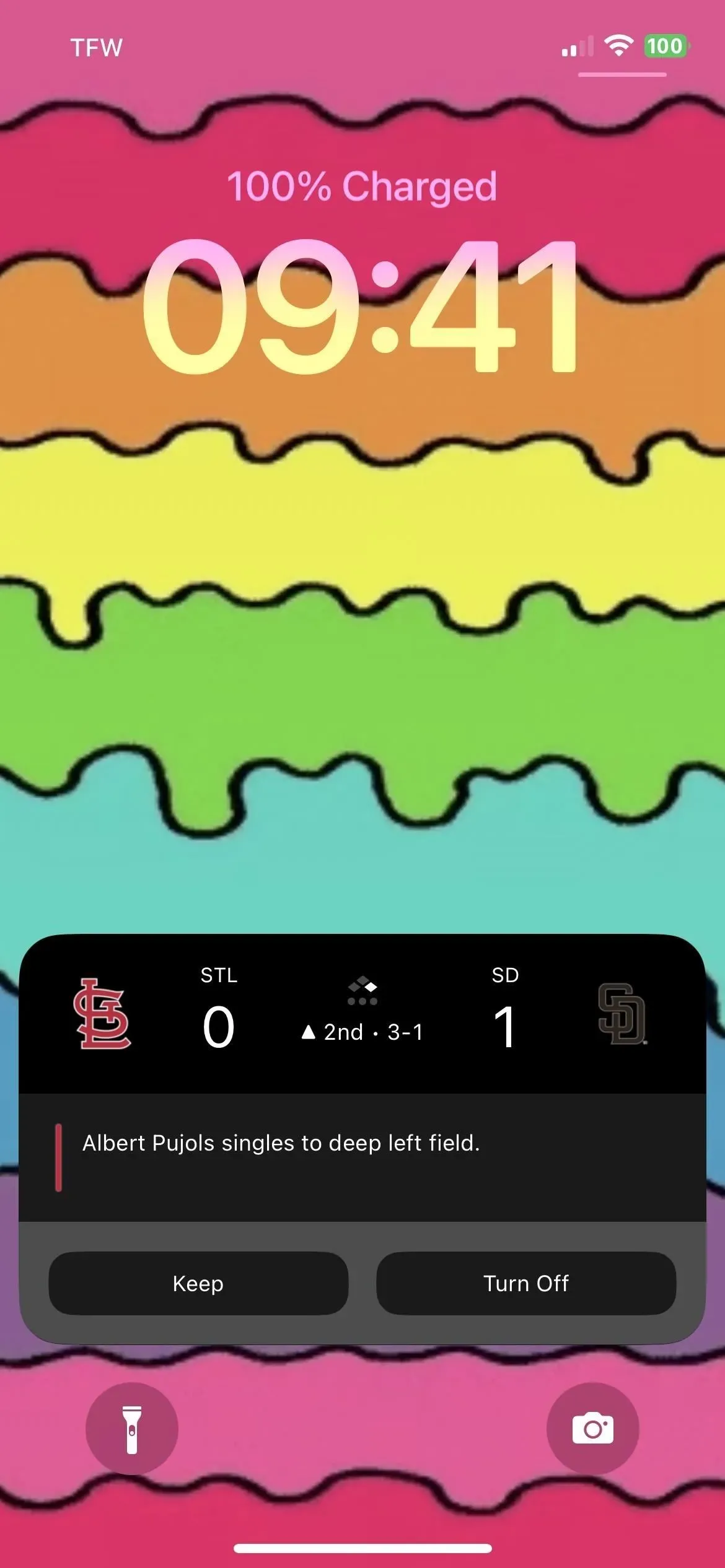
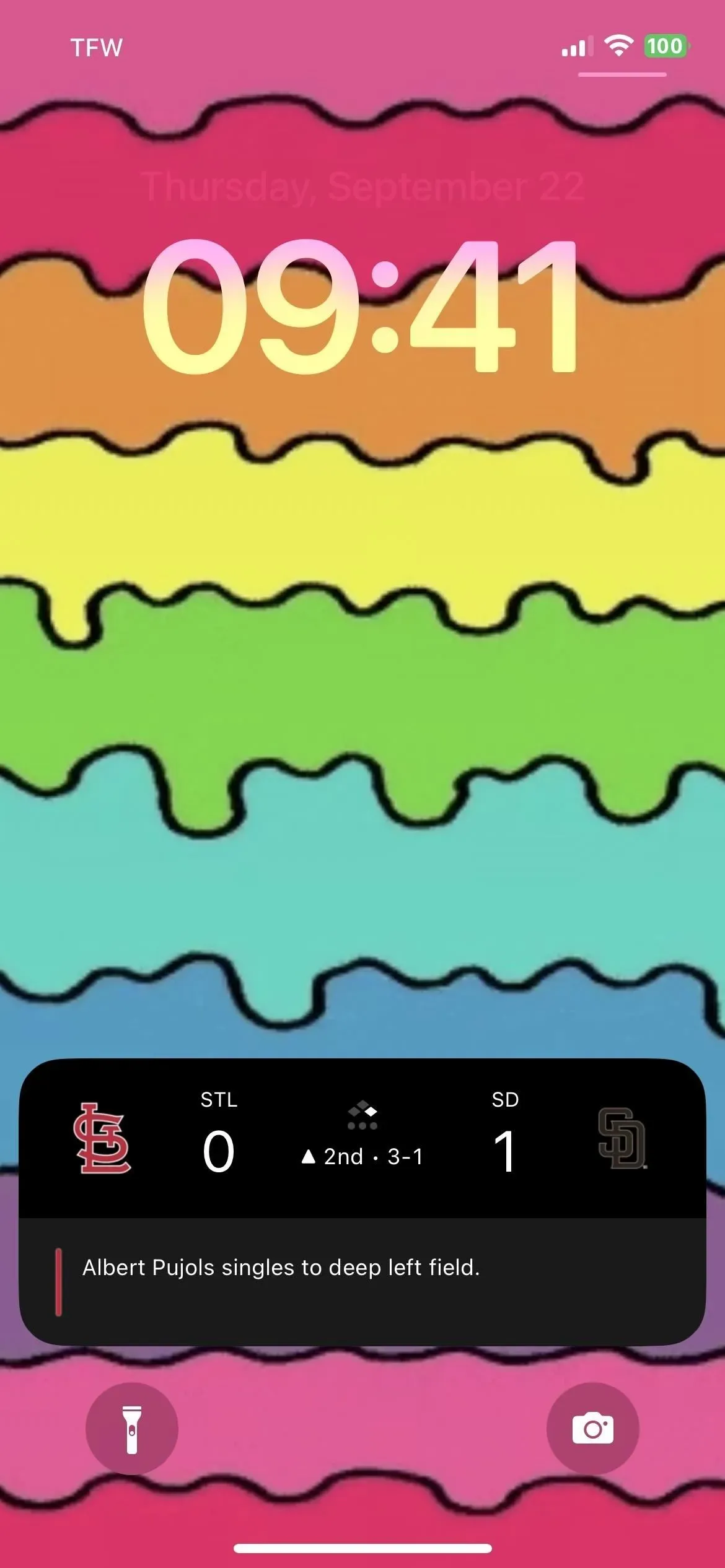
Według Apple aktywność na żywo może być aktywna tylko przez osiem godzin na Dynamic Island, ale może trwać do 12 godzin na ekranie blokady. Tym samym na iPhonie 14 Pro i 14 Pro Max Live Activity zniknie z Dynamic Island po ośmiu godzinach, ale pozostanie na ekranie blokady przez kolejne cztery godziny. Nie trzeba dodawać, że w każdej chwili możesz przestać śledzić aktywność na żywo.
Ponadto Dynamic Island oferuje cztery różne tryby podglądu akcji na żywo: początkowy widok kompaktowy, końcowy widok kompaktowy, minimalny widok i rozszerzony widok.
5. Interfejs API akcji
Aktywności na żywo nie są przeznaczone tylko dla aplikacji Apple — każdy programista innej firmy może uwzględnić je w swoich aplikacjach dzięki nowej platformie ActivityKit. Przykłady działań, które możesz śledzić, obejmują odbiór samochodu z Uber lub Lyft, dostarczanie paczek z UPS lub FedEx, dostarczanie żywności z GrubHub lub DoorDash, zamawianie jedzenia na wynos ze Starbucks lub Target, ćwiczenia z Nike lub Health i tak dalej.
Deweloperzy nie mogą przesyłać zaktualizowanych aplikacji Live Activity do App Store, dopóki iOS 16.1 RC nie zostanie wydany. Na szczęście stało się to już 18 października, więc wszystkie aplikacje, które dodały interaktywne akcje, powinny być gotowe, gdy 24 października zostanie wydana stabilna wersja iOS 16.1.
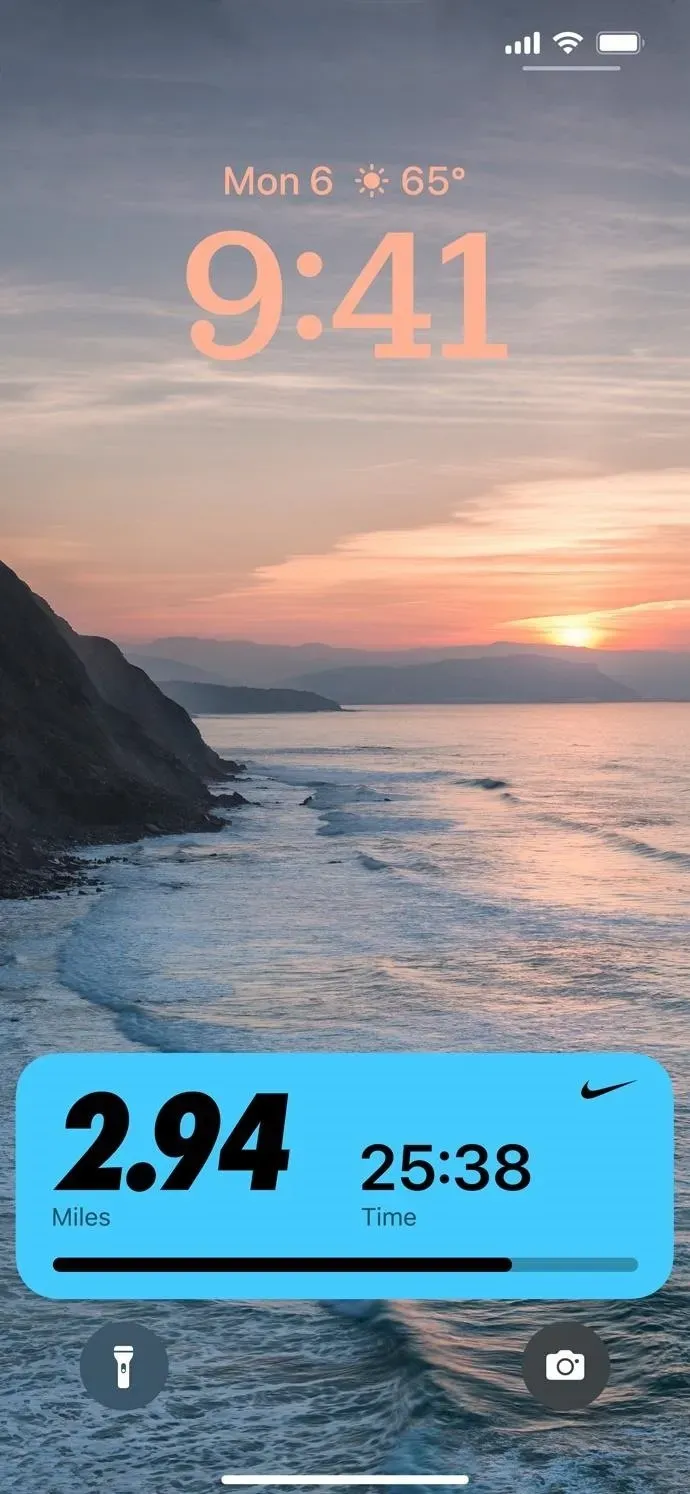
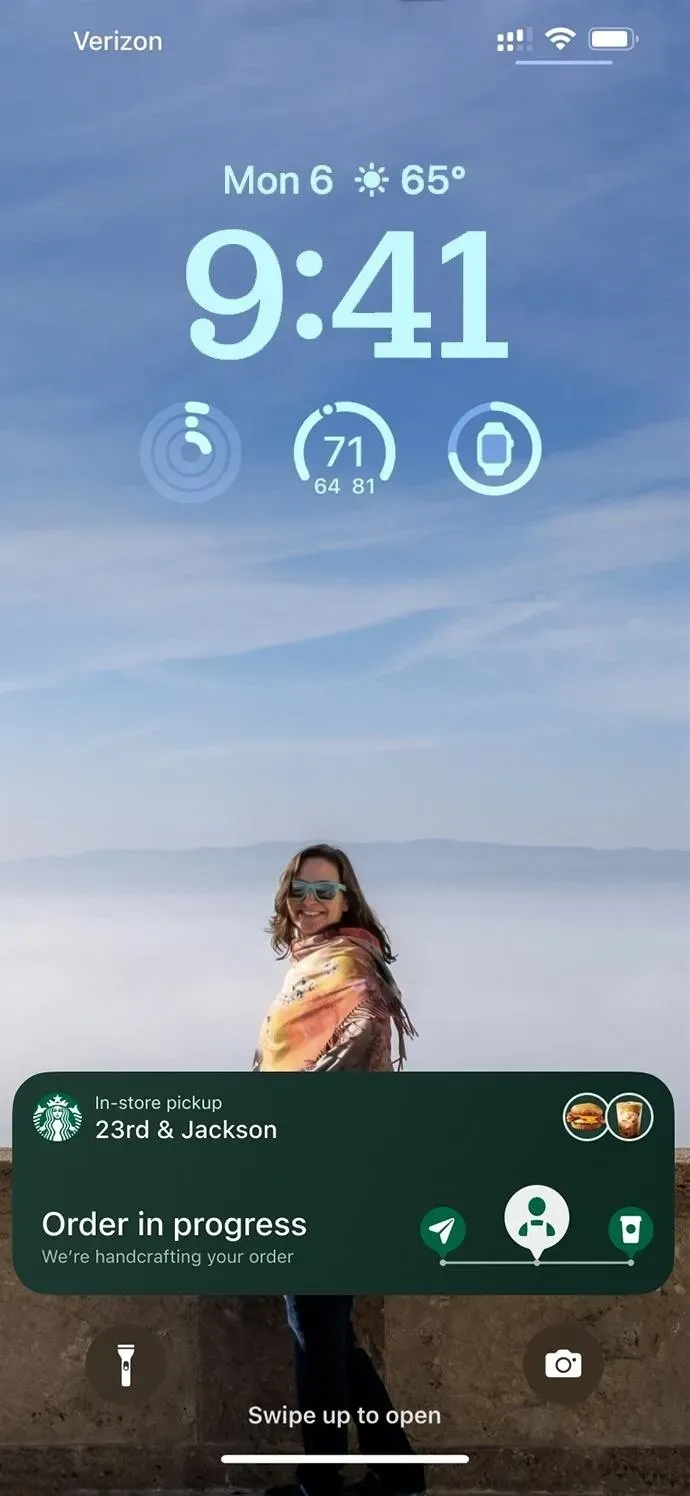
6. Pobierz zawartość aplikacji przed pierwszym uruchomieniem aplikacji
Dostępny jest nowy przełącznik „Treść w aplikacji” w Ustawieniach -> App Store, który „automatycznie uruchamia aplikacje w tle w celu pobrania zawartości przed pierwszym uruchomieniem”, jeśli jest włączony. Zmiany zauważysz głównie w grach i aplikacjach nawigacyjnych, które do poprawnego działania wymagają dużej ilości zasobów. App Store ma ograniczenia rozmiaru plików, ale programiści mogą korzystać z wymaganych zasobów po początkowej instalacji aplikacji.
Nie jest jasne, czy ta funkcja ma zastosowanie tylko podczas pierwszej instalacji aplikacji, czy też może instalować nowe treści w aplikacji w tle po ręcznym lub automatycznym zainstalowaniu aktualizacji aplikacji. Po zainstalowaniu aktualizacji iOS 16.1 ten przełącznik powinien być domyślnie włączony.
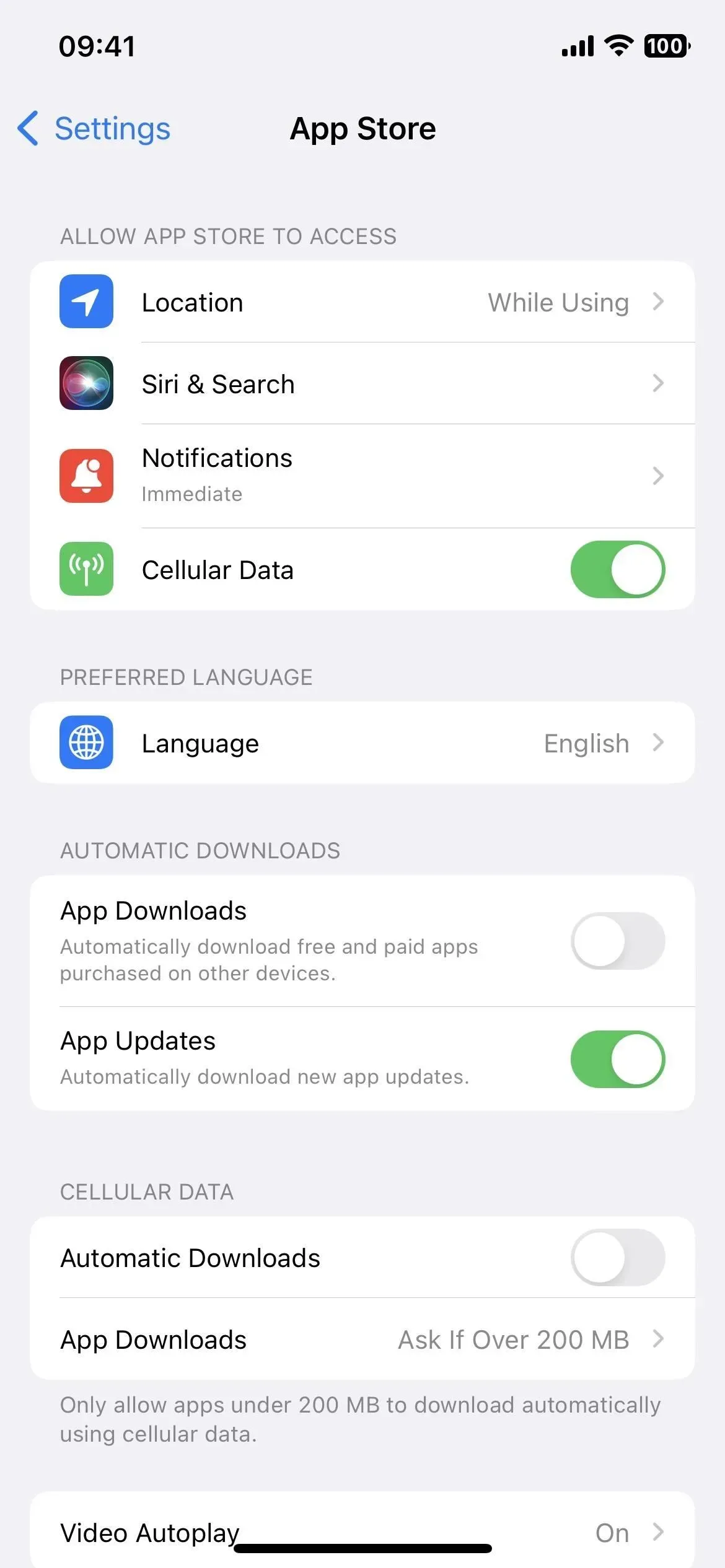
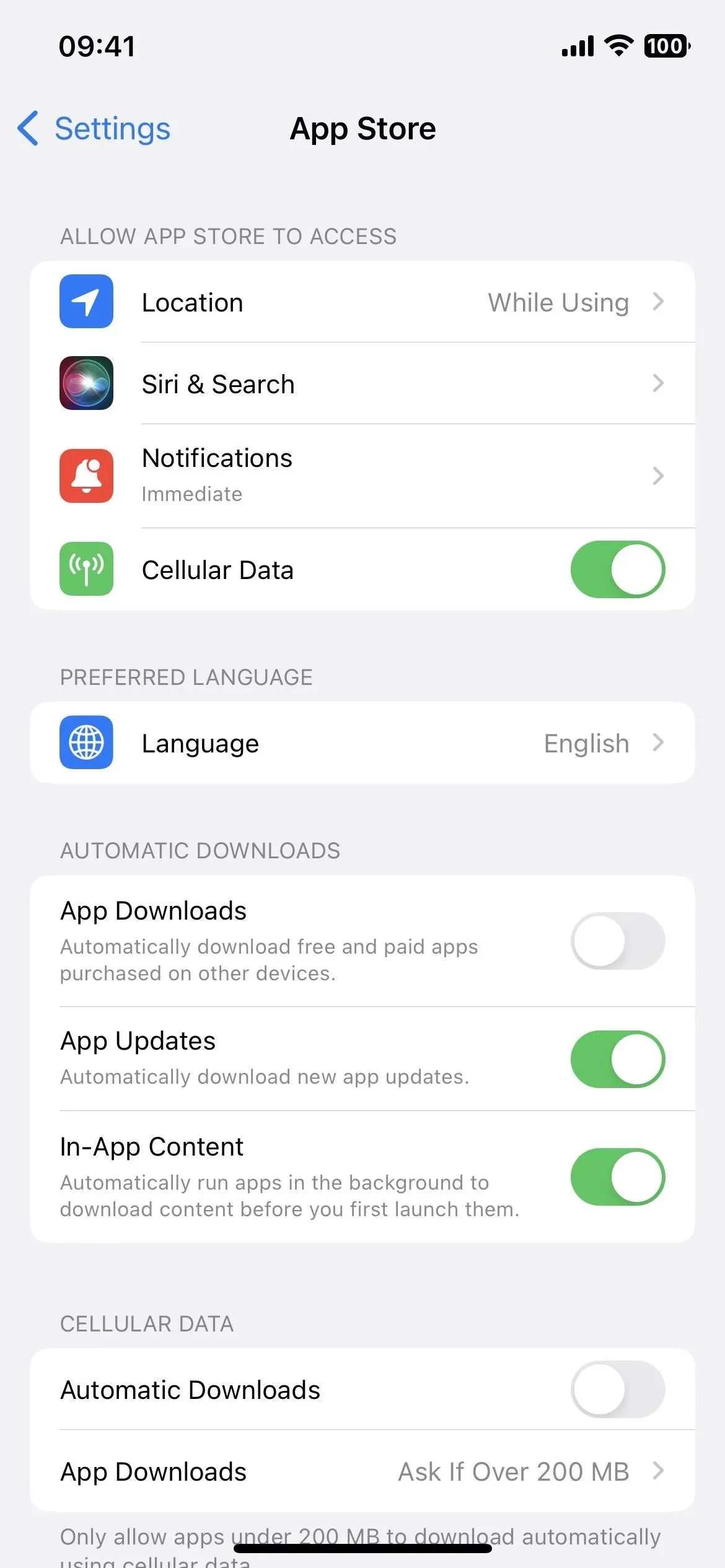
Przed (po lewej) i po (po prawej) aktualizacji iOS 16.1.
7. Zarejestruj się w Fitness+ bez Apple Watch
Przed systemem iOS 16.1 subskrypcja Fitness+ w aplikacji Fitness wymagała zegarka Apple Watch. Teraz go nie potrzebujesz, ale podczas treningu przegapisz wszystkie wskaźniki dotyczące zdrowia i kondycji wyświetlane na zegarku Apple Watch. Jeśli nie zależy Ci na tych danych i chcesz po prostu śledzić swój trening, Fitness+ jest teraz realną opcją.
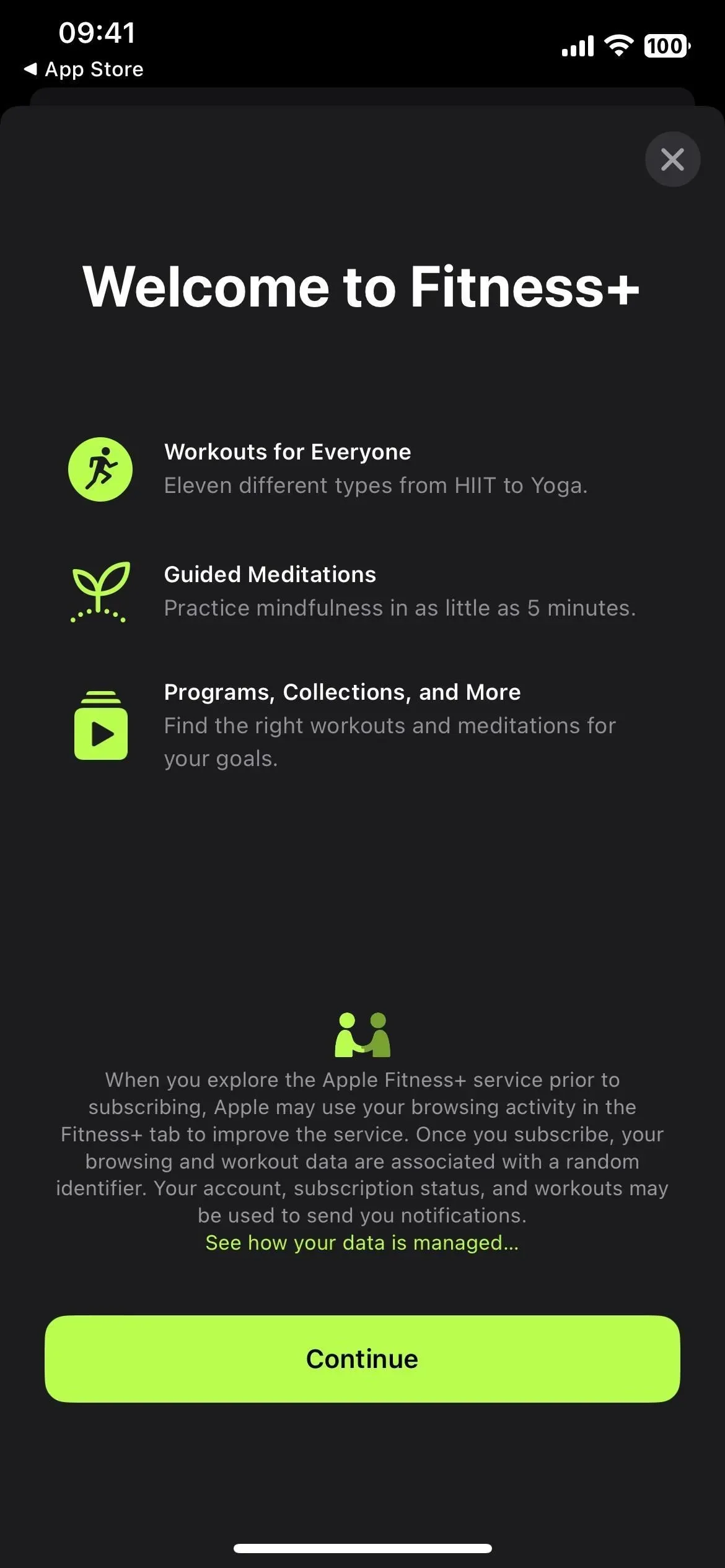
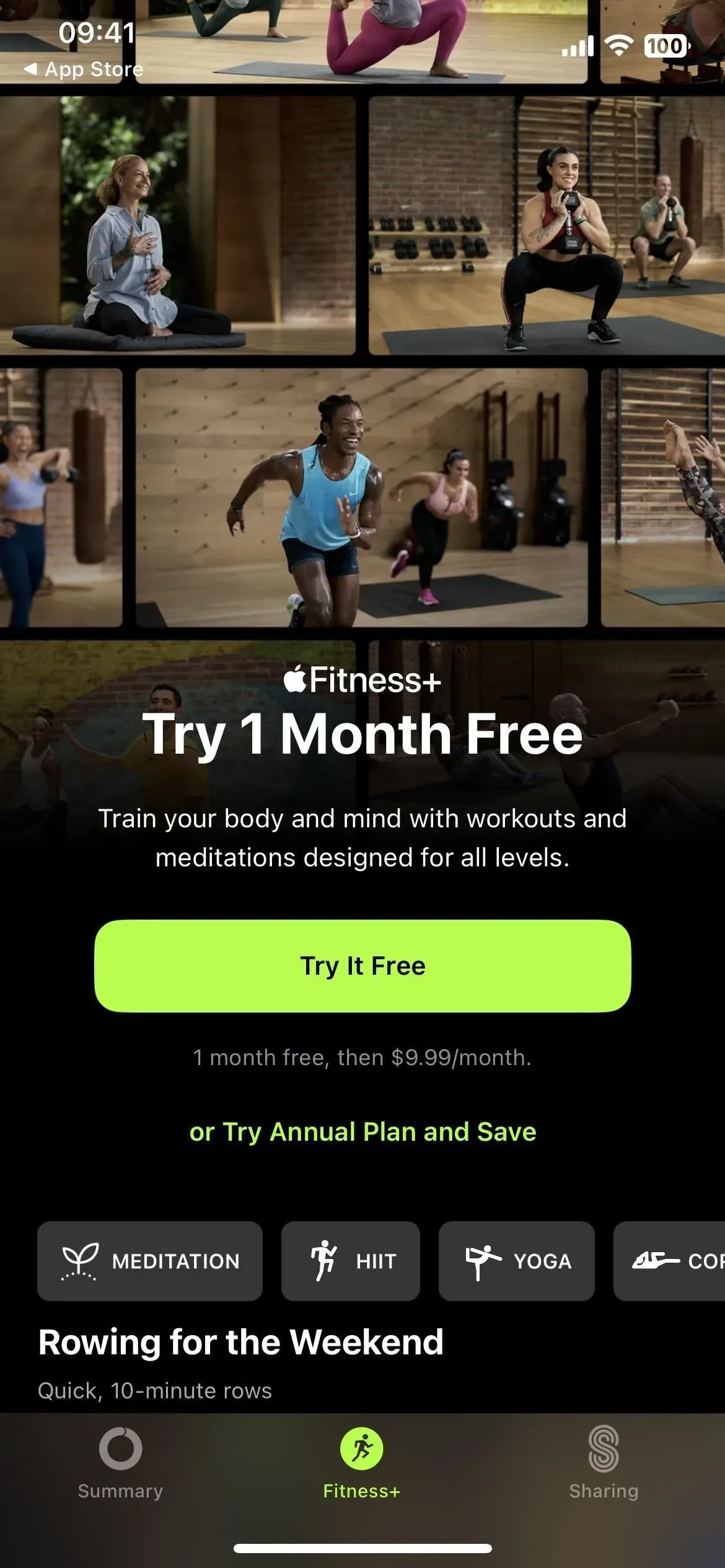
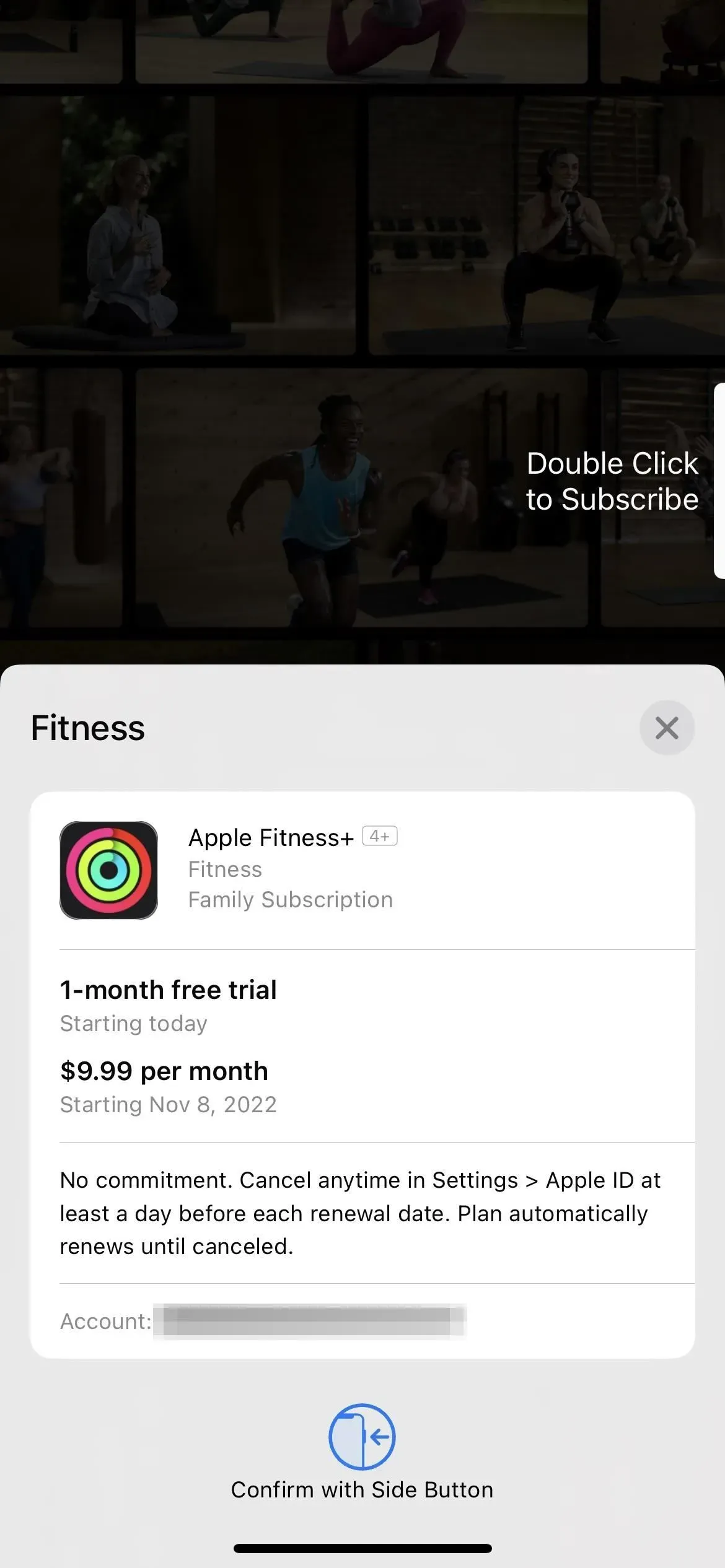
8. Nowe akcje skrótów
Aktualizacja iOS 16.0 dodała prawie 60 nowych akcji do aplikacji Skróty, a iOS 16.1 dodaje jeszcze kilka. Pierwszym z nich jest „Uzyskaj bieżący fokus” dla aplikacji Ustawienia, która zwraca bieżący aktywny fokus. Drugi to „Wyszukaj w skrótach” dla aplikacji Skróty, która otwiera Skróty i wyszukuje określony tekst. A trzecia to „Otwórz inteligentną listę”, która otwiera konkretną inteligentną listę w Przypomnieniach.
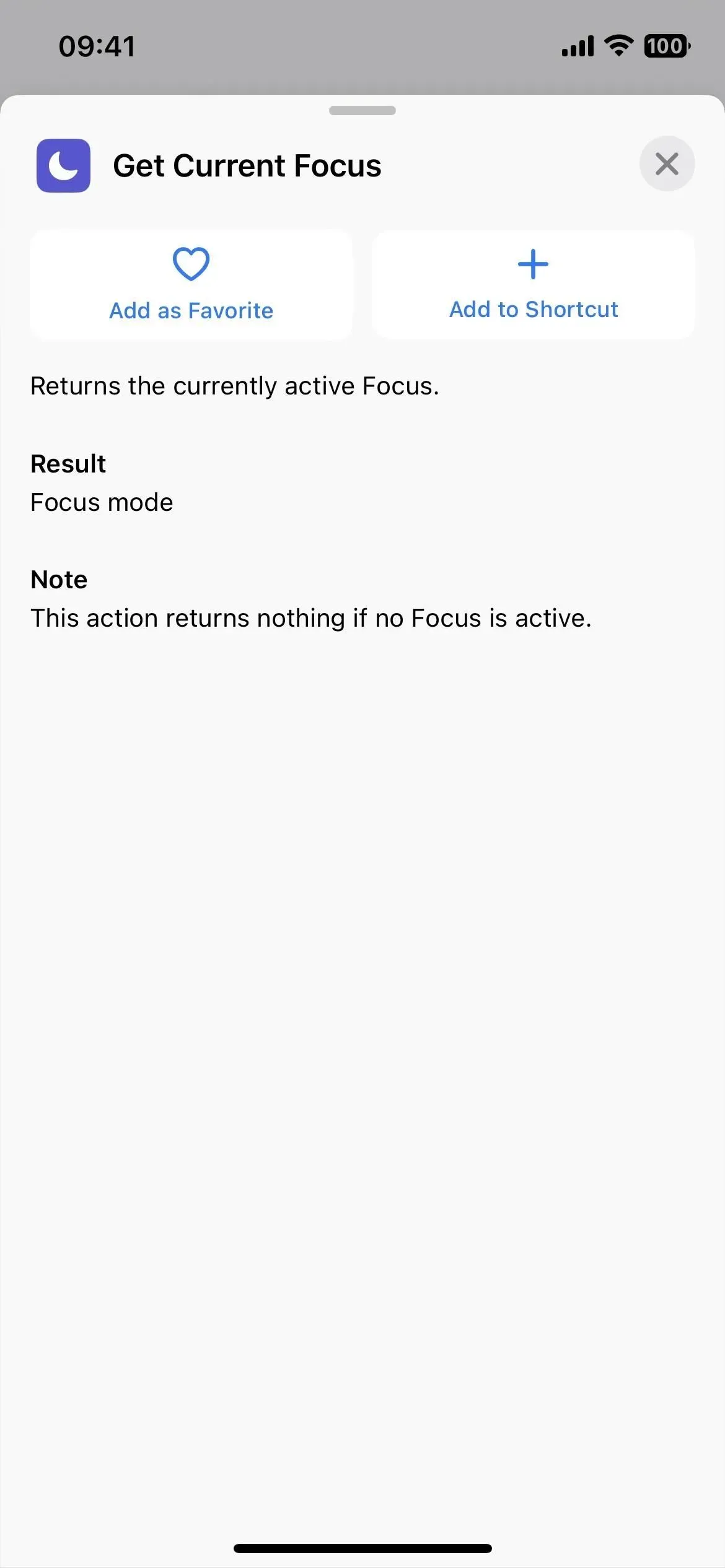
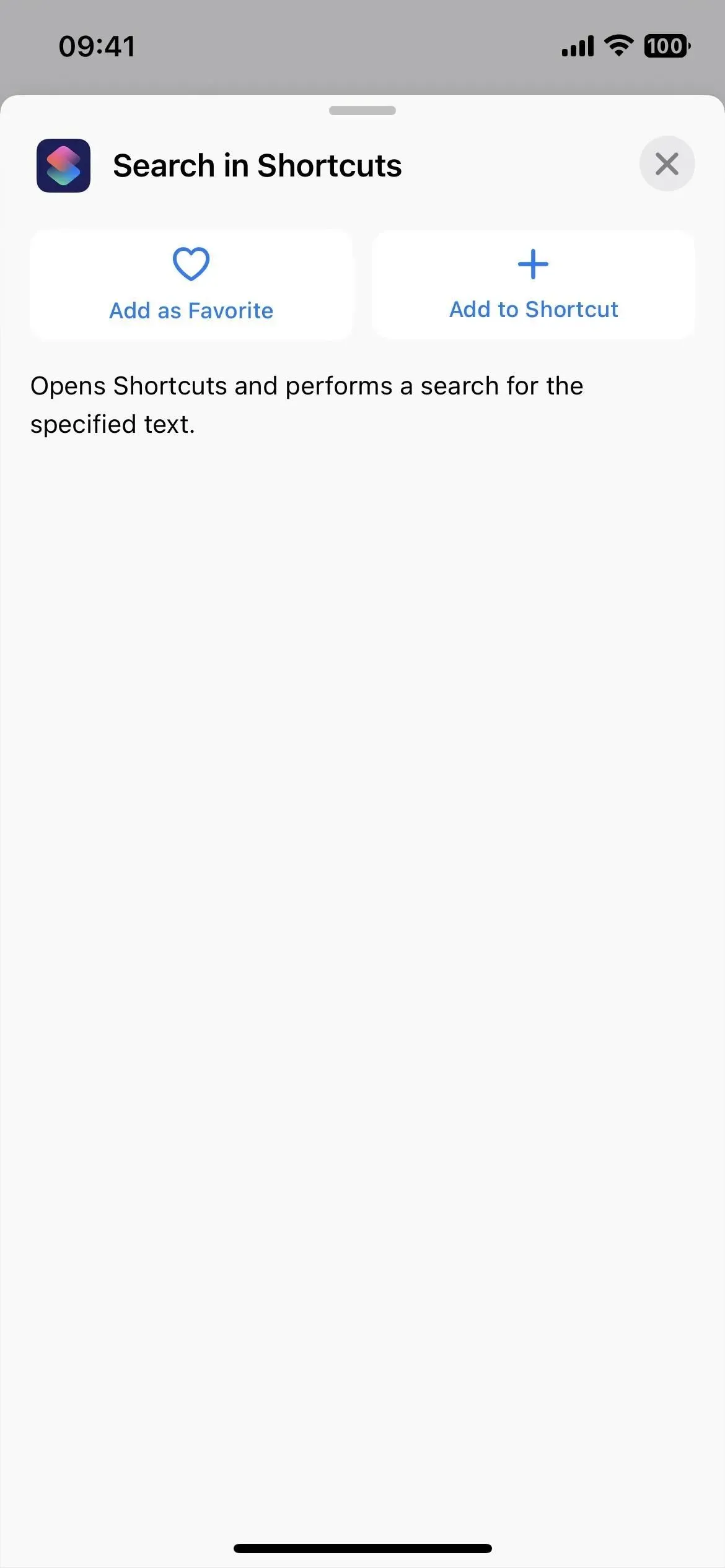
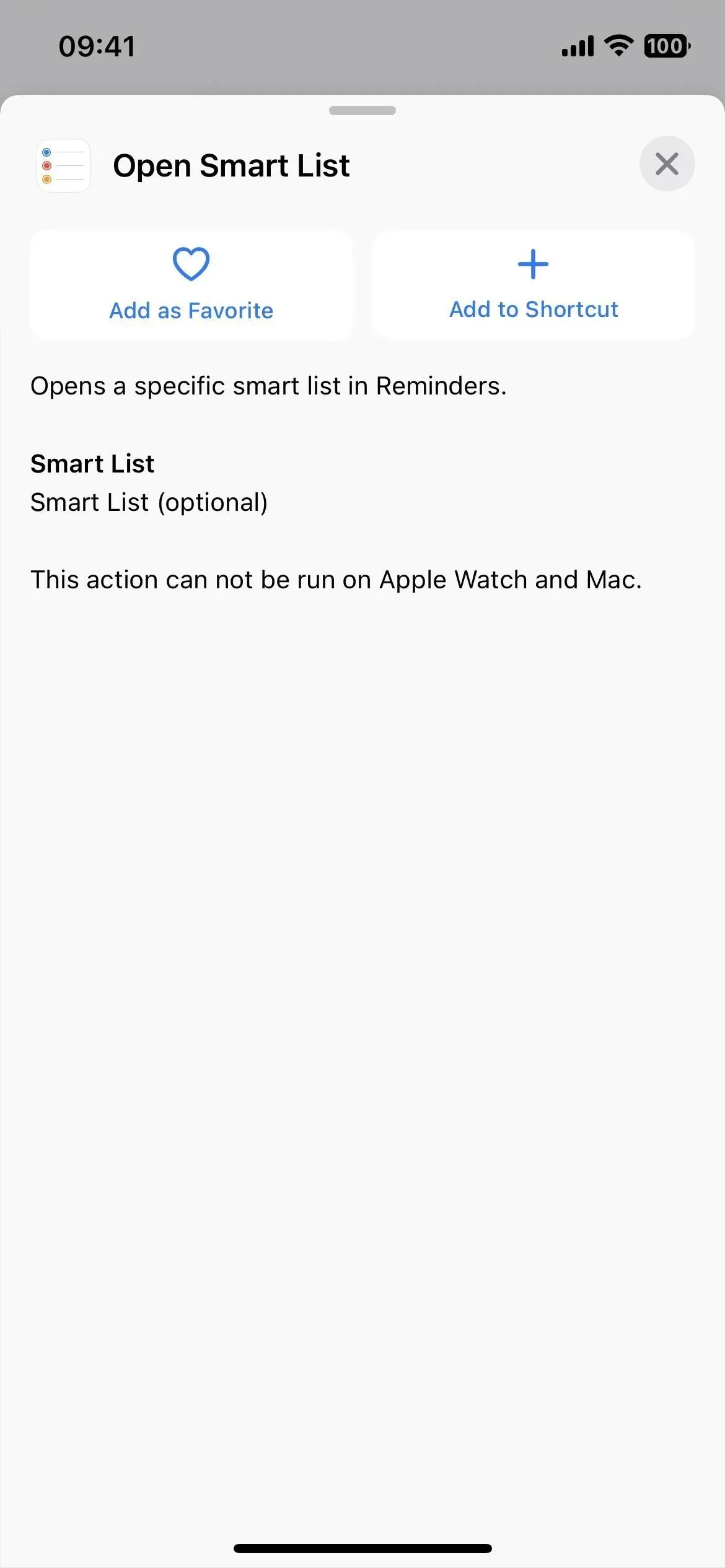
9. Ulepszone kategorie glifów etykiet
W systemie iOS 16.0.3. a wcześniej, wybierając ikonę etykiety, selektor ikon kategoryzował wszystkie glify według obiektów, ludzi i symboli – to wszystko. (lewy GIF poniżej.) Przy tak wielu grupach najlepiej po prostu skorzystać z wyszukiwania.
iOS 16.1 ma teraz kategorie: Dostępność, Strzałki, Samochody, Aparat i zdjęcia, Handel, Komunikacja, Łączność, Urządzenia, Edycja, Fitness, Gry, Zdrowie, Dom, Człowiek, Indeksy, Klawiatury, Matematyka, Media, Przyroda, Obiekty. i narzędzia, ludzie, prywatność i bezpieczeństwo, kształty, symbole, formatowanie tekstu, czas, transport i pogoda, niekoniecznie w tej kolejności. (Prawy GIF poniżej).
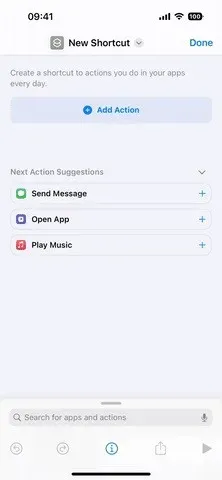
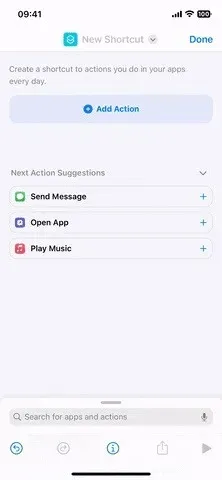
Przed (po lewej) i po (po prawej) aktualizacji iOS 16.1.
10. Symbole etykiet są wyświetlane w kilku kategoriach
Teraz, gdy w aplikacji Skróty jest prawie 30 kategorii glifów, powinno się to trochę nakładać, a Apple nie próbuje klasyfikować ikon w jedną grupę. Na przykład, jeśli potrzebujesz symbolu słońca, znajdziesz go w kategoriach Natura, Pogoda i Klawiatura. Jednak Apple usunął również 100 glifów i selektorów ikon, chociaż mogą one pojawić się ponownie w przyszłej aktualizacji oprogramowania.
Aby uzyskać pełną listę glifów, które pojawiają się w wielu kategoriach, a także wszelkie brakujące glify, zapoznaj się ze skrótami w naszym przewodniku aktualizacji iOS 16.1.
11. Usuń portfel Apple
Jeśli nie korzystasz z Apple Pay, Apple Cash, Apple Card ani nie przechowujesz kart lojalnościowych i biletów w Apple Wallet, możesz w końcu odinstalować aplikację Apple Wallet. Wcześniej można było go usunąć tylko z ekranu głównego, ukrywając go w bibliotece aplikacji, ale teraz można go usunąć na stałe.
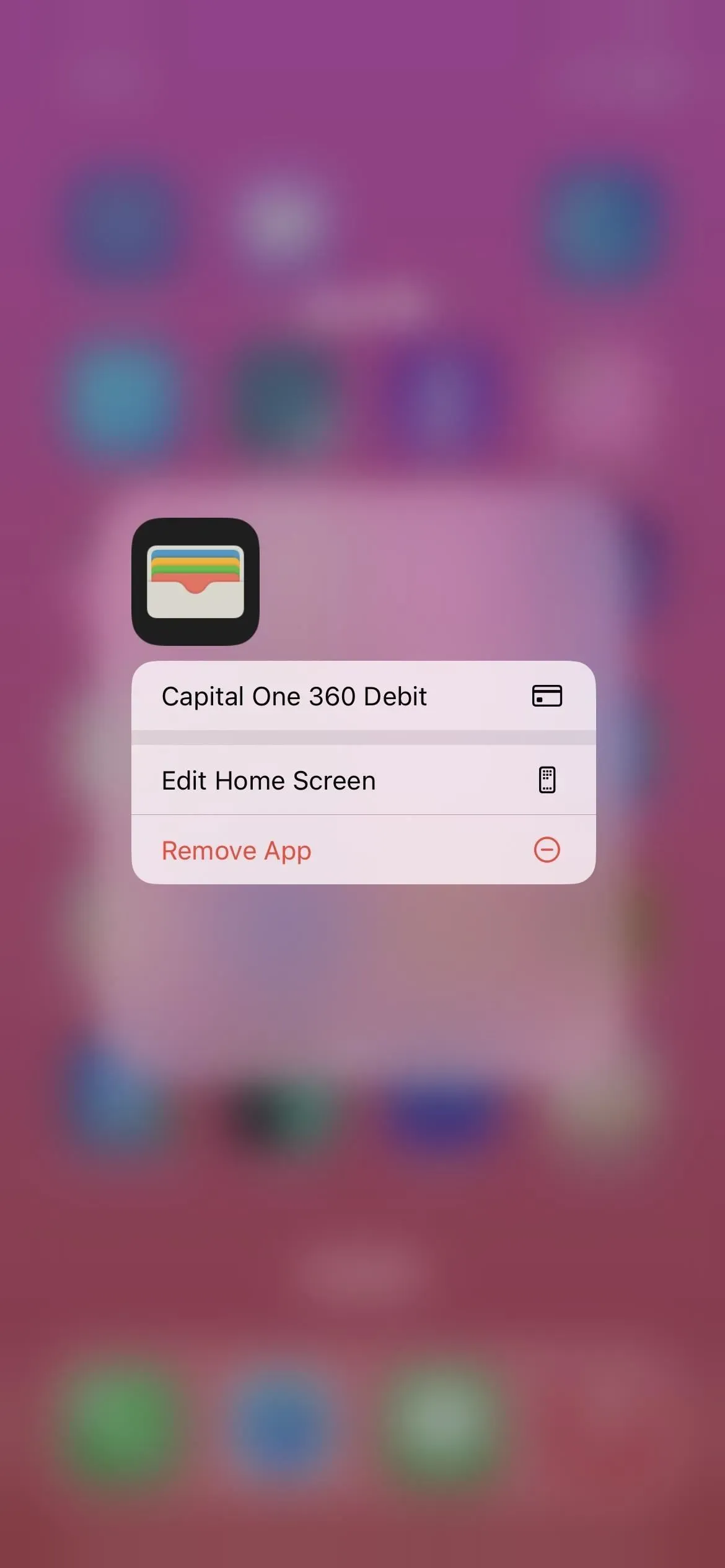
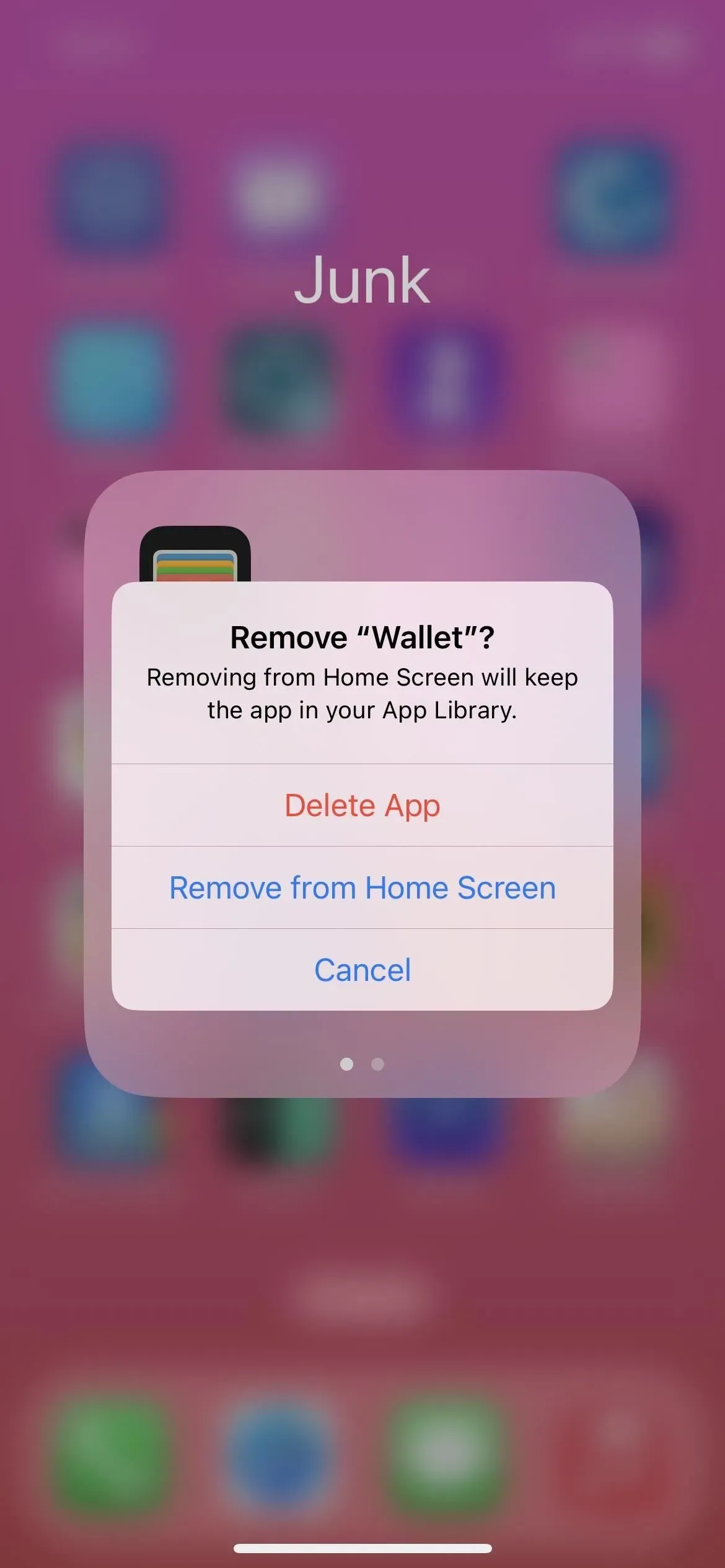
12. Wymiana kluczy w portfelu
Jeśli kiedykolwiek zdobędziesz cyfrowy klucz przechowywany w aplikacji Wallet, na przykład do samochodu lub pokoju hotelowego, możesz teraz udostępnić go innym użytkownikom iPhone’a za pomocą Wiadomości, WhatsApp i innych aplikacji do przesyłania wiadomości. Ludzie mogą też udostępniać Ci swoje klucze.
13. Konto oszczędnościowe dla Apple Card
Ci z was, którzy mają kartę Apple Card, mogą zamienić swoją dzienną gotówkę na jeszcze więcej gotówki, wpłacając ją na wysokodochodowe konto oszczędnościowe z aplikacji Wallet. Goldman Sachs zarządza kontami i możesz wybrać automatyczne przenoszenie Daily Cash na konto w celu natychmiastowej inwestycji. Apple twierdzi, że nie ma żadnych opłat, minimalnych depozytów ani minimalnych wymagań dotyczących salda.
Gdy użytkownicy założą swoje konto oszczędnościowe, cała przyszła dzienna gotówka zostanie na nie automatycznie zaksięgowana lub będą mogli nadal dodawać je do swojej karty Apple Cash w aplikacji Wallet. Użytkownicy mogą w każdej chwili zmienić miejsce docelowe Daily Cash.
Aby jeszcze bardziej zwiększyć oszczędności, użytkownicy mogą również wpłacić dodatkowe środki na swoje konto oszczędnościowe za pośrednictwem połączonego konta bankowego lub z salda Apple Cash. Użytkownicy mogą również wypłacić środki w dowolnym momencie, przelewając je na powiązane konto bankowe lub na swoją kartę Apple Cash bez żadnych opłat. Po skonfigurowaniu użytkownicy Apple Card mogą obserwować, jak rosną nagrody w Portfelu, za pomocą łatwego w użyciu pulpitu oszczędnościowego, który pokazuje saldo konta i odsetki naliczane w czasie.



14. Zmiany dostosowywania ekranu blokady
Apple sprawia, że ekran blokady i konfiguracja ekranu głównego są mniej mylące w iOS 16.1. Teraz, gdy klikniesz przycisk „Dostosuj” dla ekranu blokady w przełączniku ekranu blokady, daje to wybór między edycją ekranu blokady a tapetą ekranu głównego.
Kiedyś po kliknięciu Dostosuj przechodziło bezpośrednio do edytora ekranu blokady. Po zakończeniu edycji pojawi się opcja „Ustaw jako parę tapet” lub „Dostosuj ekran główny”. Nadal będziesz widzieć te dwie opcje podczas dodawania nowego ekranu blokady.
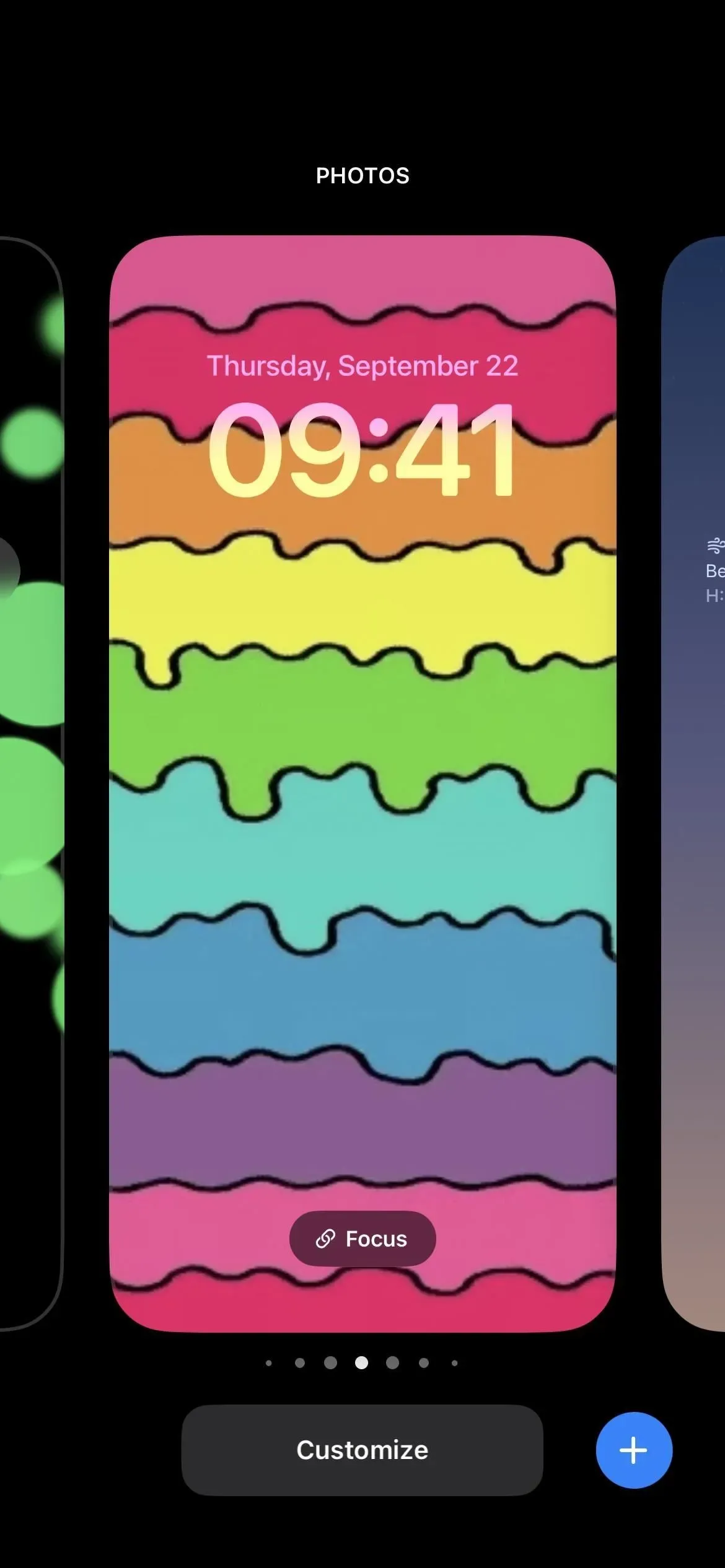

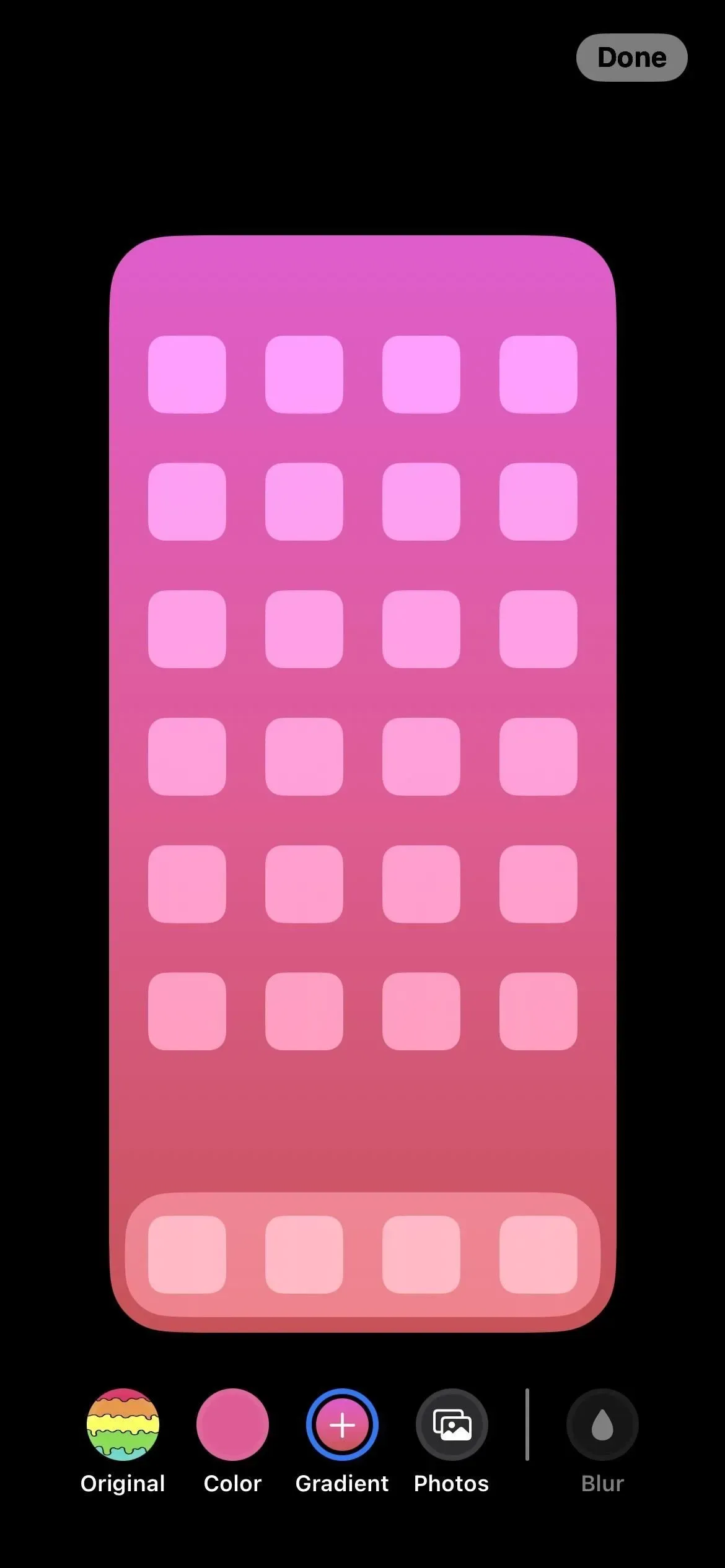
15. Przełącz pary tapet z ustawień
Apple ciągle ulepsza zarządzanie tapetami, a iOS 16.1 zapewnia nam lepsze wrażenia poprzez Ustawienia -> Tapeta. Wcześniej można było dostosować tylko bieżącą tapetę lub dodać nową parę — nie można było przełączać się między wszystkimi parami. Nowy interfejs to naprawia.
Ustawienia tapety pokażą aktualną parę tapet i możesz przesunąć palcem w lewo lub w prawo, aby znaleźć zestaw tapet, na który chcesz się przełączyć, i możesz kliknąć „Ustaw jako bieżący”, aby wprowadzić zmiany. Chociaż pod podglądem znajduje się przeprojektowany przycisk „Dodaj nową tapetę”, możesz także przesunąć palcem w lewo do końca podglądu i nacisnąć plus (+) na pustym zestawie, aby utworzyć i użyć nowej pary.
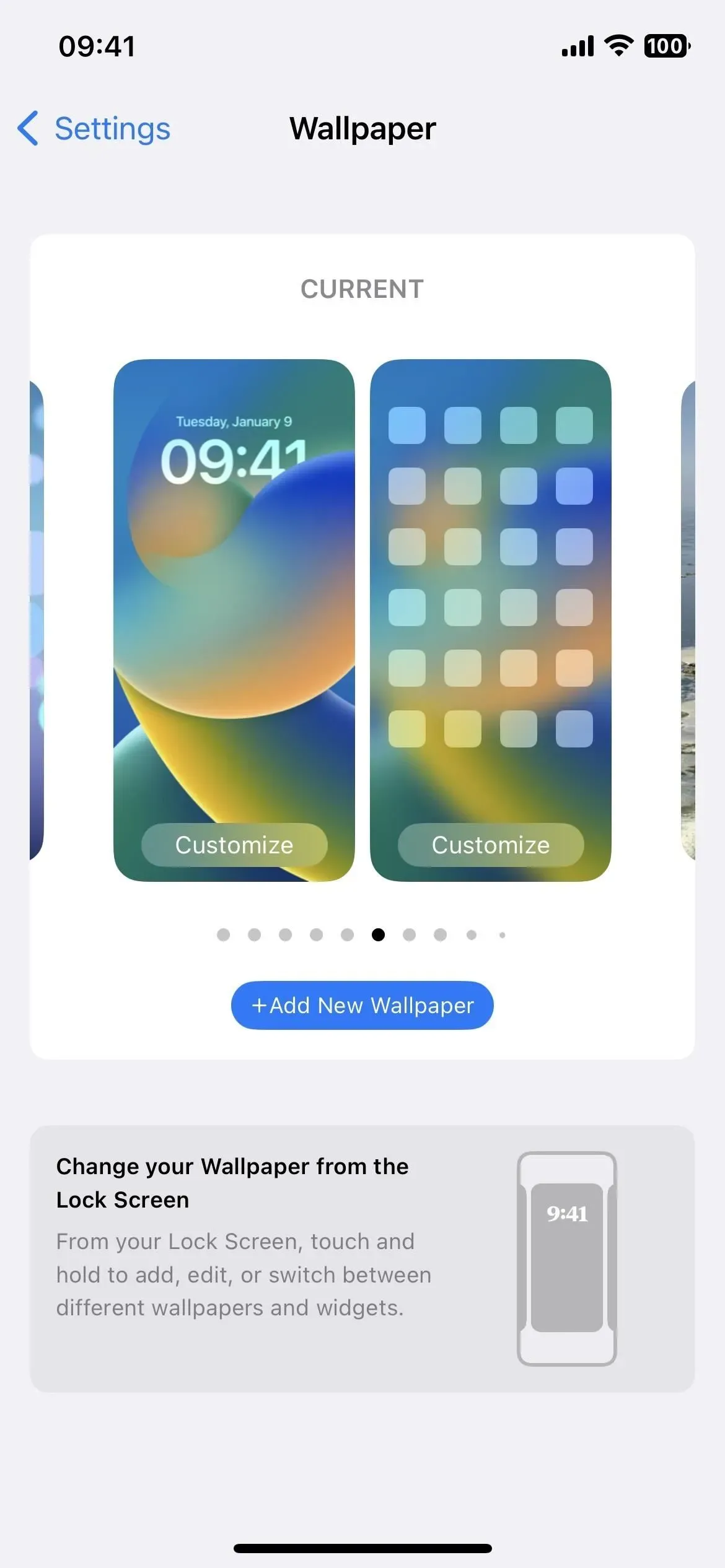

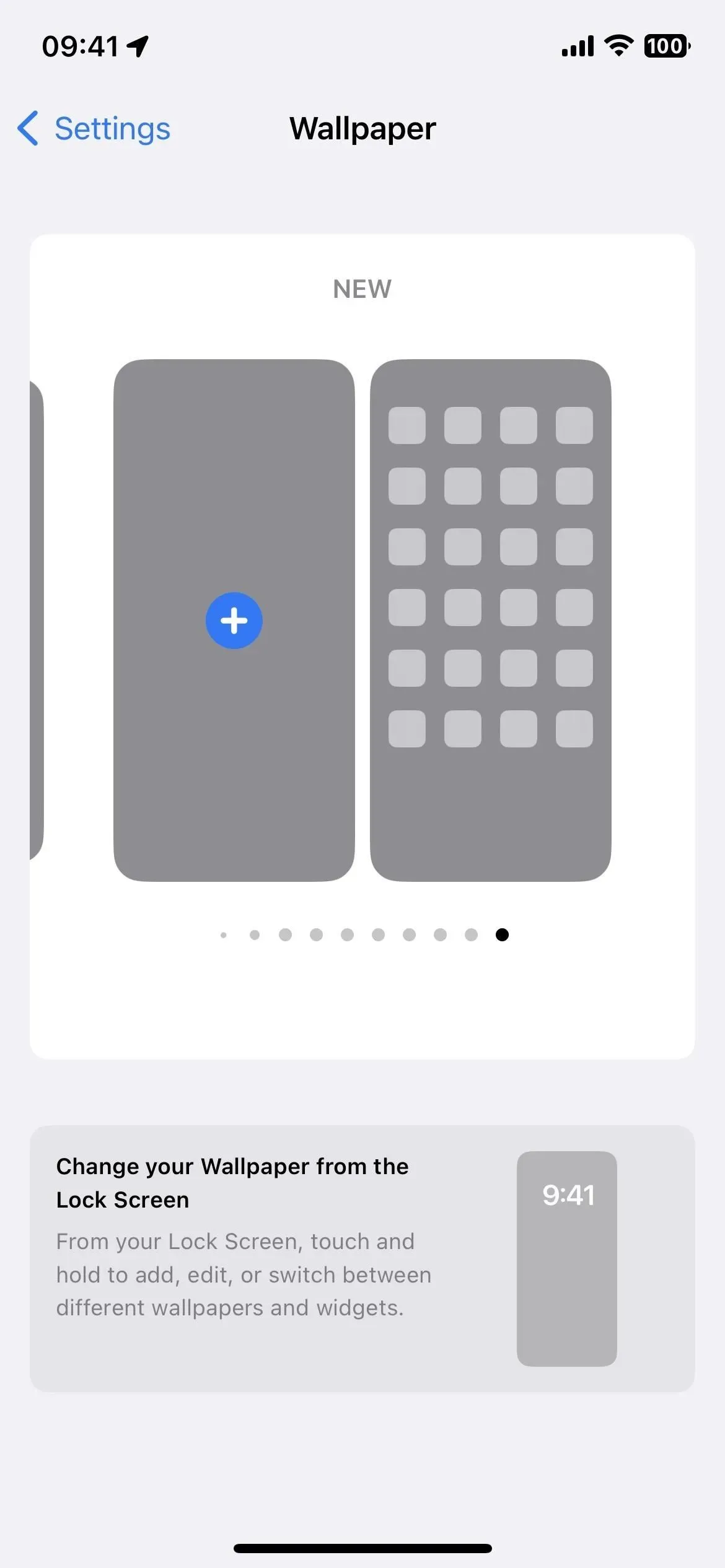
16. Ukryj kontrolki czytnika w książkach
Ogromnym problemem, z którym borykało się wielu użytkowników zaktualizowanej aplikacji Książki na iOS 16 (oprócz usunięcia skeuomorficznej animacji przewracania stron) było to, że kontrolki czytania były zawsze na ekranie. iOS 16.1 ukrywa je teraz automatycznie, gdy zaczynasz czytać, znikając po kilku sekundach. Możesz także stuknąć stronę raz, aby je ukryć lub pokazać.
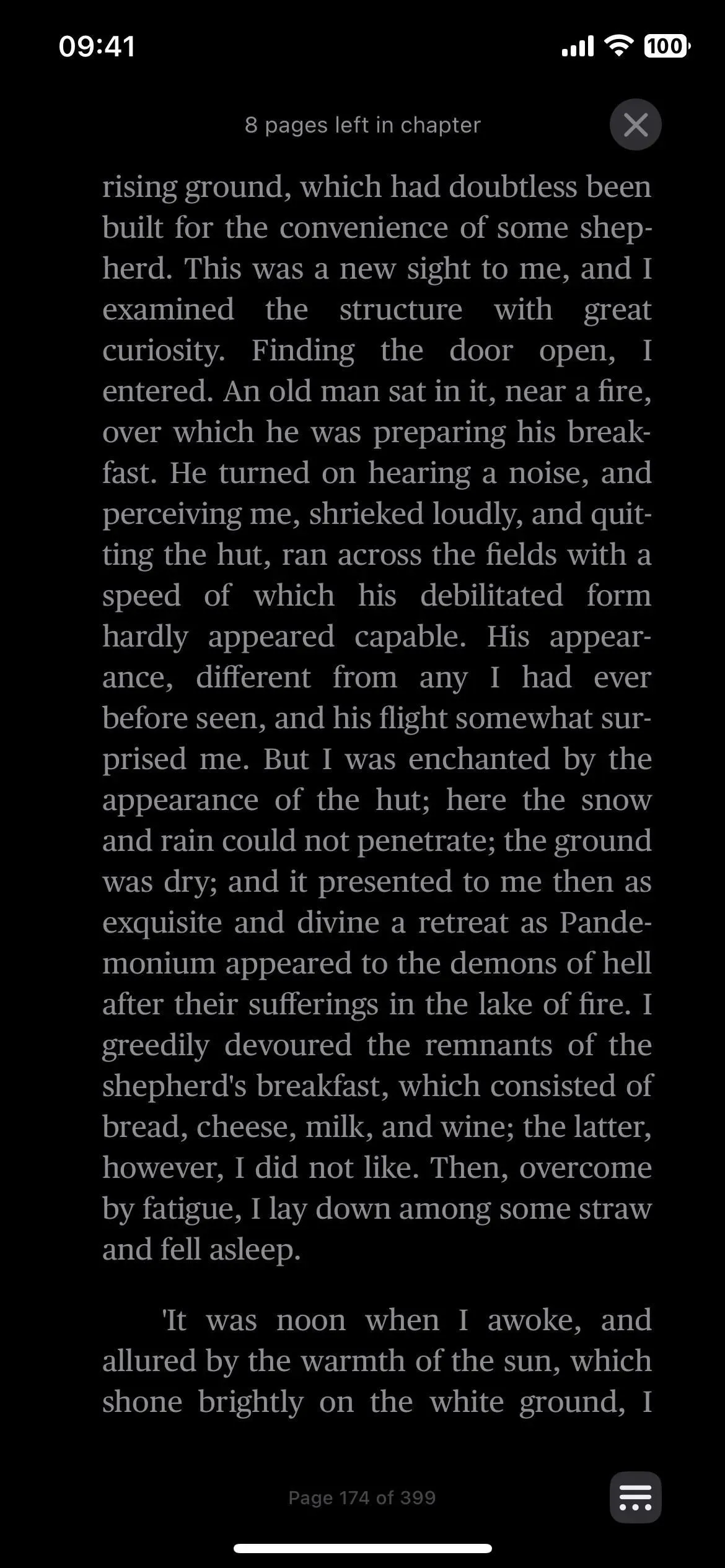
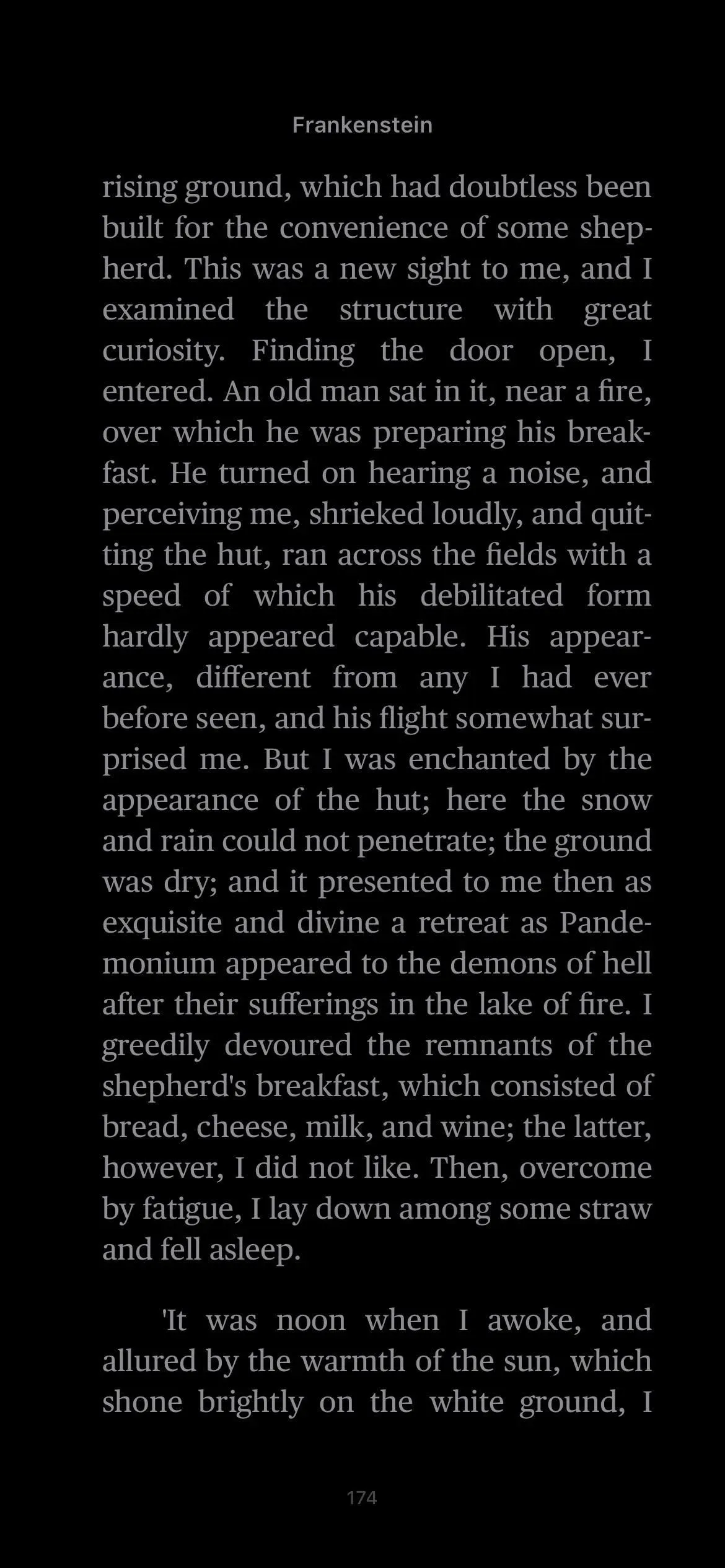
17. Sekwencje obrazów animowanych AVIF w przeglądarce Safari
Firma Apple dodała obsługę nieanimowanych obrazów AVIF w przeglądarce Safari w systemie iOS 16.0, ale animowane sekwencje zostały usunięte z tej aktualizacji. Apple naprawia to w iOS 16.1, a animowane sekwencje obrazów AVIF działają również w macOS 13 Ventura i iPadOS 16.1.
18. Przewiń do fragmentu tekstu w Safari
Kolejną dużą aktualizacją Safari w iOS 16.1 jest obsługa przewijania do fragmentów tekstu. Prawdopodobnie widziałeś już to działanie w innych przeglądarkach, gdzie adres URL prowadzi do określonego fragmentu tekstu na stronie internetowej, a następnie podświetla tekst i przewija się bezpośrednio do niego po załadowaniu strony. Aby to przetestować, spróbuj:
- ios.gadgethacks.com/how-to/16-harry-potter-spells-for-siri-zmień-your-iphone-into-magical-elder-wand-0384951/#:~:text=Hej%20Siri%2C% 20Homenum%20Revelio
W systemie iOS 16.0.3 i wcześniejszych strona ładuje się, ale nic się nie dzieje (lewy GIF poniżej). W Safari na iOS 16.1 specjalny adres URL sformatowany w celu wyróżnienia określonego tekstu na stronie internetowej przeskakuje bezpośrednio do tej części artykułu, podświetlając tekst (prawy GIF poniżej).
- Kompletny przewodnik: Aktualizacja Safari 16.1 dla iPhone’a zawiera ukrytą funkcję, której potrzebuje każda przeglądarka internetowa
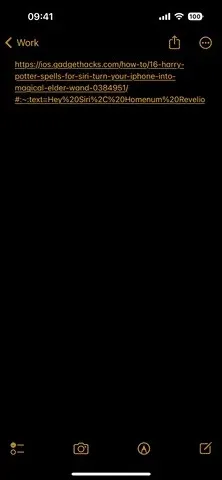
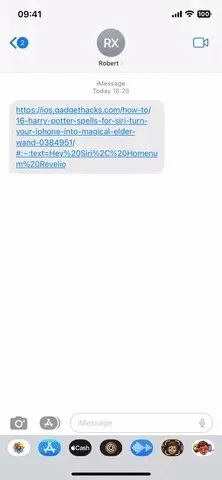
19. Zmiany w edytorze zrzutów ekranu
Gdy klikniesz miniaturę po zrobieniu zrzutu ekranu, aby otworzyć edytor, wszystko powinno wyglądać tak samo, aż do momentu wyjścia z edytora. Kliknij Gotowe, a zamiast dużego arkusza akcji zajmującego dolną połowę ekranu (lewy zrzut ekranu poniżej), zobaczysz mniejsze menu kontekstowe obok samego przycisku Gotowe (prawy zrzut ekranu poniżej).
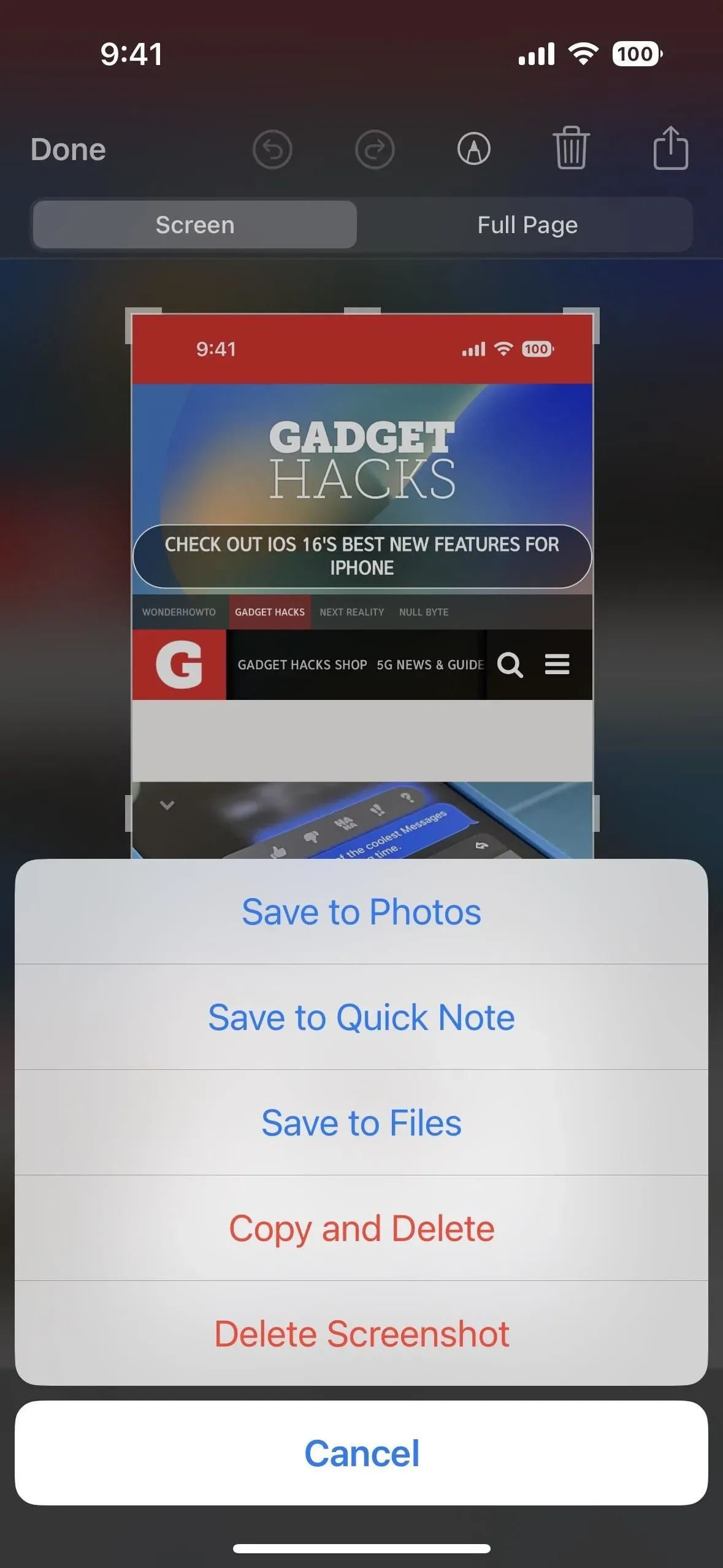
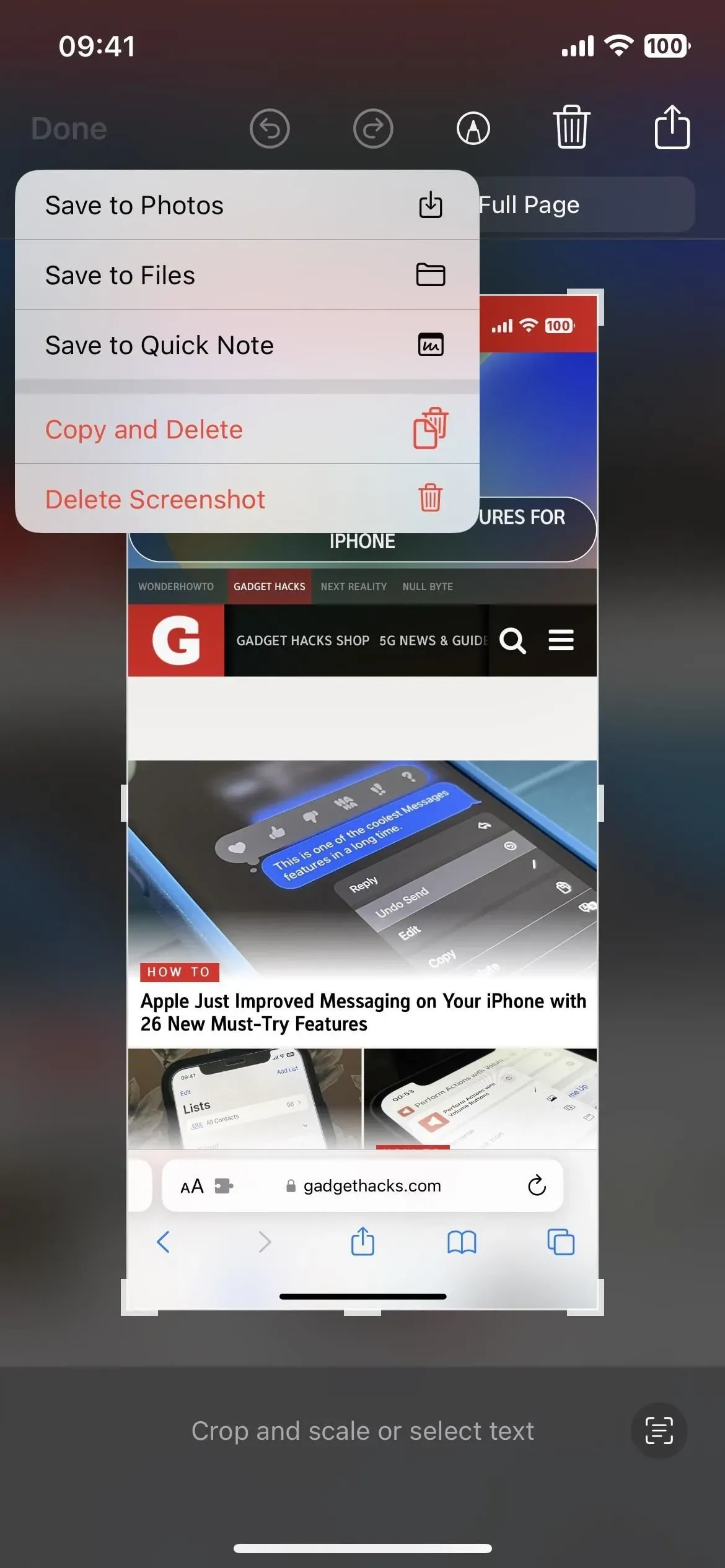
20. Udostępniona biblioteka zdjęć iCloud
Jeśli używasz Chmury rodzinnej do udostępniania treści partnerowi, dzieciom i innym członkom rodziny, udostępniona biblioteka zdjęć iCloud to kolejna funkcja, z której możesz teraz skorzystać. Jest to oddzielna biblioteka multimediów, którą może współdzielić maksymalnie pięciu użytkowników, a każdy może dodawać, edytować, dodawać do ulubionych, dodawać napisy i usuwać treści.
Możesz dołączyć wszystkie swoje zdjęcia do udostępnionej biblioteki lub użyć narzędzi do dostosowywania, aby uwzględnić tylko określoną zawartość na podstawie daty rozpoczęcia lub grupy osób. Użytkownicy mogą również dodawać treści ręcznie lub automatycznie udostępniać multimedia za pomocą przełącznika w aplikacji Aparat, wyzwalacza zbliżeniowego Bluetooth lub sugestii udostępniania w aplikacji Dla Ciebie.
Treści z udostępnionej biblioteki zdjęć iCloud mogą pojawiać się w widgecie Zdjęcia, w Polecanych zdjęciach w sekcji Dla Ciebie lub jako pamiątkowe wideo. Ponadto dostępne są filtry bibliotek umożliwiające szybkie przełączanie między biblioteką współdzieloną, biblioteką osobistą lub obiema bibliotekami jednocześnie.

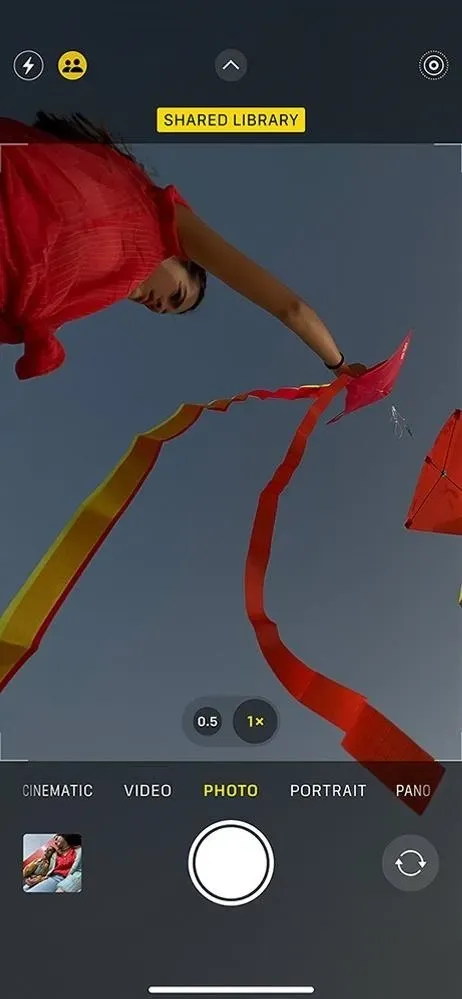
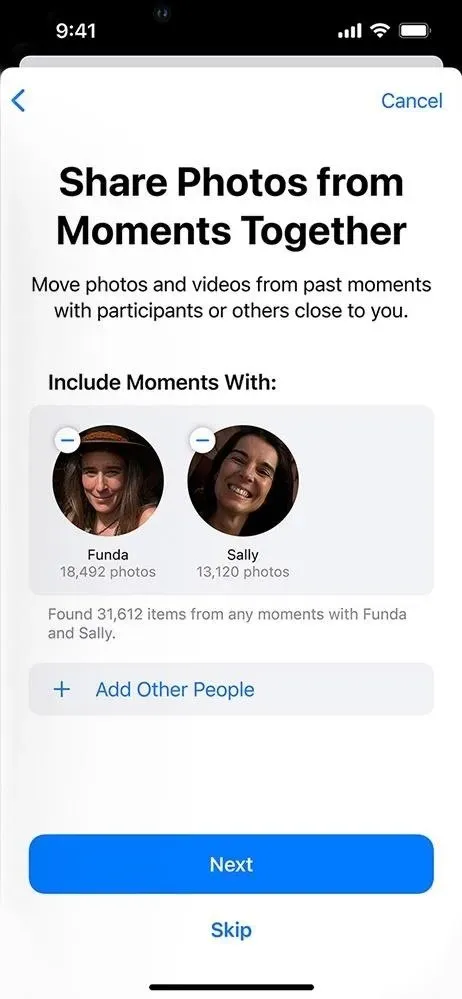
21. Wsparcie materii
Matter, nowy, uniwersalny, otwarty standard łączności dla aplikacji Home, Siri, Control Center i aplikacji opartych na HomeKit, umożliwia bezpieczną komunikację opartą na protokole IP między szeroką gamą kompatybilnych inteligentnych urządzeń domowych i akcesoriów.
Bezpłatny protokół opracowany przez stowarzyszenie Connectivity Standards Alliance , które obejmuje setki firm, takich jak Apple, Amazon i Google, umożliwia bezproblemową współpracę urządzeń i akcesoriów różnych firm na różnych platformach. Według Apple „zapewni to klientom większy wybór i interoperacyjność”.
Amazon Echo , Google Home i Samsung SmartThings to tylko niektóre z technologii inteligentnego domu, które będą współpracować z Matter. Aby korzystać z akcesoriów Matter, potrzebujesz domowego centrum, takiego jak Apple TV lub HomePod.
Chociaż teraz go nie ma, możesz zobaczyć wszystkie podłączone akcesoria Matter w Ustawieniach -> Ogólne -> Akcesoria Matter.
Akcesoriami Matter można zarządzać w aplikacji Ustawienia, niezależnie od tego, której aplikacji użyto do początkowej konfiguracji akcesorium, wybierając Ogólne, a następnie Akcesoria Matter. Użytkownicy mogą przeglądać wszystkie swoje akcesoria Matter w jednym miejscu i mogą usuwać pary oraz przywracać ustawienia fabryczne.
Na przykład, jeśli użytkownik skonfiguruje inteligentne oświetlenie w jednej aplikacji, a następnie skonfiguruje inteligentny zamek w innej, będzie mógł zobaczyć oba te różne akcesoria razem w aplikacji Ustawienia iOS i mieć pełną kontrolę nad tym, które akcesoria dołączyły do ich sieci domowe. Gdy użytkownik otworzy aplikację Smart Lock, może również otrzymać opcję dodania świateł, które zostały wcześniej skonfigurowane w innej aplikacji, umożliwiając użytkownikom sparowanie obu akcesoriów w celu stworzenia potężnych scen i automatyzacji, takich jak włączanie świateł, gdy wieczorem otwierasz drzwi wejściowe.
Parowanie urządzeń Matter powinno być stosunkowo prostym procesem:
iOS poprosi użytkownika o pozwolenie na sparowanie akcesorium [Matter], zapewniając użytkownikom przejrzystość i kontrolę nad tym, które akcesoria są dodawane, a także zapewniając spójną konfigurację we wszystkich aplikacjach.
Podczas parowania nowego akcesorium iOS wyświetli wizjer aparatu, aby zeskanować kod instalacyjny Matter [QR]. Gdy użytkownik zeskanuje kod konfiguracyjny, iPhone automatycznie ustawi akcesorium na Wi-Fi lub Thread [protokół sieci bezprzewodowej o małej mocy oparty na protokole internetowym], w zależności od sytuacji… iOS automatycznie zapewni akcesorium odpowiednie poświadczenia sieciowe, dzięki czemu użytkownicy nie muszą udostępniać poufnych danych uwierzytelniających sieci ani wprowadzać ich ręcznie.
22. Ulepszenia centrum gier
Aplikacja Kontakty pokaże profile Twoich znajomych w Game Center, dzięki czemu możesz zobaczyć, w jakie gry grają i jakie osiągnęli osiągnięcia. Muszą jednak włączyć nowy przełącznik w Game Center dla „Pozwól znajomym na wyszukiwanie” lub nowy ekran powitalny o nazwie „Pomóż znajomym Cię znaleźć”. Jeśli nie chcesz, aby inni znajdowali Cię w swoich aplikacjach Kontakty, możesz wyłączyć tę funkcję w ustawieniach.
Pomóż znajomym z Game Center znaleźć Cię szybciej dzięki nazwie, którą mają dla Ciebie w aplikacji Kontakty. W tym celu Game Center użyje adresu e-mail i numeru telefonu powiązanego z Twoim Apple ID.
Oczekuje się, że gry wieloosobowe współpracujące z Game Center będą również działać z SharePlay, dzięki czemu możesz grać w gry ze znajomymi podczas rozmów FaceTime.
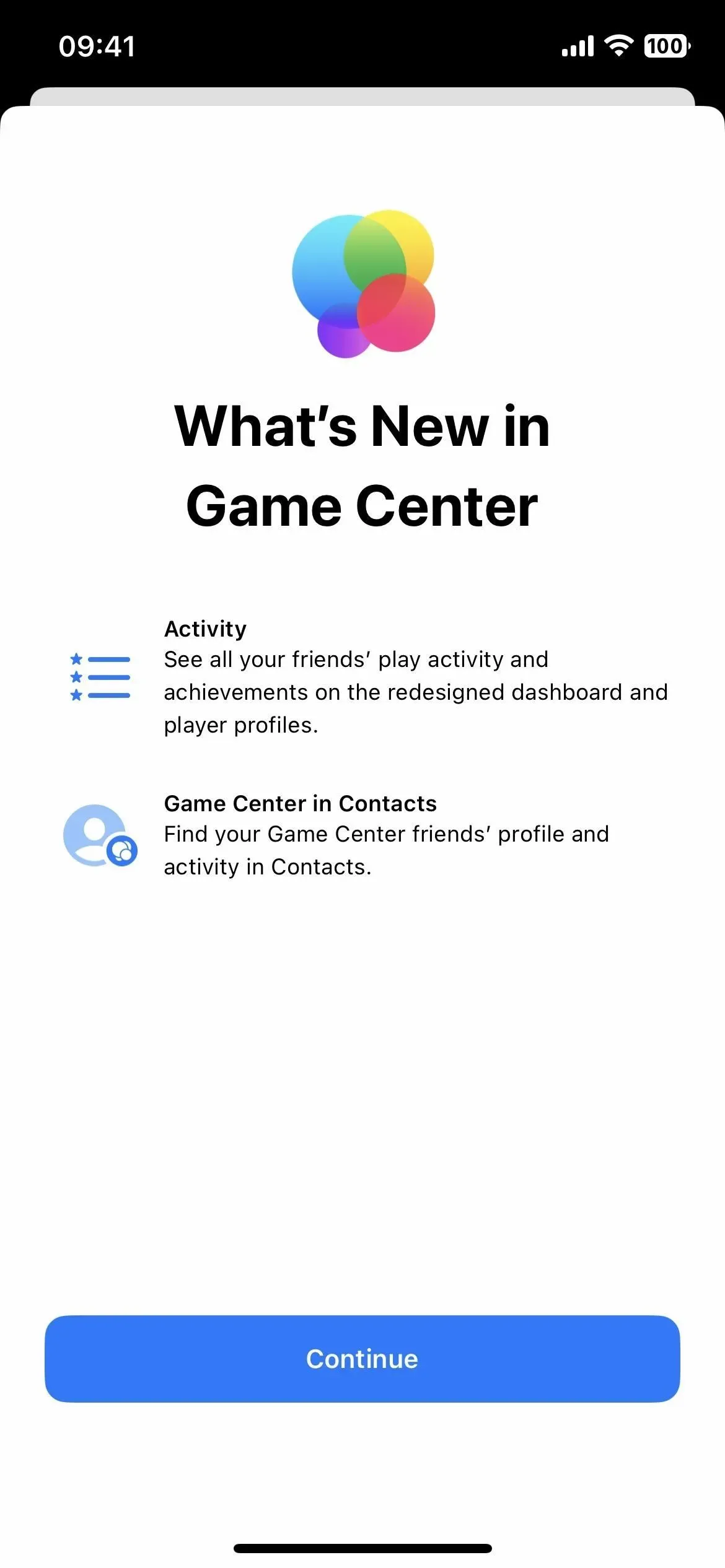

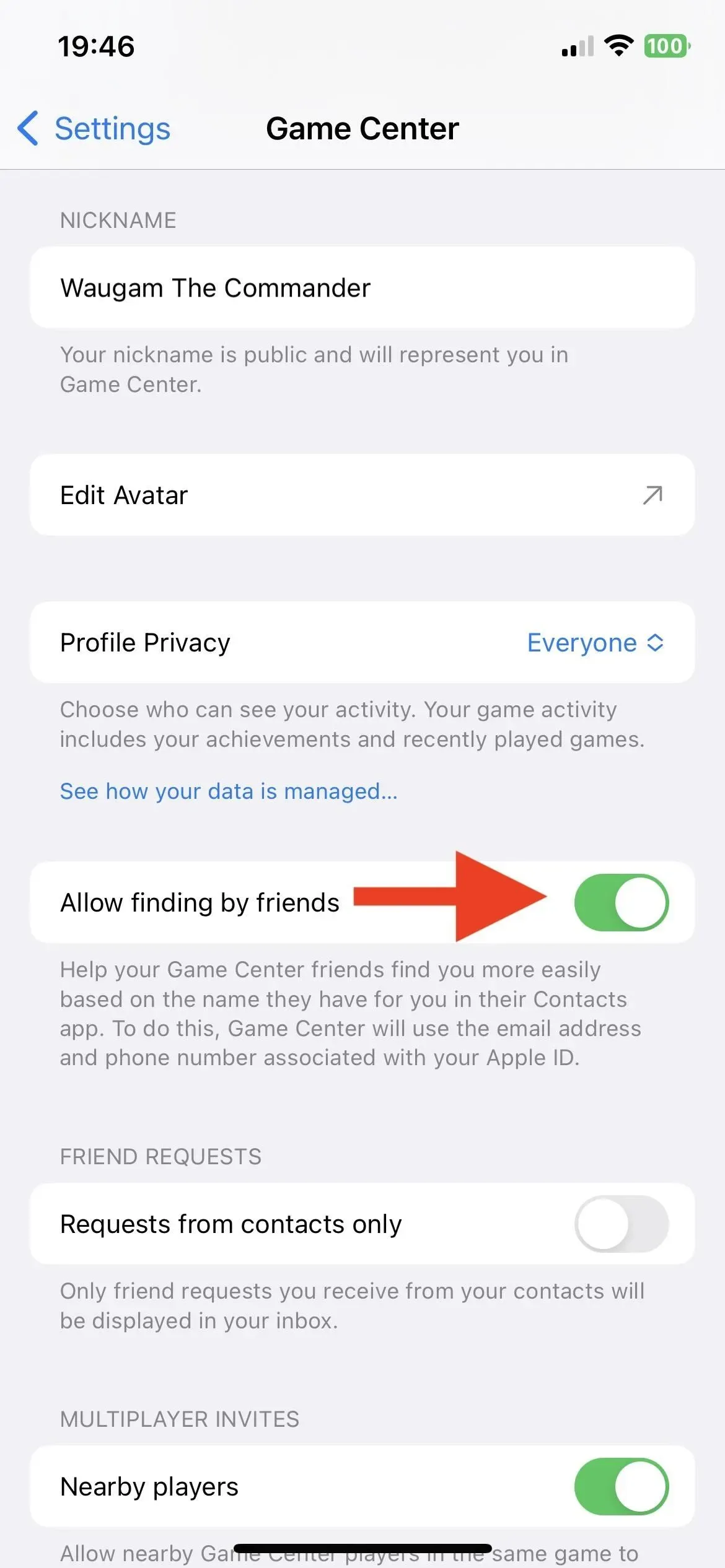
23. Zmienia się wskaźnik ładowania ekranu blokady
Za każdym razem, gdy podłączasz iPhone’a do źródła zasilania w systemie iOS 16.0.2 i wcześniejszych, na ekranie blokady wyświetlana jest ikona baterii, a pod nią aktualny procent baterii. W systemie iOS 16.1 pokazuje bieżące ładowanie nad baterią, a gdy stukniesz iPhone’a, aby go obudzić, zobaczysz również bieżące ładowanie nad czasem, aby być na bieżąco z postępem ładowania.
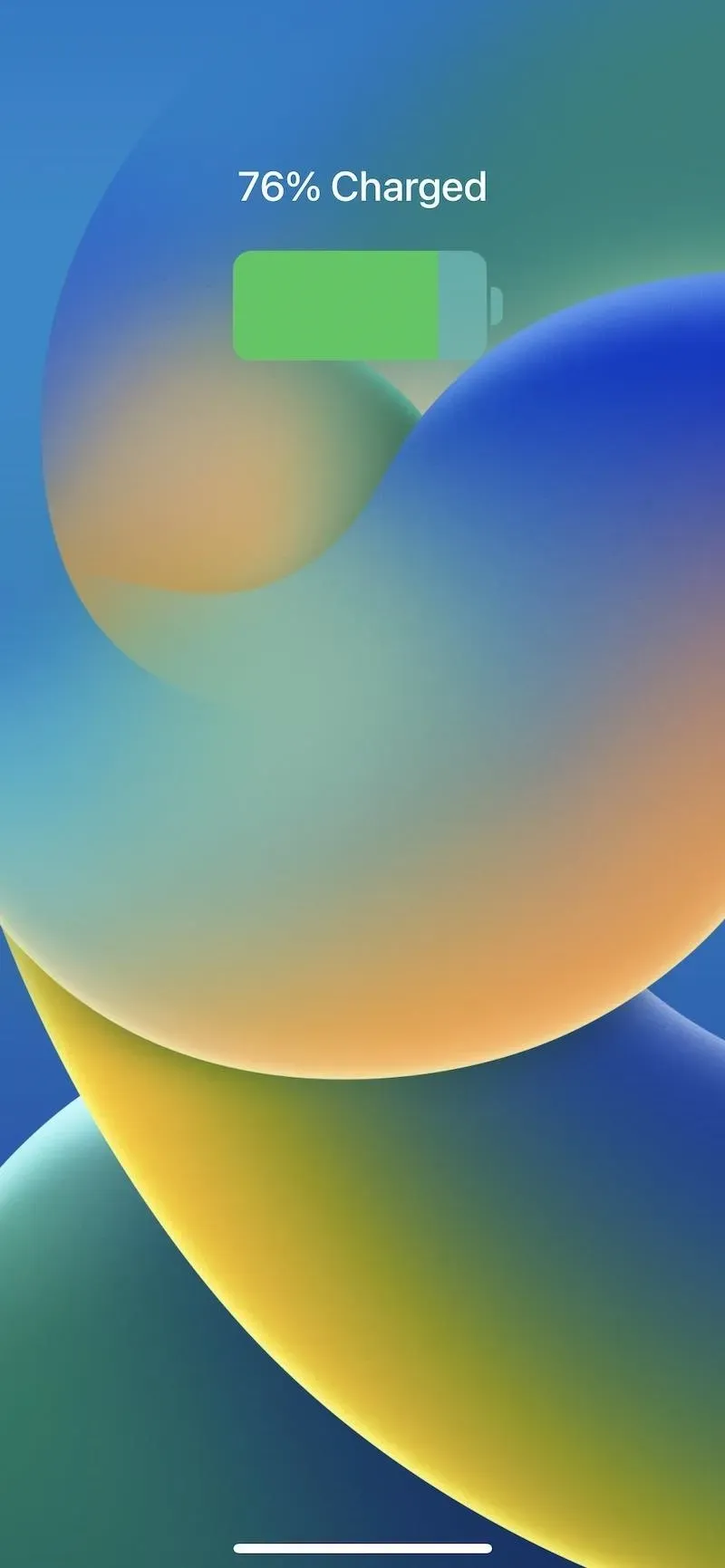
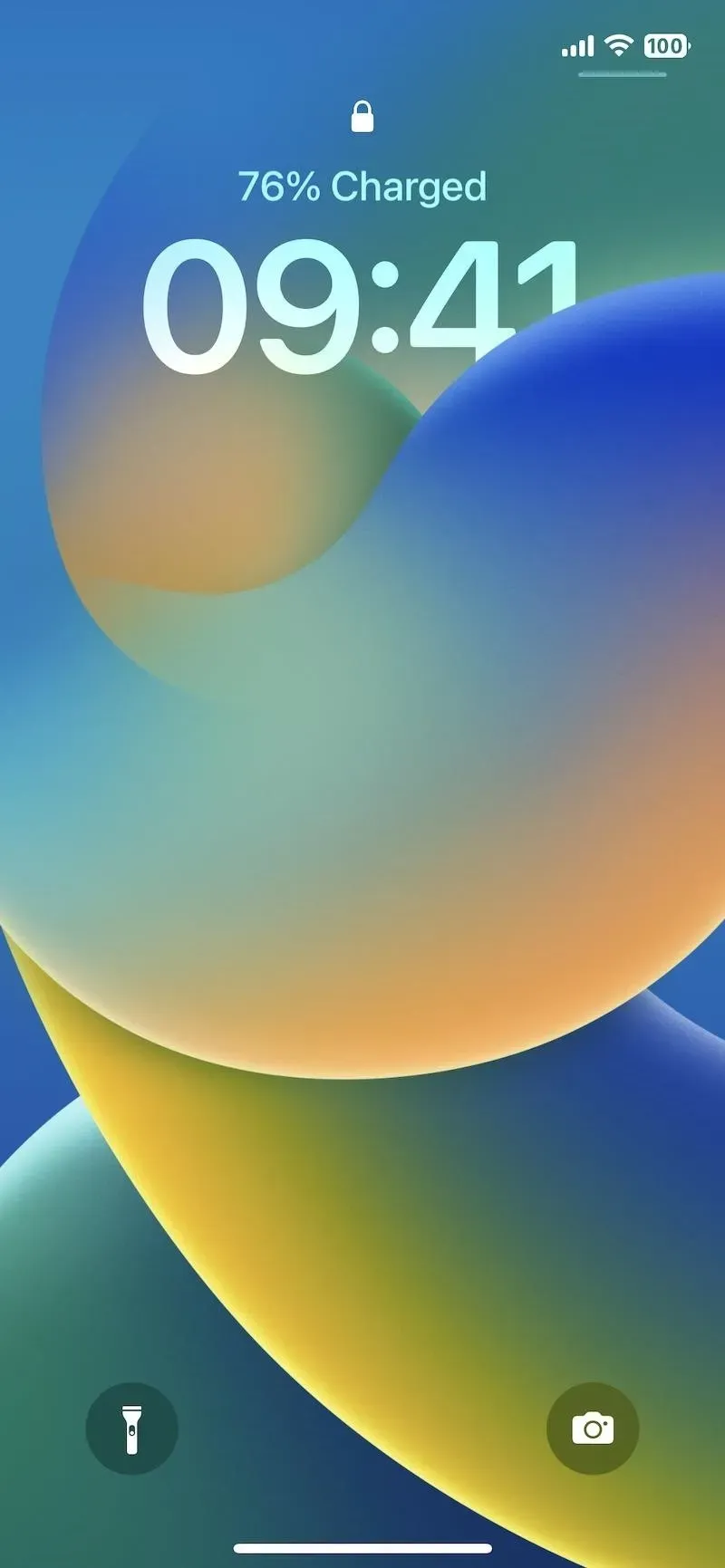
24. Wyłącz przewijanie głośności dla AirPods Pro 2
Oprogramowanie iOS 16.1 dodaje nowy przełącznik do ustawień AirPods Pro 2 dla „Przesuwania głośności”. Po włączeniu, co było jedyną opcją do iOS 16.1, możesz regulować głośność, przesuwając w górę lub w dół po czujniku znajdującym się na trzpieniu AirPods Pro. Jeśli jest wyłączona, przesuwanie nic nie da, co jest przydatne, jeśli przypadkowo zmieniasz głośność.
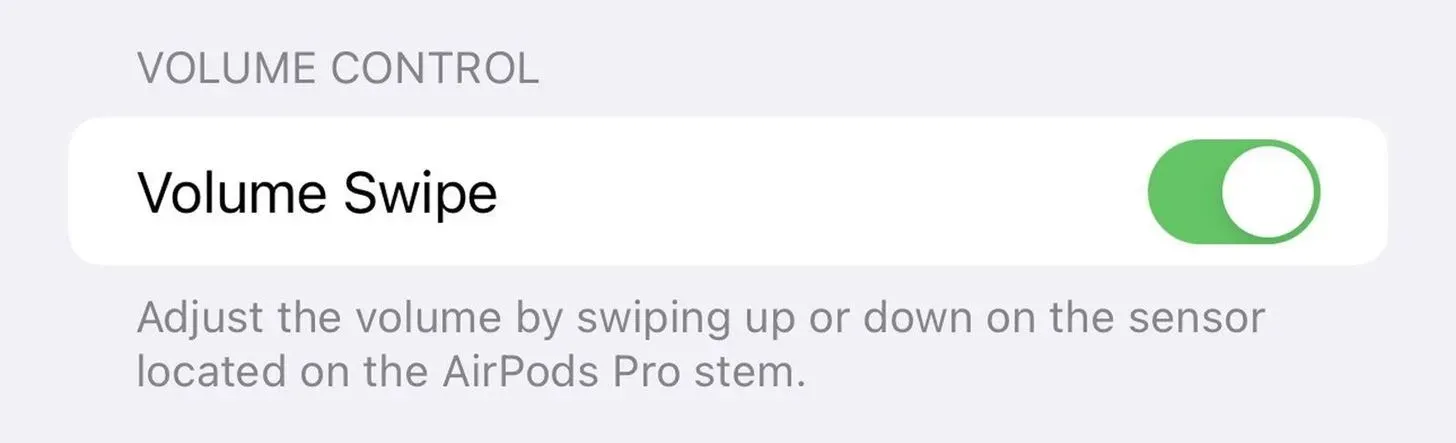
Zdjęcie z macrumors.com
25. Naprawa błędów
Według Apple następujące błędy zostały naprawione w iOS 16.1. Więc jeśli doświadczasz któregokolwiek z tych problemów, warto zaktualizować system do iOS 16.1, jeśli jeszcze tego nie zrobiłeś.
- Usunięte rozmowy mogą pojawić się na liście rozmów w Wiadomościach.
- Zawartość Dynamic Island jest niedostępna podczas korzystania z funkcji Reachability.
- CarPlay może nie łączyć się podczas korzystania z aplikacji VPN.
Czego brakuje?
Jest jeszcze kilka rzeczy, które Apple mówi, że pojawią się jeszcze w tym roku, które nie zostały jeszcze w pełni zaimplementowane w iOS 16.1, w tym uruchomienie aktywności na żywo z wyników wyszukiwania Spotlight, aktywności na żywo dla klipów aplikacji i nowej aplikacji Freeform.



Dodaj komentarz