26 nowych funkcji ułatwień dostępu iPhone’a, których nie należy ignorować
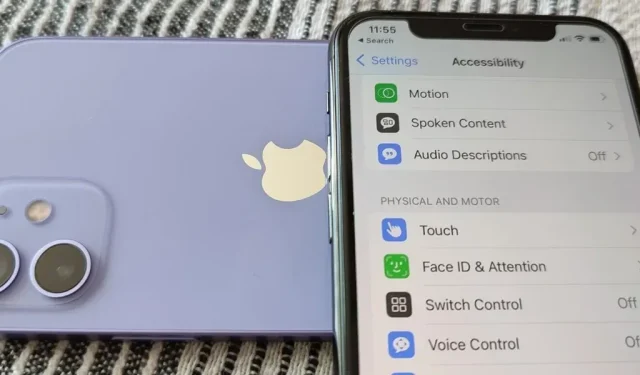
Chociaż zwykle nie jest to pierwsza rzecz, którą wszyscy zauważają po zainstalowaniu nowej aktualizacji oprogramowania iOS, nadałbym priorytet nowym funkcjom ułatwień dostępu na iPhonie, ponieważ istnieje kilka bardzo cennych narzędzi, z których mogą korzystać nawet pełnosprawni użytkownicy.
Oczywiście Apple stworzyło nowe funkcje ułatwień dostępu w iOS 16 z myślą o osobach niepełnosprawnych, ale coraz więcej użytkowników z nich korzysta, ponieważ mogą znacznie poprawić komfort użytkowania. To, co zaczęło się jako projekt udostępnienia iPhone’a wszystkim użytkownikom, stało się jedną z największych przewag iPhone’a nad innymi smartfonami.
Funkcje ułatwień dostępu pozwalają dostosować iPhone’a i maksymalnie go wykorzystać. Możesz sprawić, by Twój iPhone czytał za Ciebie, wykrywał dźwięki, odpowiadał na polecenia głosowe lub robił zdjęcia bez użycia rąk. A teraz możesz zrobić jeszcze więcej dzięki nowym funkcjom pomocniczym iOS 16.
1. Kontroluj pobliskie urządzenia
W systemie iOS 16 możesz teraz zarządzać urządzeniami w pobliżu, które są włączone i połączone z tym samym kontem iCloud. Przejdź do Ustawienia -> Dostępność -> Zarządzaj urządzeniami w pobliżu, a następnie kliknij przycisk Zarządzaj urządzeniami w pobliżu, aby rozpocząć wyszukiwanie. Następny ekran wyświetli listę wszystkich urządzeń, którymi możesz sterować, a kliknięcie jednego z nich da ci kilka opcji.
Na przykład, kontrolując iPada (z systemem iPadOS 16) za pomocą iPhone’a, mogę otworzyć ekran główny, przełącznik aplikacji, Centrum akcji, Centrum sterowania i Siri. Gdy na urządzeniu odtwarzany jest plik audio lub wideo, mogę go odtwarzać i wstrzymywać, przechodzić do poprzedniego lub następnego utworu oraz regulować głośność.
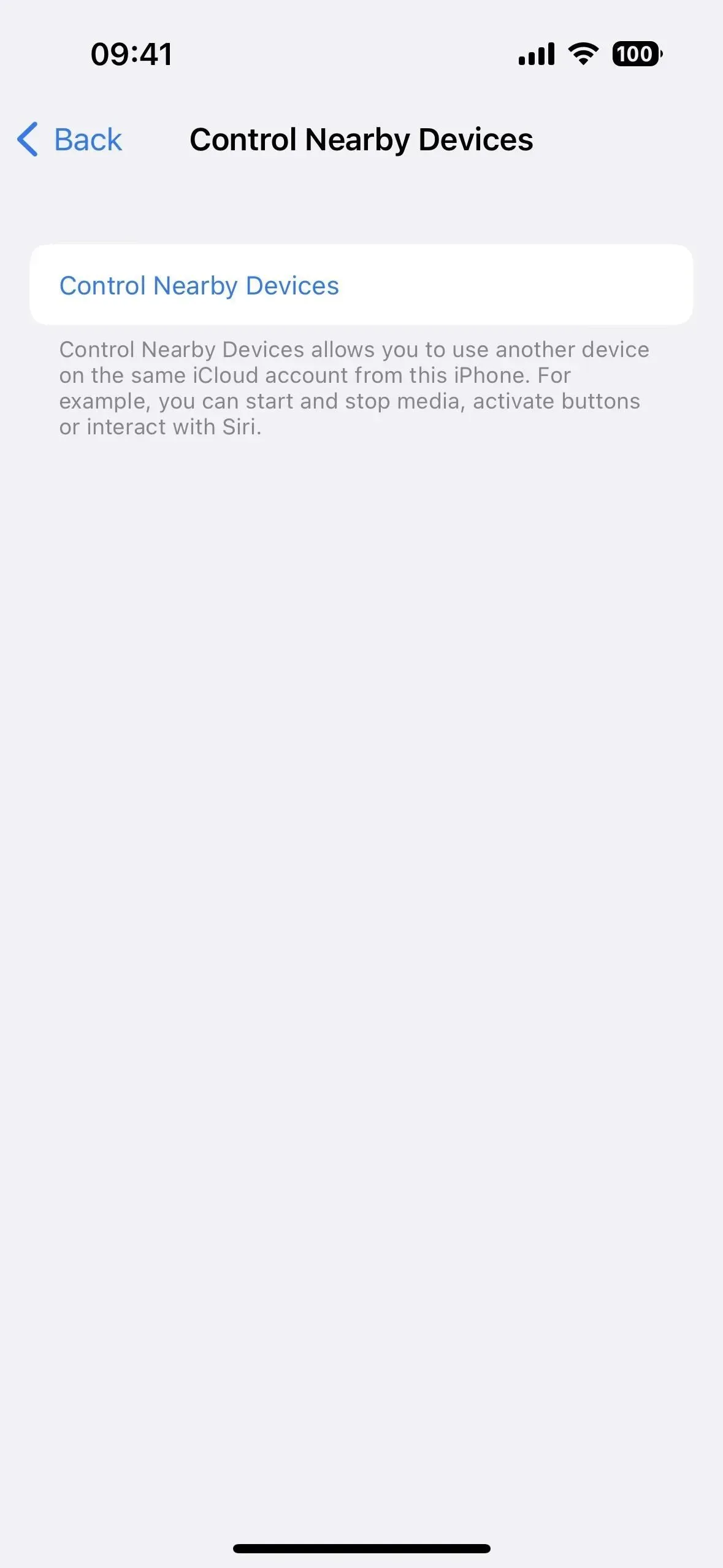
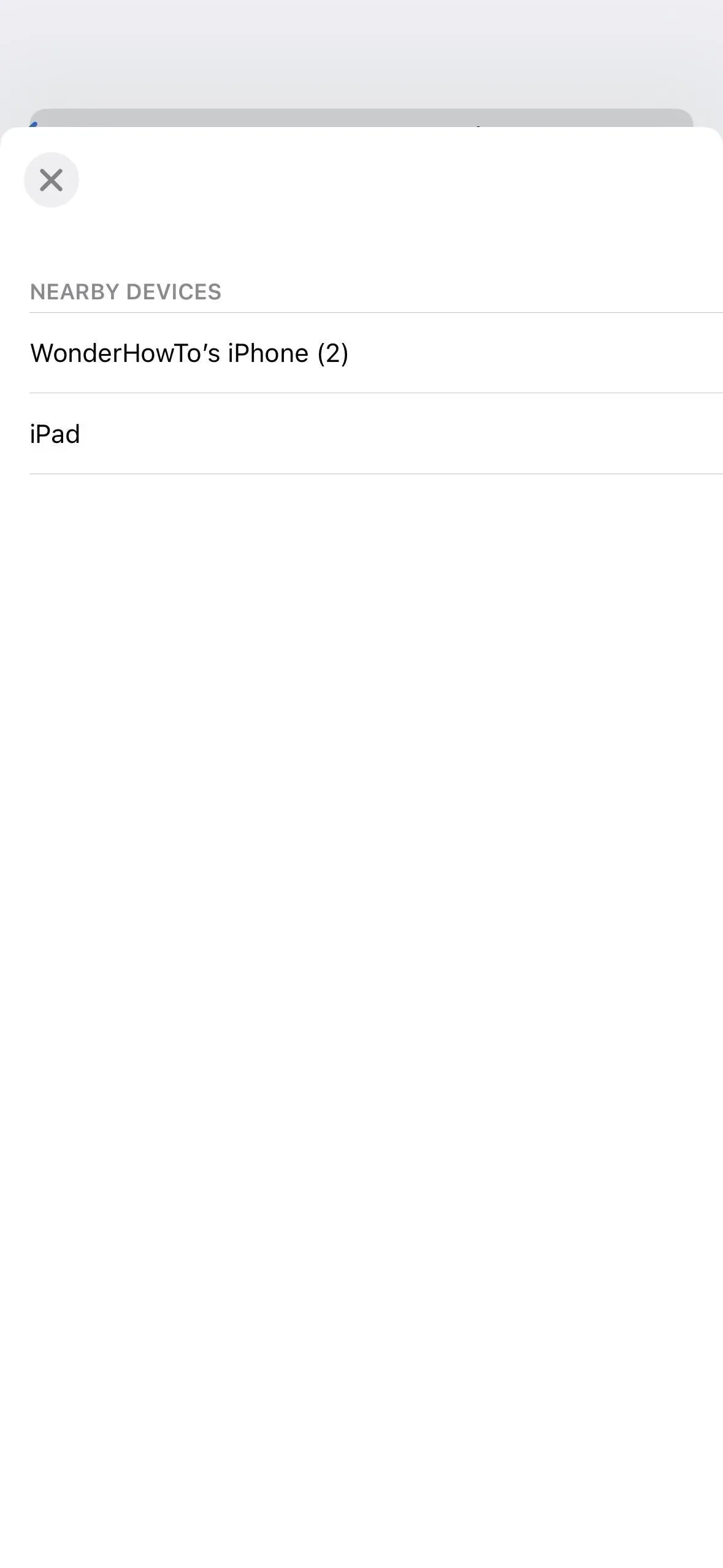
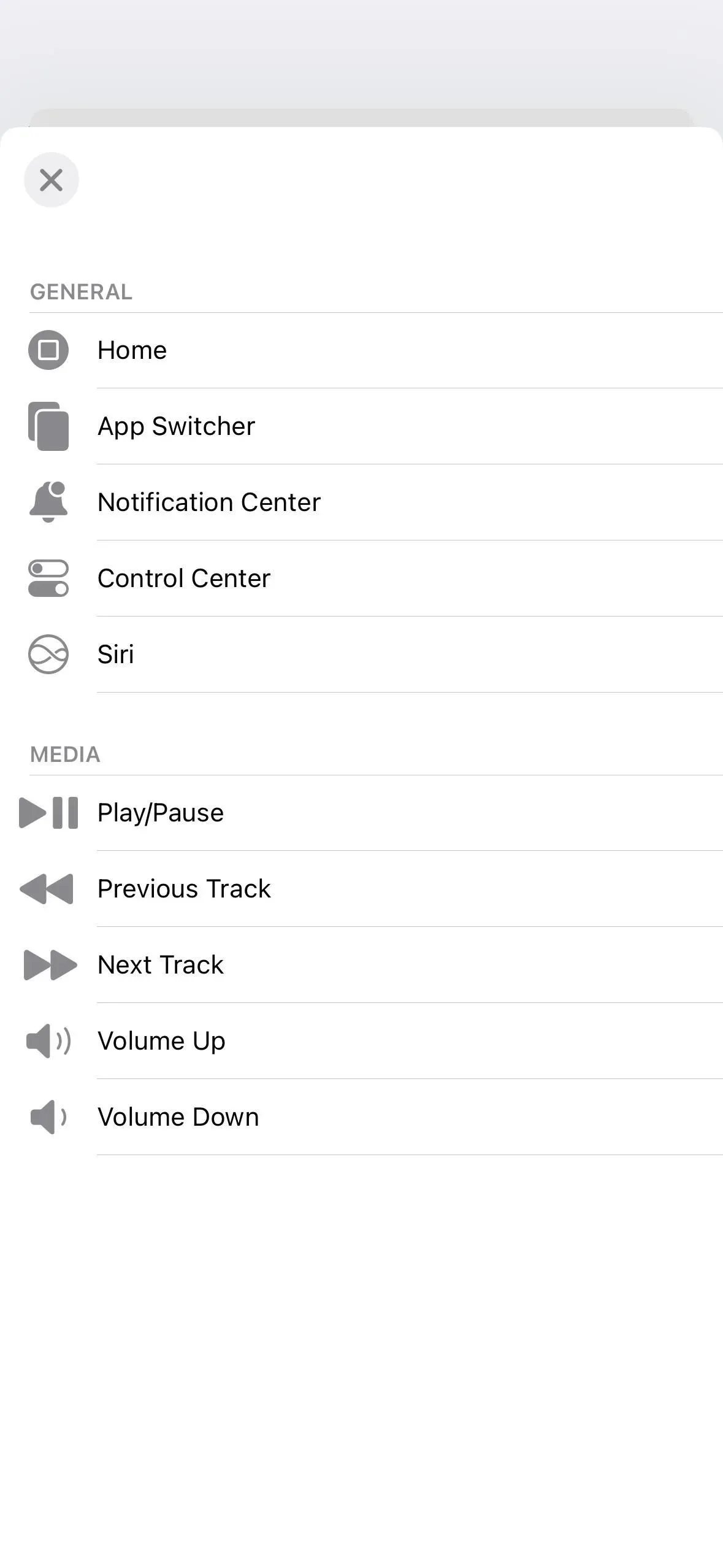
2. Wykrywanie drzwi przez lupę
W iOS 16 Lupa ma nową opcję wykrywania drzwi, która pomaga użytkownikom niewidomym i niedowidzącym znaleźć wejścia, gdy dotrą do celu. Narzędzie może powiedzieć, jak daleko są drzwi, czy drzwi są otwarte, czy zamknięte, jak je otworzyć (pchnąć, obrócić gałkę, pociągnąć gałkę itp.), co mówią znaki (np. oznaczają symbole (na przykład ikony ludzi do toalet) i wiele więcej.
Wykrywanie drzwi wykorzystuje skaner Lidar do wykrywania światła i wykrywania zasięgu, który jest dostępny tylko w następujących modelach:
- iPhone 14 Pro i 14 Pro Max
- iPhone 13 Pro i 13 Pro Max
- iPhone 12 Pro i 12 Pro Max
- iPad Pro 11 cali (2., 3. i 5. generacji)
- iPad Pro 12,9 cala (4., 5. i 6. generacji)
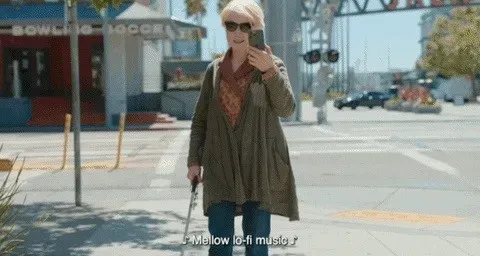
Obraz za pośrednictwem Apple
3. Opis obrazu w lupie
Kolejną nową funkcją w aplikacji Lupa są opisy obrazów. Kiedy skierujesz kamerę na coś, wyświetli (lub odczyta) szczegółowe opisy tego, co widzi. W przeciwieństwie do wykrywania drzwi, ta funkcja jest dostępna dla wszystkich użytkowników iOS 16. Nie zawsze jest to dokładne, ale powinno się poprawiać w miarę rozwoju.
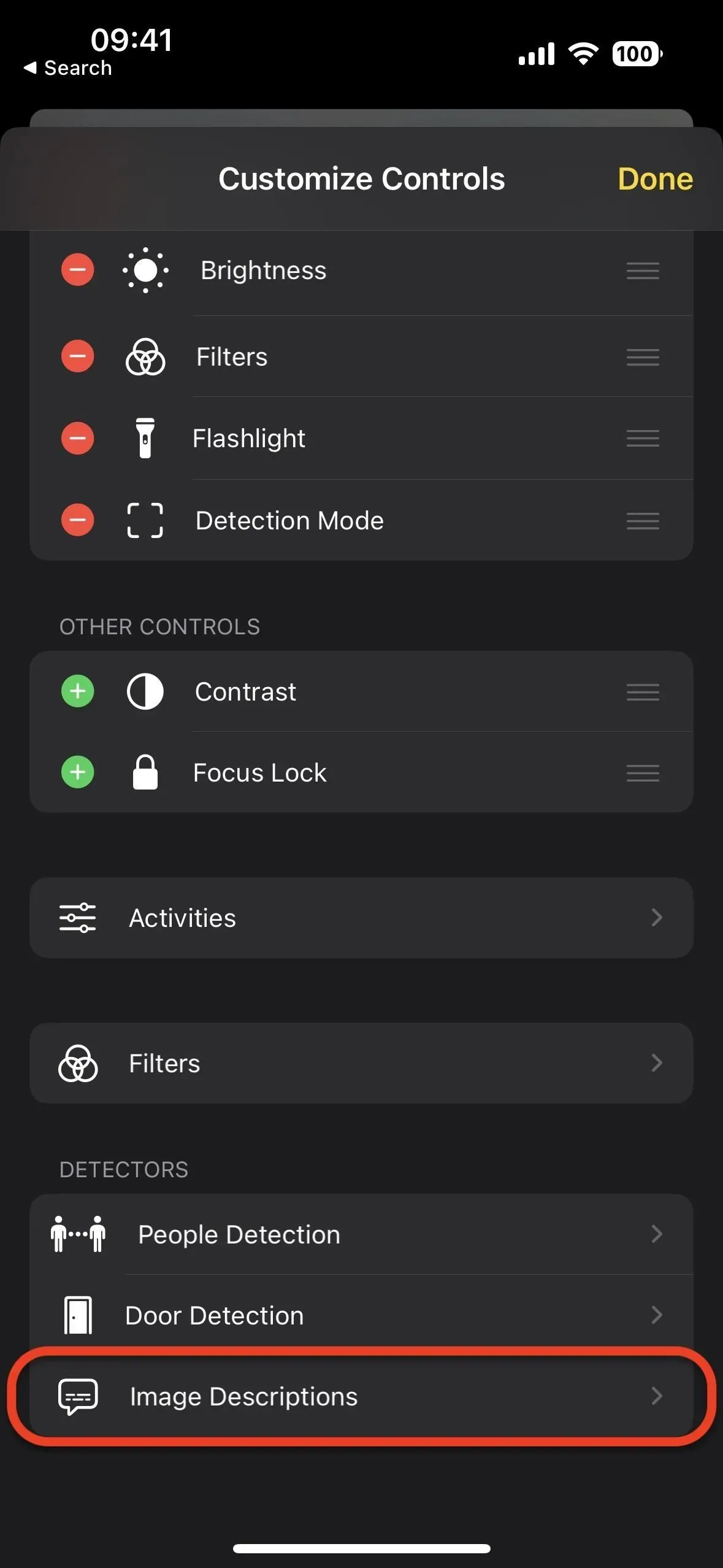
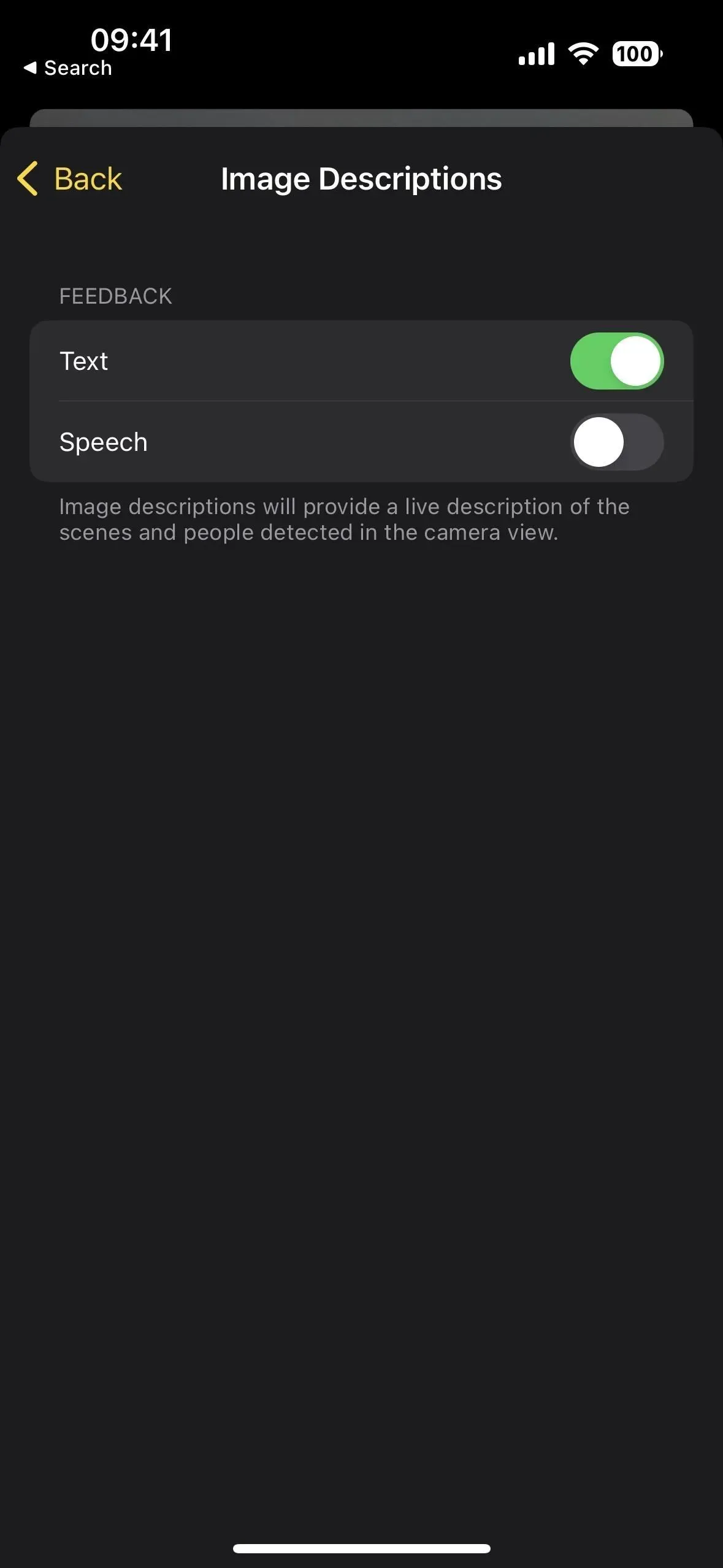

4. Tryb wykrywania lupy
Teraz, gdy Lupa ma jeszcze dwa narzędzia do wykrywania, dostępne jest nowe menu trybu wykrywania, w którym znajdują się Wykryj drzwi, Wykryj ludzi i Opisy obrazów.
Jeśli nie masz jednego z modeli iPhone’a lub iPada obsługujących wykrywanie drzwi (patrz wyżej), które są tymi samymi modelami, które obsługują wykrywanie ludzi, możesz dodawać tylko opisy obrazów do elementów sterujących, a nie do menu trybu wykrywania.
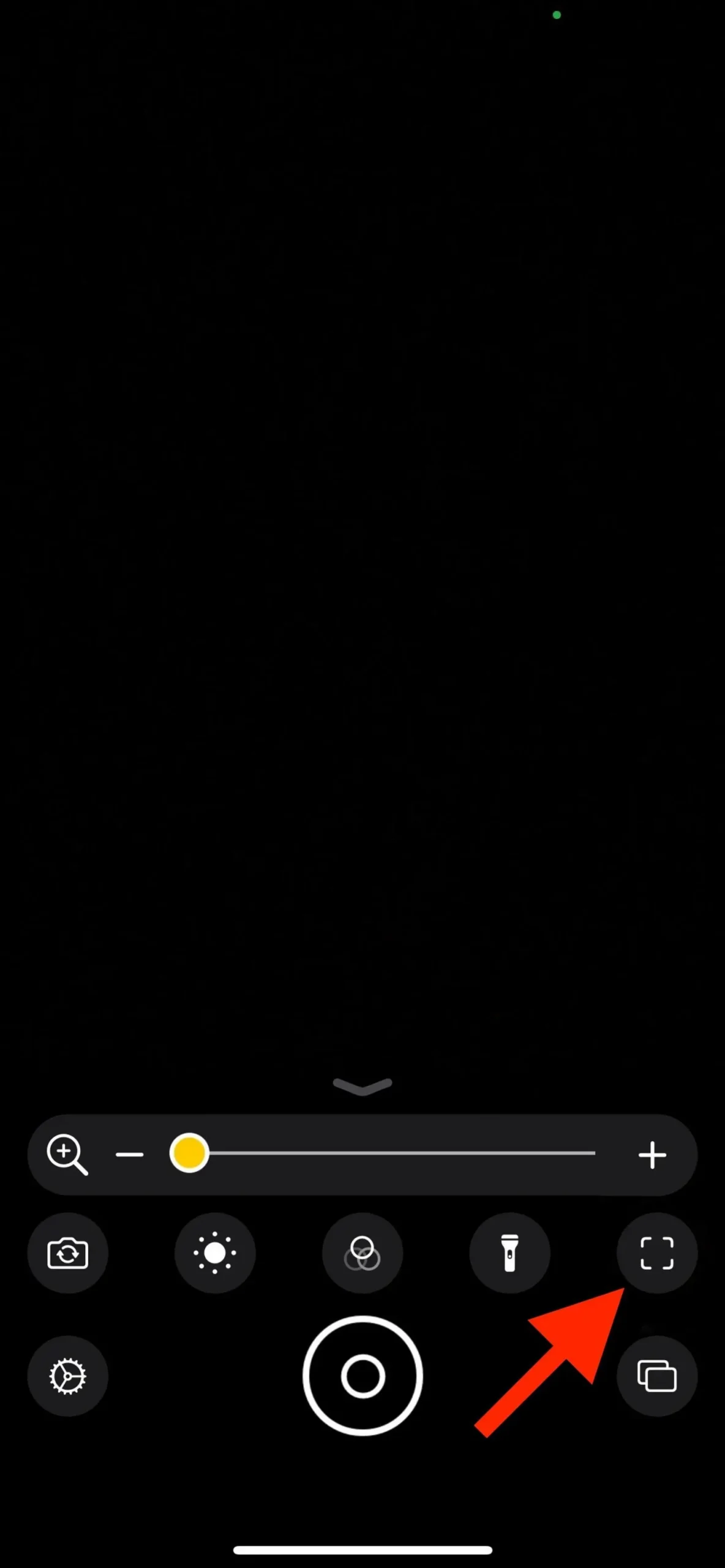
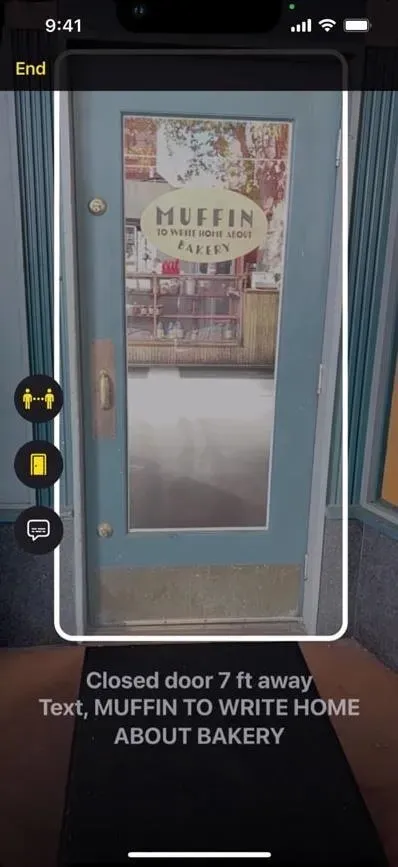
Obraz za pośrednictwem Apple
5. Akcje w pętli
Lupa obsługuje również działania, które umożliwiają zapisanie bieżącej konfiguracji Lupy, w tym panelu sterowania, kamery, jasności, kontrastu, filtrów i trybów wykrywania. W ten sposób możesz użyć specjalistycznych ustawień dla określonego powtarzającego się zadania lub sytuacji. Aby zapisać bieżący układ, użyj „Zapisz nową aktywność” z koła zębatego „Ustawienia”. Możesz także przełączać się między układami za pomocą koła zębatego. W ustawieniach „Akcje” możesz usuwać lub duplikować niestandardowe opcje.
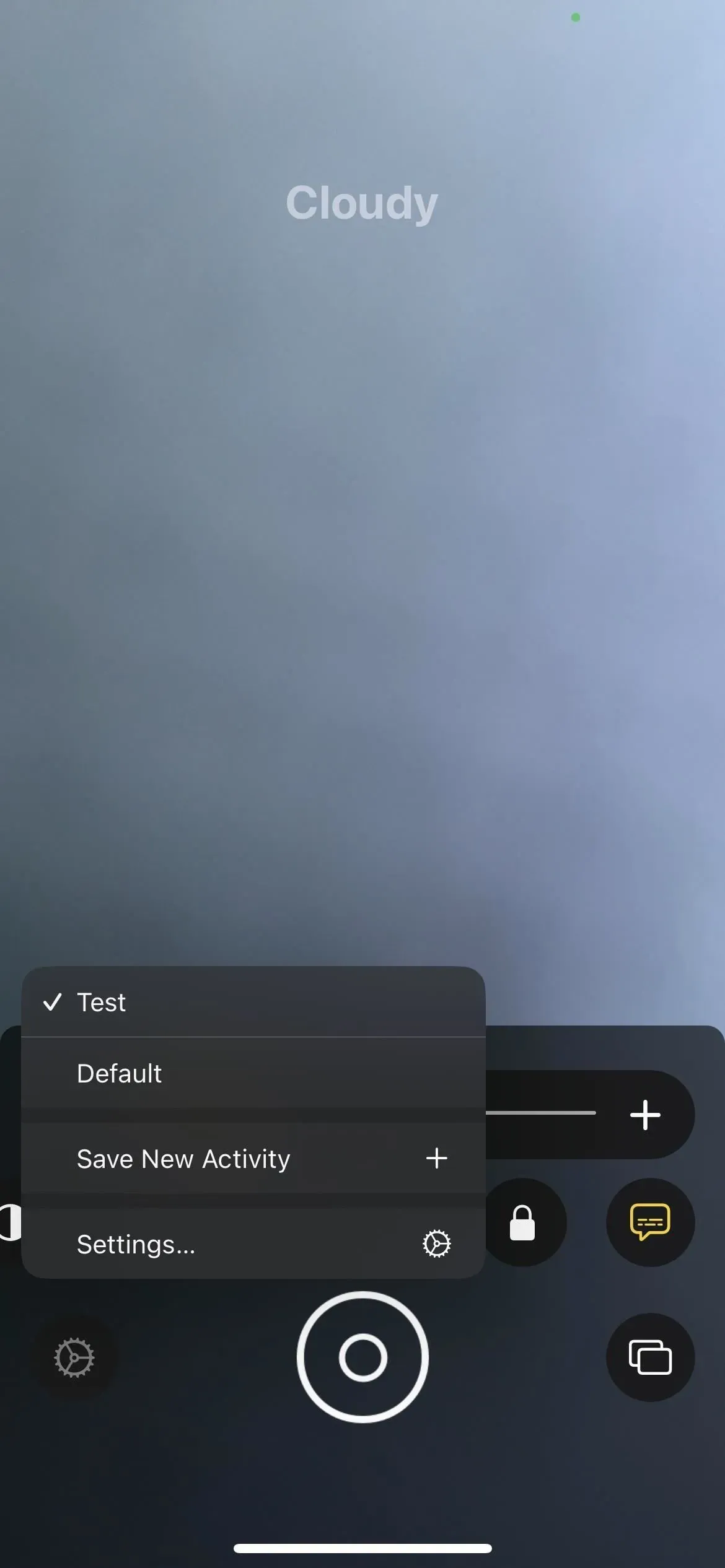
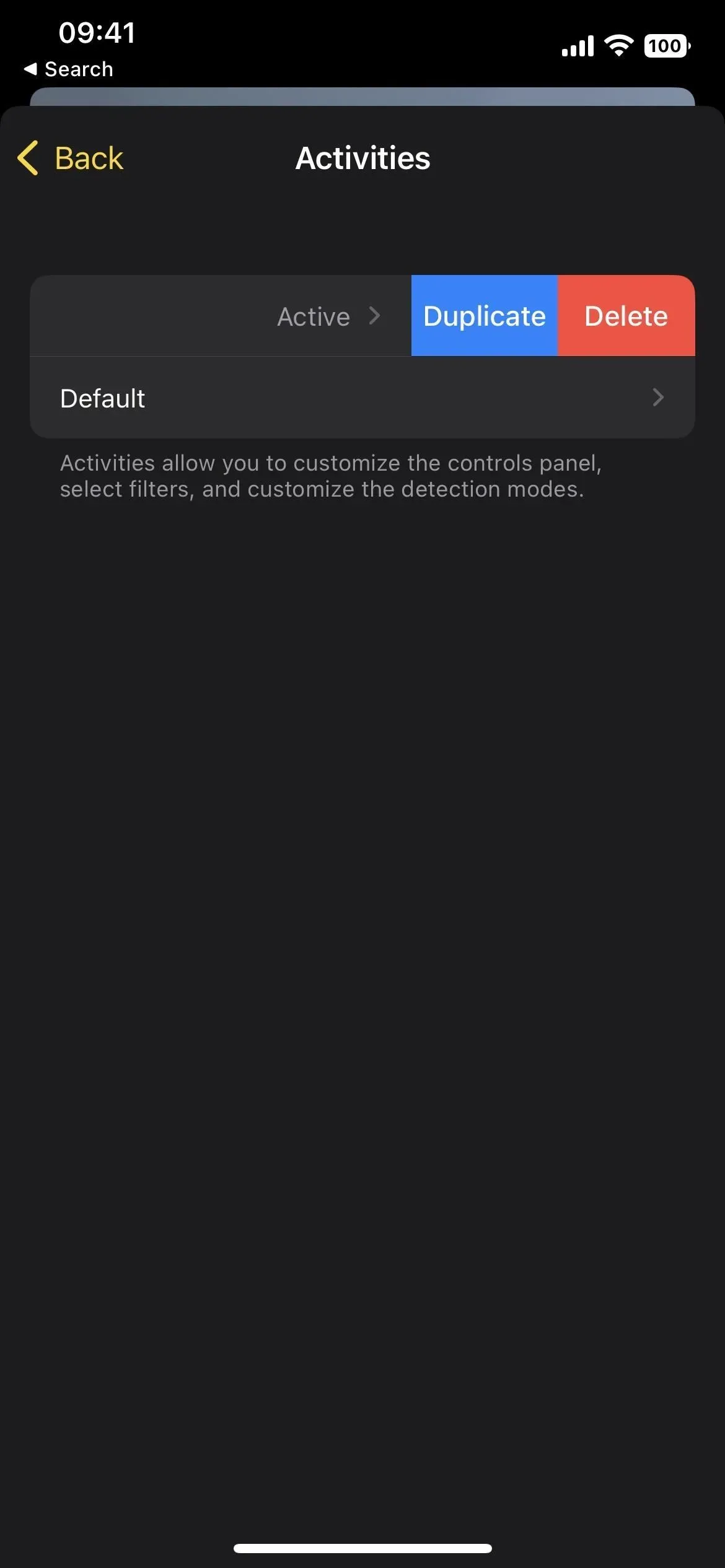
6. Napisy na żywo dla audio, wideo i połączeń
Jedną z najważniejszych nowych funkcji ułatwień dostępu są napisy na żywo, które są przydatne dla osób z problemami ze słuchem i każdego, kto z jakiegokolwiek powodu nie słyszy dźwięku na swoim iPhonie. Będzie działać z rozmowami telefonicznymi i FaceTime, rozmowami wideo w aplikacjach społecznościowych, programami strumieniowymi i innymi mediami, a nawet aplikacjami do telekonferencji.
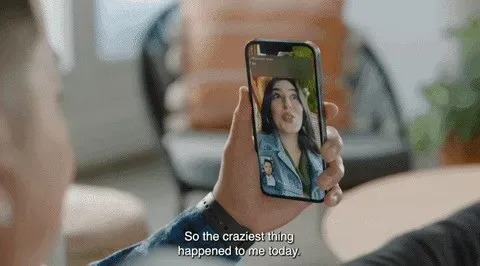
Obraz za pośrednictwem Apple
Możesz także dostosować rozmiar czcionki, kolor i kolor tła, aby ułatwić czytanie. Możesz nawet przesuwać napisy, tak jak w przypadku odtwarzacza Picture-in-Picture i ustawiać jego krycie w trybie gotowości. A jeśli używasz komputera Mac do rozmów, możesz odpowiedzieć na rozmowę, wpisując i czytając na głos swoje słowa w czasie rzeczywistym.
Napisy na żywo są obecnie dostępne w Stanach Zjednoczonych i Kanadzie na iPhone’a 11 i nowszych wersjach, iPady z A12 Bionic i nowszymi oraz komputery Mac z Apple Silicon. Jeśli martwisz się o prywatność, Apple obiecuje, że informacje o użytkowniku pozostaną prywatne, ponieważ napisy na żywo są generowane bezpośrednio na urządzeniu. Nie możesz ich nagrać podczas robienia zrzutu ekranu.
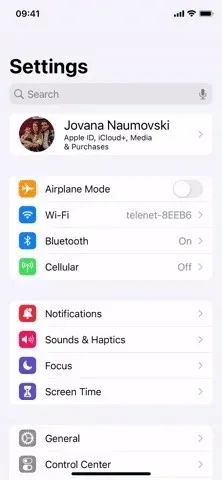
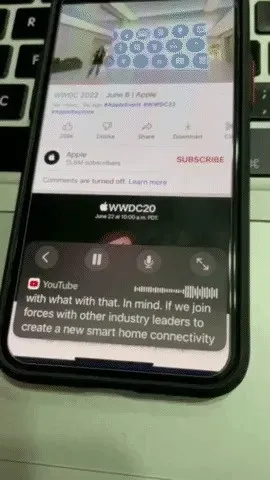
7. Odzwierciedlanie Apple Watch
Jeśli masz zegarek Apple Watch, możesz korzystać z większości funkcji ułatwień dostępu sparowanego iPhone’a, aby sterować nim zdalnie dzięki Apple Watch Mirroring.
Dzięki Apple Watch Mirroring użytkownicy mogą sterować Apple Watch za pomocą funkcji pomocniczych iPhone’a, takich jak sterowanie głosowe i sterowanie przełącznikami, a także korzystać z poleceń głosowych, działań dźwiękowych, śledzenia głowy lub zewnętrznych przełączników Made for iPhone jako alternatywy dla dotykania zegarka Apple z wyświetlaczem . Apple Watch Mirroring wykorzystuje integrację sprzętu i oprogramowania, w tym ulepszenia oparte na AirPlay, aby pomóc użytkownikom, którzy polegają na tych funkcjach mobilnych, korzystać z wyjątkowych aplikacji Apple Watch, takich jak Tlen we krwi, Tętno, Uważność i inne.
Kopia lustrzana Apple Watch jest dostępna na Apple Watch Series 6 i nowszych. Aby go włączyć, przejdź do Ustawienia -> Dostępność -> Apple Watch Mirroring, a następnie włącz przełącznik. Po podłączeniu możesz w pełni kontrolować swój zegarek za pomocą iPhone’a.
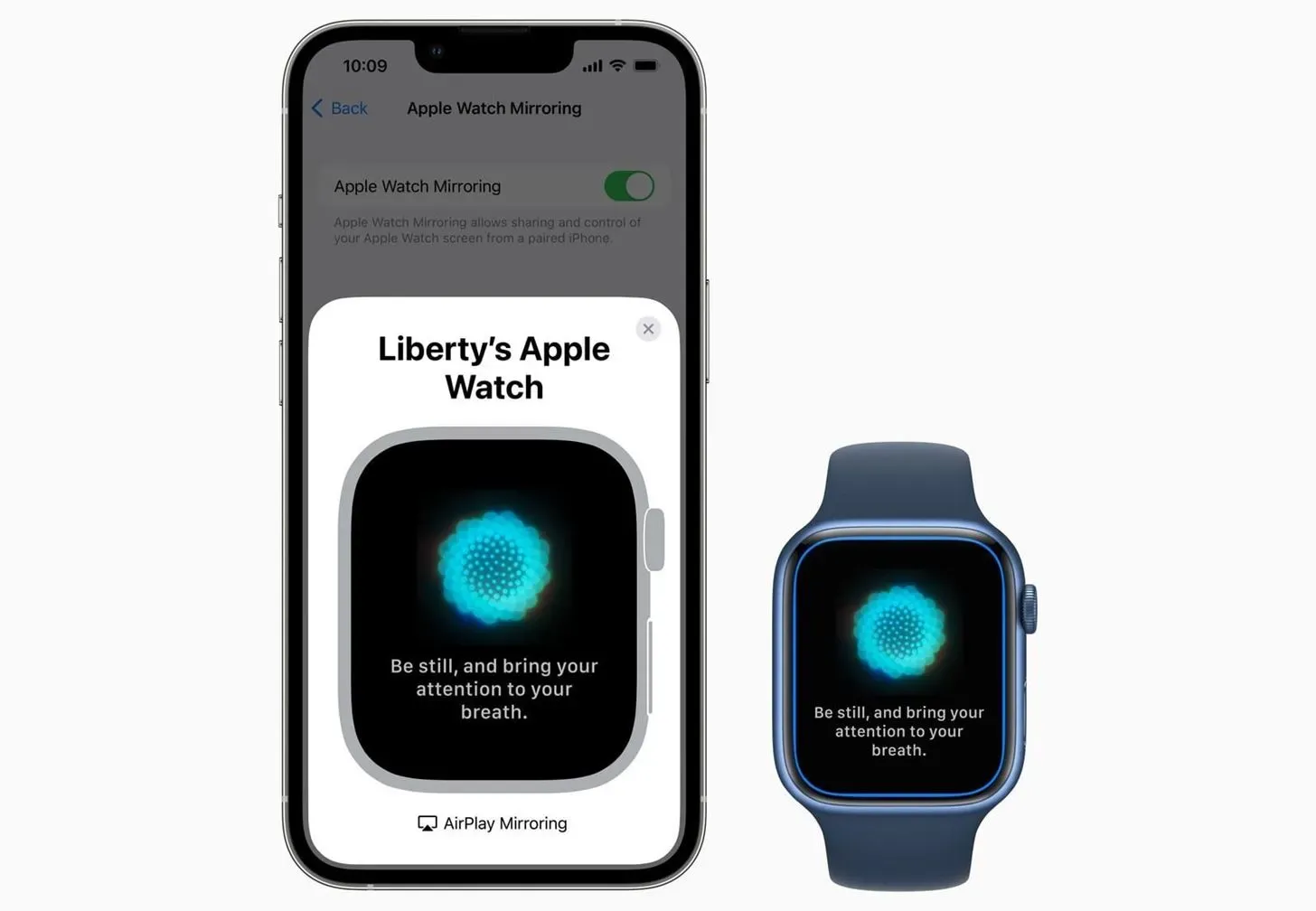
Obraz za pośrednictwem Apple
8. Dodatkowe języki dla VoiceOver i narzędzi Speak
Teraz możesz włączyć jeszcze więcej języków dla VoiceOver, Speak Selection i Speak Screen. Obsługiwane języki obejmują następujące. Gwiazdki (*) oznaczają nowe języki w iOS 16.
- arabski (cały świat) *
- Bangla lub bengalski (Indie) *
- baskijski (Hiszpania) *
- Bhojpuri (Indie) *
- bułgarski (Bułgaria) *
- kataloński (Hiszpania) *
- chiński (Chiny kontynentalne)
- chiński (Hongkong)
- Chiński (Liaoning, Chiny kontynentalne) *
- Chiński (Shaanxi, Chiny kontynentalne) *
- Chiński (Syczuan, Chiny kontynentalne) *
- chiński (Tajwan)
- chorwacki (Chorwacja) *
- Republika Czeska (Republika Czeska)
- duński (Dania)
- holenderski (Belgia)
- holenderski (Holandia)
- angielski (Australia)
- angielski (Indie)
- angielski (Irlandia)
- angielski (Szkocja, Wielka Brytania) *
- angielski (Republika Południowej Afryki)
- Angielski brytyjski)
- angielski (amerykański)
- fiński (Finlandia)
- Francuski (Belgia) *
- francuski (Kanada)
- francuski (Francja)
- galicyjski (Hiszpania) *
- Niemieckie Niemcy)
- grecki (Grecja)
- hebrajski (Izrael)
- hindi (Indie)
- węgierski (Węgry)
- indonezyjski (Indonezja)
- włoski (Włochy)
- japoński (Japonia)
- kannada (Indie) *
- koreański (Korea Południowa)
- malajski (Malezja) *
- marathi (Indie) *
- norweski bokmål (Norwegia)
- perski lub perski (Iran) *
- polski (Polska)
- portugalski (Brazylia)
- portugalski (Portugalia)
- rumuński (Rumunia)
- Rosyjska Rosja)
- szanghajski (Chiny kontynentalne) *
- słowacki (Słowacja)
- słoweński (Słowenia) *
- hiszpański (Argentyna)
- hiszpański (Chile) *
- hiszpański (Kolumbia)
- hiszpański (Meksyk)
- hiszpański (Hiszpania)
- hiszpański (Szwecja)
- tamilski (Indie) *
- telugu (Indie) *
- tajski (Tajlandia)
- Turecki (Türkiye)
- ukraiński (Ukraina) *
- Walencja (Hiszpania) *
- wietnamski (Wietnam) *
9. Więcej głosów dla VoiceOver i Speak Tools
Dziesiątki nowych głosów są również dostępne dla VoiceOver, Speak Selection i Speak Screen — wszystkie zoptymalizowane funkcje wspomagające i języki. W języku angielskim nowe głosy to Agnes, Bruce, Eloquence, Evan, Joel, Junior, Cathy, Nathan, Noel, Ralph, Vicki i Zoe.
Są też nowe głosy, w tym Albert, Bad News, Bahh, Bells, Boing, Bubbles, Cellos, Good News, Jester, Organ, Superstar, Trinoids, Whisper, Wobble i Zarvox.
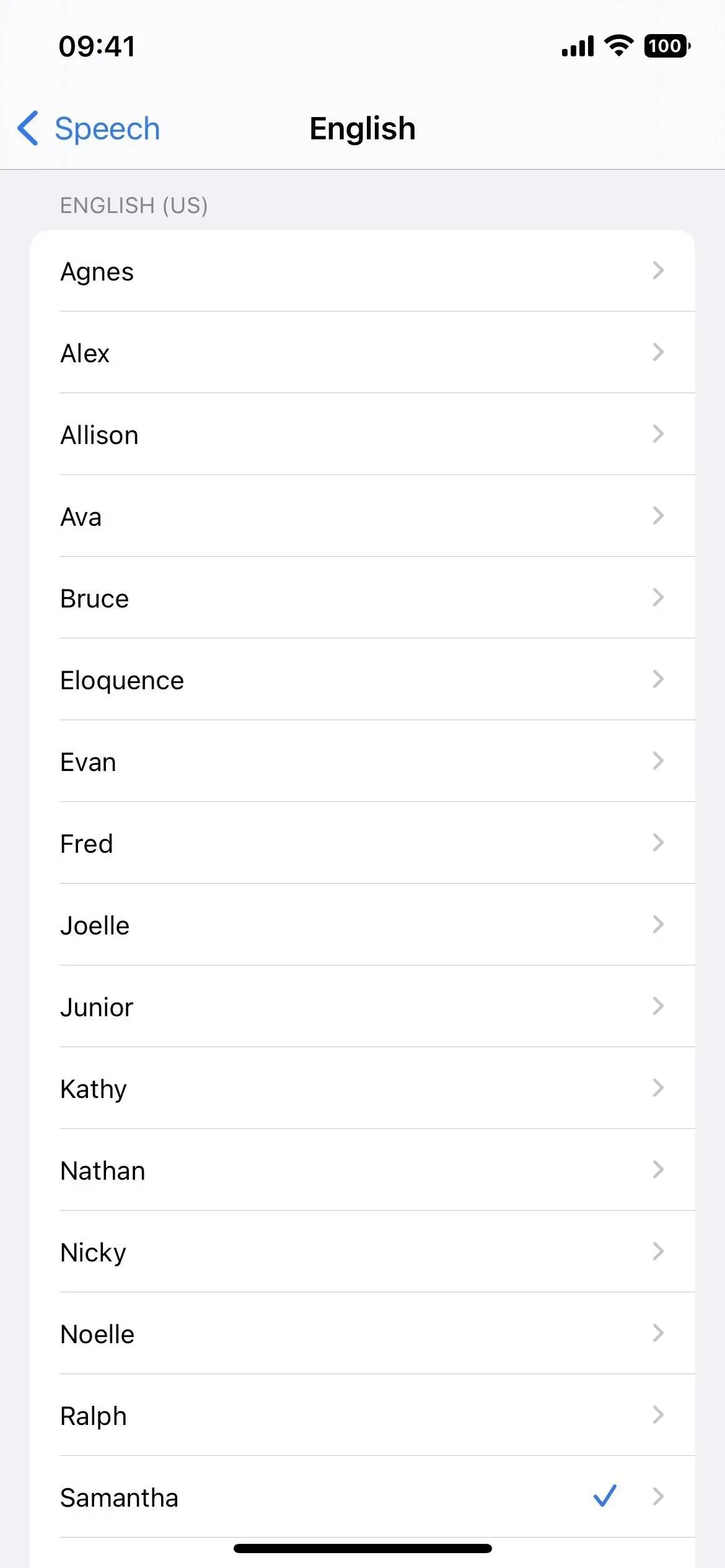
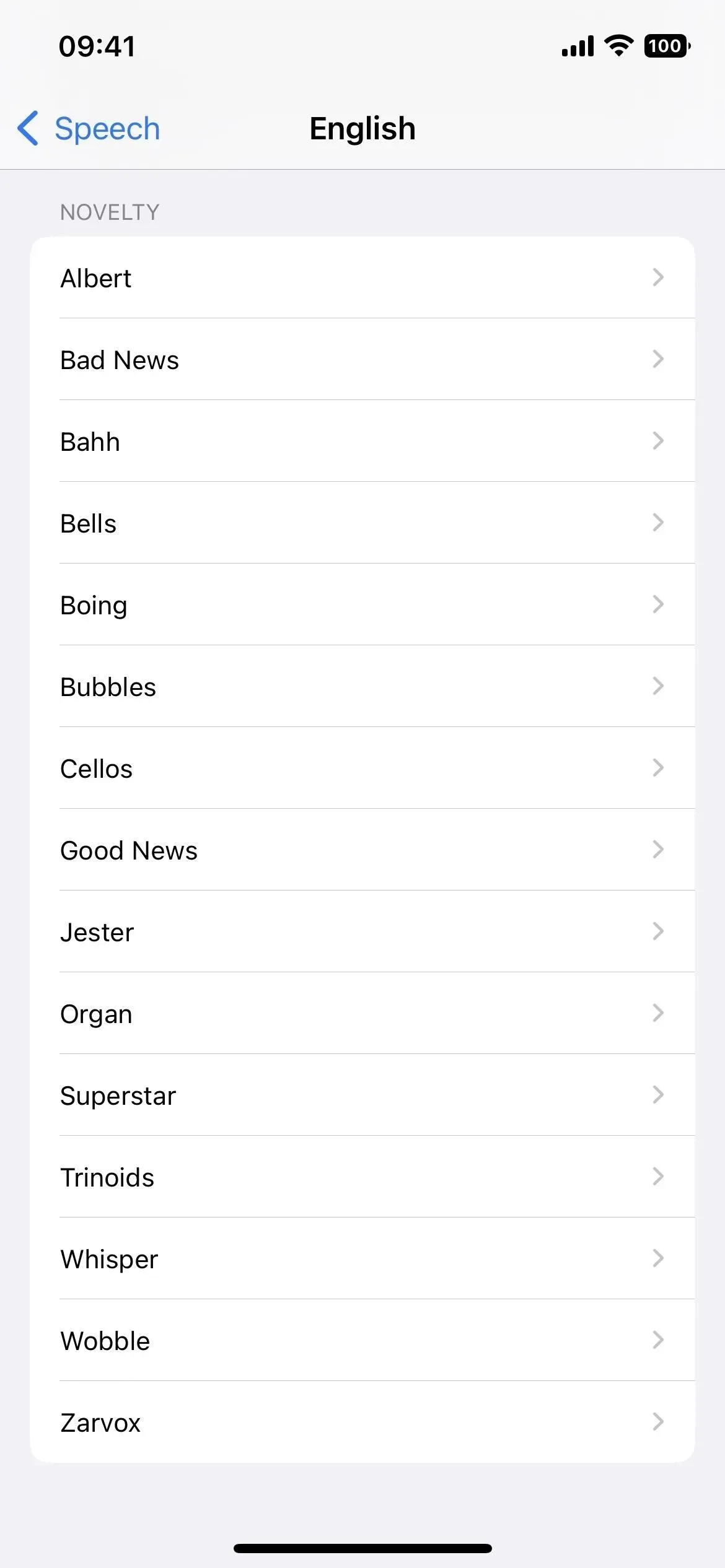
10. Zaawansowane ustawienia programowania VoiceOver
Dostępnych jest kilka nowych opcji w Ustawieniach -> Dostępność -> VoiceOver -> Czynności -> Programowanie, które umożliwiają tworzenie grup ustawień do określonych celów.
Pierwszym z nich jest styl pisania, który pozwala wybrać pomiędzy domyślnym, standardowym, dotykowym i bezpośrednim dotykiem. Drugi to „Styl nawigacji” z opcjami „Domyślny”, „Pole wyboru” i „Zgrupowany”. A trzeci to „Komunikaty ostrzegawcze Braille’a”, w których możesz wybrać „Domyślne”, „Włączone” lub „Wyłączone”. Opcje te były dostępne wcześniej, ale nie w przypadku działań programistycznych.
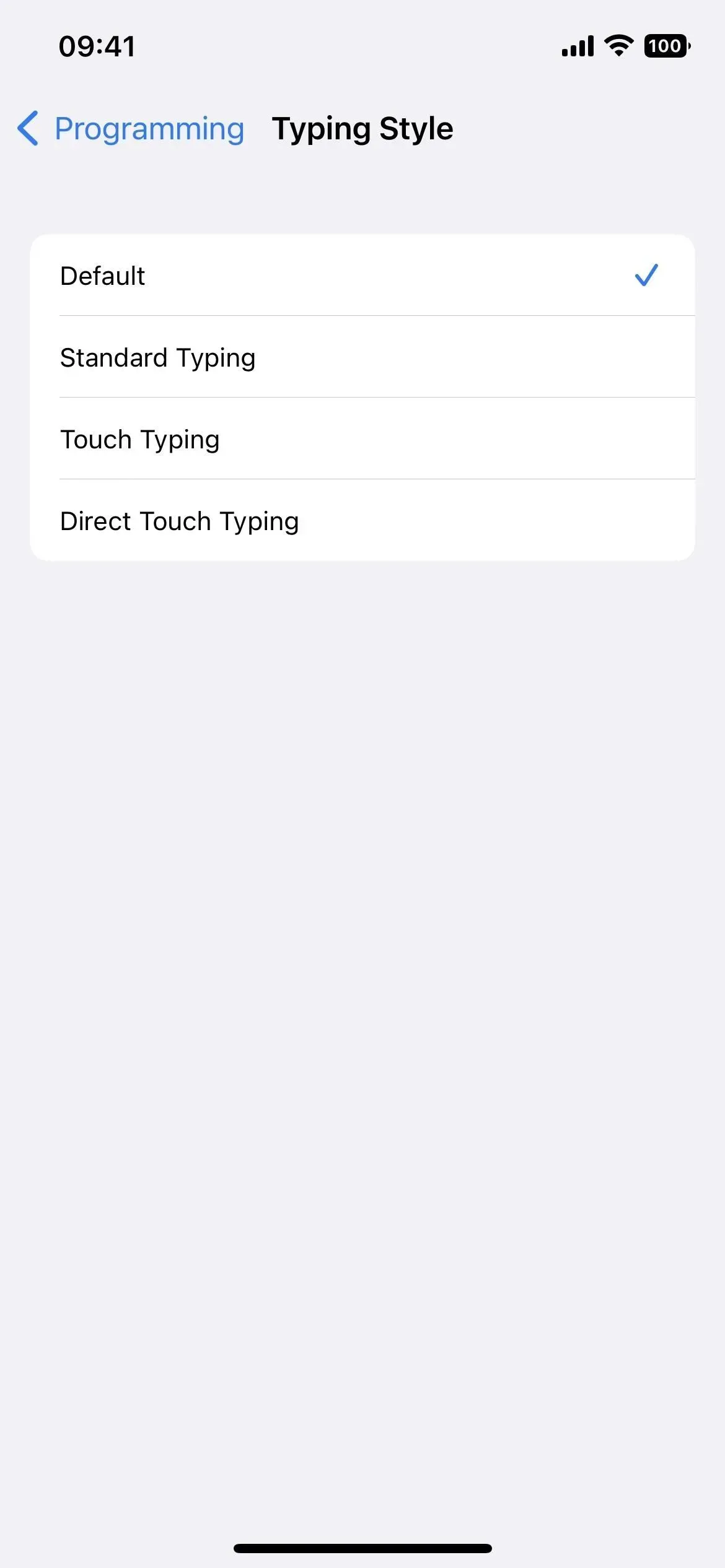
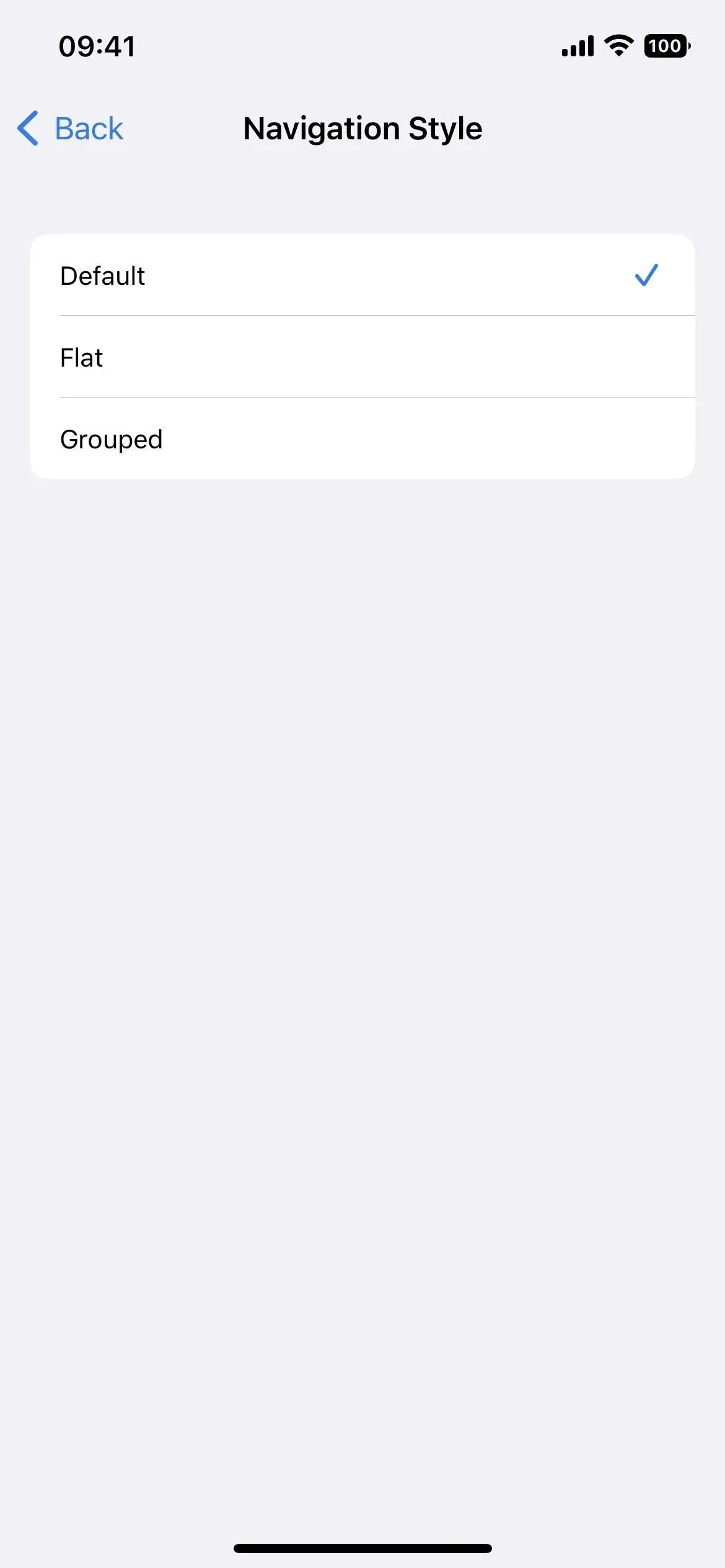

11. VoiceOver Wykrywanie punktu początkowego na mapach
Gdy używasz VoiceOver w Mapach Apple, otrzymujesz automatyczne informacje dźwiękowe i dotykowe, które pomogą Ci określić punkt początkowy trasy pieszej.
12. Buddy kontroler do gier
Jeśli masz problemy z używaniem kontrolera do gier, nowa funkcja Buddy Controller umożliwia znajomemu lub pracownikowi służby zdrowia pomoc w grze. Działa poprzez połączenie dwóch kontrolerów gier w jeden, dzięki czemu możesz efektywnie grać razem jako jeden gracz. Jeśli brzmi to znajomo, to dlatego, że konsole Xbox oferują podobną funkcję o nazwie Co-pilot.
13. Czas pauzy Siri
W Ustawienia -> Dostępność -> Siri znajdziesz nową sekcję o nazwie Czas pauzy Siri, w której możesz ustawić, jak długo Siri czeka, aż skończysz mówić. Możesz pozostawić ustawienie domyślne lub wybrać Dłuższy lub Najdłuższy. To narzędzie jest idealne dla Ciebie, jeśli Siri zawsze wydaje się niecierpliwym przeszkadzaczem.
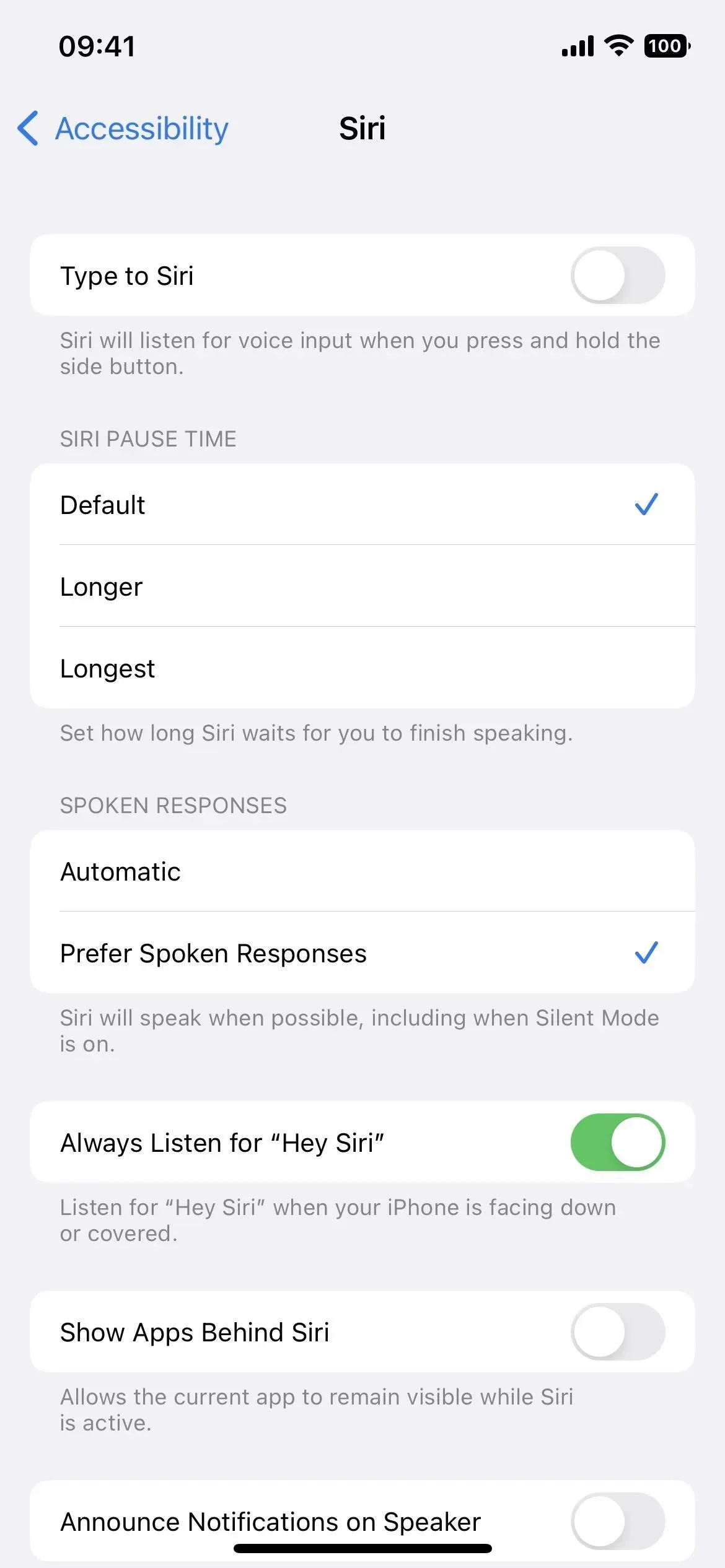
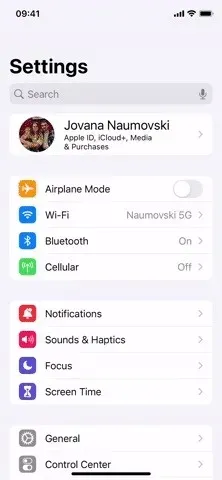
14. Niestandardowe dźwięki do rozpoznawania dźwięku
Rozpoznawanie dźwięku jest dostępne od iOS 14, ale w iOS 16 możesz nauczyć iPhone’a rozpoznawać określone dźwięki w Twoim otoczeniu. Przejdź do Ustawienia -> Dostępność -> Rozpoznawanie dźwięku -> Dźwięki i wybierz Niestandardowy alarm lub Niestandardowe urządzenie lub Dzwonek do drzwi.
Aby usunąć niestandardowe alarmy i dźwięki, przesuń je w lewo w menu Dźwięki. Możesz także kliknąć Edytuj, następnie ikonę usuwania (czerwone kółko z białą linią pośrodku) i potwierdzić klikając Usuń.
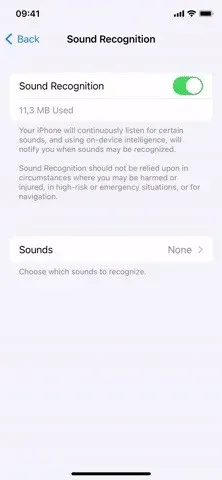
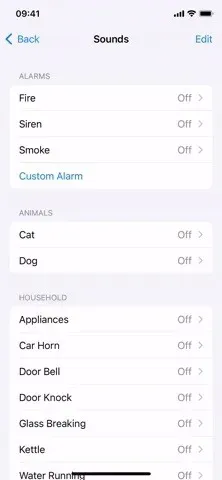
15. Pisownia tryb sterowania głosowego
Prawdopodobnie jesteś już przyzwyczajony do funkcji dyktowania iPhone’a, ale teraz możesz użyć trybu sprawdzania pisowni Voice Control, aby wymówić słowo litera po literze, aby nie było nieporozumień. Użyj go do dyktowania nazw, adresów, skrótów i nie tylko. Ta funkcja jest obecnie dostępna tylko w języku angielskim (USA).
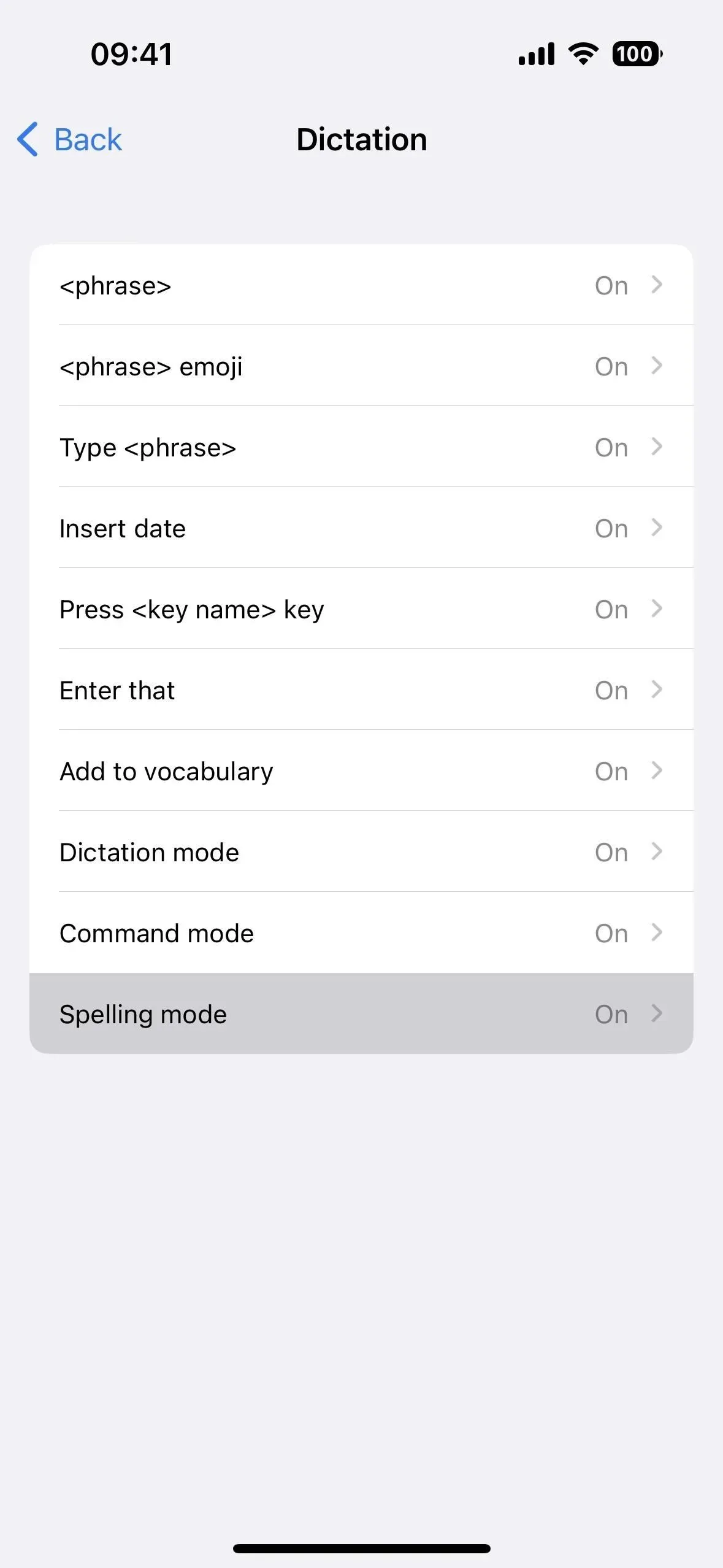
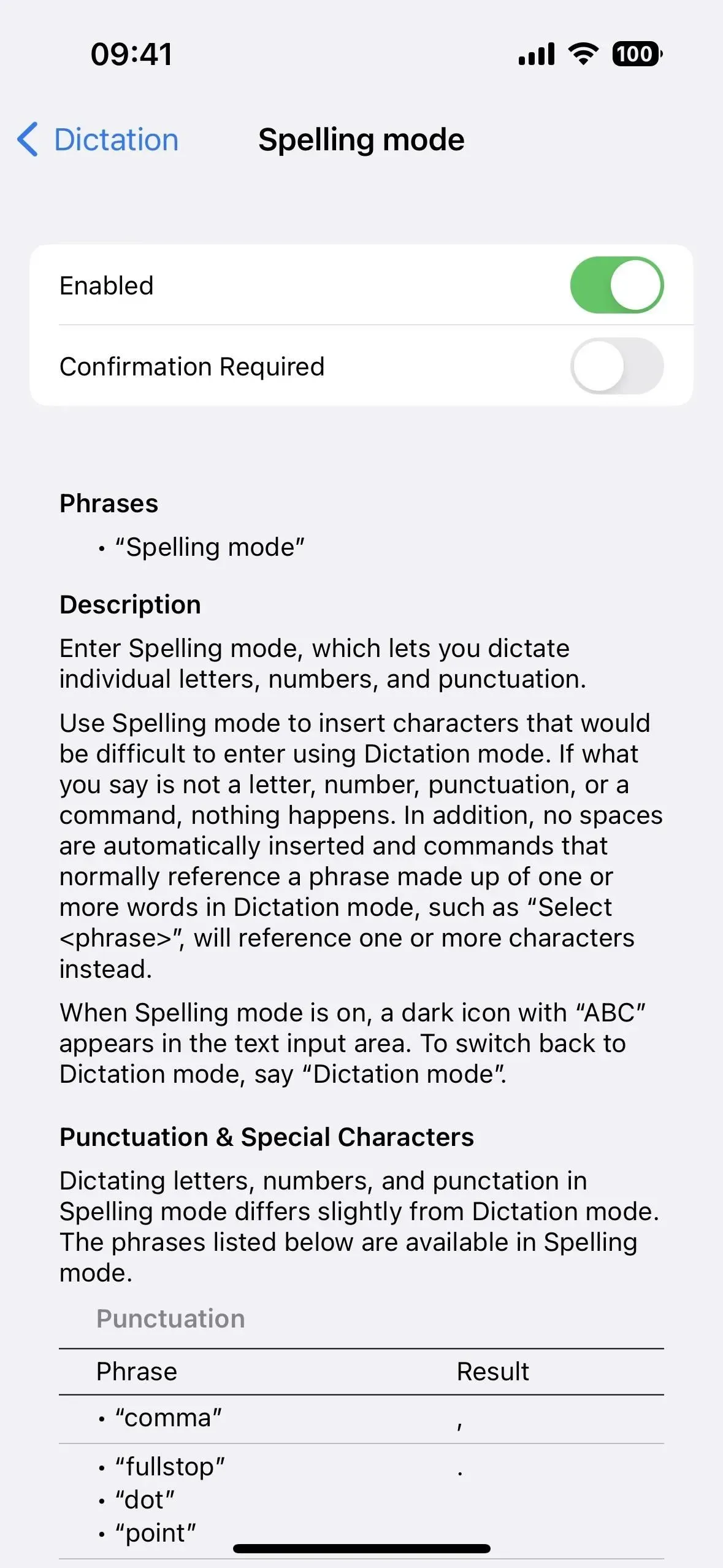
16. Dodatkowe polecenia głosowe
Oprócz trybu sprawdzania pisowni, sterowanie głosowe posiada również nowe polecenia dla:
- Otwórz bibliotekę aplikacji
- Pokaż klawiaturę
- Ukryj klawiaturę
- Naciśnij klawisz <nazwa klawisza>
- odłożyć słuchawkę
- Włącz kopię lustrzaną Apple Watch
- Wyłącz kopię lustrzaną zegarka Apple Watch
- Włącz pilota Apple Watch.
- Wyłącz zdalne sterowanie Apple Watch
- Włącz pełny dostęp z klawiatury
- Wyłącz pełny dostęp z klawiatury
- Włącz VoiceOver
- Magic Touch VoiceOver
- VoiceOver wybierz <numer>
- VoiceOver przeczytaj wszystko
- VoiceOver wybierz <nazwa elementu>
- VoiceOver wybierz pierwszy element
- VoiceOver wybierz ostatni element
- VoiceOver wybierz następną aplikację
- VoiceOver wybierz poprzednią aplikację
- VoiceOver wybierz następny element
- VoiceOver wybierz poprzedni element
- VoiceOver wybierz następny wirnik
- VoiceOver wybierz poprzednie pokrętło
- VoiceOver wybierz następną opcję pokrętła
- VoiceOver wybierz poprzednią opcję pokrętła
- VoiceOver zaznacza pasek stanu
- Selektor obiektów VoiceOver
- Podsumowanie mowy VoiceOver
- VoiceOver przestanie mówić
- Migawka ekranu VoiceOver
- zbliżenie
- pomniejszyć
- zbliżenie
- pomniejszyć
- Zmniejszenie
- Zwiększyć
- Powiększ w lewo
- Powiększ w prawo
17. Spersonalizuj Apple Books
W systemie iOS 16 aplikacja Apple Books zawiera nowe motywy i funkcje ułatwień dostępu. Aplikacja została przeprojektowana, a nowy interfejs uproszczony, co również pomaga uczynić ją bardziej dostępną. Możesz pogrubić tekst i dostosować odstępy, aby ułatwić czytanie. Jest też kilka nowych motywów, których możesz użyć, aby aplikacja była przyjemniejsza dla oka.
W systemie iOS 16.2 i nowszych aplikacja Skróty ma nowe czynności w Książkach, w tym czynność Zmień wygląd książki. W ten sposób możesz tworzyć skróty do każdej książki w aplikacji, nadając każdej książce inny wygląd, więc nie musisz ich zmieniać ręcznie przez cały czas.
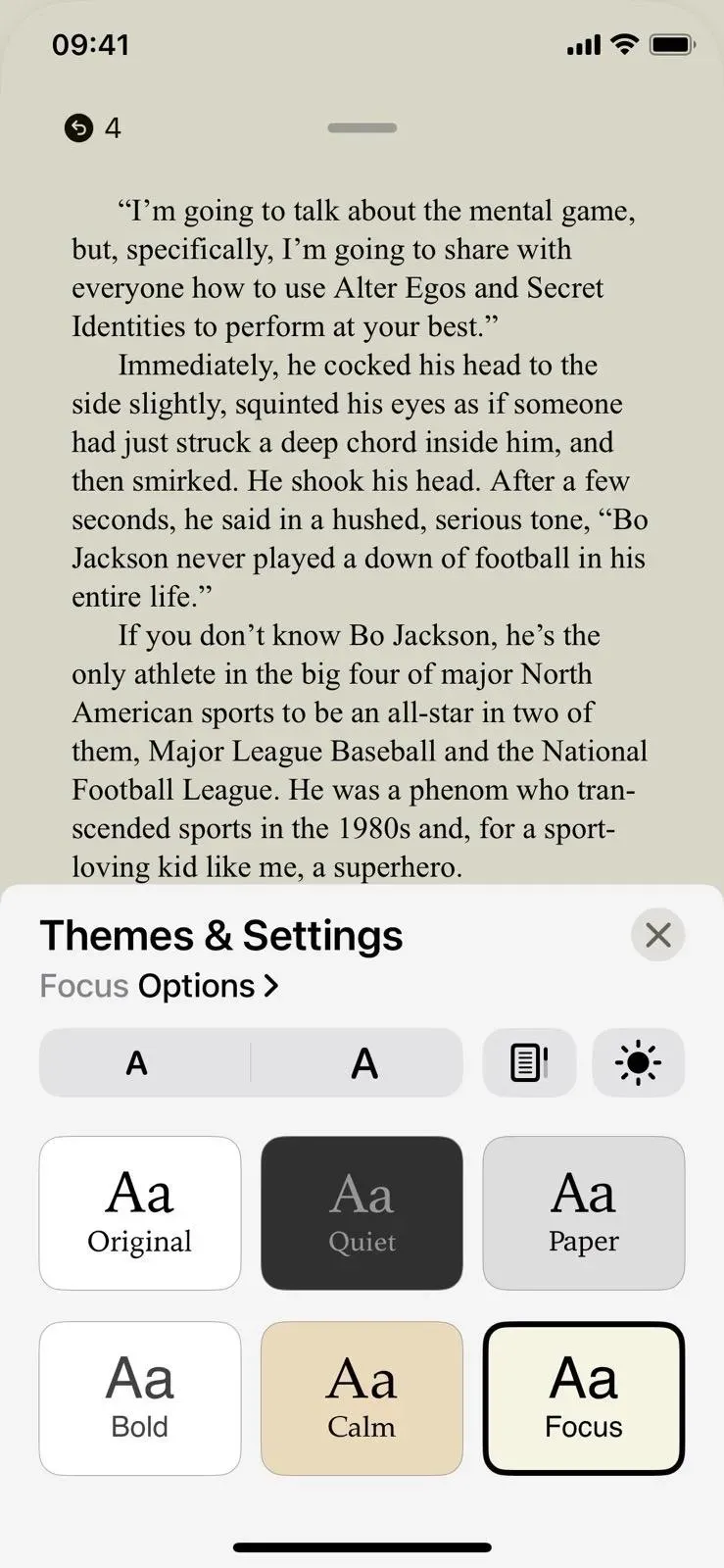
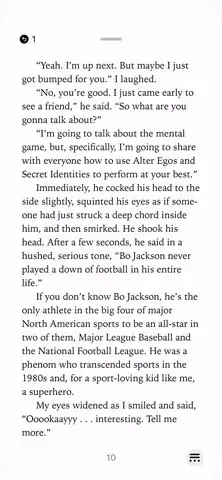
18. Zapobiegaj blokowaniu, aby zakończyć połączenie
Jeśli wiesz, że przypadkowo rozłączasz się podczas rozmów telefonicznych lub FaceTime, naciskając boczny przycisk, który blokuje ekran i nieumyślnie kończy połączenia, iOS 16 może pomóc. Jest nowy przełącznik w Ustawieniach -> Dostępność -> Ekran dotykowy, aby „Zapobiegaj blokowaniu, aby zakończyć połączenie”. Włączenie tej funkcji zapobiegnie przedwczesnemu kończeniu połączenia, gdy ekran iPhone’a jest zablokowany.


19. Hej Siri, rozłącz się
Nie można było poprosić Siri o zakończenie połączenia telefonicznego lub połączenia FaceTime, ale teraz możesz to zrobić, mówiąc „Hej Siri, rozłącz się” podczas rozmowy z kimś. Minusem jest to, że osoba, z którą rozmawiasz, usłyszy, jak wypowiadasz polecenie, ale świetnie nadaje się do kończenia rozmowy bez użycia rąk z dowolnego powodu. Możesz ją włączyć w ustawieniach Siri i wyszukiwania (lewy zrzut ekranu poniżej) lub w ustawieniach dostępności Siri (prawy zrzut ekranu poniżej).
Ta funkcja jest dostępna na iPhone’ach z chipem A13 Bionic lub nowszym, tj. iPhone 11 i nowszych. Jest jednak również obsługiwana w modelach z układem A12 Bionic — iPhone XS, XS Max i XR — podczas korzystania ze słuchawek AirPods lub Beats z obsługą Siri.

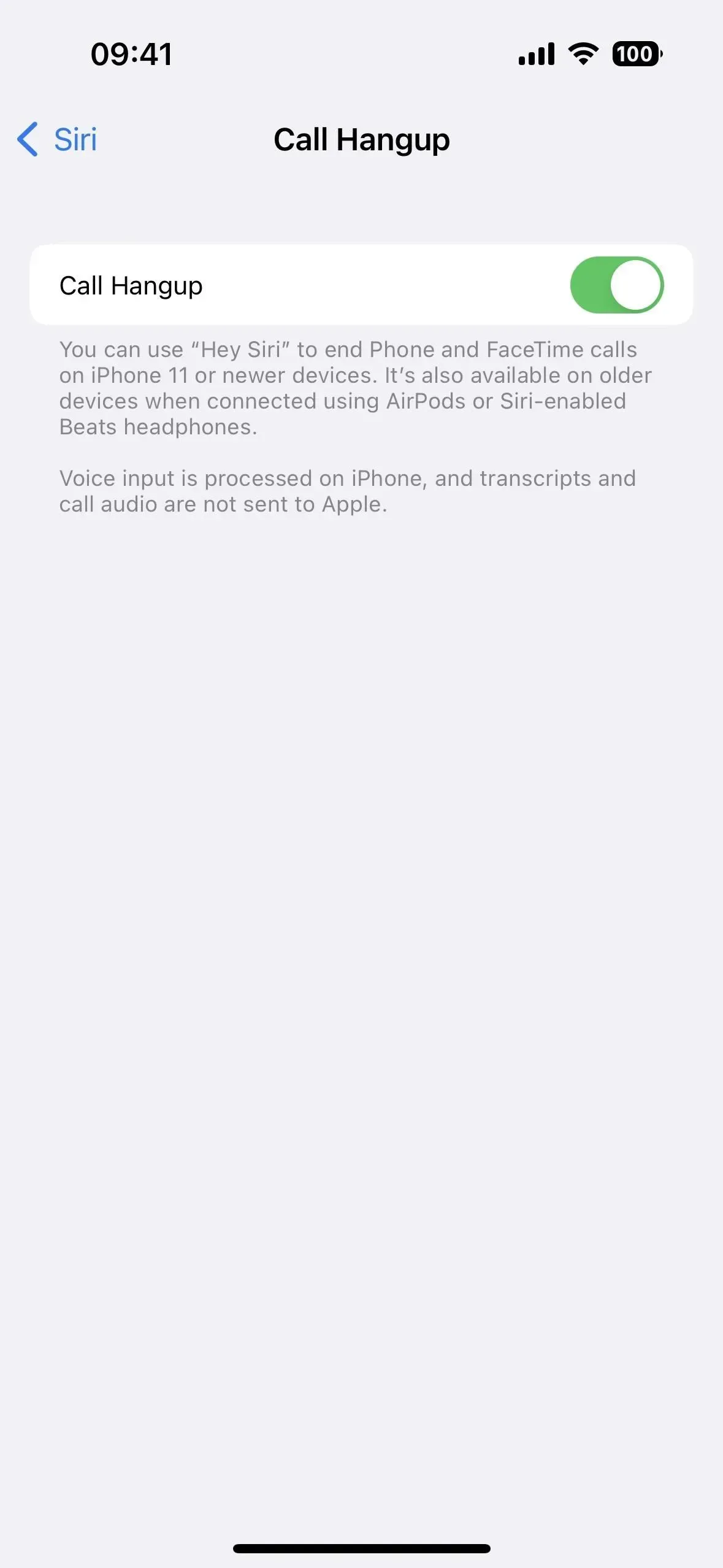
20. Automatyczne przełączanie połączeń z funkcją Hey Siri
Opcja automatycznego odbierania połączeń jest bardzo pomocna dla niektórych użytkowników niepełnosprawnych. Był jednak jeden haczyk – trzeba było włączyć go ręcznie poprzez Ustawienia -> Dostępność -> Ekran dotykowy -> Przekierowanie połączeń audio -> Automatyczne odbieranie połączeń. Teraz możesz powiedzieć: „Hej Siri, włącz autoresponder” lub „Hej Siri, wyłącz autoresponder”. Oprócz iOS 16 jest również dostępny dla watchOS 9.
21. Ogłaszaj powiadomienia bez słuchawek
Twój iPhone może odczytywać przychodzące wiadomości i powiadomienia, ale ta funkcja działa tylko w połączeniu ze słuchawkami AirPods lub Beats. W systemie iOS 16 działa również z głośnikiem iPhone’a i aparatami słuchowymi Made for iPhone. Jest to niezbędne narzędzie dla tych, którzy nie mogą zabrać swojego iPhone’a, aby przeczytać najnowszą wiadomość tekstową lub powiadomienie.
Pozwól Siri czytać powiadomienia. Siri nie będzie Ci przeszkadzać i będzie słuchać po przeczytaniu powiadomień, dzięki czemu możesz odpowiedzieć lub podjąć działanie bez mówienia „Hej Siri”. Siri będzie zgłaszać powiadomienia z nowych aplikacji, które wysyłają powiadomienia zależne od czasu lub wiadomości bezpośrednie.
Możesz także ustawić Siri tak, aby wysyłała odpowiedź w obsługiwanych aplikacjach bez pytania, czy na pewno chcesz ją wysłać.

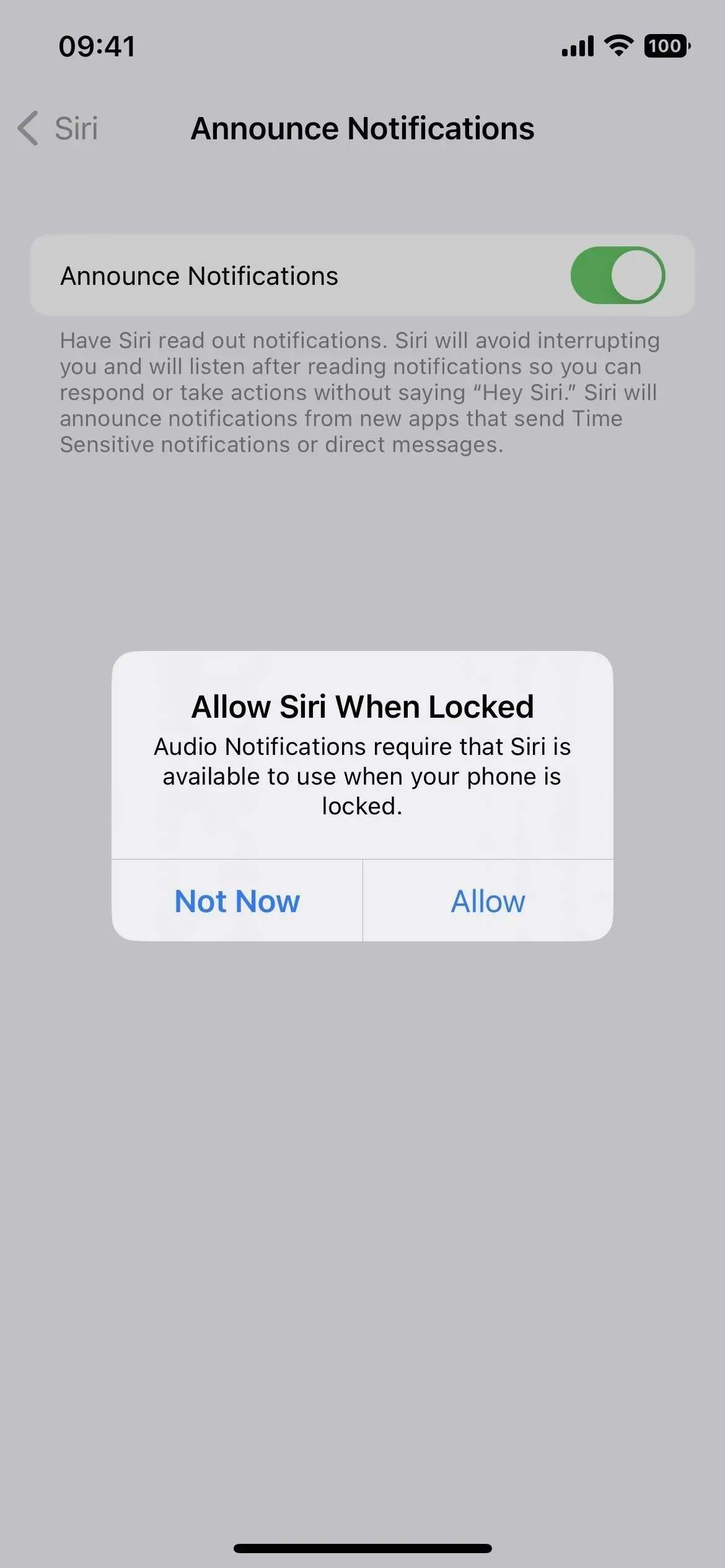

22. Więcej opcji „Wstecz”
Naciśnięcie Wstecz umożliwia dwukrotne lub trzykrotne dotknięcie logo Apple z tyłu iPhone’a w celu wywołania akcji, takiej jak zrobienie zrzutu ekranu bez pojawiania się miniatury lub otwarcie Spotlight. Jeśli chodzi o ułatwienia dostępu, istnieją jeszcze dwie opcje Back Tap: Zarządzaj urządzeniami w pobliżu i Napisami na żywo.
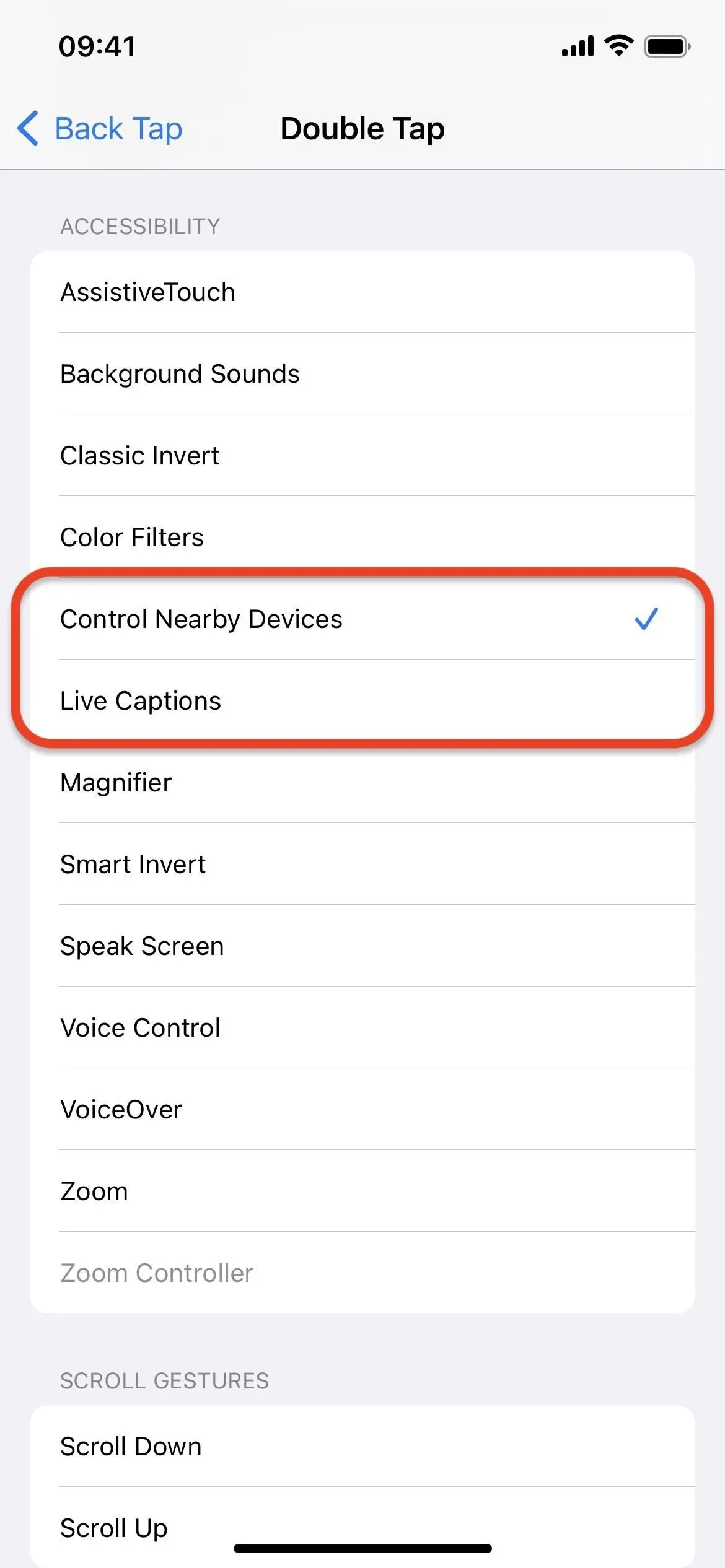
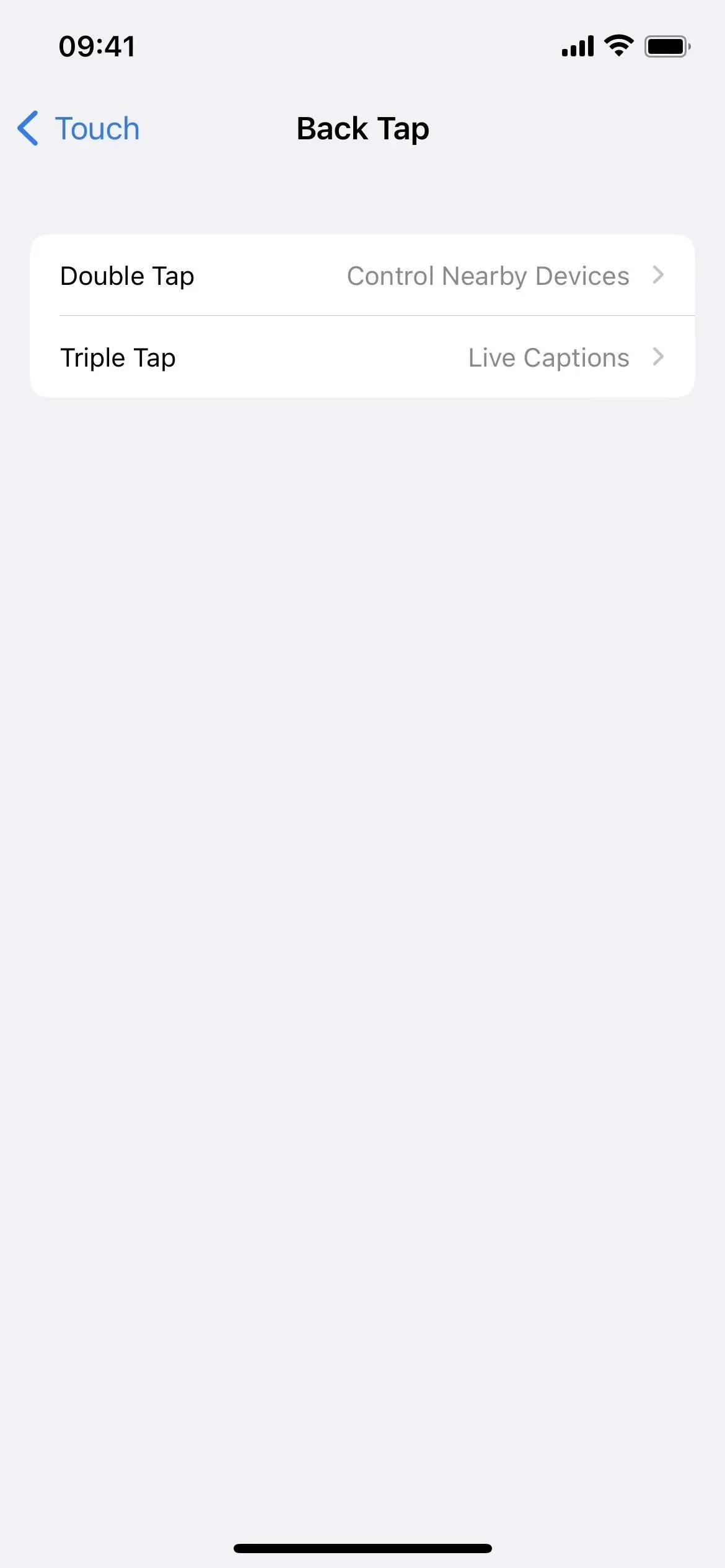
23. Więcej skrótów ułatwień dostępu
Jeśli aktywujesz określone narzędzie ułatwień dostępu za pomocą skrótu ułatwień dostępu, w którym trzykrotnie klikniesz przycisk Początek lub przycisk boczny na swoim iPhonie, z przyjemnością dowiesz się, że teraz obsługuje ono również nowe napisy Zarządzaj urządzeniami w pobliżu i Na żywo, podobnie jak Wstecz Dotknij tak.
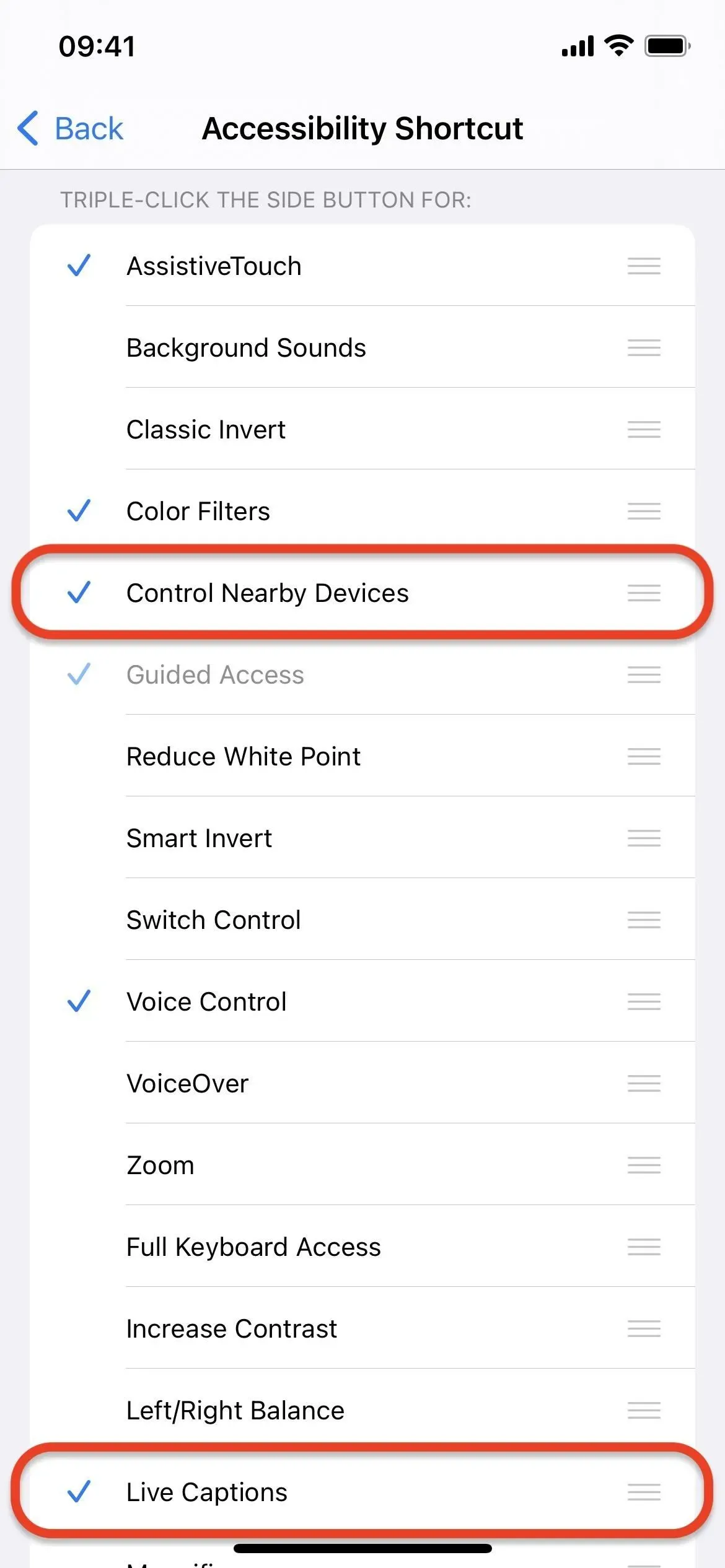
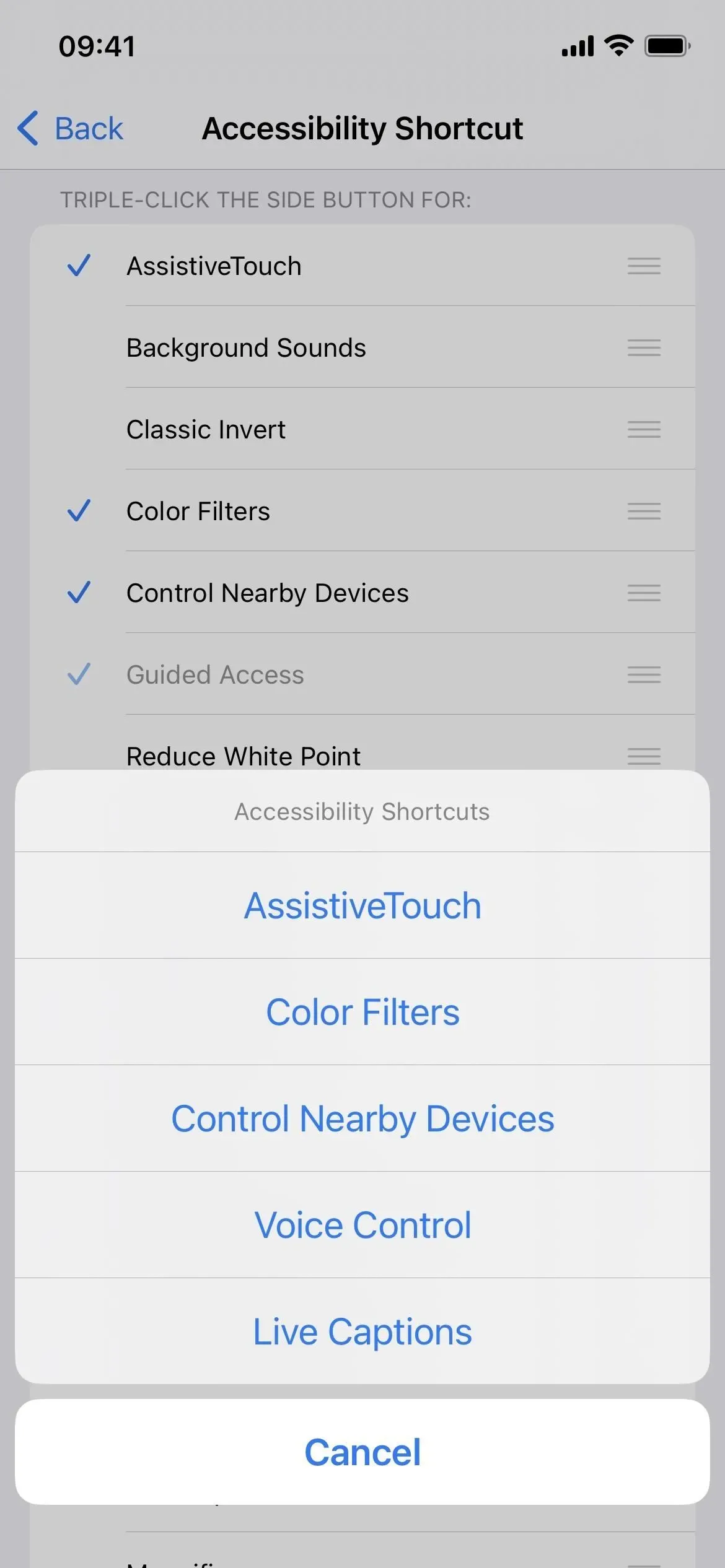
24. Pokaż skalowanie podczas tworzenia kopii lustrzanej
W Ustawieniach -> Dostępność -> Powiększenie zobaczysz nowy przełącznik „Pokaż podczas tworzenia kopii lustrzanej”. Domyślnie jest wyłączona, ale gdy jest włączona, wyświetla większy obraz podczas udostępniania ekranu lub podczas nagrywania ekranu. Nie działa to jednak w przypadku korzystania z programu QuickTime lub innych rejestratorów ekranu dla komputerów Mac, które korzystają z protokołu QuickTime.
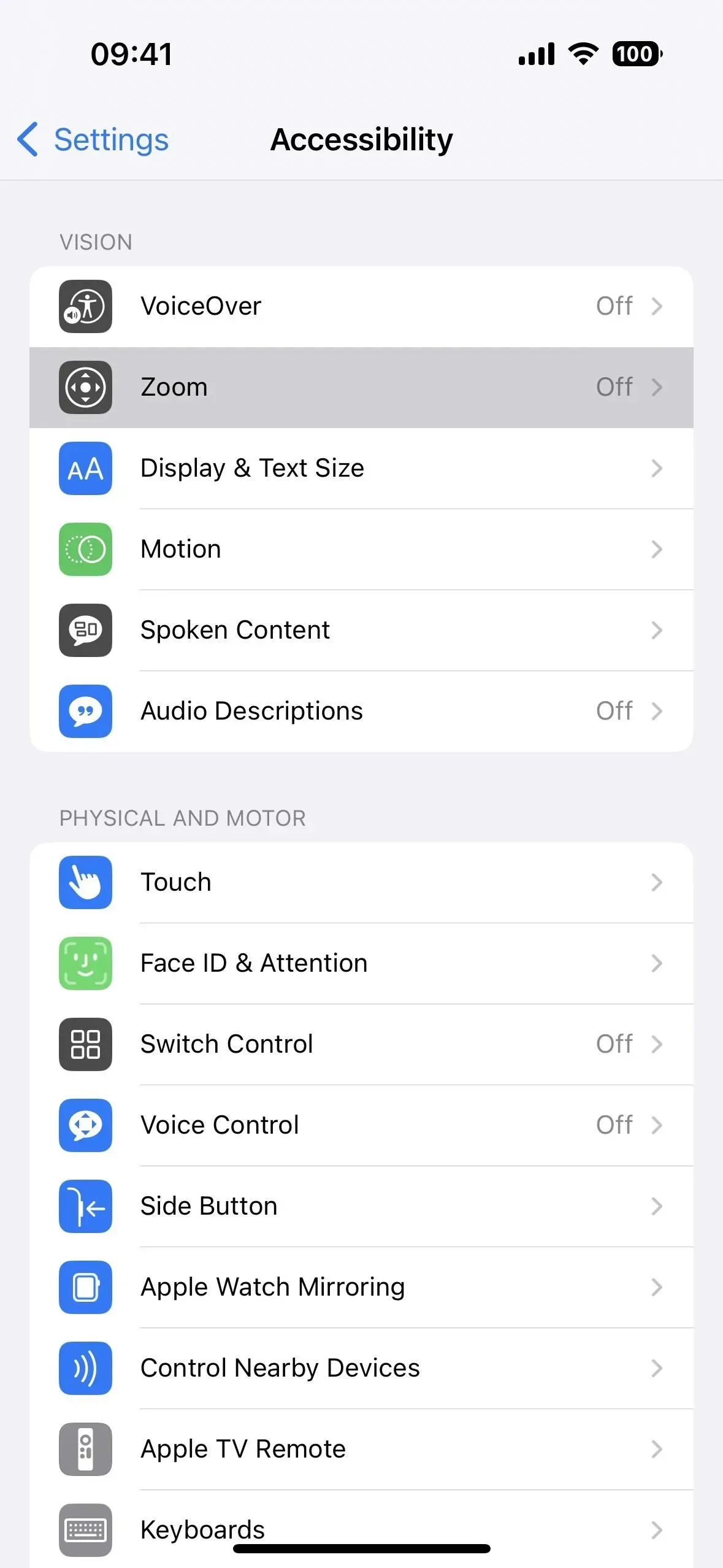
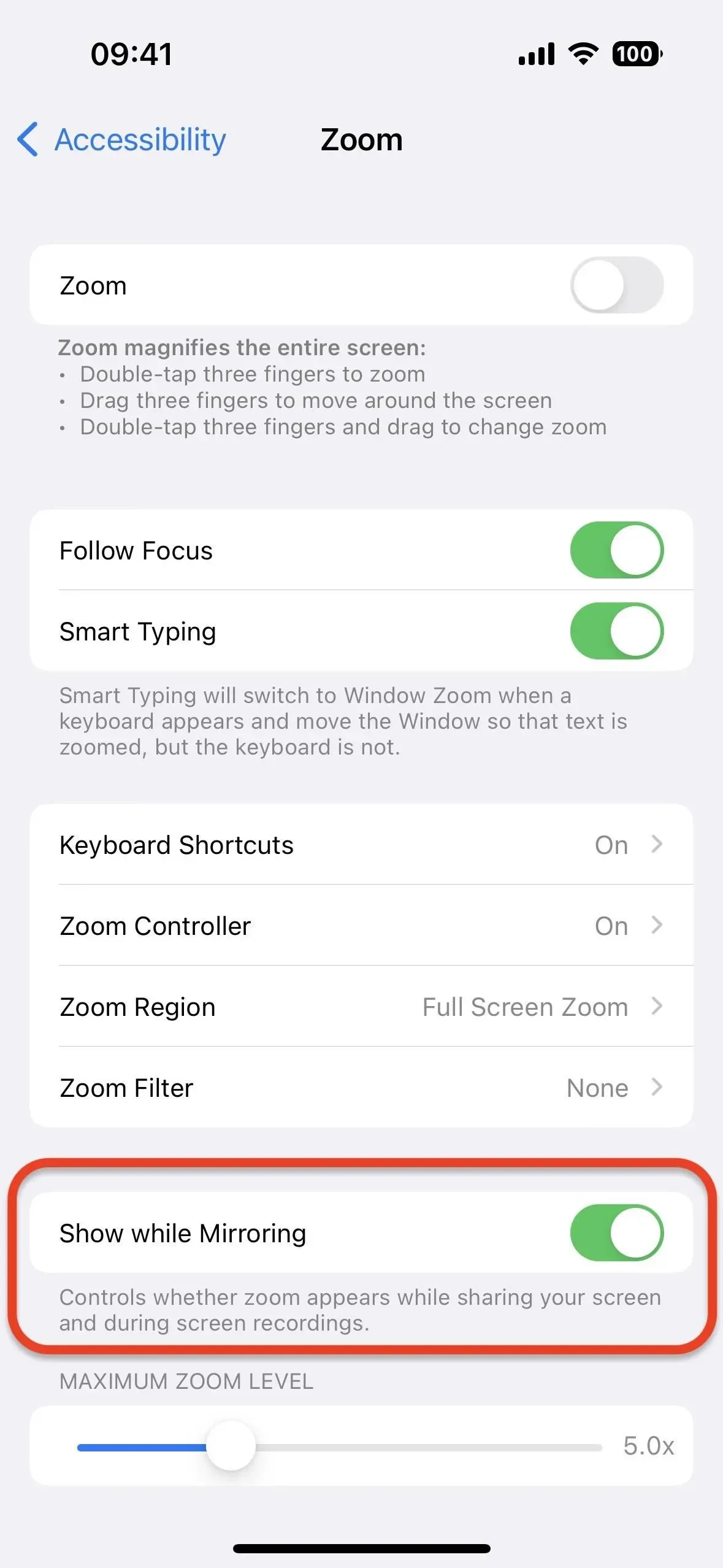
25. Dodaj audiogramy do zdrowia
Jeśli korzystasz z aplikacji Zdrowie, możesz teraz importować do niej swoje audiogramy na swoim iPhonie. Przejdź do Przegląd -> Słuch -> Audiogram, a następnie kliknij Dodaj dane. Za pomocą aparatu można zrobić zdjęcie audiogramu, wybrać obraz audiogramu w aplikacji Zdjęcia lub załadować dokument audiogramu z plików.
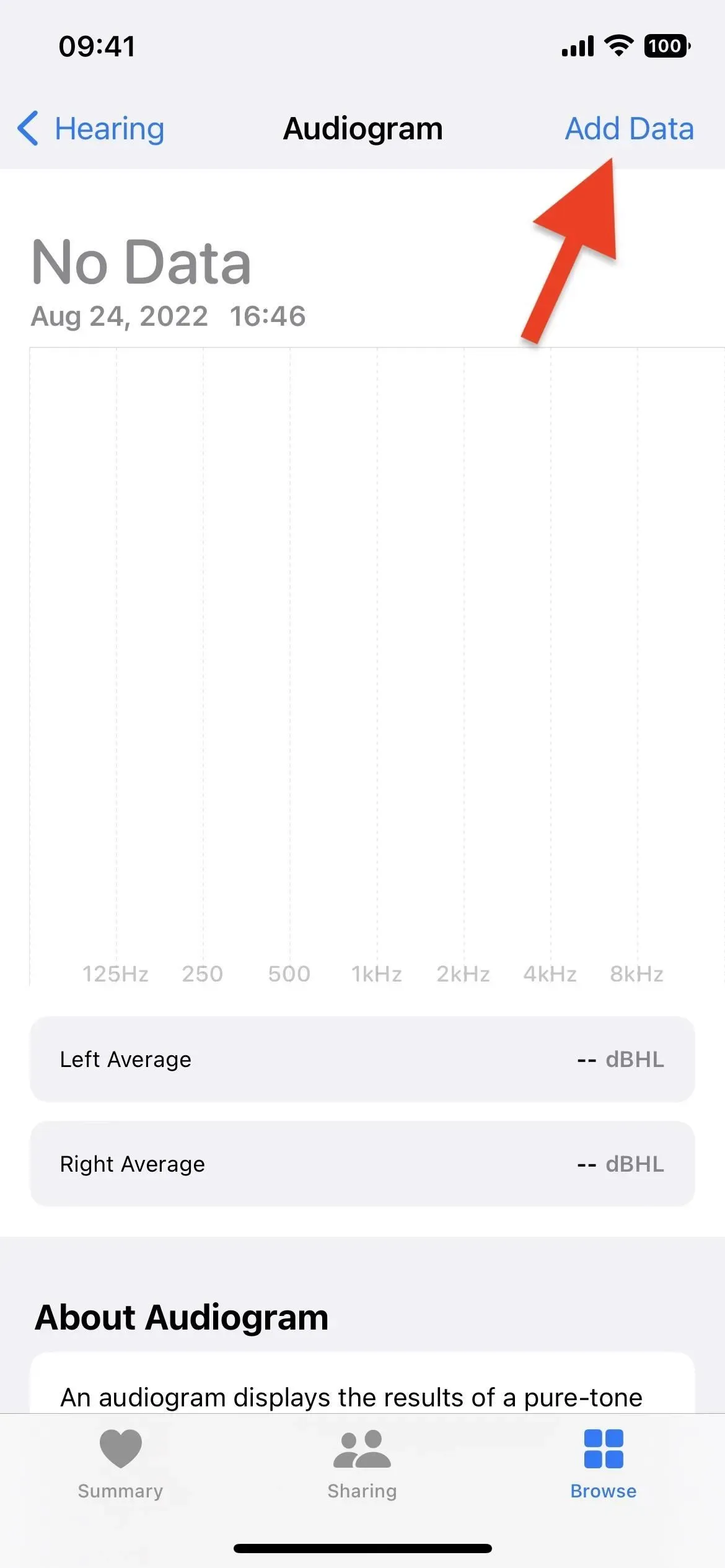
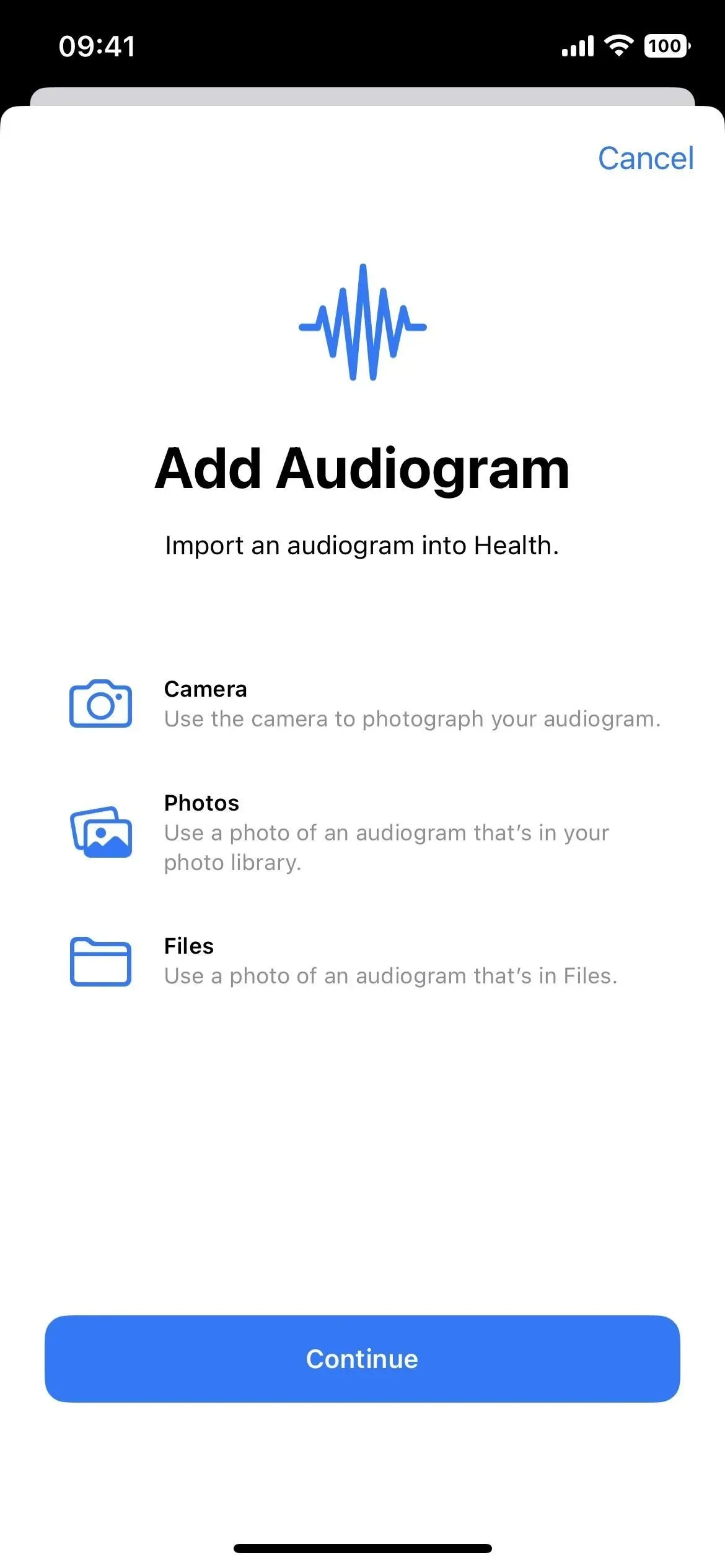

26. Nowy niestandardowy tryb ułatwień dostępu (jeszcze nie działa)
Chociaż nie jest to specyficzne dla iOS 16.0 lub 16.1, Apple rozpoczął testowanie nowego niestandardowego trybu ułatwień dostępu w iOS 16.2, ale nikt jeszcze nie był w stanie go wypróbować. Ten tryb o nazwie kodowej Clarity „tworzy zoptymalizowane wrażenia z iPhone’a”, cytując opis Apple.
Ten tryb tworzy nowy interfejs użytkownika, który zastępuje zwykły i pozwala modyfikować niektóre elementy do własnych potrzeb. Możesz wyświetlać aplikacje na listach zamiast w siatkach, używać gigantycznych ikon aplikacji, ułatwiać odblokowywanie ekranu blokady i nie tylko. Aby uzyskać szczegółowe informacje, zapoznaj się z naszym przewodnikiem po nowych funkcjach w iOS 16.2.
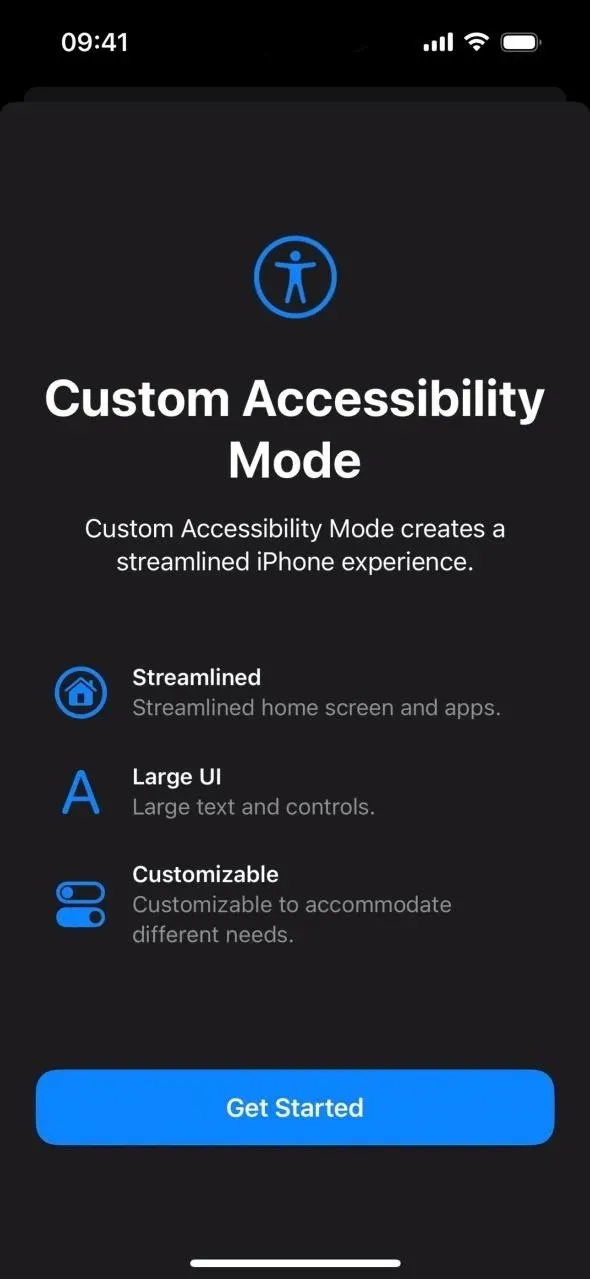
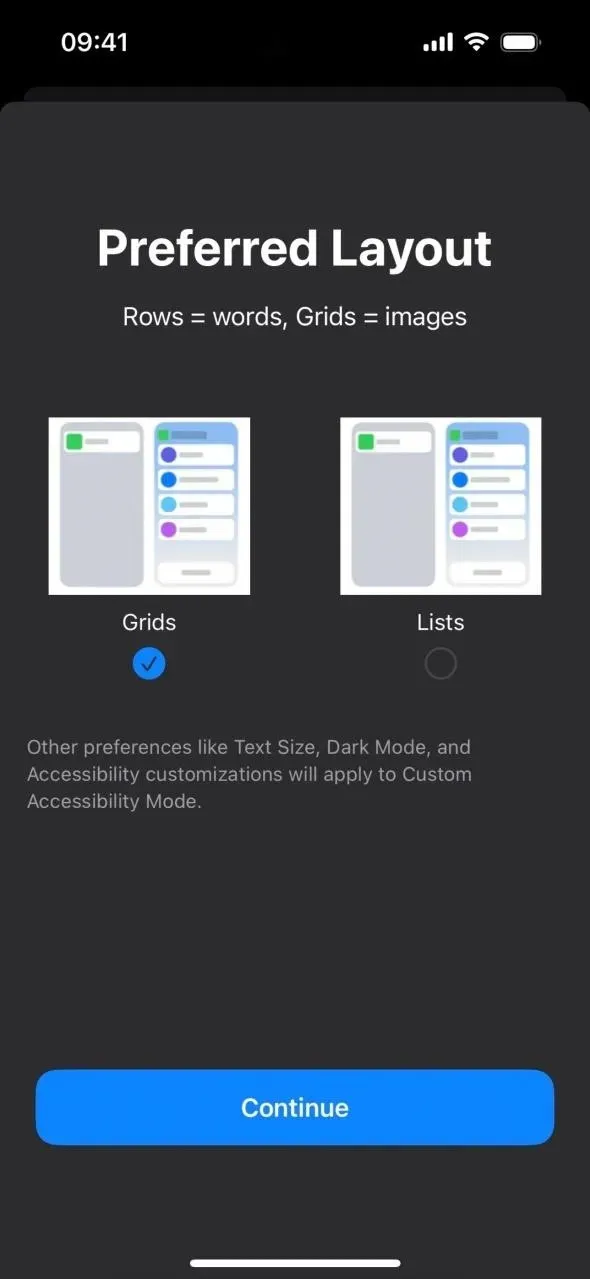
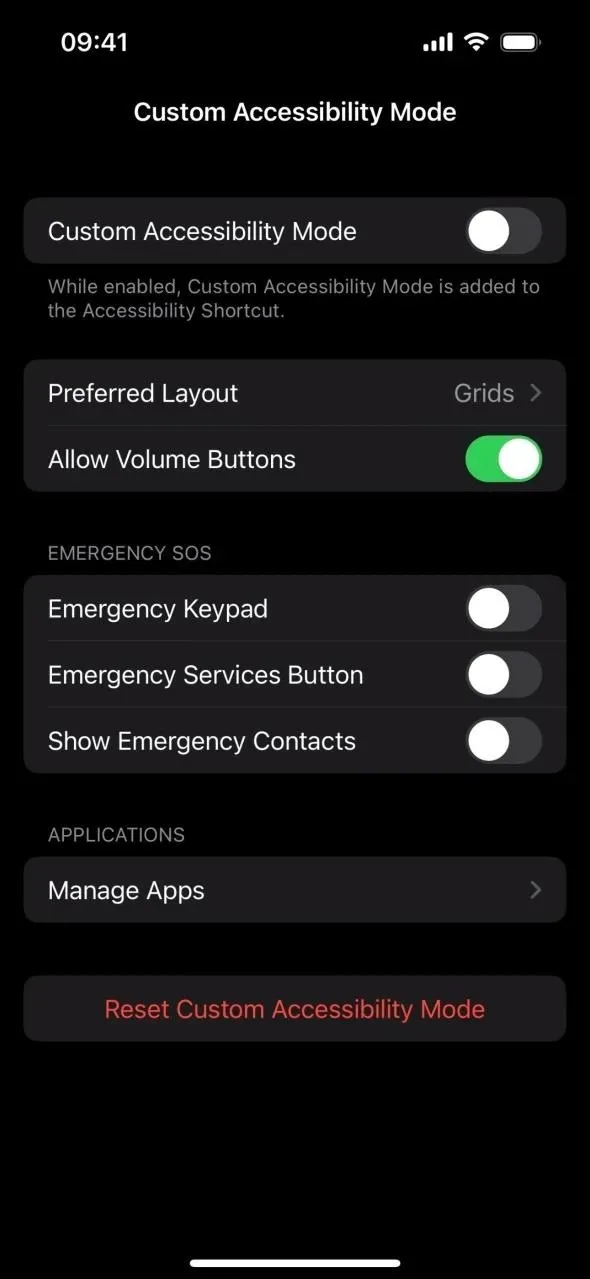



Dodaj komentarz