4 poprawki dla odwróconego ekranu w systemie Windows
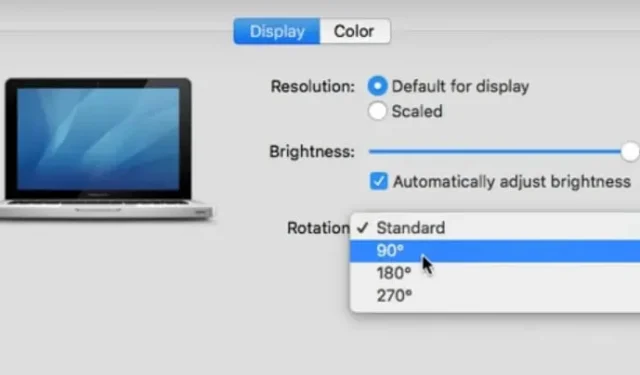
Czy kiedykolwiek musiałeś odwrócić ekran komputera do góry nogami? Być może podłączyłeś zewnętrzny monitor, przez co główny ekran jest zdezorientowany. Twoja praca może być trudniejsza, jeśli ekran nie jest prawidłowo skonfigurowany.
Aby obrócić ekran do pozycji poziomej, pionowej lub do góry nogami, system Windows 10 oferuje kilka opcji. W tym artykule zademonstrujemy różne sposoby odwracania lub obracania monitorów Windows 10 i Windows 7.
Dlaczego wyświetlacz mojego monitora jest do góry nogami/obrócony?
Problem „ekran komputera do góry nogami” może wystąpić z powodu błędu sterownika monitora lub problemu z wyświetlaniem. Nie wszystkie komputery obsługują tę metodę, zwłaszcza komputery z kartami graficznymi firm innych niż Intel.
- Aby rozwiązać ten problem, przytrzymaj klawisze CTRL+ALT i naciśnij klawisz STRZAŁKA W GÓRĘ na klawiaturze. Dotyczy to również wyświetlacza bocznego.
Jak odwrócić lub obrócić ekran w systemie Windows 10?
Warto wiedzieć, jak dostosować orientację ekranu na komputerze. Możesz obracać ekran w systemie Windows 10 za pomocą skrótów klawiaturowych, jeśli Twój tablet, laptop lub komputer stacjonarny to obsługuje. Skrót klawiaturowy Ctrl+Alt+strzałka w górę może służyć do powrotu do domyślnej orientacji.
- Ctrl + Alt + strzałka w górę: tryb poziomy.
- Ctrl + Alt + Strzałka w dół: Obróć ekran o 180 stopni (poziomo).
- Ctrl + Alt + Strzałka w prawo: Obrót ekranu o 90 stopni (w prawo).
- Ctrl + Alt + Strzałka w lewo: Obróć ekran o 90 stopni (w lewo).
Metody naprawy odwróconego ekranu w systemie Windows 10
- Wypróbuj skróty klawiaturowe / kombinacje klawiszy skrótu
- Użyj panelu sterowania karty graficznej, aby obrócić ekran
- Użyj menu ustawień wyświetlania, aby zmienić orientację ekranu
- Zaktualizuj sterowniki grafiki komputerowej systemu Windows
1. Wypróbuj skróty klawiaturowe / kombinacje klawiszy skrótu
Możesz nieumyślnie użyć pewnych skrótów klawiaturowych, aby obrócić ekran komputera do góry nogami. Możesz spróbować obrócić ekran wyświetlacza do normalnej pozycji, naciskając skróty klawiaturowe.
- Naciśnij skróty klawiaturowe Ctrl+Alt+strzałka w górę, Ctrl+Alt+strzałka w lewo, Ctrl+Alt+strzałka w dół lub Ctrl+Alt+strzałka w prawo.
- Sprawdź, czy ekran pulpitu obraca się po naciśnięciu skrótu klawiaturowego.
- Jeśli tak, naciskaj kombinacje klawiszy, aż pojawi się żądana orientacja ekranu.
Jeśli nie, skróty klawiszowe komputera są najprawdopodobniej dezaktywowane. Aby włączyć skróty klawiszowe, postępuj zgodnie z poniższymi instrukcjami:
- Na pulpicie wybierz Pusty obszar, klikając go prawym przyciskiem myszy i wybierając Opcje grafiki lub podobną opcję.
- Upewnij się, że jest włączona, przechodząc do „Klawisze skrótów”.
- Spróbuj kilka razy użyć skrótów klawiaturowych, aby obrócić ekran komputera do góry nogami.
2. Użyj panelu sterowania karty graficznej, aby obrócić ekran.
Załóżmy, że masz kartę graficzną firmy Intel, NVIDIA lub AMD. W takim przypadku można obracać ekran za pomocą oprogramowania panelu sterowania każdego producenta, aby sterować różnymi aspektami ustawień wideo.
Panel sterowania Nvidii
- Na pulpicie kliknij prawym przyciskiem myszy puste miejsce i wybierz Panel sterowania Nvidia.
- Z menu po lewej wybierz „Obróć wyświetlacz” w „Ekran”.
- Wybierz monitor, który chcesz obrócić, a następnie wybierz opcję Pionowo lub Poziomo (odwrócony).
- Wybierz orientację (lub użyj elementów sterujących po prawej stronie).
- Na przycisku Zastosuj kliknij.
- W razie potrzeby dostosuj wyrównanie monitora zgodnie z wybranym ustawieniem.
- Teraz sprawdź, czy problem „ekran komputera do góry nogami” został rozwiązany, czy nie.
Panel sterowania AMD
Użyj karty graficznej AMD/ATI, aby obrócić wyświetlacz. Jeśli twoja karta graficzna pochodzi od AMD lub ATI, możesz obracać ekran za pomocą Catalyst Control Center.
- Na pulpicie kliknij prawym przyciskiem myszy i wybierz Catalyst Control Center.
- W obszarze Typowe zadania związane z wyświetlaniem wybierz opcję Obróć pulpit. Jeśli nie widzisz tego wyboru, sterowniki wymagają aktualizacji.
- Wybierz żądany wyświetlacz z menu rozwijanego.
- Wybierz orientację wyświetlania dla tego wyświetlacza.
- Teraz sprawdź, czy problem „ekran komputera do góry nogami” został rozwiązany, czy nie.
3. Użyj menu ustawień wyświetlania, aby zmienić orientację ekranu.
Możesz odwrócić ekran komputera z systemem Windows za pomocą menu ustawień systemu Windows. To ustawienie zostało prawdopodobnie zmienione przypadkowo.
- Na pulpicie kliknij prawym przyciskiem myszy pusty obszar i wybierz Ustawienia wyświetlania.
- Przewiń w dół, a następnie wybierz „Orientacja wyświetlania” z rozwijanej listy.
- Prawdopodobnie powinieneś zmienić ustawienie z powrotem na „Krajobraz”, jeśli jest ustawione na „Portret (odwrócony)” lub „Krajobraz (odwrócony)”.
- Po wyświetleniu monitu potwierdź lub anuluj ustawienie.
- Teraz sprawdź, czy problem z „odwróconym ekranem komputera” został rozwiązany.
4. Zaktualizuj sterowniki grafiki komputerowej systemu Windows.
Wyświetlacz nie obraca się często z powodu uszkodzonych lub nieaktualnych sterowników. Aktualizacja do najnowszych sterowników przywróci ten wybór i poprawi wydajność.
- Przejdź do witryny NVIDIA lub AMD , w zależności od producenta karty graficznej.
- Aby witryna wyszukała kartę graficzną w komputerze, uruchom narzędzie do automatycznego wykrywania.
- Ponadto możesz użyć tych narzędzi diagnostycznych DirectX, aby bezpośrednio wyszukać swój model.
- Zainstaluj najnowsze sterowniki, pobierając je. Instalator automatycznie usunie wszelkie nieaktualne sterowniki i zastąpi je najnowszymi.
- Teraz sprawdź, czy problem z „odwróconym ekranem komputera” został rozwiązany.
Jak odwrócić ekran komputera do góry nogami (macOS)
W systemie operacyjnym komputera Mac wykonaj poniższe czynności, aby rozwiązać problem i przywrócić normalny wygląd ekranu.
- Przejdź do Preferencji systemowych. „Preferencje systemowe” można znaleźć, wybierając menu Apple.
- Przejdź do menu Wyświetlacze.
- Kliknij opcję Wyświetla, przytrzymując jednocześnie klawisze Command i Option.
- Wybierz orientację ekranu, której chcesz użyć, klikając menu Obróć.
Wniosek
Przypadkowe naciśnięcia klawiszy przez użytkownika mogą zamrozić ekrany komputerów stacjonarnych i laptopów. Zmienia ustawienia wyświetlacza lub łączy gadżet z innym wyświetlaczem komputera.
Wykonaj wszystkie powyższe czynności, aby rozwiązać problem „odwróconego ekranu komputera”, jeśli ekran laptopa lub komputera PC z systemem Windows zawiesza się, wyświetlając do góry nogami lub na boki.



Dodaj komentarz