4 sposoby na zrobienie przewijanego zrzutu ekranu na iPhonie
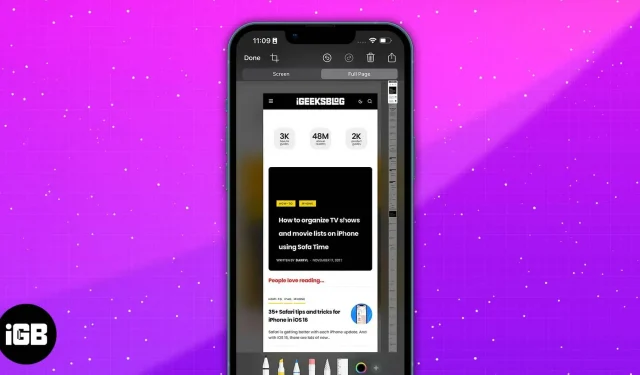
Wszyscy znają (a może nawet nadużywają) funkcję zrzutów ekranu iPhone’a. Za pomocą prostego naciśnięcia kilku przycisków lub dwóch dotknięć z tyłu możesz natychmiast udostępniać innym osobom fragmenty informacji, serie postów lub strony PDF.
Czasami jednak to, co chcesz przechwycić, znika z ekranu lub chcesz zrobić zrzut ekranu całej strony internetowej lub dokumentu PDF. Chociaż wystarczyłoby zrobić kilka zrzutów ekranu, przewijany zrzut ekranu byłby znacznie wygodniejszy. Nie wiesz, jak zrobić przewijany zrzut ekranu na iPhonie? Właśnie tak!
- Co to są przewijane zrzuty ekranu?
- Jak zrobić przewijany zrzut ekranu na iPhonie
- Użyj wspomagającego dotyku, aby robić długie zrzuty ekranu na iPhonie
- Poproś Siri o zrobienie zrzutu ekranu na iPhonie
- Łączenie zrzutów ekranu na iPhonie za pomocą aplikacji innej firmy
Co to są przewijane zrzuty ekranu?
Przewijane zrzuty ekranu są podobne do zwykłych zrzutów ekranu, z wyjątkiem tego, że przechwytują więcej niż jedną stronę na telefonie iPhone. W porównaniu ze zwykłymi zrzutami ekranu, które wymagają zrobienia zdjęcia, trochę przewinięcia i ponownego zrobienia zrzutu ekranu, przewijany zrzut ekranu to ciągła seria ułożonych w stos zrzutów ekranu obejmujących całą stronę internetową.
Jest to szczególnie przydatne, gdy chcesz zrobić zrzut ekranu czegoś, co wykracza poza zakres tego, co jest widoczne na ekranie. Jest również idealny do zapisywania wątku rozmowy (na Twitterze lub Reddit) lub robienia migawki całego dokumentu PDF.
Notatka. Tej funkcji najlepiej używać w aplikacjach takich jak Safari, Mail i Notatki. Może nie działać w innych aplikacjach natywnych i innych firm.
Jak zrobić przewijany zrzut ekranu na iPhonie
- Otwórz aplikację Safari na swoim iPhonie i zaloguj się na stronie internetowej.
- Zrób normalny zrzut ekranu, naciskając jednocześnie przycisk boczny i przycisk zwiększania głośności. Możesz także użyć funkcji „Naciśnij Wstecz”, jeśli jest włączona.
- Stuknij podgląd zrzutu ekranu, który pojawi się w lewym dolnym rogu ekranu.
- U góry okna podglądu dotknij opcji Pełna strona.
- Kliknij Gotowe → Zapisz plik PDF w plikach lub Zapisz wszystko w plikach, jeśli zrobiłeś wiele zrzutów ekranu. Pamiętaj, że Twój iPhone domyślnie zapisze zrzut ekranu w aplikacji Pliki.
- Jeśli chcesz wysłać plik bezpośrednio, kliknij przycisk Udostępnij w prawym górnym rogu i wybierz metodę udostępniania. Należy pamiętać, że plik zostanie wyeksportowany jako plik PDF.
Użyj wspomagającego dotyku, aby robić długie zrzuty ekranu na iPhonie
Jeśli masz problemy z przyciskami i nie możesz jeszcze korzystać z funkcji Press Back (która działa tylko na iPhonie 8 i nowszych wersjach z systemem iOS 14 lub nowszym), możesz również użyć funkcji Assistive Touch iPhone’a, aby zrobić zrzut ekranu.
Po prostu aktywuj tę funkcję, przechodząc do Ustawienia → Dostępność → Ekran dotykowy → włącz AssistiveTouch.
Aby zrobić zrzut ekranu za pomocą funkcji Assistive Touch:
- Przejdź do strony lub pliku, którego zrzut ekranu chcesz zrobić.
- Dotknij przycisku Assistive Touch → Zrzut ekranu.
- Kliknij „Cała strona” → „Zapisz PDF w plikach”.
Poproś Siri o zrobienie zrzutu ekranu na iPhonie
Możesz także skorzystać z zawsze niezawodnego Asystenta iPhone’a, aby wykonać zadanie. Po prostu powiedz „Hej, Siri, zrób zrzut ekranu”. Następnie wystarczy wejść w interakcję ze zrzutem ekranu, jak powyżej.
Siri ma wiele asów w rękawie. Przeczytaj nasz kompletny przewodnik, jak w pełni wykorzystać możliwości Siri i zachować wolne ręce, pozwalając jej wykonywać wszystkie swoje zadania.
Łączenie zrzutów ekranu na iPhonie za pomocą aplikacji innej firmy
Jeśli nie masz jeszcze tych funkcji i nadal chcesz wysyłać przewijane zrzuty ekranu, możesz wybrać aplikacje innych firm, które mogą łączyć wiele zrzutów ekranu w jeden spójny obraz. Niektóre aplikacje pozwalają je zdjąć. Inne pozwalają również wybrać, czy chcesz je zszyć w pionie, czy w poziomie.
Ta opcja działa doskonale w przypadku wielu innych aplikacji nieobsługiwanych przez tę wbudowaną funkcję systemu iOS, takich jak Wiadomości i inne aplikacje do przesyłania wiadomości innych firm, takie jak Facebook Messenger i Snapchat.
Przykładami takich aplikacji są Tailor i Picsew .
Ukończenie…
Przewijane zrzuty ekranu doskonale nadają się do udostępniania dużych fragmentów informacji bez konieczności dzielenia ich na wiele mniejszych obrazów. Teraz wiesz, jak korzystać z tej natywnej funkcji iOS i jak najlepiej ją wykorzystać!
Jeśli Twoje urządzenie nie jest zgodne z tą funkcją, nadal możesz polegać na aplikacjach innych firm. Miłego przewijania!



Dodaj komentarz