7 sposobów na naprawienie czeku CoreServicesUIAgent, który utknął na komputerze Mac
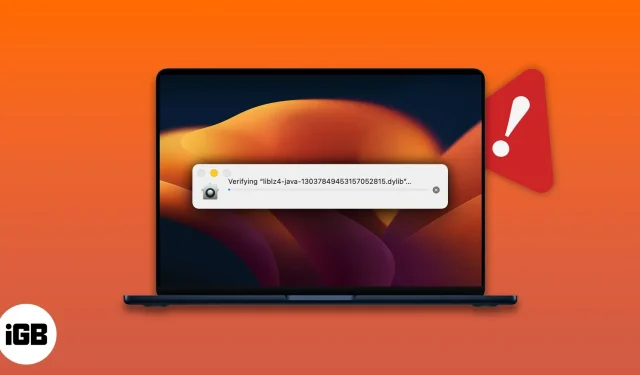
Komputery Mac są powszechnie znane ze swojej nienagannej wydajności i bezpieczeństwa. Jednak podczas zezwalania na instalację aplikacji innych firm, niektórzy użytkownicy znaleźli ten dziennik błędów – CoreServicesUIAgent. Jeśli masz ten sam problem, nie masz się czym martwić. W tym artykule pomogę ci zrozumieć i naprawić sprawdzanie CoreServicesUIAgent, które utknęło na komputerze Mac.
Co to jest CoreServicesUIAgent na komputerze Mac?
Firma Apple rozumie wartość Twoich danych i stworzyła oprogramowanie, które je chroni. CoreServicesUIAgent to agent graficznego interfejsu użytkownika (GUI) dla jednego z tych produktów oprogramowania o nazwie GateKeeper. Jest to wbudowana funkcja systemu macOS, która sprawdza aplikacje innych firm pod kątem wirusów i niebezpiecznych plików przed ich zainstalowaniem.
Sprawdzanie może trochę potrwać, ale jeśli wydaje się, że ukończenie trwa wiecznie, oznacza to, że komputer Mac jest zawieszony, a wyjaśnienie jest proste. Oprogramowanie musiało wykryć złośliwe pliki lub pomyśleć, że aplikacja nie pochodzi z zaufanego źródła.
Możesz napotkać problemy podczas instalowania pakietów niektórych z najbardziej znanych firm technologicznych. Aby więc temu zaradzić i sprawić, by proces instalacji przebiegał płynnie, oto kilka poprawek.
Jak naprawić zablokowane sprawdzanie CoreServicesUIAgent na komputerze Mac
Oto kilka rozwiązań, które możesz wypróbować, jeśli ekran zawiesza się, gdy CoreServicesUIAgent nie zamyka się lub zawiesza się podczas sprawdzania aplikacji innej firmy.
1. Uruchom ponownie komputer Mac
- Kliknij logo Apple w lewym górnym rogu ekranu.
- Wybierz Załaduj ponownie.
- Kliknij „Uruchom ponownie”, aby potwierdzić.
Notatka. Ponowne uruchomienie komputera Mac spowoduje odświeżenie aktywnej pamięci urządzenia.
2. Zaktualizuj komputer Mac
Często użytkownicy nie aktualizują systemu macOS do najnowszej wersji, gdy tylko się pojawi. Wraz z nowymi funkcjami, każda aktualizacja oprogramowania zawiera poprawki niektórych błędów. Jeśli więc chcesz poznać wszystkie nowe funkcje i pozbyć się problemów, mamy szczegółowy przewodnik, który pomoże Ci zaktualizować komputer Mac do najnowszej wersji.
3. Odinstaluj aplikację lub usuń instalator pakietu.
Innym możliwym rozwiązaniem jest znalezienie instalatora złośliwego pakietu i usunięcie go. Jeśli przyczyną jest dowolna z wcześniej zainstalowanych aplikacji, musisz odinstalować tę aplikację. Aby to zrobić, wykonaj poniższe czynności lub przeczytaj nasz artykuł na temat odinstalowywania aplikacji na komputerze Mac.
4. Wymuś zamknięcie aplikacji
Jeśli Twoja aplikacja nie odpowiada i zawiesza się, musisz wymusić jej zamknięcie. Jak sama nazwa wskazuje, wymuszenie wyjścia powoduje wyjście programu ze stanu działania. Oto jak to zrobić: naciśnij i przytrzymaj klawisze Option + Command + Escape, aby wymusić zamknięcie problematycznej aplikacji.
5. Skonfiguruj aplikację z poziomu instalatora na komputerze Mac
- Otwórz Findera.
- Kliknij „Idź” w górnym menu ekranu.
- Teraz przejdź do folderu.
- Wklej /System/Library/CoreServices/Installer i naciśnij Enter.
- Kliknij dwukrotnie „Instalator”.
- Wybierz plik. pkg, który chcesz zainstalować, i kliknij „Otwórz”.
6. Kliknij prawym przyciskiem myszy i otwórz aplikację.
Możesz obejść ten błąd, klikając aplikację prawym przyciskiem myszy; Oto jak:
- Przejdź do folderu zawierającego pakiet aplikacji.
- Kliknij aplikację prawym przyciskiem myszy → kliknij Otwórz.
- Postępuj zgodnie z instrukcjami wyświetlanymi na ekranie, aby zainstalować aplikację.
7. Zezwól aplikacji z dowolnego miejsca
Opcja jest zaznaczona domyślnie. Warto jednak sprawdzić, czy przez pomyłkę nie odznaczyłeś opcji. Oto jak:
- Przejdź do Preferencji systemowych → wybierz Bezpieczeństwo i prywatność.
- Na zakładce Ogólne kliknij na kłódkę w lewym dolnym rogu, aby wprowadzić zmiany. Będziesz musiał podać swoje hasło/TouchID.
- Teraz wybierz App Store i zidentyfikowanych programistów.
Często zadawane pytania
Aby ręcznie sprawdzić aplikację na komputerze Mac, musisz uruchomić Preferencje systemowe → wybierz Bezpieczeństwo i prywatność → kliknij przycisk „Otwórz mimo to” na karcie Ogólne, a następnie potwierdź instalację aplikacji, ale musisz tylko zezwolić aplikacji na przejście bezpieczeństwo. sprawdź, kiedy masz całkowitą pewność, że aplikacja pochodzi z zaufanego źródła.
krzepnięcie…
Pamiętaj, aby zawsze pobierać oprogramowanie z renomowanych witryn, ponieważ chroni to przed wyciekiem danych. W komentarzach poniżej daj nam znać, które oprogramowanie spowodowało problem i które z powyższych rozwiązań zadziałało.



Dodaj komentarz