Jak korzystać z aplikacji Freeform na iPhonie i iPadzie: kompletny przewodnik
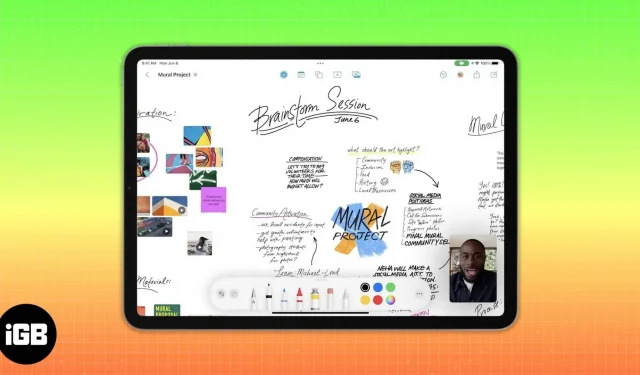
Co warto wiedzieć przed użyciem aplikacji Freeform na iPhonie i iPadzie
- Musisz włączyć Freeform w ustawieniach iCloud.
- Musisz mieć system iOS 16.2, iPadOS 16.2 lub nowszy.
Oczekiwanie wreszcie dobiegło końca i aplikacja Freeform jest dostępna na iOS 16. To nowa, elastyczna tablica do współpracy firmy Apple. Być może widziałeś niektóre z funkcji tej aplikacji podczas przemówienia WWDC22 w czerwcu 2022 r. W tym artykule dowiesz się, jak korzystać z aplikacji Freeform na iPhonie lub iPadzie.
- Co to jest Apple Freeform?
- Jak włączyć Freeform na iPhonie i iPadzie
- Jak korzystać z aplikacji Freeform na iPhonie lub iPadzie
Co to jest Apple Freeform?
Freeform to nowa tablica interaktywna wbudowana w urządzenia Apple. To wszechstronne płótno, na którym możesz współpracować z ponad 100 osobami na tej samej tablicy. Pracuj więc razem nad szkicami projektowymi w czasie rzeczywistym, twórz tablice nastrojów i omawiaj pomysły ze swoim zespołem. Możesz także rozmawiać przez FaceTime lub wysyłać wiadomości do innych członków zespołu podczas współpracy na tablicy.
Ta cyfrowa tablica umożliwia dodawanie obrazów, filmów, plików PDF, dokumentów, łączy i nie tylko. Ponadto możesz używać różnych kolorów, rodzajów pędzli, kształtów i elementów rysunkowych. Podobały mi się jego funkcje dodawania komentarzy i skanowania dokumentów bezpośrednio z aplikacji. Ponadto dzięki unikalnym kursorom możesz szybko zobaczyć aktywność każdego współpracownika na tablicy.
Możesz korzystać z aplikacji na iPhonie, iPadzie lub komputerze Mac. Ale użytkownicy iPada mają tę zaletę, że używają go z Apple Pencil. Zobaczmy, jak korzystać z Freeform.
Jak włączyć Freeform na iPhonie i iPadzie
- Uruchom aplikację Ustawienia na swoim iPhonie → stuknij swoje imię i nazwisko, aby otworzyć swój Apple ID.
- Wybierz iCloud.
- Następnie kliknij „Pokaż wszystko” w „Aplikacje korzystające z iCloud”.
- Na koniec przewiń w dół i włącz Freeform.
Jak korzystać z aplikacji Freeform na iPhonie lub iPadzie
Aplikacja Freeform jest dostępna tylko w systemach iOS 16.2, iPadOS 16.2 i macOS Ventura lub nowszych. Jeśli więc jeszcze tego nie zrobiłeś, zaktualizuj iPhone’a, iPada i Maca do najnowszej wersji. Po zainstalowaniu aktualizacji aplikacja Freeform pojawi się na ekranie głównym. Aby otworzyć aplikację, stuknij ją.
Ponadto istnieje możliwość udostępniania, edytowania i innych możliwości organizowania swojej tablicy. Nie martw się! Omówię każdą funkcję krok po kroku.
Zapewniam cię, Freeform będzie ci wyglądać znajomo. Ponieważ cała jego nawigacja jest podobna do natywnych aplikacji Apple, takich jak Notatki, Strony, Przypomnienia lub Pliki. Możesz przeglądać swoje tablice na stronie głównej, w tym Wszystkie tablice, Ostatnie, Ogólne, Ulubione i Ostatnio usunięte.
Możesz wchodzić w interakcje ze wszystkimi tablicami ze wszystkich tablic. Z „Ostatnie” możesz uzyskać dostęp do ostatnio utworzonych lub edytowanych tablic. Folder Udostępnione ułatwia znajdowanie udostępnionych tablic. Ponadto, jeśli usuniesz tablicę przez pomyłkę, możesz ją przywrócić z sekcji Ostatnio usunięte w ciągu 30 dni.
Ponadto u góry znajduje się pasek wyszukiwania, przycisk do tworzenia nowej tablicy oraz opcje edycji. Jeśli klikniesz ikonę z trzema kropkami, możesz uporządkować swoje tablice, sortując je i tworząc grupy według daty. Zobacz także swoje tablice w widoku listy. Ponieważ włączyłeś synchronizację iCloud, możesz zobaczyć swoje tablice na wszystkich urządzeniach.
Utwórz planszę i użyj paska narzędzi Freeform
Przy pierwszym uruchomieniu aplikacji otworzy się puste płótno z kropkami. Więc możesz zacząć rysować. Zamiast tego możesz kliknąć „Nowa tablica” na stronie głównej Freeform. Lub wybierz ikonę pióra w sekcji Wszystkie tablice. Gdy skończysz z tablicą, kliknij Gotowe, aby wszystko zapisać. Możesz także wybrać ikonę pióra na tablicy, aby utworzyć nową.
Po utworzeniu nowej tablicy przejdźmy do jej funkcji. Tablica posiada pasek narzędzi z pięcioma funkcjami. Możesz dostosować wszystkie elementy i umieścić je w dowolnym miejscu, przeciągając je i upuszczając.
- Notatka. Po kliknięciu na nią na tablicy pojawi się żółta notatka. Możesz go edytować i przesuwać, aby podświetlić określoną część planszy.
- Kształty: Ikona Kształty pokazuje wiele predefiniowanych kształtów i obiektów. Możesz znaleźć podstawowe linie, koła, strzałki, obiekty 3D, zwierzęta, jedzenie, ludzi itp. W sumie jest 16 różnych kategorii z 700 unikalnymi kształtami. Użyj także przycisku „Szukaj”, aby szybko znaleźć określony przedmiot. Ponadto umożliwia zmianę koloru, rozmiaru, lokalizacji kształtu itp.
- Pole tekstowe: Wybranie tej ikony spowoduje dodanie pola tekstowego z niestandardowymi czcionkami, stylami, kolorami i rozmiarami. Ponadto zmień wcięcie, dodaj punktory, zduplikuj pole tekstowe lub skopiuj styl. Możesz więc pisać nagłówki lub opisy na tablicy, jak chcesz.
- Pióro: Po kliknięciu pojawia się szeroki wybór pędzli i piór firmy Apple. Możesz także zmienić typ pędzla, kolor, szerokość obrysu, krycie itp.
- Załącznik: Możesz osadzać zdjęcia i filmy z iPhone’a lub iCloud. Lub bezpośrednio zeskanuj dokument za pomocą wbudowanego skanera dokumentów lub kliknij zdjęcie bezpośrednio z tablicy. Możesz także opisywać je w dowolny sposób bez opuszczania aplikacji. Najlepsze w Freeform jest to, że możesz dodać dowolny link do strony.
Możesz także zobaczyć cztery ikony na górze planszy. Są to odpowiednio opcje Cofnij, Udostępnij, Menu i Nowa tablica. Jeśli dotkniesz ikony menu z trzema kropkami, będziesz mieć opcje Zmień nazwę, Powiel, Ulubione, Znajdź, Ukryj siatkę, Eksportuj do PDF i Drukuj.
Łatwość współpracy to jedna z najlepszych cech wyróżniających aplikację Freeform na iPhone’a i iPada. Ponadto możesz wyeksportować swoją tablicę jako plik PDF, aby udostępnić statyczną kopię innym osobom lub zapisać ją w Książkach. Dla tego:
- Stuknij ikonę z trzema kropkami u góry tablicy. Lub przytrzymaj tablicę na stronie Wszystkie tablice i stuknij Udostępnij.
- Następnie wybierz „Eksportuj jako PDF”.
- Na koniec wybierz Zapisz w plikach. Alternatywnie możesz wysłać to pocztą lub wiadomościami. Lub zapisz plik PDF w aplikacji Notatki lub Książki.
Kroki, aby dodać osoby do tablicy Freeform:
- Kliknij przycisk udostępniania u góry tablicy. Pojawi się teraz okno Udostępnij. Tutaj możesz zmienić ustawienia zaproszeń. Jeśli skonfigurujesz udostępniony arkusz, możesz zmienić domyślne uprawnienia udostępniania. Ponadto możesz uniemożliwić innym zapraszanie kogokolwiek.
- Następnie wybierz aplikację, aby wysłać link do swojego zespołu.
- Jeśli ustawisz opcje zapraszania na „Wszyscy z linkiem”, możesz przesunąć palcem od lewej do prawej i wybrać „Zaproś przez link”.
- Następnie kliknij „Kopiuj link” na liście „Akcje”.
Po udostępnieniu tablicy zobaczysz ikonę Współpracownika obok przycisku Udostępnij. Klikając na nią, będziesz mógł rozpocząć czat, rozmowę audio lub FaceTime ze swoim zespołem. Ponadto możesz zarządzać uprawnieniami do udostępniania, wybierając Zarządzaj udostępnioną tablicą.
Powiększanie tablicy na Freeform
Na pierwszy rzut oka możesz pomyśleć o tym jako o „nieograniczonym płótnie”, ponieważ nie ma granic planszy. Chociaż technicznie nie jest to nieograniczone. Skalowanie mieści się w zakresie od 10% do 400%. Możesz użyć narzędzia powiększania w lewym dolnym rogu tablicy w Freeform na Macu lub iPadzie. Lub zsuń dwa palce, aby powiększyć lub pomniejszyć, aby zmienić rozmiar tablicy. Domyślny poziom powiększenia tablicy to 100%.
Użyj Freeform w trybie ciemnym
Podobnie jak w przypadku aplikacji Notatki, możesz pomyśleć, że użycie Freeform w trybie ciemnym spowoduje, że płótno stanie się czarne. Ale nie! W trybie ciemnym tylko pasek narzędzi jest przyciemniony, a tablica pozostaje biała. Zamiast tego wszystkie inne strony w aplikacji, takie jak strona Foldery lub Strona Wszystkie tablice, będą w trybie ciemnym.
Włącz obsługę Freeform Apple Pencil na iPadzie
Apple Pencil to idealny towarzysz korzystania z aplikacji Freeform i rysowania w niej. Dlaczego więc nie spróbować? Zdobądź iPada i postępuj zgodnie z instrukcjami:
- Przejdź do „Ustawień” i kliknij „Dowolny kształt”, przewijając w dół.
- Włącz „Wybór” i przewiń w sekcji „Apple Pencil”.
To wszystko na dziś, przyjaciele!
Freeform będzie następną definicją tablicy cyfrowej. Możesz przeprowadzić burzę mózgów z kolegami z drużyny, po prostu tworząc tablicę. Co sądzisz o tej nowej aplikacji na iOS 16? Daj mi znać w komentarzach.



Dodaj komentarz