Jak naprawić AirDrop, który nie działa na iPhonie

AirDrop to przydatna funkcja, jeśli masz urządzenia Apple. Dzięki tej funkcji możesz przenosić pliki między komputerem Mac a urządzeniem z systemem iOS (iPhone i iOS). Ułatwia to przesyłanie plików z jednego urządzenia do drugiego za pomocą sieci bezprzewodowej. AirDrop umożliwia wysyłanie filmów, zdjęć, dokumentów, kontaktów i haseł. Między innymi można go używać na Macu, iPhonie i iPadzie.
AirDrop nie zawsze działa dobrze. Czasami może się to nie udać, uniemożliwiając wysyłanie i odbieranie plików między urządzeniami.
Treść:
- 1 Jak naprawić AirDrop, który nie działa na iPhonie
- 1.1 Upewnij się, że Twoje urządzenie obsługuje AirDrop
- 1.2 Sprawdź ustawienia AirDrop
- 1.3 Włącz Bluetooth i Wi-Fi
- 1.4 Wyłącz osobisty punkt dostępu
- 1.5 Odblokuj iPhone’a i trzymaj urządzenia razem
- 1.6 Zaktualizuj swojego iPhone’a
- 1.7 Zresetuj ustawienia sieciowe
- 1.8 Skontaktuj się z pomocą techniczną Apple
- 1.9 Końcowe słowa
Jak naprawić AirDrop, który nie działa na iPhonie
W tym artykule opisano różne kroki rozwiązywania problemów, które pomogą Ci naprawić AirDrop, który nie działa na iPhonie.
Upewnij się, że Twoje urządzenie obsługuje AirDrop
Wszystkie najnowsze urządzenia Apple obsługują AirDrop, ale jeśli masz starszy model, może on obsługiwać AirDrop lub nie.
- AirDrop jest obsługiwany na telefonie iPhone 5 lub nowszym z zainstalowanym systemem iOS 7 lub nowszym.
- Komputer Mac wydany w 2012 roku lub z systemem MacOS X lub nowszym obsługuje funkcję AirDrop.
Każde nowe urządzenie Apple będzie obsługiwało AirDrop, ale jeśli masz starsze urządzenie, sprawdź, czy obsługuje AirDrop. Jeśli AirDrop jest obsługiwany na Twoim urządzeniu, ale nadal nie działa, wykonaj kroki rozwiązywania problemów wymienione powyżej.
Sprawdź ustawienia AirDrop
Pierwszą rzeczą, którą powinieneś spróbować, jest sprawdzenie ustawień AirDrop. Aby to zrobić, wykonaj kroki podane poniżej:
- Otwórz Ustawienia na swoim iPhonie i dotknij Ogólne .
- Tutaj kliknij opcję AirDrop .
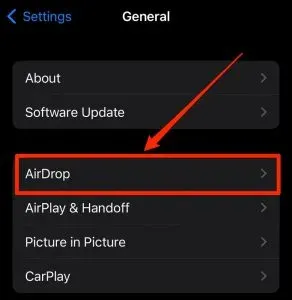
- Teraz wybierz opcję Wszyscy , aby ustawić widoczność AirDrop dla każdego urządzenia.
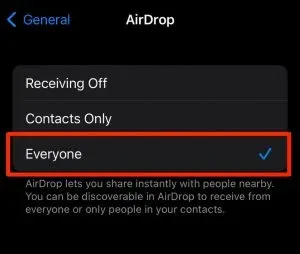
Włącz Bluetooth i Wi-Fi
Jeśli AirDrop na iPhonie nie działa, sprawdź, czy Bluetooth i iPhone są włączone. Najprawdopodobniej napotkasz problemy z AirDrop, jeśli Bluetooth i Wi-Fi są wyłączone na Twoim iPhonie lub Macu. Upewnij się, że włączyłeś Bluetooth i Wi-Fi na swoim iPhonie i Macu, a następnie sprawdź, czy masz do czynienia z problemem.
Wyłącz osobisty punkt dostępu
Jeśli włączony jest Hotspot osobisty, uniemożliwi to łączenie urządzenia z innymi urządzeniami, co spowoduje problemy z AirDrop. Jeśli AirDrop nie działa na Twoim iPhonie, spróbuj wyłączyć Hotspot osobisty, a następnie sprawdź, czy problem nadal występuje.
- Otwórz Centrum sterowania na swoim iPhonie.
- Tutaj naciśnij i przytrzymaj ikonę Bluetooth, aby rozwinąć menu.
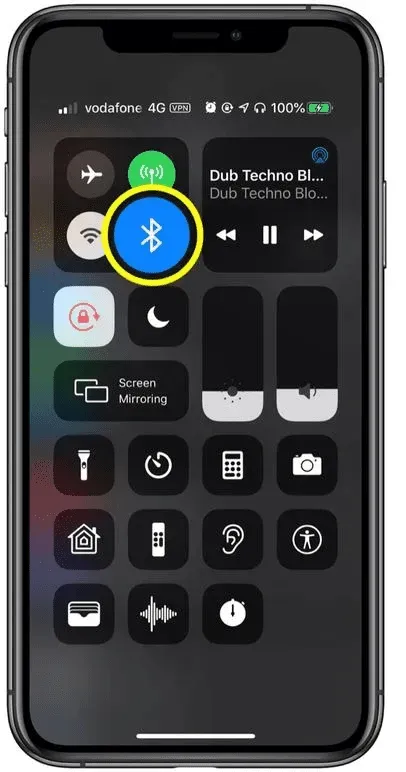
- Jeśli ikona Personal Hotspot jest zielona, oznacza to, że jest włączona. Kliknij ikonę, aby ją wyłączyć.
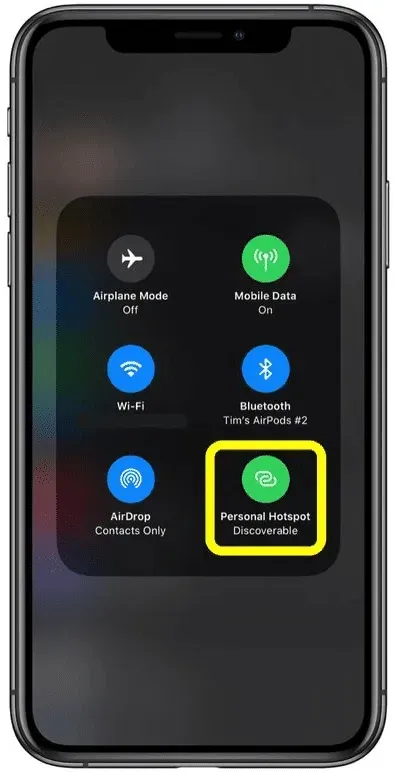
Odblokuj iPhone’a i trzymaj swoje urządzenia razem
Jeśli Twój iPhone jest zablokowany, może to również powodować problem. Odblokuj iPhone’a, a następnie użyj AirDrop do przesyłania plików między komputerem Mac a telefonem iPhone. Upewnij się też, że Twój iPhone i Mac są razem. AirDrop działa przez Wi-Fi i Bluetooth w celu przesyłania plików między urządzeniami. Gdy urządzenia, z których korzystasz, nie znajdują się w pobliżu, nie będziesz mógł przesyłać plików między nimi.
Zaktualizuj swojego iPhone’a
Kolejnym krokiem do rozwiązania problemu jest aktualizacja oprogramowania układowego iPhone’a do najnowszej wersji. Aby to zrobić, wykonaj kroki podane poniżej:
- Otwórz aplikację Ustawienia na swoim iPhonie.
- Tutaj kliknij Ogólne.
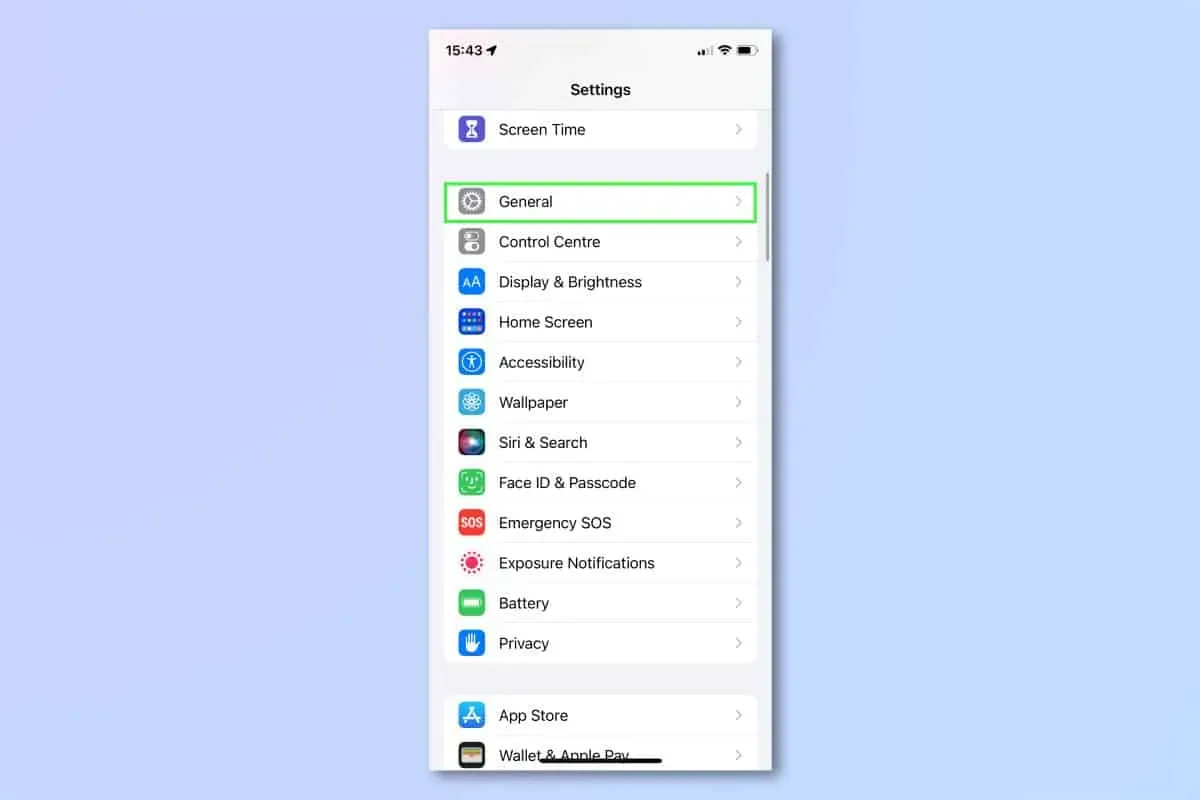
- Teraz na następnym ekranie kliknij Aktualizacja oprogramowania.
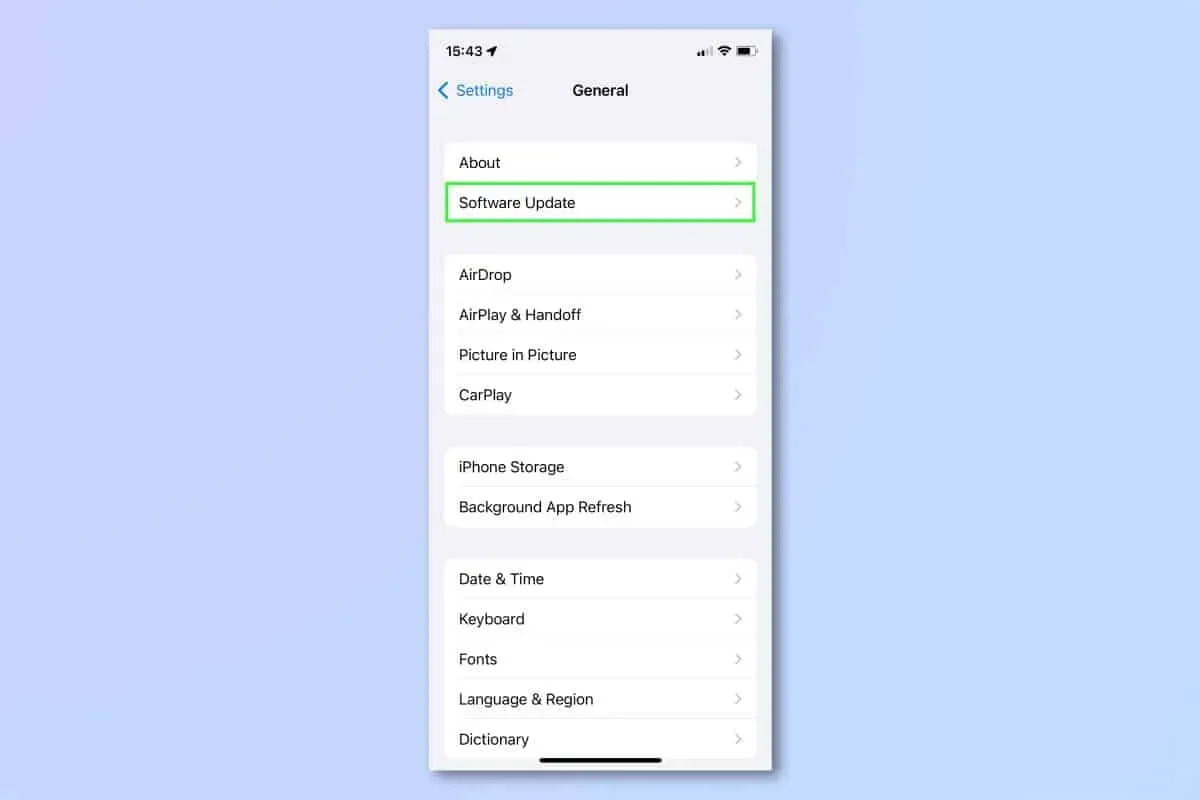
- Jeśli dostępna jest jakakolwiek aktualizacja, zostanie ona wyświetlona tutaj.
- Kliknij Instaluj , aby pobrać i zainstalować aktualizacje na swoim iPhonie.
Zrestartować ustawienia sieci
Jeśli masz problemy z AirDrop na swoim iPhonie, możesz spróbować zresetować ustawienia sieciowe. To rozwiąże wszelkie problemy z połączeniem, które występują na Twoim urządzeniu. Możesz zresetować ustawienia sieci, postępując zgodnie z poniższymi instrukcjami:
- Na iPhonie otwórz aplikację Ustawienia .
- W aplikacji Ustawienia dotknij Ogólne.
- Na następnym ekranie, który się pojawi, dotknij Resetuj.
- Teraz kliknij Resetuj , a następnie Resetuj ustawienia sieciowe.

- Zostaniesz poproszony o wprowadzenie hasła teraz; rób, o co cię proszą.
- Teraz kliknij „Resetuj ustawienia sieciowe”, aby zresetować ustawienia sieciowe.
Skontaktuj się z Apple Support
Na koniec zalecamy skontaktowanie się z pomocą techniczną Apple, jeśli AirDrop na Twoim iPhonie nadal nie działa. Możesz skontaktować się z pomocą techniczną Apple za pośrednictwem ich strony pomocy technicznej, klikając to łącze . Możesz skontaktować się z nimi w sprawie problemu, który masz, a oni pomogą ci go rozwiązać.
Ostatnie słowa
Jeśli AirDrop nie działa na Twoim iPhonie i nie możesz wysyłać plików, w tym artykule dowiesz się, jak to naprawić. Znaleźliśmy i zarejestrowaliśmy kilka kroków, które pomagają naprawić iPhone’a, który nie działa z AirDrop. Jeśli wykonasz powyższe kroki, powinieneś być w stanie rozwiązać problem z AirDrop na swoim iPhonie.



Dodaj komentarz