Jak naprawić Minecraft Launcher nie ładuje się
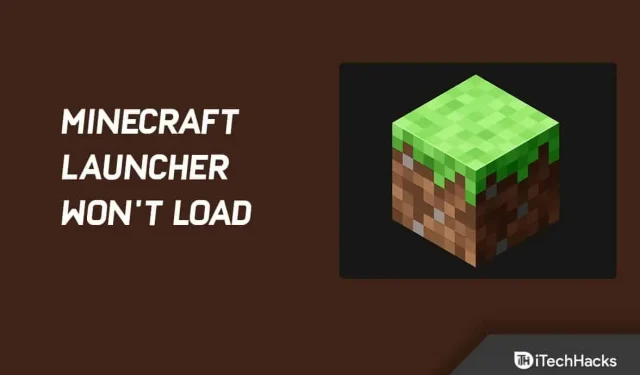
Minecraft jest popularny wśród wszystkich grup i grup wiekowych. Jednak gracze mogą napotkać problemy podczas uruchamiania gry. Czasami urządzenia z systemem Windows 10 lub Windows 11 nie uruchamiają programu uruchamiającego Minecraft, co stanowi poważny problem. Oto jak to naprawić.
Treść:
- 1 Jak naprawić Minecraft Launcher się nie ładuje
- 1.1 Zakończ wszystkie procesy działające w tle Minecrafta
- 1.2 Uruchom Minecrafta jako administrator
- 1.3 Usuń niekompatybilne oprogramowanie
- 1.4 Wykonaj czysty rozruch
- 1.5 Zaktualizuj sterownik
- 1.6 Usuń profile uruchamiania
- 1.7 Użyj trybu zgodności
- 1.8 Tymczasowo wyłącz program antywirusowy
- 1.9 Usuń wszelkie modyfikacje
- 1.10 Ponowna instalacja Minecrafta – Program uruchamiający Minecraft nie ładuje się
- 1.11 Końcowe słowa
Jak naprawić Minecraft Launcher nie ładuje się
Usługa działająca w tle może zakłócać działanie programu uruchamiającego Minecraft. Dlatego będziesz musiał to sprawdzić. Jednak możliwe jest również, że problem nie jest spowodowany przez proces w tle, ale przez sam program uruchamiający.
Aby lepiej zrozumieć problem, przyjrzyjmy się bliżej możliwym przyczynom jego wystąpienia.
Profil programu uruchamiającego Minecraft: Okazuje się, że profil programu uruchamiającego zapisany w twoim systemie jest najbardziej prawdopodobną przyczyną, dla której program uruchamiający Minecraft się nie otwiera. W pewnych okolicznościach profile te mogą ulec uszkodzeniu.
W rezultacie twój program uruchamiający Minecraft nie uruchomi się. Może się to również zdarzyć, gdy sekcja bazy danych uwierzytelniania w profilu zawiera nieprawidłową treść.
W każdym razie usunięcie profili może rozwiązać problem, ponieważ pozwoli ci utworzyć je ponownie.
Usługi osób trzecich. Przyczyną problemu może być również program innej firmy w twoim systemie. Usługi lub procesy stron trzecich czasami zakłócają je w ten sposób.
W rezultacie nie można go normalnie uruchomić. Jeśli tak, powinieneś dowiedzieć się, co jest przyczyną problemu. Może to być oprogramowanie antywirusowe lub coś innego.
Teraz zbadaliśmy przyczyny rozważanego problemu. Omówimy teraz różne rozwiązania, które można wdrożyć, aby ponownie uruchomić Minecraft.
Zakończ wszystkie procesy działające w tle Minecrafta
Zacznij od zamknięcia wszystkich procesów Minecrafta aktualnie uruchomionych na komputerze, aby naprawić problem z uruchamianiem Minecraft Launcher.
Możesz nie mieć dostępu do gry Minecraft, jeśli utknęła ona w tle systemu Windows. Jednak nie musisz się martwić; mamy proste rozwiązanie, które działa za każdym razem.
Jeśli Minecraft nie uruchamia się z powodu procesów w tle, wykonaj następujące kroki:
1. Kliknij prawym przyciskiem myszy dowolne miejsce na pasku zadań. Teraz wybierz „Menedżer zadań” z menu kontekstowego.
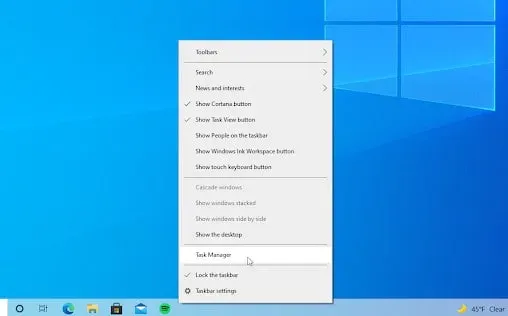
2. Wybierz zakładkę Procesy. I poszukaj dowolnych procesów Minecrafta na aktywnej liście. Kliknij go raz, aby go wybrać.
3. Po wybraniu gry Minecraft kliknij przycisk „Zakończ zadanie”. Proces zostanie zakończony. A jeśli masz uruchomionych wiele procesów Minecrafta, powtórz te kroki.
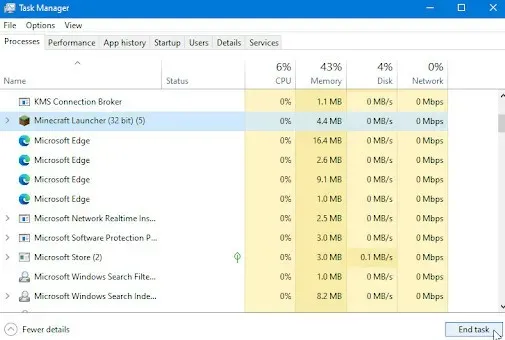
Teraz uruchom ponownie grę po zamknięciu wszystkich procesów Minecrafta.
Uruchom Minecrafta jako administrator
Musisz uruchomić program uruchamiający Minecraft jako administrator, jeśli się nie uruchamia. Więc spróbuje uruchomić jako administrator. Dlatego procesy w tle nie będą mu przeszkadzać.
Korzystanie z opcji „Uruchom jako administrator” często pomaga w przypadku różnych problemów. Program uruchamiający Minecrafta można uruchomić jako administrator, klikając utworzony skrót prawym przyciskiem myszy.
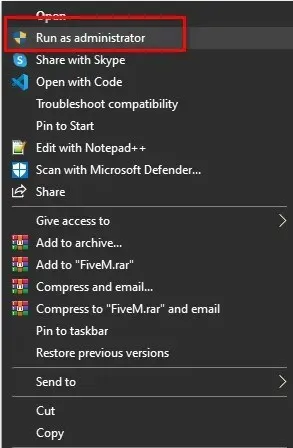
Możesz także przejść do lokalizacji programu uruchamiającego. Następnie kliknij „Uruchom jako administrator” z menu rozwijanego. Użytkownicy są proszeni o przyznanie lub odmowę uprawnień. Wybierz Tak. To wszystko.
Zakończ niekompatybilne oprogramowanie
Musisz zamknąć wszystkie aplikacje działające w tle przed uruchomieniem Minecrafta. Centrum pomocy gry Minecraft zawiera listę oprogramowania, o którym wiadomo, że jest niezgodne z grą Minecraft. Zaleca się odinstalowanie tych programów.
Lista obejmuje Discord, AVG Antivirus, BitDefender itp. Spróbuj więc wyłączyć oprogramowanie antywirusowe i zaporę ogniową oraz zamknij Discord. Następnie spróbuj ponownie uruchomić Minecraft.
Jeśli nadal nie działa poprawnie, lepiej wyłącz oprogramowanie antywirusowe. Pamiętaj jednak, że dopóki oprogramowanie antywirusowe i zapory ogniowe są wyłączone, nie klikaj podejrzanych łączy ani witryn.
Wykonaj czysty rozruch
Usługa lub proces działający w tle może zakłócać działanie programu uruchamiającego, co w niektórych przypadkach może spowodować, że program się nie otworzy.
W takim przypadku prawdziwym problemem jest ustalenie, co tak naprawdę jest przyczyną. A kiedy już zidentyfikujesz winowajcę, możesz go naprawić.
Ale ponieważ prawdopodobnie masz wiele aplikacji w swoim systemie, trudno jest wskazać winowajcę.
A programy antywirusowe innych firm często są winne takim problemom. Dlatego dobrym pomysłem byłoby wyłączenie oprogramowania antywirusowego innej firmy zainstalowanego w systemie.
Czysty rozruch może zapewnić, że usługa działająca w tle spowoduje problem z czystym rozruchem; w tle działają tylko te usługi, które są niezbędne do działania systemu operacyjnego.
W rezultacie usługi działające w tle innych firm nie stanowią już problemu. Oczywiście problem jest spowodowany przez aplikację zainstalowaną na komputerze, jeśli program uruchamiający uruchamia się normalnie po wykonaniu czystego rozruchu.
Poniżej przedstawiono instrukcje wykonywania czystego rozruchu:
1. Najpierw otwórz menu startowe. Następnie wpisz msconfig w polu wyszukiwania. W wynikach zobaczysz konfigurację systemu. Kliknij, aby otworzyć.

2. Kliknij kartę Usługi w oknie Konfiguracja systemu.
3. W prawym dolnym rogu zobaczysz pole wyboru „Ukryj wszystkie usługi Microsoft”. Jeśli zaznaczysz to pole, wszystkie podstawowe usługi firmy Microsoft zostaną ukryte.
4. Następnie możesz wyłączyć wszystkie usługi działające w tle innych firm, klikając przycisk Wyłącz wszystkie.
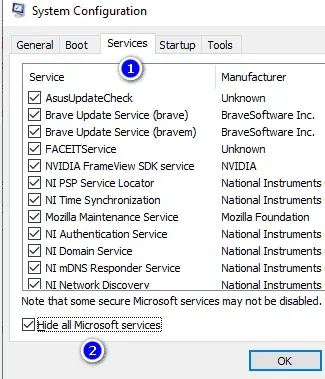
5. Następnie przejdź do zakładki „Uruchamianie”. Wybierz „Otwórz Menedżera zadań”.
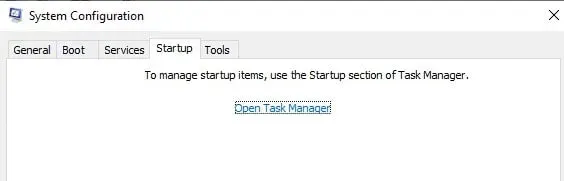
6. Pojawi się Menedżer zadań. Wybierz aplikację. Wybierz opcję Wyłącz, a następnie OK. Powtórz dla wszystkich aplikacji na liście.
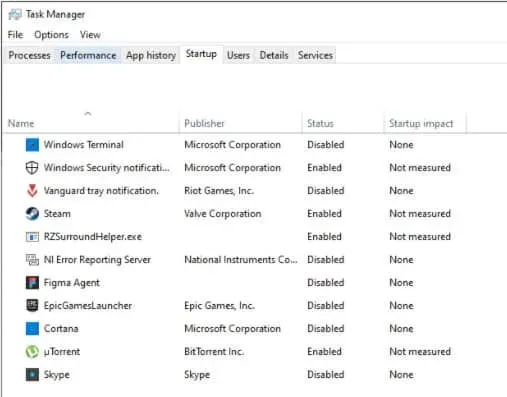
7. Po wyłączeniu wszystkich aplikacji zamknij okno Menedżera zadań. Następnie kliknij OK, aby skonfigurować system.
Uruchom ponownie komputer teraz. Uruchom ponownie Minecraft po uruchomieniu systemu i sprawdź, czy działa.
Uaktualnij sterownik
Aby Twój sprzęt działał, potrzebujesz sterowników. Jednak aplikacje mogą działać nieprawidłowo, jeśli sterowniki nie są aktualne. Na przykład Minecraft może się nie otworzyć, jeśli sterowniki nie są aktualne.
Możesz zaktualizować sterowniki karty graficznej w następujący sposób:
Opcja 1: Ręcznie zaktualizuj sterownik karty wideo.
Kartę graficzną można zaktualizować ręcznie. Ale najpierw musisz sprawdzić konfigurację karty graficznej:
Wystarczy nacisnąć jednocześnie klawisze Windows i R. Wpisz „dxdiag” w polu wyszukiwania. Kliknij OK, aby kontynuować.
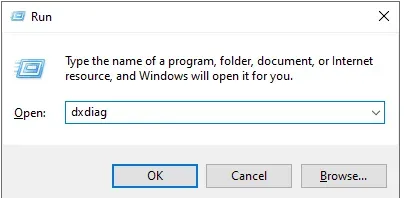
Teraz przejdź do zakładki Wyświetlacz. Zanotuj model i producenta swojej karty graficznej w sekcji „Urządzenie”.
Teraz wykonaj następujące czynności:
1. Wejdź na stronę producenta. Kliknij łącze pobierania.
2. Możesz skorzystać z dostępnych narzędzi wyszukiwania, aby znaleźć model swojej karty graficznej. Pobierz najnowszy sterownik do niego.
3. Kliknij dwukrotnie pobrany plik i postępuj zgodnie z instrukcjami wyświetlanymi na ekranie, aby pobrać i zainstalować najnowszy sterownik. Po instalacji może być konieczne ponowne uruchomienie urządzenia.
Należy zawsze pobierać i instalować odpowiedni sterownik dla swojej karty graficznej. Jeśli nie masz pewności, skorzystaj z wyszukiwarki Google lub skontaktuj się z działem obsługi klienta producenta.
Opcja 2: Automatycznie zaktualizuj sterowniki karty wideo
Możesz także automatycznie aktualizować sterowniki. Oto jak:
1. Naciśnij jednocześnie Windows + R. Następnie wpisz „devmgmt.msc” bez cudzysłowów. Kliknij OK, aby kontynuować. Pojawi się okno Menedżera urządzeń.
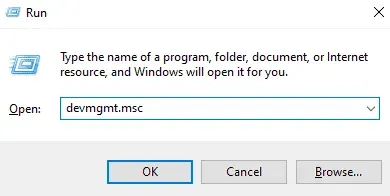
2. Klikając ikonę strzałki po lewej stronie, możesz rozwinąć sekcję Karty graficzne. Kliknij prawym przyciskiem myszy bieżący sterownik. Następnie kliknij Aktualizuj sterownik.
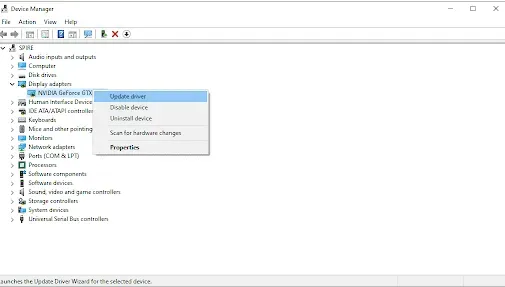
3. Zezwól systemowi Windows 10 na automatyczną aktualizację sterownika, klikając opcję Wyszukaj automatycznie zaktualizowane oprogramowanie sterownika. Możesz teraz wyjść z Menedżera urządzeń. Kliknij przycisk Odśwież.
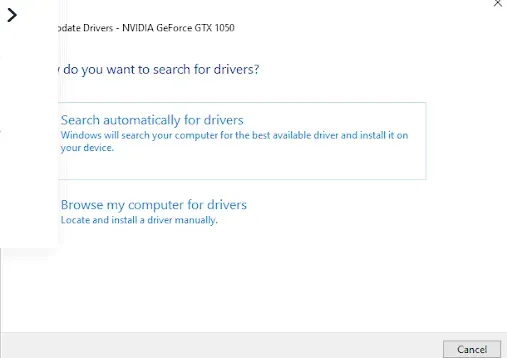
Usuń profile uruchamiania
Po uruchomieniu gry Minecraft program uruchamiający ładuje profile zapisane na komputerze.
Ale program uruchamiający może się w ogóle nie uruchomić, jeśli ten plik profilu jest uszkodzony. W rezultacie w takim przypadku musisz usunąć profil programu uruchamiającego.
Te pliki są generowane automatycznie, więc jest to całkowicie bezpieczne. Spowoduje to jednak utratę ustawień programu uruchamiającego. Pamiętaj to.
Postępuj zgodnie z tymi instrukcjami, aby usunąć profil uruchamiania:
1. Aby rozpocząć, naciśnij Windows + R, aby otworzyć okno dialogowe Uruchom.
2. Następnie wpisz %AppData% w oknie dialogowym Uruchom. Naciśnij enter.
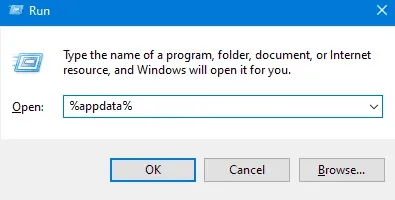
3. Otworzy się okno Eksploratora. Przejdź do folderu. minecraft. Otwórz folder.
4. Usuń plik startowy profiles.json z folderu. minecraft. Ale jeśli nie chcesz usuwać katalogu, możesz zamiast tego przenieść go w inne miejsce.
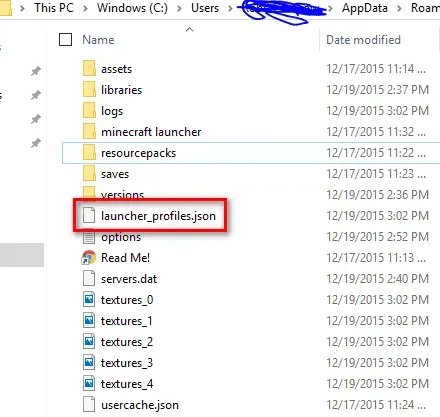
Następnie spróbuj ponownie otworzyć program uruchamiający.
Użyj trybu zgodności
Najnowsza wersja systemu Windows 10 będzie działać z poprzednimi wersjami systemu Windows. Jednak niektóre z nich mogą nie uruchamiać się poprawnie lub działać nieprawidłowo.
Podczas korzystania z trybu zgodności można użyć ustawień systemu Windows z wcześniejszej wersji systemu operacyjnego. Może to pomóc w rozwiązaniu problemu z uruchamianiem gry Minecraft.
Aby to zrobić, wykonaj następujące kroki:
1. Otwórz Minecraft, klikając go prawym przyciskiem myszy. Następnie wybierz Właściwości.
2. Zaznacz pole wyboru Uruchom ten program w trybie zgodności na karcie Zgodność.
3. Wybierz system operacyjny z menu rozwijanego.
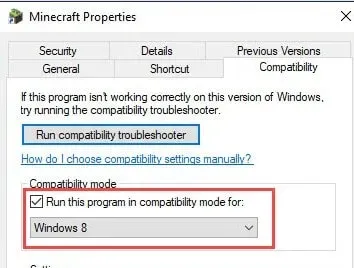
4. Kliknij przycisk Zastosuj. Następnie kliknij OK.
Uruchom Minecrafta. Upewnij się, że działa poprawnie.
Tymczasowo wyłącz program antywirusowy
Inne aplikacje mogą zostać wykryte przez program antywirusowy jako fałszywe alarmy. Fałszywy alarm oznacza, że złośliwe oprogramowanie jest błędnie identyfikowane jako niewinne oprogramowanie.
W takim przypadku program antywirusowy powinien zostać tymczasowo wyłączony. Następnie uruchom Minecraft.
1. Wybierz puste miejsce na pasku zadań, klikając prawym przyciskiem myszy. I użyj menu kontekstowego, aby wybrać Menedżera zadań.
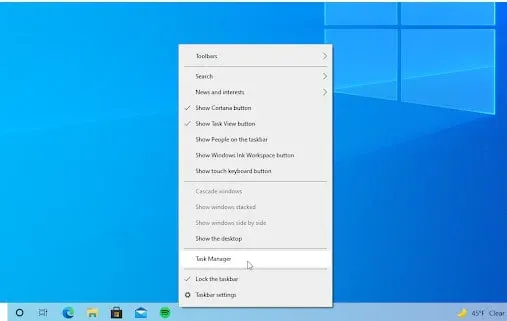
2. Korzystając z menu nagłówka u góry, wybierz kartę Start. Znajdź swoją aplikację antywirusową na liście. Kliknij raz, aby go wybrać.
3. W prawym dolnym rogu okna kliknij przycisk Wyłącz. Twoje urządzenie nie będzie już uruchamiać aplikacji.
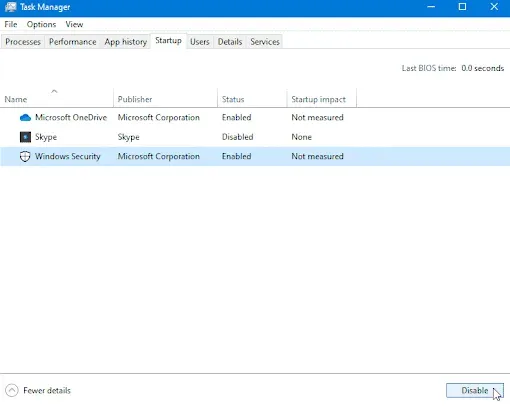
4. Będziesz mógł grać w Minecrafta po ponownym uruchomieniu komputera. Ale nie zapomnij później ponownie włączyć programu antywirusowego.
Usuń wszelkie mody
Możliwe, że mody przeszkadzają w otwieraniu gry, jeśli używasz ich z Minecraftem. Wiele modów bezpośrednio modyfikuje kod Minecrafta.
Ponadto są podatne na błędy, zwłaszcza jeśli nie były aktualizowane przez długi czas. Możesz więc je usunąć, wykonując następujące czynności:
1. Naciśnij jednocześnie Windows i R. Wpisz „%appdata%” bez cudzysłowów. Następnie kliknij OK. Folder AppData pojawi się w oknie Eksploratora.
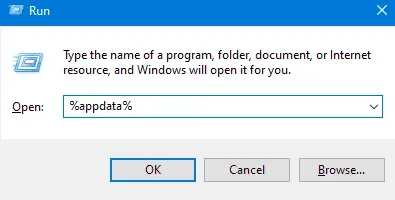
2. Otwórz folder. minecraft, klikając go dwukrotnie. Ten folder zawiera większość plików gry Minecraft, takich jak zapisane światy, dane graczy i modyfikacje.
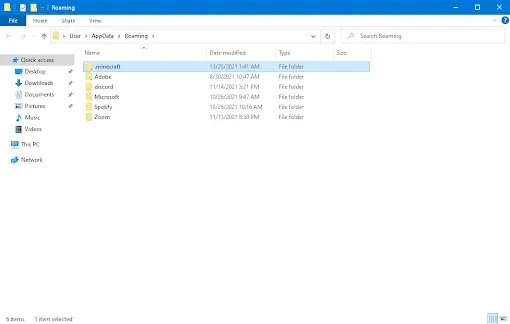
3. Jeśli możesz znaleźć folder o nazwie „mods” na liście plików, kliknij go prawym przyciskiem myszy. Wybierz Usuń z menu kontekstowego.
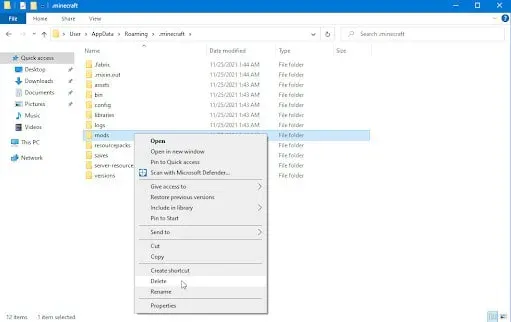
4. Otwórz program uruchamiający Minecraft po usunięciu folderu modów. Powinna zostać wybrana najnowsza wersja gry Minecraft, więc pamiętaj, aby wybrać wersję niezmodyfikowaną.
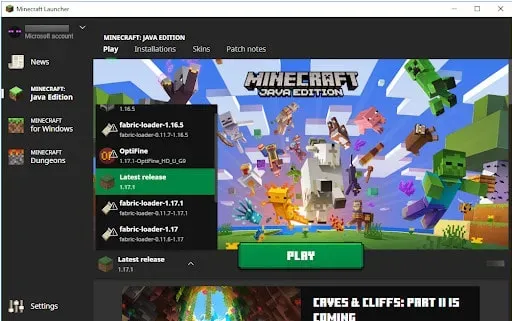
Teraz spróbuj otworzyć grę. Teraz gra powinna działać poprawnie. Jeśli jednak to nie zadziała, wypróbuj następną wskazówkę.
Zainstaluj ponownie Minecraft – program uruchamiający Minecraft nie ładuje się
Możesz mieć problem z uszkodzonymi plikami instalacyjnymi Minecrafta, jeśli żadne z powyższych rozwiązań nie zadziałało.
W rezultacie będziesz musiał całkowicie odinstalować Minecraft. Gdy to zrobisz, możesz ponownie zainstalować Minecraft.
Oto kroki:
1. Pierwszą rzeczą, którą musisz zrobić, to otworzyć panel sterowania. Po prostu wpisz „Panel sterowania” w menu Start.
2. Po otwarciu Panelu sterowania wybierz opcję „Odinstaluj program” w sekcji „Programy”.
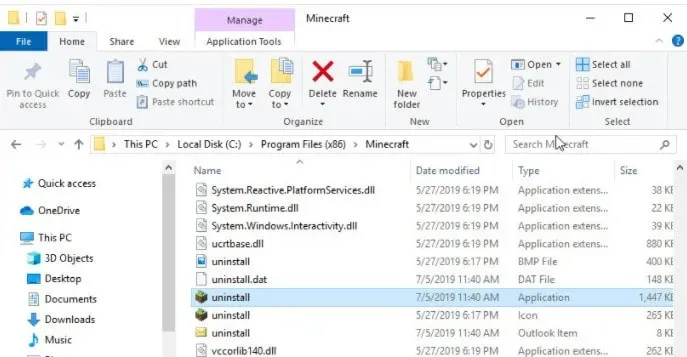
3. Kliknij dwukrotnie Minecraft Launcher na liście zainstalowanych aplikacji.
4. Możesz także wybrać aplikację z listy. Kliknij „Usuń”, aby go usunąć.
5. Naciśnij klawisz Win + R, aby otworzyć okno dialogowe Uruchom.
6. Następnie wpisz %AppData% w oknie dialogowym Uruchom. Naciśnij Enter, aby kontynuować.
7. Eksplorator otworzy się. Teraz przejdź do folderu. minecraft. I usuń to.
8. Po wykonaniu tego kroku ponownie pobierz Minecraft. Następnie zainstaluj go.
Teraz uruchom go i upewnij się, że wszystko działa poprawnie.
Ostatnie słowa
To wszystko o tym, jak naprawić problemy z uruchamianiem Minecraft Launcher. Możesz wypróbować wszystkie powyższe metody i zobaczyć, która z nich działa dla Ciebie.



Dodaj komentarz