Jak wykonać kopię zapasową ustawień terminala systemu Windows
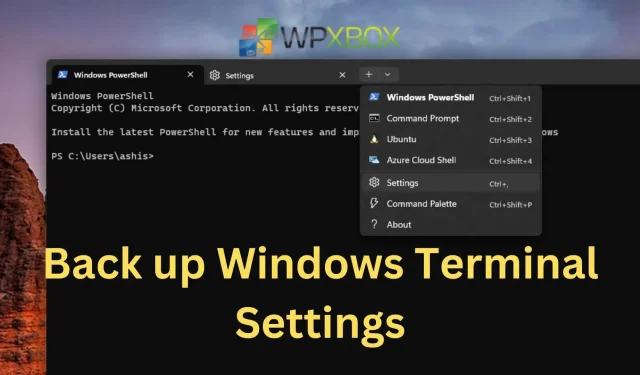
Terminal systemu Windows, podobnie jak każde inne narzędzie w systemie Windows, można dostosować. Użytkownicy korzystający z terminala lub wiersza poleceń często poprawiają tekst, kolor, zmienne środowiskowe i tak dalej. Jeśli jednak z jakiegoś powodu terminal systemu Windows zresetuje się, utracisz wszystkie ustawienia. W tym poście wyjaśniono, jak wykonać kopię zapasową ustawień terminala systemu Windows.
Jeśli chcesz odtworzyć tę samą konfigurację na innych urządzeniach, często przydatna jest możliwość wykonania kopii zapasowej ustawień terminala Windows. Zmiany w konfiguracji należy cofnąć. A może możesz zacząć od nowa z tymi samymi ustawieniami.
Jak wykonać kopię zapasową ustawień terminala systemu Windows
Aby ręcznie utworzyć kopię zapasową ustawień terminala systemu Windows, możesz użyć Eksploratora plików, wiersza polecenia lub programu PowerShell w celu skopiowania i zapisania pliku w innej lokalizacji.
1] Metoda Eksploratora plików do tworzenia kopii zapasowych ustawień terminala systemu Windows
Zamknij aplikację i postępuj zgodnie z tymi instrukcjami, aby ręcznie wykonać kopię zapasową ustawień terminala Windows za pomocą Eksploratora plików.
- Aby uzyskać dostęp do folderu plików konfiguracyjnych, skopiuj i wklej następującą ścieżkę do paska adresu Eksploratora plików i naciśnij Enter.
%LocalAppData%\Packages\Microsoft.WindowsTerminal_8wekyb3d8bbwe\LocalState
- Kliknij prawym przyciskiem myszy plik settings.json i kliknij przycisk kopiowania.
- Przejdź do folderu, w którym chcesz zapisać ustawienia kopii zapasowej, kliknij prawym przyciskiem myszy i wybierz przycisk Wklej.
Po wykonaniu kroków kopia zapasowa pliku zostanie zapisana w wybranym folderze.
2] Użyj terminala, aby wykonać kopię zapasową ustawień terminala systemu Windows
Wykonaj poniższe czynności, aby utworzyć kopię zapasową ustawień aplikacji terminalowej za pomocą wiersza polecenia lub programu PowerShell. Oto jak to zrobić:
- Na komputerze z systemem Windows kliknij prawym przyciskiem myszy logo Windows i wybierz Terminal Windows.
- Aby utworzyć kopię zapasową pliku settings.json, skopiuj i wklej polecenie, a następnie naciśnij klawisz Enter.
Скопируйте C:\Users\sjc-12\AppData\Local\Packages\Microsoft.WindowsTerminal_8wekyb3d8bbwe\LocalState\settings.json C:\Users\sjc-12\Downloads
Notatka. W poleceniu zastąp sjc-12 swoją nazwą użytkownika i ścieżką do folderu, w którym chcesz zapisać plik kopii zapasowej.
Po wykonaniu tych kroków plik settings.json zostanie skopiowany do wybranej lokalizacji.
Powiązane: Jak skonfigurować terminal Windows
Jak zweryfikować i przywrócić kopię zapasową Windows Terminal?
Najlepszym sposobem weryfikacji pliku jest przywrócenie go w innej lokalizacji lub na tym samym komputerze. Gdy to zrobisz, oto jak przywrócić, kiedy tego potrzebujesz.
1] Użyj Eksploratora plików, aby naprawić terminal Windows
Zamknij aplikację i wykonaj następujące kroki, aby ręcznie przywrócić plik ustawień terminala:
- Przejdź do folderu kopii zapasowej w Eksploratorze plików, w którym zapisałeś kopię zapasową.
- Kliknij prawym przyciskiem myszy plik settings.json i kliknij przycisk kopiowania.
- Przejdź do folderu Windows Terminal (ścieżka poniżej) i wklej lub zastąp istniejący plik skopiowanym.
%LocalAppData%\Packages\Microsoft.WindowsTerminal_8wekyb3d8bbwe\LocalState
2] Użyj poleceń, aby przywrócić ustawienia terminala systemu Windows
Wykonaj poniższe czynności, aby przywrócić plik settings.json aplikacji Windows Terminal:
- Na komputerze z systemem Windows kliknij prawym przyciskiem myszy logo Windows i wybierz Terminal Windows.
- Skopiuj i wklej następujące polecenie do okna Terminala Windows i naciśnij Enter.
Скопируйте C:\Users\sjc-12\Documents\wt_backup\settings.json %LocalAppData%\Packages\Microsoft.WindowsTerminal_8wekyb3d8bbwe\LocalState
- W poleceniu zastąp C:\Users\sjc-12\Documents\wt_backup\ nazwą użytkownika komputera i ścieżką do folderu, w którym chcesz zapisać plik kopii zapasowej.
Wniosek
Oto jak możesz wykonać kopię zapasową ustawień terminala Windows. Po utworzeniu kopii zapasowej pliku settings.json możesz sprawdzić i przywrócić ustawienia terminala systemu Windows za pomocą Eksploratora plików i poleceń. Mam nadzieję, że ten artykuł był pomocny!



Dodaj komentarz