Jak wsadowo zmieniać nazwy wielu plików na komputerze Mac
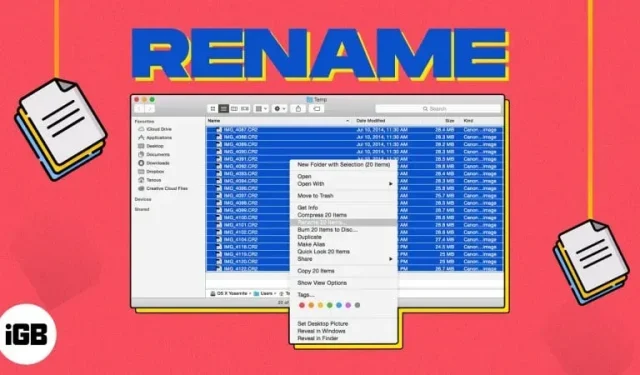
Nadawanie plikom rozpoznawalnych nazw na Macu ułatwia znajdowanie tego, czego potrzebujesz, kiedy tego potrzebujesz. Jeśli masz elementy, takie jak zrzuty ekranu, które podczas zapisywania mają domyślne nazwy, lub pliki otrzymane od kogoś innego, możesz nadać im nowe nazwy.
Na szczęście nie musisz zmieniać nazw plików jeden po drugim w systemie macOS. W tym artykule pokażę, jak grupowo zmieniać nazwy wielu elementów na komputerze Mac za pomocą Findera.
Jak zmienić nazwę wielu plików jednocześnie na komputerze Mac
Jeśli chcesz zmienić nazwę pojedynczego pliku, możesz dwukrotnie kliknąć nazwę, aby przejść do trybu edycji, nadać mu nową nazwę i nacisnąć Return.
Ale jeśli masz wiele plików, których nazwy chcesz zmienić, może to zająć dużo czasu. Zamiast tego możesz użyć Findera do zmiany nazw plików.
- Najpierw wybierz pliki, których nazwy chcesz zmienić. Oto jak wybrać wiele plików na komputerze Mac:
- Zaznacz wszystkie pliki w folderze: naciśnij Cmd (⌘) + A.
- Wybierz wiele sąsiadujących plików: wybierz pierwszy plik, przytrzymaj klawisz Shift i wybierz ostatni plik w grupie.
- Wybierz wiele nieciągłych plików. Wybierz pierwszy plik, przytrzymując Cmd (⌘) i wybierz każdy pozostały plik.
- Po wybraniu plików kliknij prawym przyciskiem myszy i wybierz Zmień nazwę.
- Powinieneś zobaczyć rozwijane menu. Następnie użyj jednej z poniższych opcji, aby zmienić nazwy plików.
Sformatuj tekst
Korzystając z tej opcji, możesz sformatować nazwę pliku za pomocą nazwy i indeksu, licznika lub daty z konfigurowalnymi opcjami.
- Wybierz Format z górnego menu rozwijanego.
- Wybierz następujące opcje:
- Format nazwy: Użyj nazwy z kolejnym numerem, liczbą lub bieżącą datą i godziną.
- Gdzie: Dodaj indeks, liczbę lub datę przed lub po nazwie.
- Format niestandardowy: Wprowadź nazwę, której chcesz użyć.
- Numery startowe w: W przypadku indeksu i licznika możesz zacząć od dowolnego numeru.
- Przy każdym wyborze zobaczysz przykład, jak nazwa pliku będzie wyglądać w lewym dolnym rogu. Po wybraniu żądanych opcji kliknij opcję Zmień nazwę.
Spójrzmy na przykład:
- Tutaj zmienimy nazwy naszych plików za pomocą licznika po nazwie „MyFile”, zaczynając od numeru 1.
- W tym przykładzie użyjemy daty przed nazwą „MyFile”.
Powinieneś zobaczyć zaktualizowane nazwy plików.
Dołącz tekst do aktualnie nazwanych plików na komputerze Mac
Być może nie chcesz zmieniać pełnej nazwy pliku, ale raczej dodać do niego tekst.
- Wybierz „Dodaj tekst” z górnego menu rozwijanego.
- W polu po prawej stronie wpisz tekst, który chcesz dodać do aktualnej nazwy.
- Z menu rozwijanego po prawej stronie wybierz opcję dodania tekstu przed lub po nazwie.
- Gdy skończysz, kliknij Zmień nazwę.
Oto przykład. Dodajemy tekst „IGB” przed nazwą. Ponownie możesz zobaczyć podgląd w lewym dolnym rogu, jak będą wyświetlane twoje nazwy plików.
Zobaczysz wtedy zaktualizowane nazwy plików.
Zastąp tekst w każdej nazwie pliku w Finderze
Ostatnim sposobem grupowej zmiany nazw plików na komputerze Mac jest zastąpienie tekstu. Jest to przydatne, jeśli chcesz zachować część obecnej nazwy, ale użyć czegoś innego dla reszty.
- Wybierz „Zastąp tekst” z górnego menu rozwijanego.
- Wprowadź następujące parametry:
- Znajdź: wprowadź bieżący tekst, który chcesz zastąpić.
- Zamień na: Wprowadź nowy tekst, którego chcesz użyć.
- Kliknij „Zmień nazwę”, kiedy skończysz.
Oto przykład tej opcji, w której edytujemy domyślne nazwy zrzutów ekranu wykonanych na komputerze Mac. Zamienimy „Screenshot” na „Mac”.
I tak po prostu, twoje pliki są zmieniane.
Jak cofnąć pliki zmiany nazwy partii na komputerze Mac
Jeśli zmienisz zdanie i chcesz przywrócić pierwotną nazwę pliku, wykonaj następujące czynności:
- Wybierz pliki, których nazwy zostały zmienione.
- Przejdź do Edycja na pasku menu → wybierz Cofnij zmianę nazwy.
Alternatywnie możesz także użyć Cmd (⌘) + Z, aby wkrótce potem cofnąć zmianę nazwy.
Masowo zmieniaj nazwy plików!
Jeśli chodzi o wsadową zmianę nazw plików na komputerze Mac, możesz użyć dowolnej nazwy. Możesz więc zaoszczędzić czas, zmieniając nazwy ręcznie i robiąc to zbiorczo.



Dodaj komentarz