Dowiedz się, jak blokować i odblokowywać funkcję przewijania w programie Excel
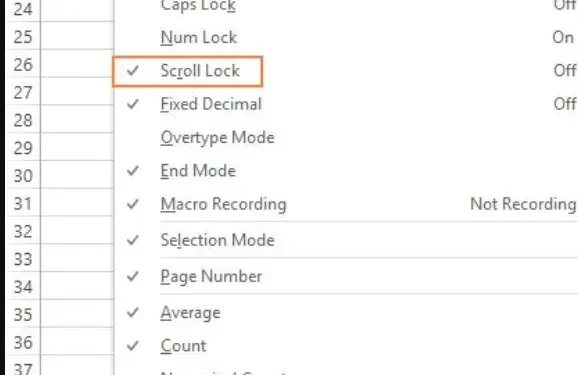
Rozważ scenariusz, w którym Twój raport musi być gotowy w ciągu godziny. Pracujesz w programie Excel i wszystko wydaje się iść dobrze, dopóki nie zauważysz, że nie możesz już poprawnie poruszać się po arkuszu kalkulacyjnym. Po naciśnięciu przycisków strzałek kursor nie przesuwa się do innej komórki; zamiast tego wydaje się, że cały arkusz się porusza.
Tak więc, na podstawie studiów przypadków, w tym poście dowiemy się, jak włączyć i wyłączyć blokadę przewijania w arkuszu kalkulacyjnym.
Co to jest blokada przewijania programu Excel?
Opcja Scroll Lock kontroluje, co się stanie, gdy użyjesz klawiszy strzałek na klawiaturze w arkuszu kalkulacyjnym Excel. Przyciski umożliwiają nawigację i wybieranie różnych komórek w arkuszu, gdy blokada przewijania jest wyłączona (jest to konfiguracja domyślna).
Gdy funkcja Scroll Lock jest włączona, przyciski będą naprzemiennie „przewijać” bieżące okno. Zamiast przechodzić do innych komórek (za pomocą przycisków strzałek na klawiaturze) można jedynie zmieniać pole widzenia, co jest porównywalne do naciskania strzałek na paskach przewijania. Zła „Scroll Lock” jest wyświetlana w centrum powiadomień programu Excel.
Jak sprawdzić, czy funkcja Scroll Lock jest włączona
Spójrz na pasek stanu u dołu ekranu programu Excel, aby sprawdzić, czy blokada przewijania jest włączona. Pasek stanu pokazuje między innymi, czy blokada przewijania jest włączona (np. numery stron, średnia, suma i wyodrębnianie wielu komórek).
Blokada przewijania jest włączona lub wyłączona na pasku stanu programu Excel.
Jeśli wskaźnik przewija cały arkusz kalkulacyjny zamiast przechodzić do następnej komórki, stan przewijania nie jest wyświetlany na pasku stanu programu Microsoft Excel. Jest tak najprawdopodobniej dlatego, że skonfigurował pasek stanu tak, aby nie wyświetlał stanu Scroll Lock.
Jeśli klikniesz prawym przyciskiem myszy na pasku narzędzi, poszukaj znacznika wyboru po lewej stronie Scroll Lock, aby sprawdzić, czy tak jest. Jeśli na pasku zadań nie ma zaznaczenia, stuknij Scroll Lock, aby go wyświetlić:
Jak wyłączyć blokadę przewijania w programie Excel dla systemu Windows
W przeciwieństwie do Num Lock i Caps Lock, funkcja Scroll Lock jest przełącznikiem, co oznacza, że można ją włączać i wyłączać, naciskając przycisk przewijania.
- Wyłącz blokadę przewijania w programie Excel za pomocą klawiatury
- Wyłącz blokadę przewijania w laptopach Dell.
- Włączanie blokady przewijania na laptopach HP
- Usuń blokadę przewijania w programie Excel za pomocą klawiatury ekranowej.
1. Wyłącz blokadę przewijania w programie Excel za pomocą klawiatury
Aby wyłączyć blokadę przewijania, dotknij klawisza Scroll Lock lub ScrLk na klawiaturze. To wszystko.
Blokada przewijania zniknie z paska zadań, gdy tylko to zrobisz, a przyciski strzałek będą działać poprawnie.
2. Wyłącz funkcję Scroll Lock na laptopach Dell.
Możesz użyć skrótu klawiaturowego Fn + S na niektórych komputerach Dell, aby włączać i wyłączać funkcję Scroll Lock.
3. Włącz blokadę przewijania w notebookach HP.
Aby włączyć lub wyłączyć blokadę przewijania w gadżecie HP, naciśnij klawisze Fn + C.
4. Usuń blokadę przewijania w programie Excel za pomocą klawiatury ekranowej.
Jeśli nie masz klawisza Scroll Lock i prawie żadnych podstawowych skrótów klawiszowych, możesz użyć klawiatury ekranowej, aby „odblokować” Scroll Lock w arkuszu kalkulacyjnym Excel.
To najszybszy sposób na wyłączenie ekranu blokady programu Excel:
- Wpisz „klawiatura ekranowa” w polu wyszukiwania po naciśnięciu przycisku Windows. Program klawiatury ekranowej zwykle pojawia się u góry wyników wyszukiwania po wprowadzeniu pierwszych dwóch znaków.
- Aby użyć aplikacji Klawiatura ekranowa, stuknij ją.
- Pojawi się klawiatura ekranowa i możesz wyłączyć blokadę przewijania, naciskając przycisk scrlk.
Wiesz, że funkcja Scroll Lock jest dezaktywowana, gdy klawisz ScrLk zmienia kolor na ciemnoszary. Blokada przewijania jest nadal włączona, jeśli jest niebieska.
Aby uzyskać dostęp do klawiatury ekranowej, możesz również skorzystać z następujących metod:
W systemie Windows 7
Aby użyć klawiatury wirtualnej, wybierz Start > Wszystkie programy > Akcesoria > Wybierz Ułatwienia dostępu > Klawiatura wirtualna.
Naciśnij klawisz X w prawym górnym rogu, aby zamknąć wirtualną klawiaturę.
W systemie Windows 8.1
Aby otworzyć pasek zaklęć, kliknij przycisk Start i naciśnij Ctrl + C > wybierz Ułatwienia dostępu > Klawiatura > Klawiatura wirtualna.
W systemie Windows 10
Przełącz suwak na klawiaturze ekranowej, wykonując następujące czynności: Kliknij Start > Ustawienia > Ułatwienia dostępu > Klawiatura.
Blokada przewijania w programie Excel dla komputerów Mac
W przeciwieństwie do programu Excel dla systemu Windows pasek zadań w programie Excel dla systemu macOS nie wyświetla blokady przewijania. Ale skąd wiesz, czy funkcja Scroll Lock jest aktywna? Sprawdź adres w polu nazwy użytkownika, naciskając dowolny klawisz ze strzałką.
Rozsądnie jest założyć, że blokada przewijania jest aktywna, jeśli adres nie jest aktualizowany, a klawisz strzałki przewija cały arkusz.
Jak usunąć blokadę przewijania w programie Excel dla komputerów Mac
Naciśnij przycisk F14 na rozszerzonej klawiaturze Apple, który jest odpowiednikiem przycisku Scroll Lock na klawiaturze komputera.
Jeśli Twoja klawiatura nie ma przycisku Fn, możesz użyć kombinacji Shift+F14, aby włączyć lub wyłączyć funkcję Scroll Lock.
W zależności od ustawień może być konieczne naciśnięcie przycisku CONTROL, OPTION lub COMMAND zamiast przycisku SHIFT.
Jeśli używasz małej klawiatury, która nie zawiera przycisku F14, możesz spróbować użyć tego skryptu Apple, aby wyłączyć blokadę przewijania, symulując wejście Shift + F14.
Ostatnie słowa
Istnieje wiele sposobów wyłączenia opcji blokady przewijania w programie Excel. Mam nadzieję, że potrafisz zidentyfikować jedno lub dwa praktyczne zastosowania powyższych metod.
Często zadawane pytania
Jak wyłączyć blokadę przewijania?
Jeśli klawiatura nie ma przycisku przewijania, wybierz Start > Z menu Start wybierz Ustawienia > Wybierz Ułatwienia dostępu > Klawiatura na komputerze. Aby użyć klawiatury wirtualnej, użyj ikony klawiatury ekranowej. Naciśnij klawisz ScrLk, gdy na ekranie pojawi się wirtualna klawiatura.
Jak usunąć blokadę przewijania?
Wpisz „klawiatura ekranowa” w polu wyszukiwania po naciśnięciu przycisku Windows. Aby użyć aplikacji Klawiatura ekranowa, kliknij ją. Pojawi się klawiatura ekranowa i możesz odblokować przewijanie, naciskając klawisz ScrLk.
Co oznacza blokada przewijania w programie Excel?
Funkcja blokady przewijania kontroluje zachowanie klawisza wskaźnika w programie Excel. Gdy blokada przewijania jest wyłączona, klawiszy kursora można używać do przemieszczania się między poszczególnymi komórkami w dowolny sposób: w górę, w dół, w lewo lub w prawo.
Jaki jest skrót klawiszowy scroll lock?
Shift + F14 to oficjalny skrót firmy Microsoft do funkcji Scroll Lock. Najpierw sprawdź, czy masz rozszerzoną klawiaturę z przyciskiem F14.



Dodaj komentarz