11 najlepszych poprawek: spadek liczby klatek na sekundę w League of Legends w systemie Windows
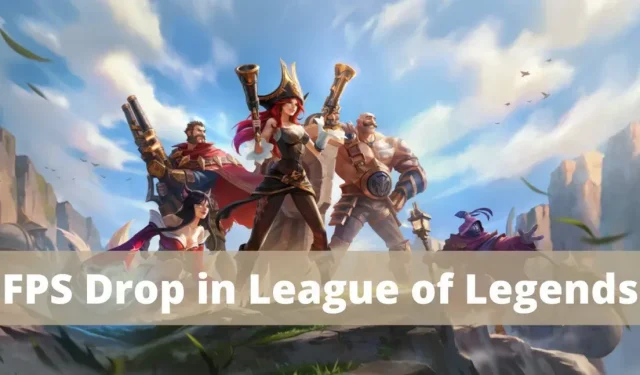
Jedną z najpopularniejszych gier wideo na świecie jest League of Legends . Gra MOBA, która najwyraźniej wymaga wysokiej klasy komputera PC, zaskakująco działa na prawie każdej maszynie o niskiej specyfikacji. W ostatnim czasie gracze posiadający różne typy pecetów narzekają na spadki FPS i nagłe lagi w grze LoL.
Nie musisz się martwić, jeśli masz ten sam problem. Dołożyliśmy wszelkich starań, aby zbadać przyczyny i rozwiązania problemu utraty klatki League of Legends, które opisano szczegółowo poniżej.
Dlaczego mój FPS ciągle spada lol?
Na przykład nakładki GeForce Experience i nakładki Discord zostały obwinione za obniżenie liczby klatek na sekundę w League of Legends. Gra również wykazywała takie zachowanie od pewnego czasu. Format pliku gry może być błędny lub niekompatybilny.
Dlaczego mój FPS nagle spada?
Na przykład gra może spowodować wyłączenie procesora. Logiczne jest, że ten problem jest spowodowany przegrzaniem lub próbą oszczędzania baterii. To spowolnienie procesora zwykle powoduje drastyczne spowolnienie, w którym gra początkowo działa płynnie, a następnie nagle spada liczba klatek na sekundę w środku.
Jak zminimalizować narażenie na ciepło, jeśli to jest powód?
Wykrywanie akumulacji ciepła
Gry zwykle działają przez kilka godzin, po czym psują się? Czy powietrze wydostające się z komputera jest bardzo gorące? Twoja karta graficzna jest niewątpliwie przegrzana, jeśli tak jest. Nadal masz kilka możliwości zmniejszenia wpływu temperatury na system:
Sprężone powietrze może być użyte do czyszczenia wszelkich otworów wentylacyjnych lub wentylatorów. Wentylatory w komputerach są często zatkane kurzem, brudem i włosami. Czyszczenie kanałów powietrznych i wentylatorów w komputerze zwiększy przepływ powietrza i zapewni jego niższą temperaturę.
Jeśli grasz w League of Legends na laptopie, być może będziesz musiał rozważyć zakup chłodziarki do laptopa. W zależności od modelu są to wentylatory zewnętrzne, które można podłączyć do portu USB lub gniazdka ściennego. Doskonale radzą sobie z chłodzeniem komputerów.
Czyszczenie rejestru systemu
Za każdym razem, gdy ładujesz aplikację, zmienia się rejestr systemu, plik przechowujący informacje o konfiguracji systemu operacyjnego i innych programów. Wydajność systemu może ucierpieć, ponieważ z czasem rejestr systemowy staje się dość duży.
Rozwiązania do rozwiązania, gdy League of Legends FPS ulega awarii w systemie Windows
- Zresetuj limit liczby klatek na sekundę
- Zamknij niepotrzebne aplikacje z poziomu menedżera zadań
- Wyłącz nakładkę
- Wyłącz aplikacje innych firm
- Zaktualizuj sterownik karty wideo
- Zmień optymalizację pełnego ekranu i ustawienia DPI
- Sprawdź, czy Twój komputer nie ma problemów z ogrzewaniem
- W pełni przywróć League of Legends i klienta
- Napraw uszkodzone pliki gry.
- Wyczyść rejestr komputera
- Wyłącz wszystkie dźwięki gry
1. Zresetuj limit liczby klatek na sekundę
- Otwórz League of Legends, a następnie przejdź do Ustawień.
- Wróć do lewego menu i wybierz WIDEO. Przewiń w dół do pola „Limit szybkości klatek”.
- Na liście, która mówi Uncapped w tym obszarze, zmień wartość na 60 FPS, jak pokazano na rysunku.
- Aby dodatkowo zapobiegać błędom podczas gry, skonfiguruj następującą konfigurację gry:
- Rozdzielczość: taka sama jak rozdzielczość pulpitu
- jakość postaci; Jakość środowiska; Bardzo niski
- jakość postaci; Jakość środowiska; Bardzo niska Słaba jakość
- Poczekaj, aż wygładzanie synchronizacji pionowej zostanie usunięte.
- Po wybraniu „OK”, aby zapisać te ustawienia, wybierz zakładkę „GRA”.
- Przejdź do sekcji Gameplay i odznacz opcję Ochrona ruchu.
- Kliknij OK, aby zapisać zmiany i zamknąć okno.
2. Zamknij niepotrzebne aplikacje z poziomu menedżera zadań.
Wielu użytkowników stwierdziło, że zamykając wszystkie bezużyteczne programy i aplikacje, udało im się naprawić spadki klatek League of Legends w systemie Windows 10.
- Jednoczesne naciśnięcie klawiszy Ctrl, Shift i Esc otworzy Menedżera zadań.
- Poszukaj dowolnego zadania wykorzystującego wysokie użycie procesora przez system na karcie Procesy.
- Wybierz go prawym przyciskiem myszy i wybierz „Zakończ zadanie”, jak pokazano.
- Uruchom grę teraz, aby sprawdzić, czy powyższy problem został rozwiązany. Metody wymienione poniżej powinny pomóc, jeśli problem będzie się powtarzał.
Aby zatrzymać procedury uruchamiania, zaloguj się jako administrator.
- Otwórz kartę Start.
- Wybierz zadanie i wyłącz je. Możesz zrobić to samo z League of Legends, a następnie wyłączyć ją prawym przyciskiem myszy.
3. Wyłącz nakładkę
Możesz uzyskać dostęp do oprogramowania lub programów stron trzecich w trakcie gry za pośrednictwem nakładek, które są składnikami oprogramowania. Jednak te ustawienia mogą zmniejszyć liczbę klatek na sekundę w League of Legends w systemie Windows 10.
- Uruchom Discord i zgodnie z instrukcją kliknij ikonę koła zębatego w lewym dolnym rogu ekranu.
- W lewym panelu wybierz USTAWIENIA AKTYWNOŚCI, a następnie wybierz Nakładkę gry.
- Zezwalaj na nakładkę w grze powinno być tutaj wyłączone, jak pokazano poniżej.
- Sprawdź, czy problem został rozwiązany przez ponowne uruchomienie komputera.
4. Wyłącz aplikacje innych firm
- Klikając prawym przyciskiem myszy pasek zadań, wybierz „Menedżer zadań” z menu, jak pokazano na rysunku.
- Wybierz kartę Start w oknie Menedżera zadań.
- Wpisz Nvidia GeForce Experience w polu wyszukiwania.
- Uruchom ponownie system po wybraniu opcji Wyłącz.
Menu uruchamiania nie zawiera wszystkich wersji NVIDIA GeForce Experience. Spróbuj usunąć go w tej sytuacji, postępując zgodnie z poniższymi instrukcjami.
- Wyszukaj „Panel sterowania” w polu wyszukiwania systemu Windows, a następnie kliknij go, aby otworzyć.
- W takim przypadku wybierz „Programy i funkcje”, ustawiając „Widok” na „Duże ikony”, jak pokazano poniżej.
- Kliknij prawym przyciskiem myszy po przejściu do NVIDIA Ge Force Experience. Jak pokazano na poniższym obrazku, następnie kliknij „Usuń”.
- Aby upewnić się, że wszystkie programy NVIDIA zostały usunięte, powtórz tę samą procedurę.
5. Zaktualizuj sterownik karty graficznej
Spróbuj zaktualizować sterowniki karty graficznej swojego systemu do najnowszej wersji, aby rozwiązać problemy z utratą klatek w League of Legends. Aby to zrobić, musisz najpierw dowiedzieć się, który układ graficzny jest aktualnie zainstalowany w twoim systemie.
- Uruchom okno dialogowe Uruchom, naciskając jednocześnie klawisze Window + R.
- Naciśnij OK po wprowadzeniu,
dxdiagjak pokazano. - Wybierz kartę Wyświetlanie w narzędziu diagnostycznym Direct X, które zostanie otwarte.
- Teraz przejdź do strony producenta i pobierz najnowszy sterownik.
6. Zmień optymalizację pełnego ekranu i ustawienia DPI
Aby naprawić problem utraty klatek w League of Legends, wyłącz optymalizację pełnego ekranu w następujący sposób:
- Przytrzymaj klawisz Ctrl i kliknij dowolny plik instalacyjny League of Legends w folderze Pobrane. Wybierz „Właściwości” z menu.
- Teraz przejdź do zakładki Zgodność.
- Tutaj zaznacz pole wyboru Wyłącz optymalizację pełnego ekranu. Następnie wybierz opcję „Zmień ustawienia wysokiej rozdzielczości”.
- Aby zapisać zmiany, zaznacz pole wyboru „Override High DPI Scaling Behavior”.
- Zastosuj te same procedury do wszystkich plików wykonywalnych gry, a następnie zapisz zmiany.
7. Sprawdź, czy komputer nie ma problemów z przegrzaniem
Komputerowi trudniej jest uruchomić cięższą grę. Ponadto, im bardziej wymagająca jest gra na twoim komputerze, tym szybciej zaczyna się ona nagrzewać i działać wolno, co skutkuje niskimi FPS.
W żadnym wypadku League of Legends nie jest trudną grą. Jednak z pewnością może to prowadzić do pewnych problemów z temperaturą, zwłaszcza jeśli grasz przez dłuższy czas.
Na szczęście łatwo jest stwierdzić, czy komputer ma problemy z przegrzaniem. Aby sprawdzić, czy obudowa laptopa lub komputera jest gorąca, dotknij jej. Po włączeniu system powinien być ciepły. Jednak karta graficzna przegrzewa się, jeśli temperatura jest wyjątkowo wysoka.
- W takiej sytuacji należy jak najszybciej wyłączyć komputer. Gdy tylko komputer się wyłączy, ciepło zniknie.
- Następnie oczyść wentylatory i szyby z kurzu, brudu i włosów. Wentylatory i otwory wentylacyjne mają trudności z krążeniem na tyle, aby chłodzić laptopa, gdy są zablokowane. Zdemontuj więc komputer i wytrzyj wszystko miękką, suchą ściereczką (ręcznikiem papierowym). Przed otwarciem obudowy komputera możesz użyć odkurzacza, aby usunąć brud.
8. W pełni przywróć League of Legends i klienta
Uszkodzone i nieprawidłowo działające pliki są klasyfikowane jako uszkodzone. Nie możemy całkowicie zapobiec uszkodzeniu plików, ponieważ może się to zdarzyć na wiele różnych sposobów. Ale jeśli naprawimy grę, wszystkie pliki zostaną zainstalowane od podstaw i nie będzie żadnych uszkodzonych plików w twoim systemie.
Jak więc naprawić League of Legends? To jest każdy z kroków:
- Wprowadź swoje dane uwierzytelniające, aby zalogować się do klienta League of Legends.
- W prawym górnym rogu okna klienta znajduje się przycisk „Ustawienia”; kliknij tam.
- Lista znajduje się po lewej stronie, a następnie wybierz Ustawienia ogólne.
- Aby rozpocząć pełną naprawę, przewiń w dół i wybierz ją.
- Kliknij „Tak”, aby potwierdzić.
Klient zajmie się wszystkim po rozpoczęciu procesu naprawy. Pliki zostaną automatycznie usunięte; program zainstaluje je ponownie. W zależności od procesora komputera i połączenia internetowego procedura może zająć od 20 do 60 minut.
Uruchom ponownie komputer po zakończeniu przywracania, aby szybko zaktualizować system.
9. Napraw uszkodzone pliki gry
- Wejdź do League of Legends.
- W prawym górnym rogu kliknij przycisk? Symbol znaku zapytania.
- Gdy wszystko będzie gotowe, kliknij „Przywróć” i poczekaj.
Proces gojenia może zająć do trzydziestu minut, w zależności od powagi problemu.
10. Wyczyść rejestr komputera
Każde oprogramowanie modyfikuje rejestr systemowy. Zmiany te mogą z czasem wpłynąć na wydajność komputera.
Aby naprawić rejestr, możesz wybierać spośród różnych narzędzi do czyszczenia rejestru. Zobaczysz zmiany, gdy tylko zainstalujesz go na swoim komputerze.
11. Wyłącz wszystkie dźwięki gry
Dźwięk wyłącza się po graniu w League of Legends istnieje sprawdzone rozwiązanie, które często okazuje się skuteczne. Gdy dźwięk w grze zostanie wyłączony, poprawi się Twoja wydajność. Następnie sprawdź, czy problem ze spadkiem FPS w LoL został rozwiązany.
Jak naprawić spadek FPS w League of Legends na Windows 11?
- Anuluj podkręcanie
- Ustaw limit FPS w LoL
- Ustaw wysoki priorytet procesu LoL
1. Anuluj podkręcanie
Jeśli żadna z tych napraw nie powiodła się, a komputer został przetaktowany, należy go odinstalować. Chociaż wydajność powinna zostać poprawiona przez przetaktowywanie, często tak nie jest.
Przetaktowywanie niektórych komponentów może prowadzić do problemów z wydajnością systemu i nieefektywnych komponentów, które często powodują spadki FPS w LoL. Błąd należy naprawić po zatrzymaniu przetaktowywania.
Możesz wypróbować metody dla systemu Windows 10 i metody wymienione powyżej, aby naprawić spadki FPS w systemie Windows 11, ponieważ są one zgodne z najnowszą wersją.
2. Ustaw limit FPS w LoL
- Esc otworzy wybór podczas gry w League of Legends.
- W tym momencie wybierz kartę „Wideo” na pasku nawigacyjnym.
- Możesz wybrać 60 klatek na sekundę spośród wielu opcji, klikając menu rozwijane Ogranicznik liczby klatek na sekundę. Upewnij się, że Twój system może działać z ustawioną tutaj szybkością, chociaż możesz wybrać dowolną inną prędkość.
- Możesz zapisać zmiany, klikając OK u dołu.
W końcu wiesz, jak poprawić FPS w League of Legends na Windowsie, oprócz prostego obniżenia reguł.
3. Ustaw wysoki priorytet procesu LoL
- Otwórz Menedżera zadań, naciskając Ctrl + Esc + Shift, a następnie wybierz kartę Szczegóły u góry.
- Zidentyfikuj proces League of Legends, kliknij go z wciśniętym klawiszem Ctrl, a następnie wybierz Wysoki z listy opcji w sekcji Ustaw priorytet.
- W wyświetlonym panelu powiadomień kliknij opcję Zmień priorytet.
Gdy League of Legends uzyska wysoki priorytet, sprawdź, czy problem spadku liczby klatek na sekundę w systemie Windows 11 został rozwiązany.
Jaki jest najlepszy FPS do League of Legends?
Wydaje się, że wielu użytkowników zadaje to pytanie. Chociaż nie ma ustalonej liczby klatek na sekundę zapewniającej optymalną rozgrywkę, zależy to od Twoich oczekiwań i ustawień systemowych.
Jednak liczba klatek na sekundę między 30 a 60 jest idealna i pozwoli ci grać z wielką przyjemnością. Zwiększenie liczby klatek na sekundę do, powiedzmy, 75 fps poprawi wrażenia. Najlepszym sposobem działania jest eksperymentowanie z różnymi ustawieniami FPS i wybranie tego, które najlepiej pasuje do gry.
Pamiętaj też, że spadek FPS znacząco wpłynie na rozgrywkę. Ponadto kilku graczy twierdziło, że FPS w LoL-u spadł do 0.
Oto kilka bardziej pomocnych instrukcji związanych z liczbą klatek na sekundę na wypadek, gdybyś nadal miał problemy z tymi problemami:
- Natychmiast sprawdź post pod linkiem, aby dowiedzieć się więcej o tym, jak ręcznie zwiększyć liczbę klatek na sekundę w systemie Windows 10.
- Jak korzystać z wbudowanego licznika FPS w Windows 10 i najlepszych aplikacji do liczenia FPS: Możesz wykryć niewielki spadek na karcie FPS.
- Rozwiązywanie problemów Problem z liczbą klatek na sekundę podczas uruchamiania gry Tutaj możesz szybko rozwiązać problem niskiej liczby klatek na sekundę podczas uruchamiania gry.
- Popraw liczbę klatek na sekundę w systemie Windows 10 lub 11: Dowiedz się, jak ręcznie zwiększyć liczbę klatek na sekundę
- Niski FPS przed ponownym uruchomieniem Sprawdź dołączoną wskazówkę, czy spadek FPS jest stabilny dopiero po ponownym uruchomieniu.
- AMD (League of Legends) Spadek FPS: Windows pozwala również zwiększyć FPS dla procesorów AMD.
- Ping i liczba klatek na sekundę: zbadaj związek między tymi dwoma, aby zobaczyć, czy jeden może wpływać na drugi.
Wniosek
Rozumiem, jak możesz się czuć, gdy dowiesz się, że Twój komputer nie jest już uważany za „świetny”. Jedyną radą, jaką mogę dać, jest rozważenie zakupu nowego komputera do gier zgodnego z League of Legends.
Teraz możesz cieszyć się grą z maksymalną wydajnością swojego komputera. Chociaż problem „Niskich fps na dobrym komputerze w LoLu” nie jest zbyt częsty, wielu z nas wciąż się z nim boryka.
Często zadawane pytania
Ile FPS w HDR?
Funkcja HDR będzie dostępna na każdej karcie graficznej zdolnej do obsługi wyświetlacza 4K HDR nawet przy 30 klatkach na sekundę. Nie ma zauważalnych różnic w jakości HDR między AMD, Nvidią i Intelem. Wszystkie są kompatybilne z HDR10 i będą generować podobne obrazy.
Jak mogę zwiększyć liczbę klatek na sekundę?
– Znajdź częstotliwość odświeżania dla swojego monitora. – Sprawdź teraz liczbę klatek na sekundę. – Ustaw Tryb gry systemu Windows 10 na Wł. – Upewnij się, że masz zainstalowany najnowszy sterownik wideo. – Dostosuj ustawienia gry.
Dlaczego moje klatki ciągle spadają?
Najczęstszą przyczyną niższej liczby klatek na sekundę jest używanie ustawień graficznych, które obciążają komputer bardziej, niż jest on w stanie obsłużyć. Jak w takim razie zwiększyć FPS? Jednym ze sposobów jest aktualizacja procesora, pamięci RAM lub karty graficznej.
Dlaczego mój FPS jest tak niski?
Najczęstszą przyczyną spadków liczby klatek na sekundę są ustawienia grafiki, które nadmiernie obciążają zasoby komputera. Jednym ze sposobów rozwiązania problemu jest zakup nowszej karty graficznej, większej ilości pamięci RAM lub szybszego procesora.



Dodaj komentarz