Apple Photos ma 20 nowych funkcji dla iPhone’a, które ułatwią Ci życie

Dzięki nowej aktualizacji firma Apple dodała poważną moc do swojej aplikacji Zdjęcia i nadszedł czas, aby przystąpić do działania.
Zdjęcia są teraz tak potężne, że może wreszcie nadszedł czas, aby porzucić wszystkie inne aplikacje do edycji zdjęć i wideo na iPhonie. Nie potrzebujesz nawet aplikacji innych firm do usuwania tła lub blokowania prywatnych treści przed wścibskimi oczami, ponieważ wszystko to jest zawarte w najnowszej aktualizacji Zdjęć.
Aby uzyskać dostęp do zaawansowanych nowych funkcji aplikacji Zdjęcia, Twój iPhone musi mieć system iOS 16. Przejdź do Ustawienia -> Ogólne -> Aktualizacja oprogramowania, aby ją zainstalować, jeśli jeszcze jej nie masz. Wiele zmian pojawi się również w iPadOS 16 na iPada i macOS 13 Ventura na Maca, które wciąż są w fazie beta.
1. Usuń tło, aby wyizolować obiekty
W aplikacji Zdjęcia otwórz obraz z widocznym obiektem, a następnie naciśnij i przytrzymaj obiekt, aby usunąć go z tła. Wokół obiektu pojawi się świecąca linia, więc wiesz, że działa, a następnie zobaczysz opcje Kopiuj i Udostępnij. „Kopiuj” dodaje wycinek do schowka, dzięki czemu można go wkleić w innym miejscu, podczas gdy „Udostępnij” otwiera standardowy udostępniony arkusz dla tematu.
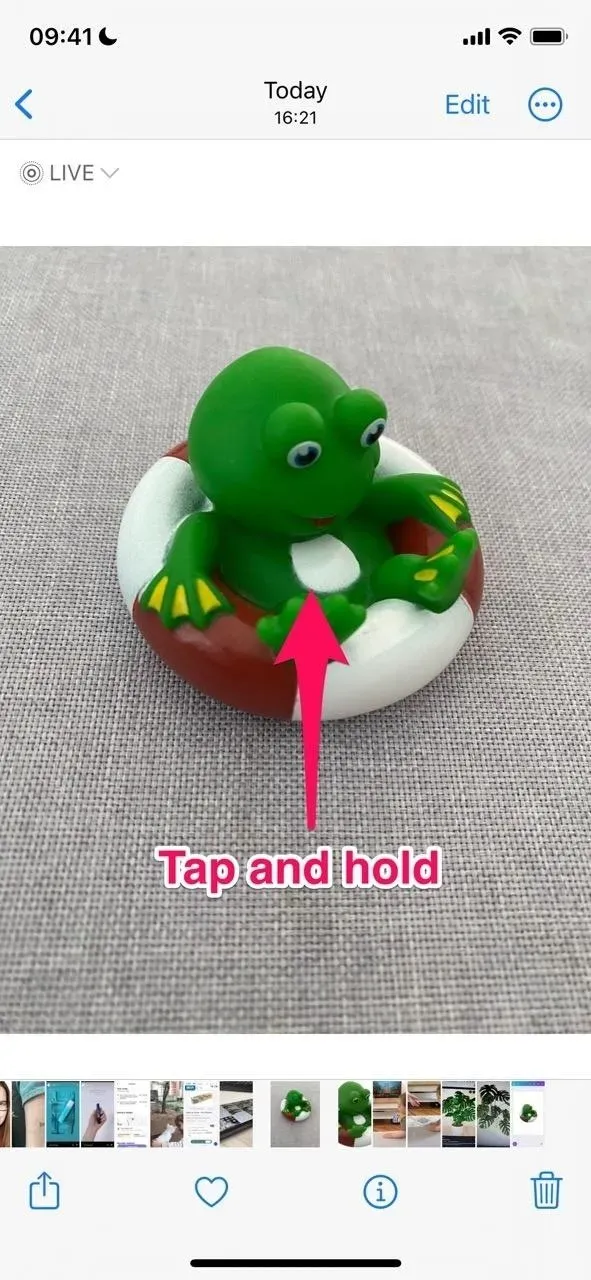

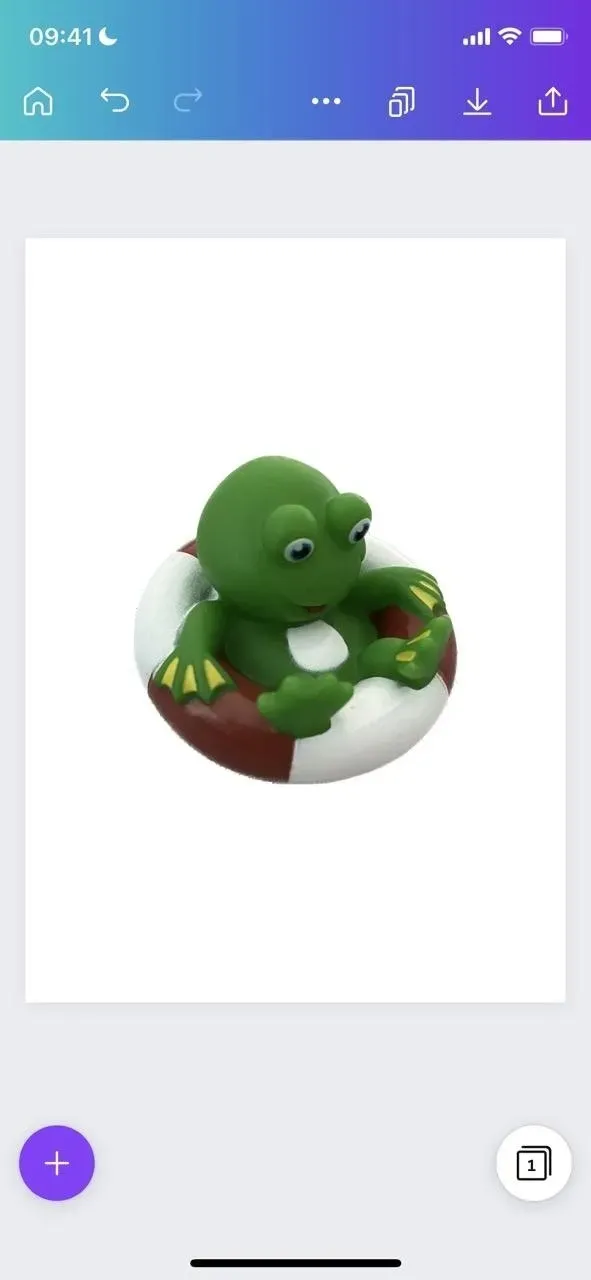
Dotykowe usuwanie tła jest częścią interaktywnej funkcji wizualnego wyszukiwania, która pozwala dowiedzieć się więcej o obiektach na zdjęciach, takich jak dzieła sztuki, zwierzęta domowe, rośliny i punkty orientacyjne. I są inne sposoby na jego wykorzystanie.
Na przykład możesz nacisnąć i przytrzymać obiekt na obrazie, przełączyć się do innej aplikacji, takiej jak Wiadomości, wciąż go trzymając, i puścić w żądane miejsce, aby przeciągnąć go na miejsce. Działa to również w przypadku obrazów w innych aplikacjach, takich jak Pliki, Safari i aplikacji korzystających z funkcji Szybki przegląd. W tych aplikacjach możesz długo nacisnąć obraz i wybrać Usuń tło, Kopiuj motyw lub coś podobnego.
2. Usuń lub scal zduplikowane obrazy
Aby pozbyć się z biblioteki zdjęć zduplikowanych obrazów w systemie iOS 15, musisz wyszukać je ręcznie lub użyć aplikacji innej firmy, która wykona to zadanie za Ciebie. W iOS 16 możesz pominąć dodatkową aplikację i otworzyć nowy folder „Duplikaty” w „Narzędzia” z listy albumów.
Gdy otworzysz „Duplikaty”, zobaczysz podobne zdjęcia w swojej bibliotece. Mogą to być obrazy dowolnego typu, w tym zrzuty ekranu. Kliknij „Połącz” obok grupy obrazów, a następnie „Połącz [#] duplikatów”, aby uzyskać jeden plik, który „łączy najwyższą jakość i odpowiednie dane z jego duplikatów”.
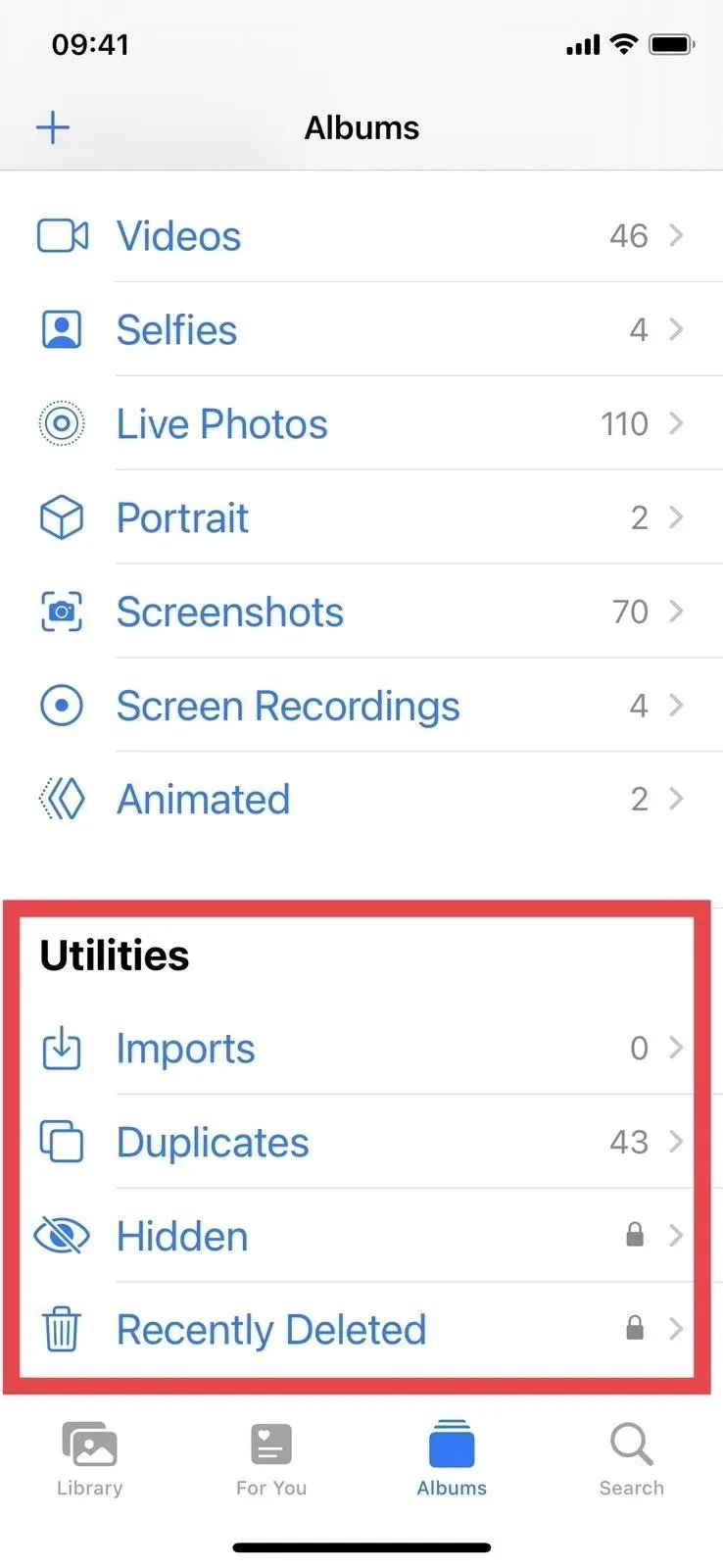
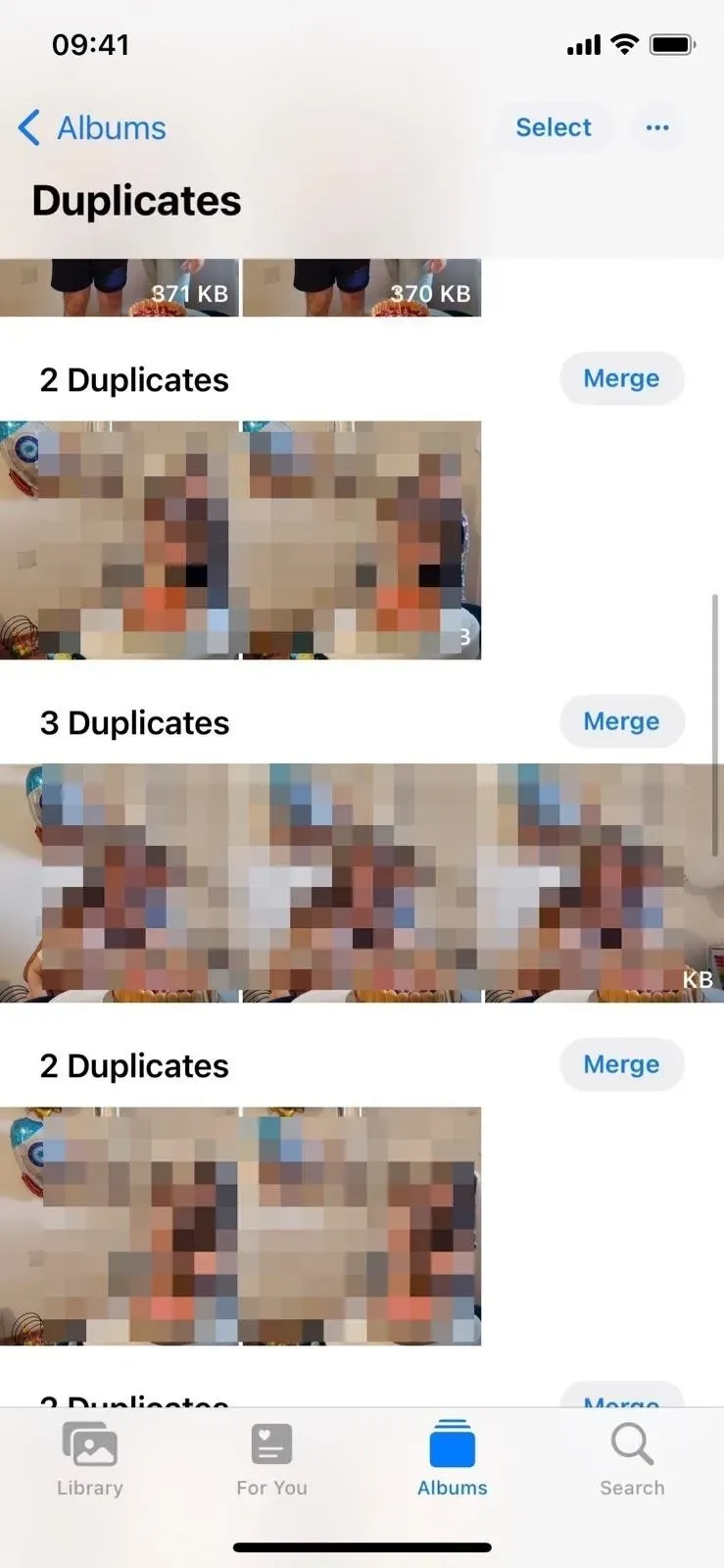
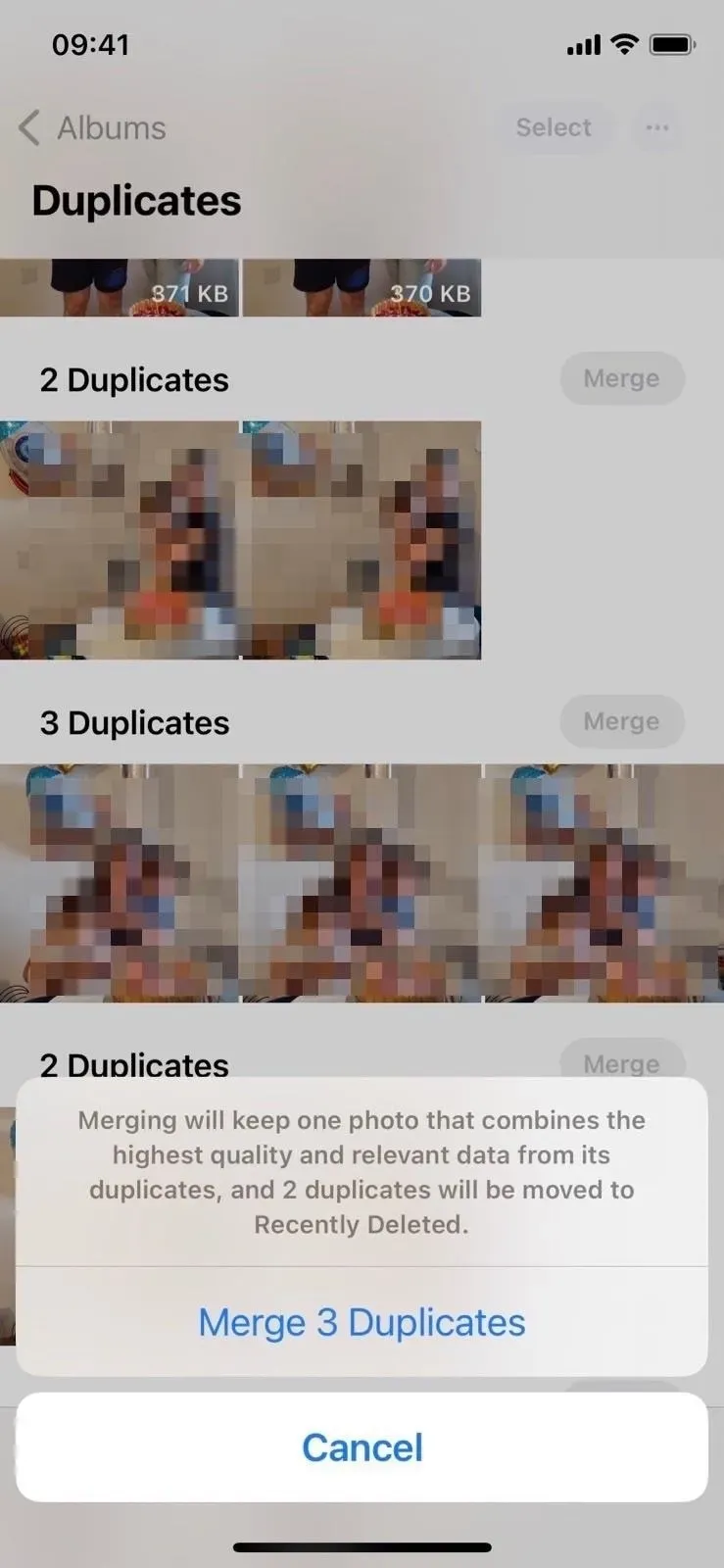
Ponadto możesz dotknąć obrazu, aby go wyświetlić, i przesunąć palcem po zduplikowanych obrazach, aby je porównać. Następnie możesz usunąć obraz lub kliknąć „Wybierz”, a następnie „Połącz [#] duplikatów”.
3. Użyj danych biometrycznych dla ukrytych i ostatnio usuniętych albumów
W Narzędziach możesz zauważyć, że foldery Ukryte i Ostatnio usunięte są teraz zablokowane, a obok każdego z nich wyświetlana jest mała ikona kłódki. Gdy go otworzysz, musisz go odblokować za pomocą Face ID lub Touch ID, w zależności od modelu. Jeśli dane biometryczne nie działają, nadal możesz je otworzyć, używając kodu urządzenia.
To znaczna poprawa prywatności – coś, czego użytkownicy od dawna chcieli. Wcześniej można było tylko przejść do „Ustawienia”-> „Zdjęcia” i wyłączyć „Ukryty album”, aby całkowicie ukryć go na liście albumów. Każdy, kto ma dostęp do Twojego iPhone’a lub iPada, może przejść do Twoich ustawień i je wyświetlić, a następnie przeglądać Twoje tajne zdjęcia tak długo, jak im się podoba.
Nadal możesz ukryć swoje osobiste multimedia na liście albumów; teraz tylko przełącznik „Pokaż ukryty album”. A jeśli nie martwisz się o prywatność, możesz wyłączyć przełącznik „Użyj Face ID” lub „Użyj Touch ID” w ustawieniach Zdjęć, aby ułatwić otwieranie „Ukrytych” i „Ostatnio usuniętych”. wyłącz to, ponieważ wyłączenie wymaga uwierzytelnienia Face ID lub Touch ID – kolejna duża poprawa bezpieczeństwa.
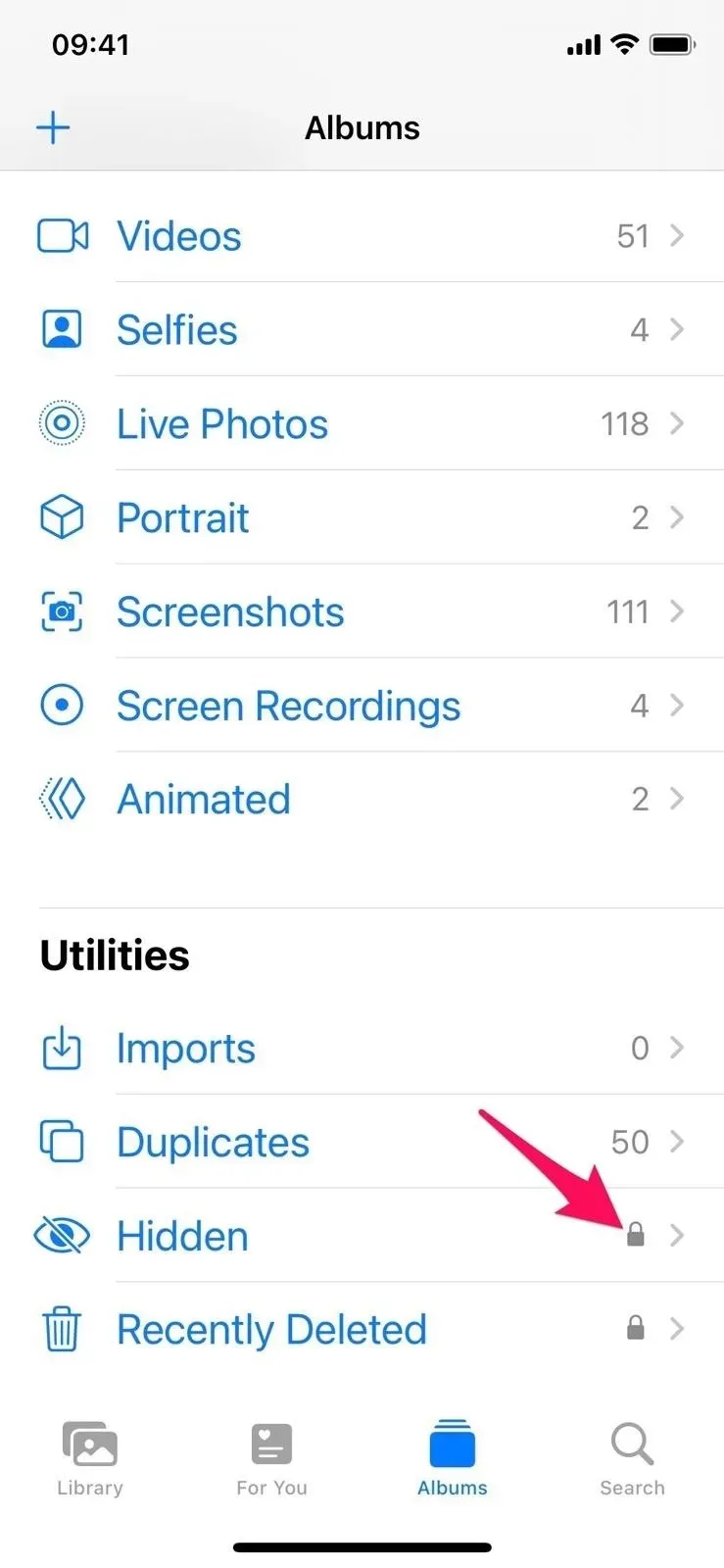
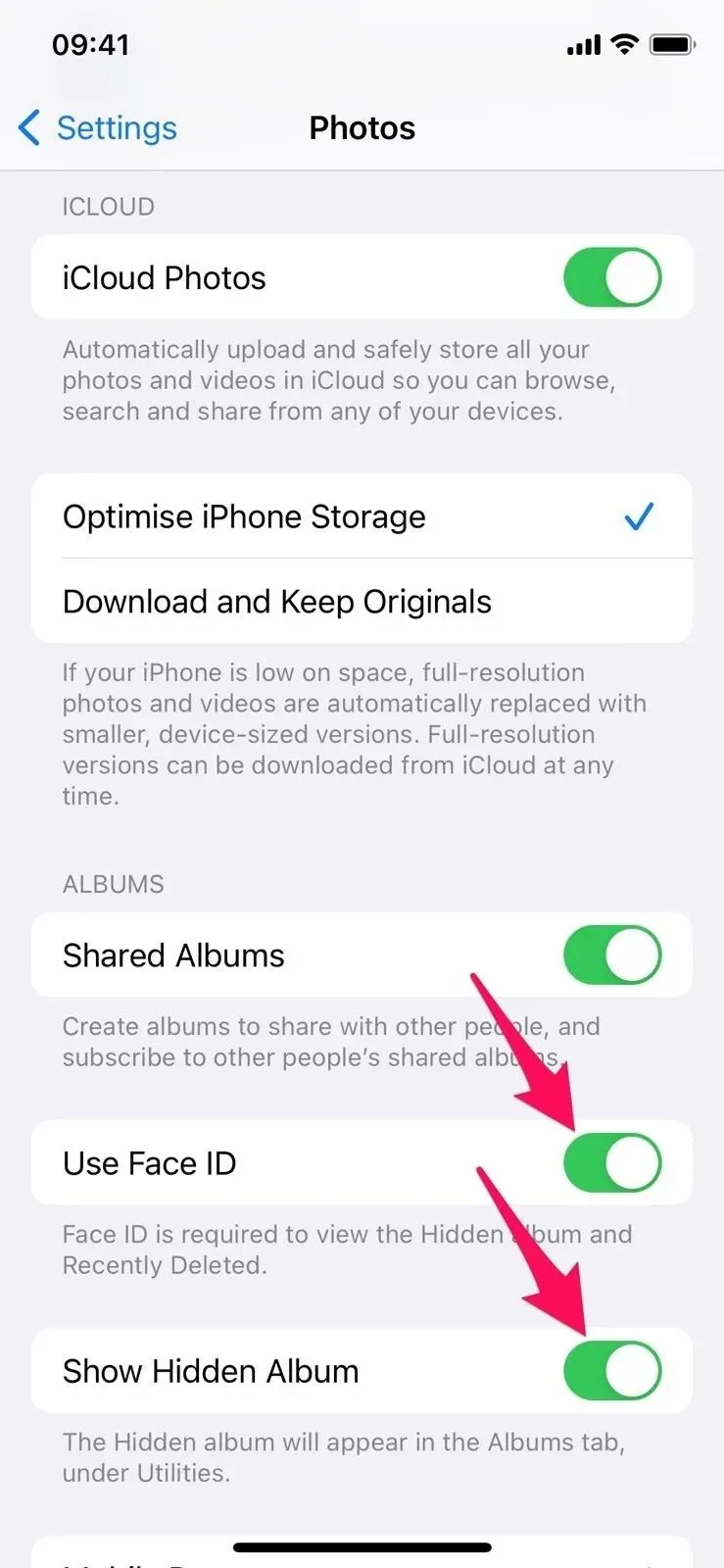
4. Szybszy dostęp do działań związanych z obrazami
Gdy otworzysz pojedyncze zdjęcie, zobaczysz nowy wielokropek (•••) obok przycisku Edytuj. Stuknij go, aby otworzyć menu rozwijane, w którym możesz skopiować, zduplikować lub ukryć/pokazać obraz; uruchom z nim pokaz slajdów; zapisz go jako wideo (dla zdjęć na żywo); dodaj do albumu podświetl osobę mniej (dla zdjęć z osobami na nich); i ustaw datę i godzinę lub lokalizację.
W systemie iOS 15 opcje te można znaleźć na stronie Udostępnianie. Niektóre elementy w nowym menu wielokropka w iOS 16 nie będą już pojawiać się w udostępnionym arkuszu, aby uniknąć powtórzeń.
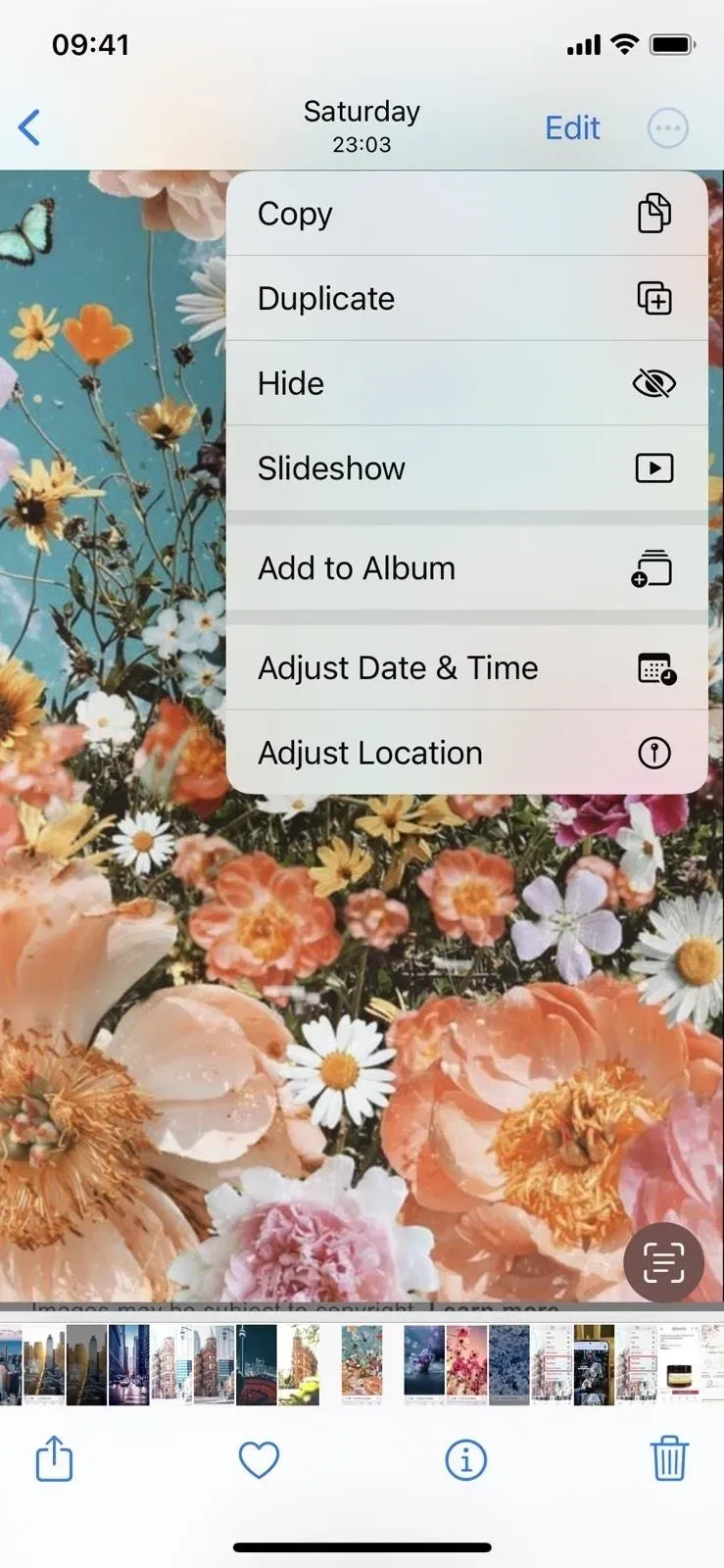
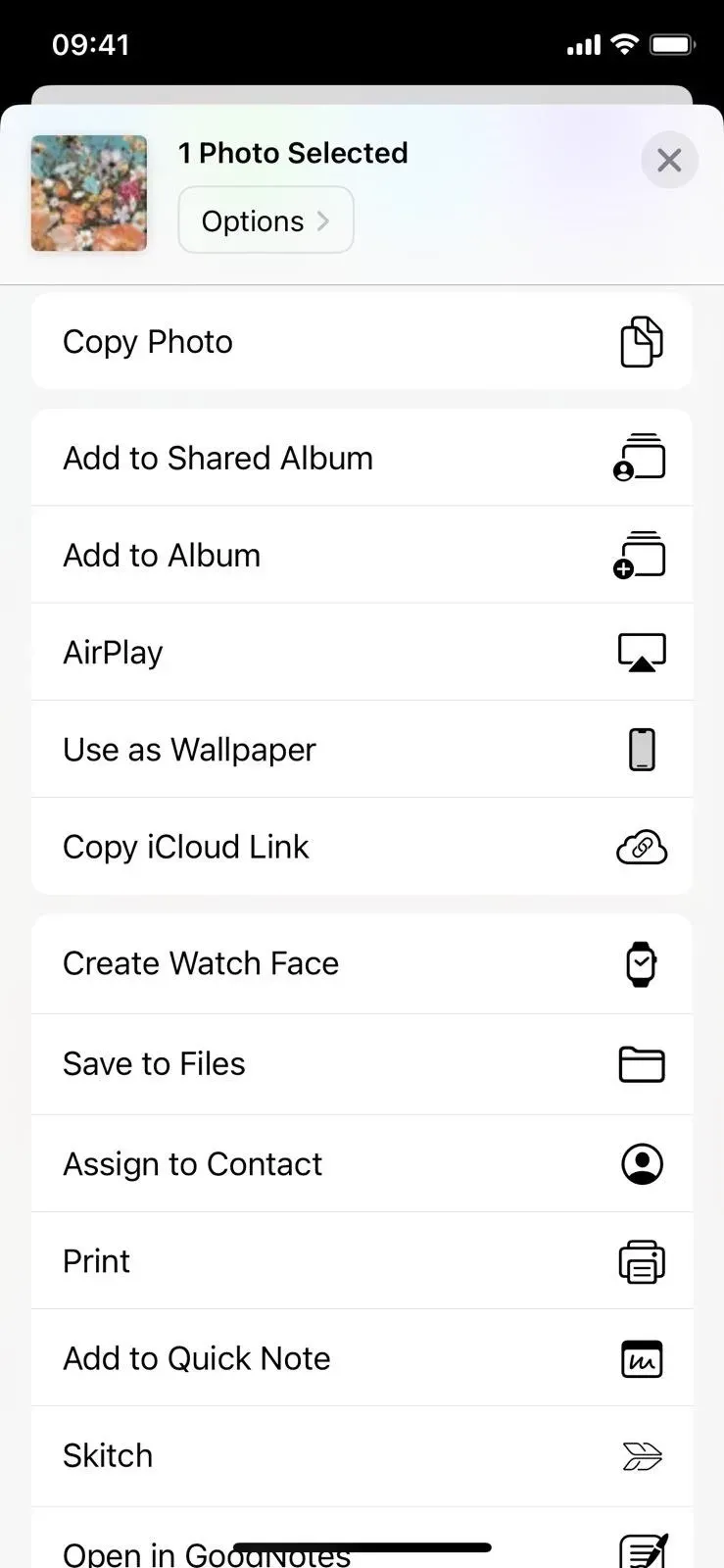
Ponadto po wybraniu wielu zdjęć lub filmów jednocześnie zostanie wyświetlone nowe menu z wielokropkiem (•••). Nie należy go mylić ze starym menu wielokropka (•••) używanym do filtrowania wyników, powiększania lub pomniejszania oraz wyświetlania wciąż dostępnej mapy.
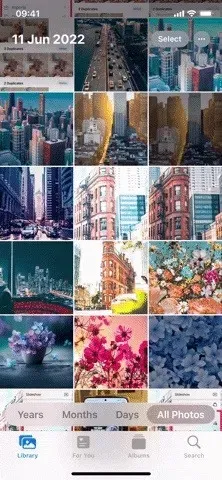
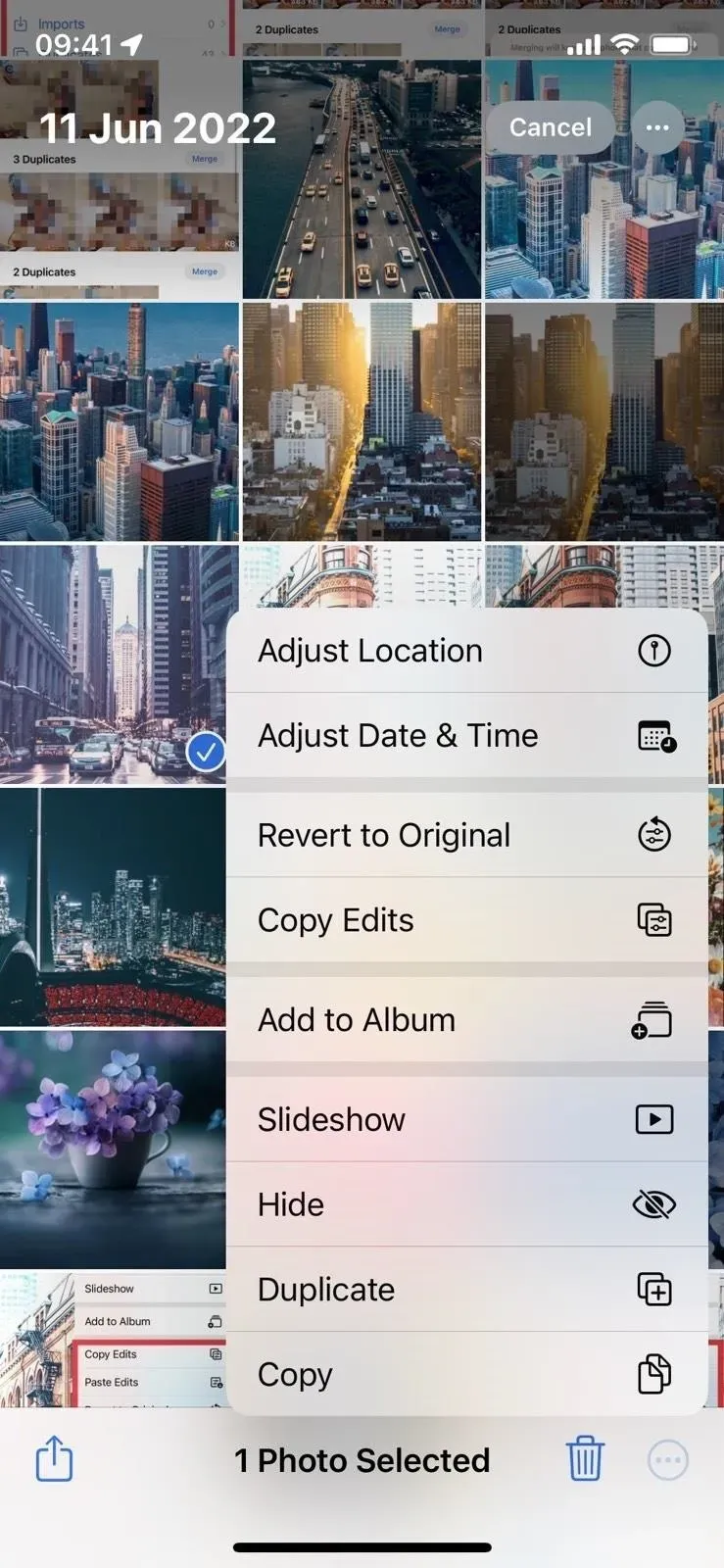
5. Skopiuj i wklej zmiany w obrazach i filmach
W systemie iOS 16 możesz teraz kopiować i wklejać zmiany wprowadzone na jednym obrazie lub filmie do innego. Jeśli więc podoba Ci się określony zestaw ustawień wstępnych, możesz ich użyć ponownie bez ręcznego dostosowywania każdego obrazu lub filmu.
Podczas przeglądania edytowanego pliku w Zdjęciach stuknij nowe menu z wielokropkiem (•••), a zobaczysz nową opcję „Kopiuj zmiany”. Wybierz to, a następnie znajdź plik, do którego chcesz zastosować te zmiany. W menu z wielokropkiem tego pliku zobaczysz teraz opcję „Wstaw zmiany” – użyj jej, aby dopasować ustawienia. Możesz także użyć menu wielokropka (•••) w edytorze zdjęć lub wideo, aby skopiować i wkleić zmiany.
Należy pamiętać, że tylko niektóre elementy można kopiować i wklejać do innych plików, w tym ustawienia, filtry, zmiany głębokości i intensywność oświetlenia. Przycinanie, oznaczanie i kadrowanie zdjęć na żywo nie będzie działać.
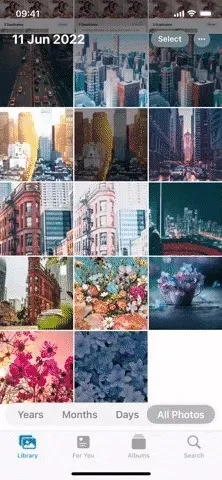
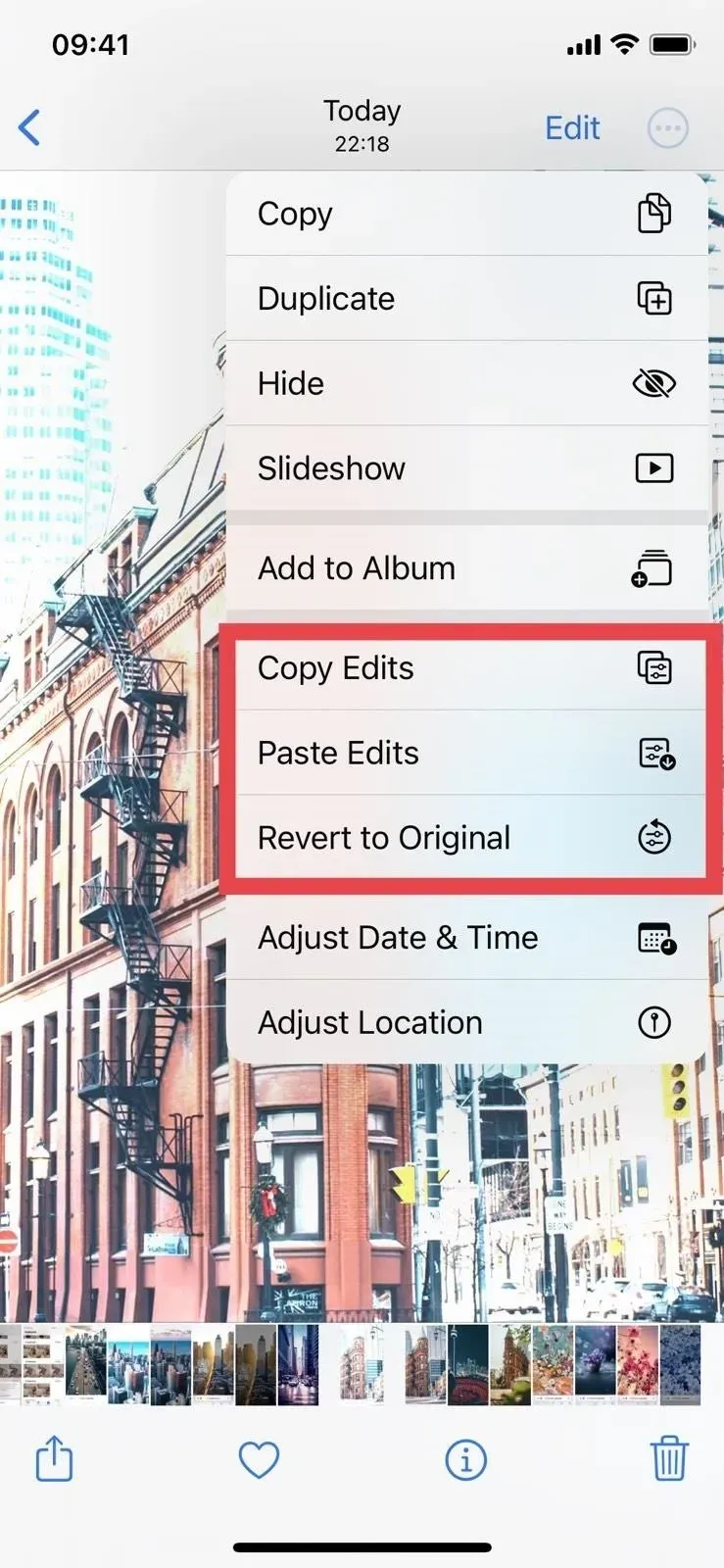
6. Przetwarzanie wsadowe obrazu i wideo
Co jest lepszego niż kopiowanie i wklejanie zmian z jednego obrazu lub filmu do drugiego? Wprowadzaj zmiany do wielu zdjęć lub filmów jednocześnie! Po skopiowaniu zmian z jednego pliku użyj opcji Zaznacz, aby wybrać dwa lub więcej plików, kliknij przycisk wielokropka (•••) i wybierz opcję Wklej zmiany, aby zastosować zmiany w trybie wsadowym.
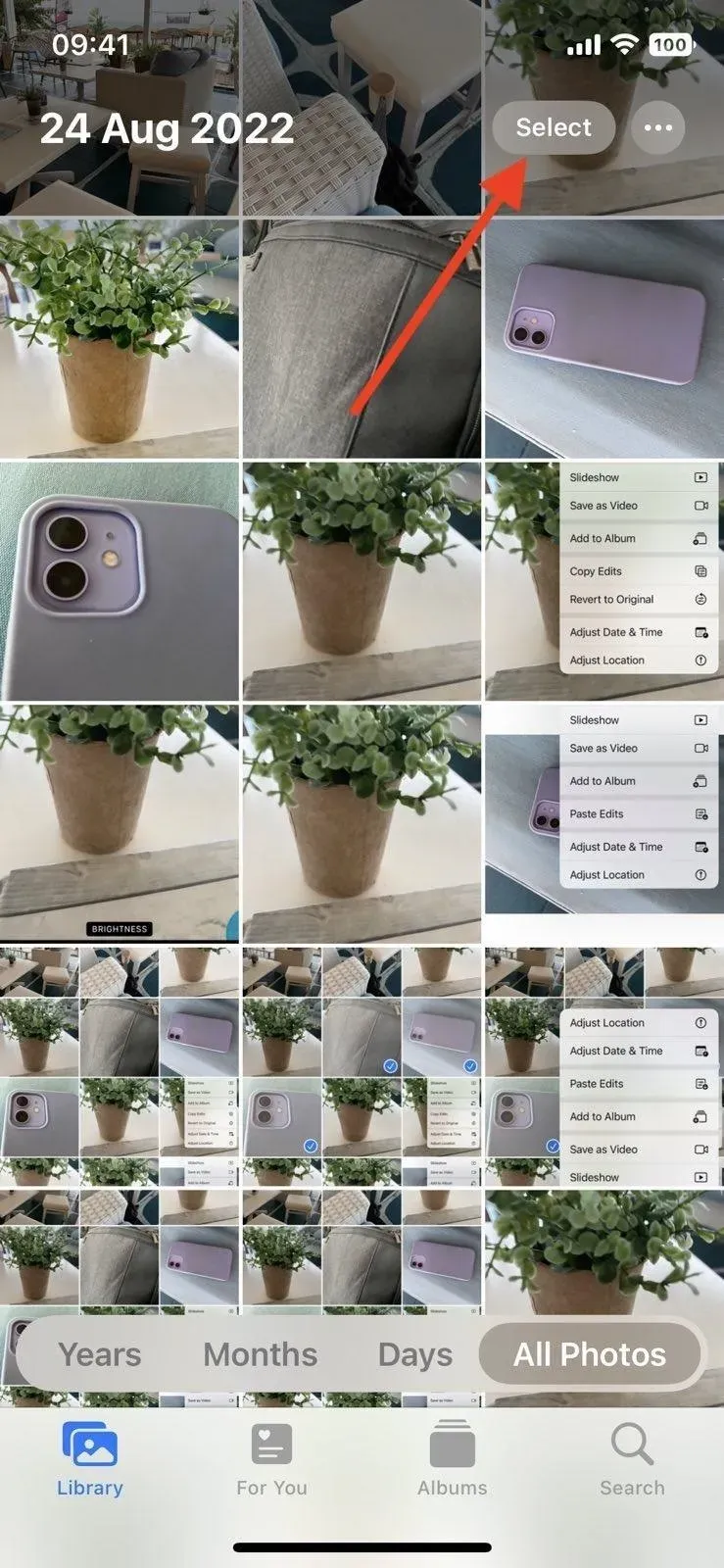
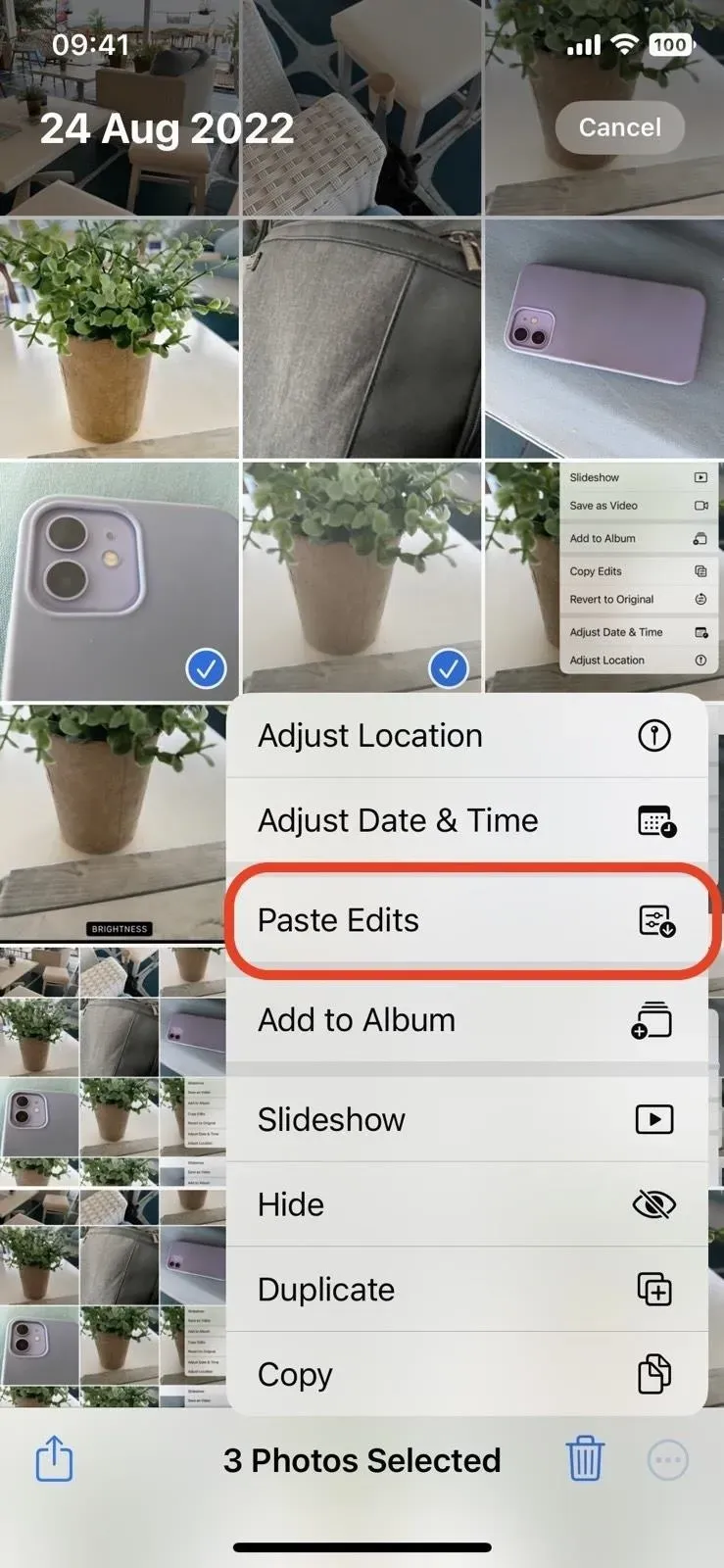
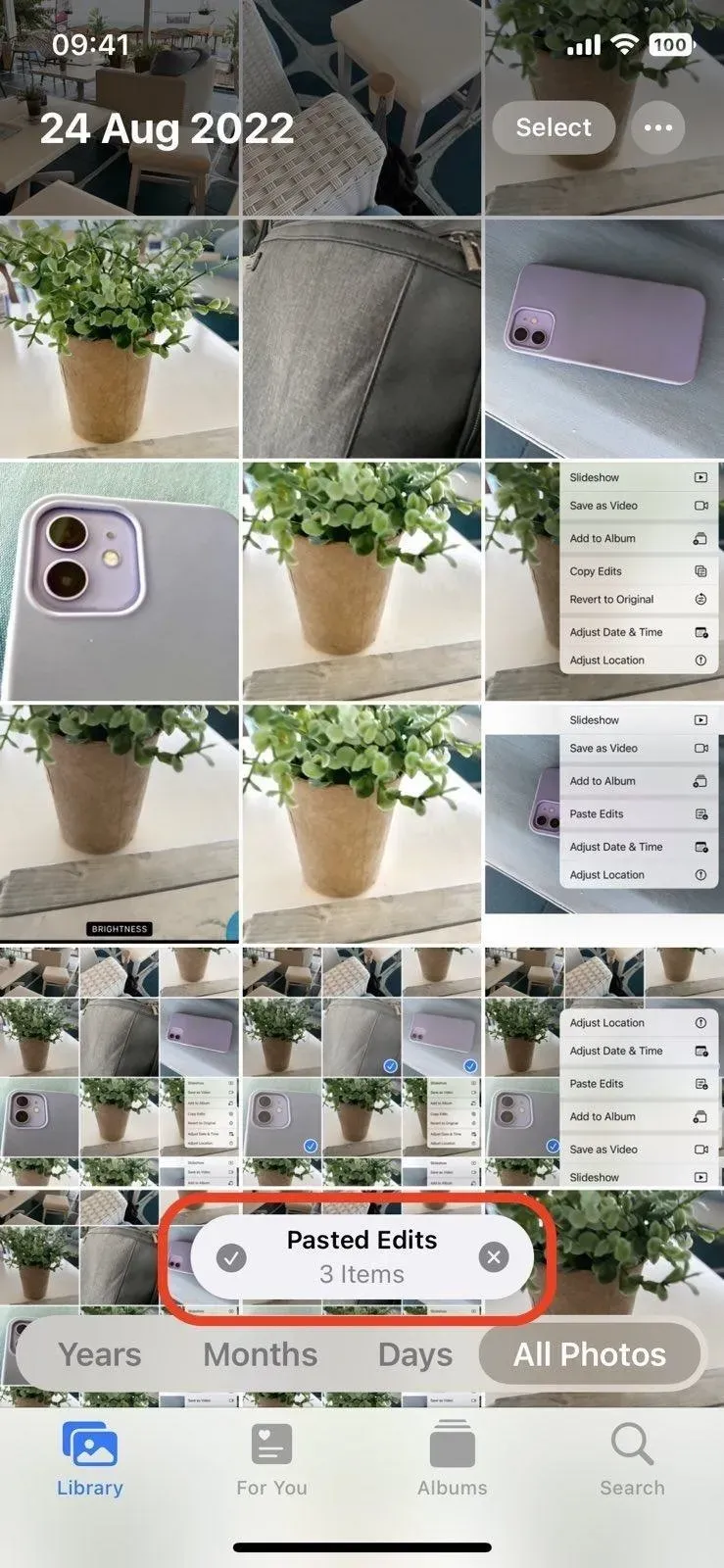
7. Uproszczone przywracanie zmian
Niezależnie od tego, czy dokonałeś zmian dawno temu, czy tylko edytowałeś kilka zdjęć lub filmów, przywrócenie tych plików do pierwotnego stanu jest łatwe. Wcześniej trzeba było to zrobić z samego edytora zdjęć lub wideo, ale teraz możesz użyć tego samego menu wielokropka (•••) omówionego powyżej, aby skopiować i wkleić zmiany do opcji Przywróć oryginał. Możesz także cofnąć zmiany z menu szybkich akcji.
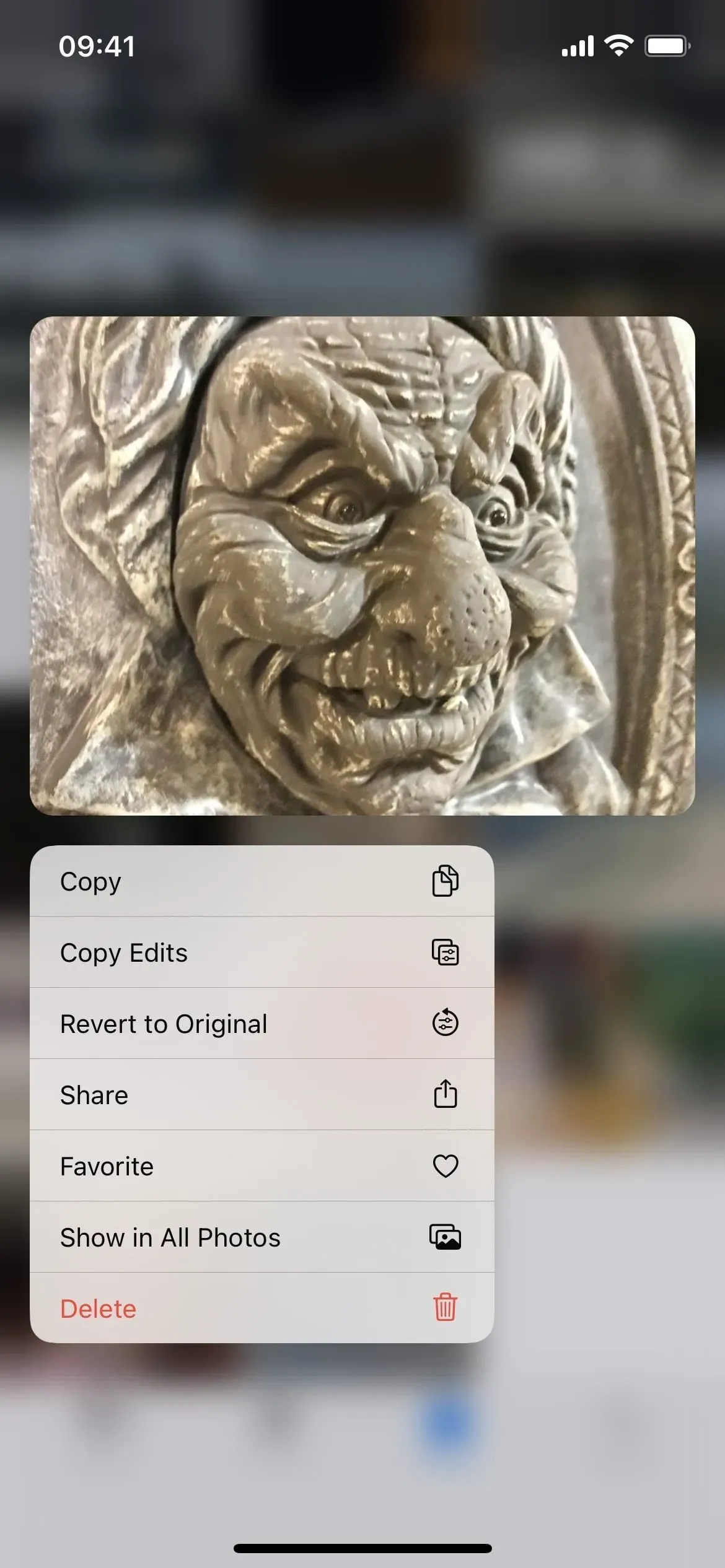
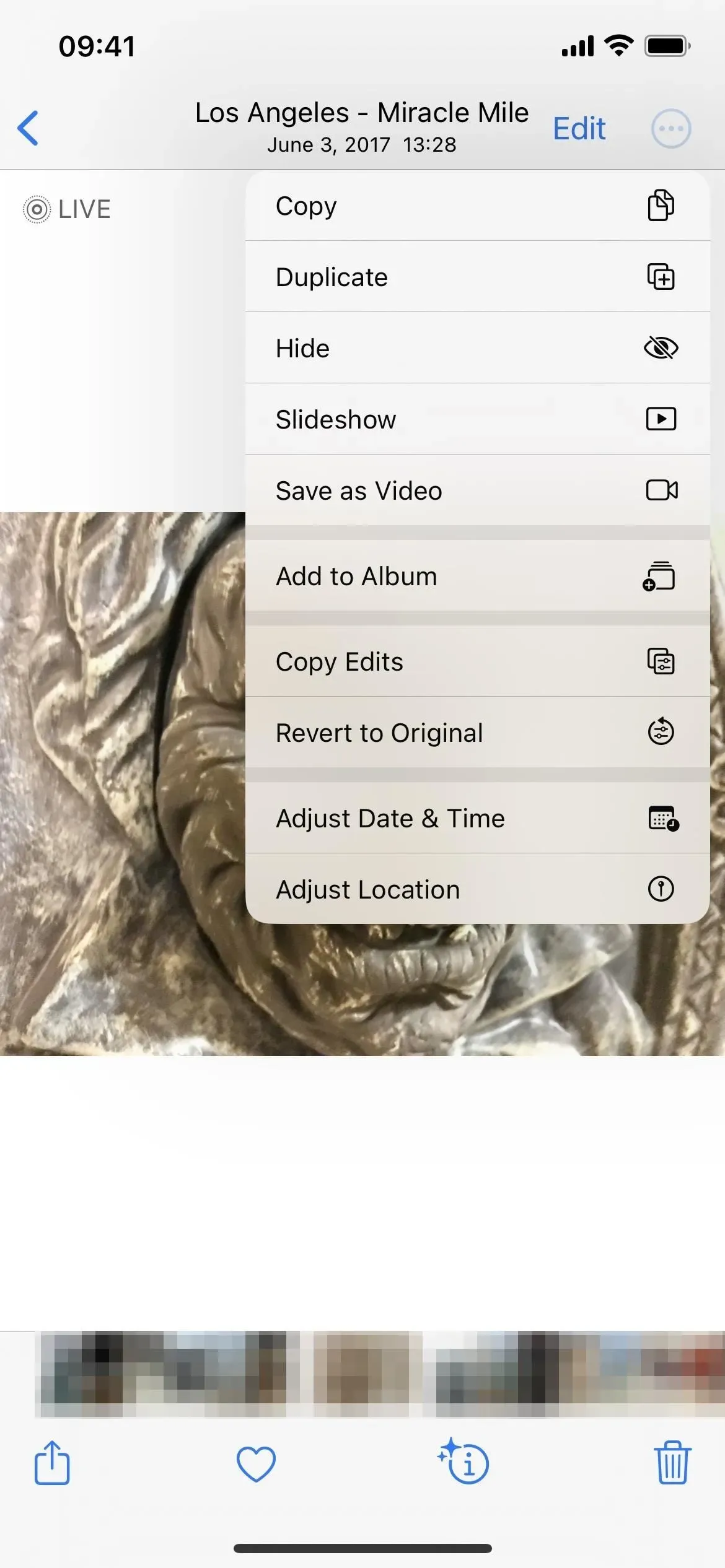
8. Spraw, aby zdjęcie na żywo stało się statycznym obrazem szybciej
Aby zdjęcie na żywo było obrazem statycznym w systemie iOS 15, musisz wyłączyć część „na żywo” podczas publikowania lub edytowania zdjęcia. Teraz jest łatwiejszy sposób. Podczas przeglądania zdjęcia Live Photo dotknij menu Live, w którym znajdują się opcje Loop, Bounce i Long Exposure, a zobaczysz nową opcję „Off”.
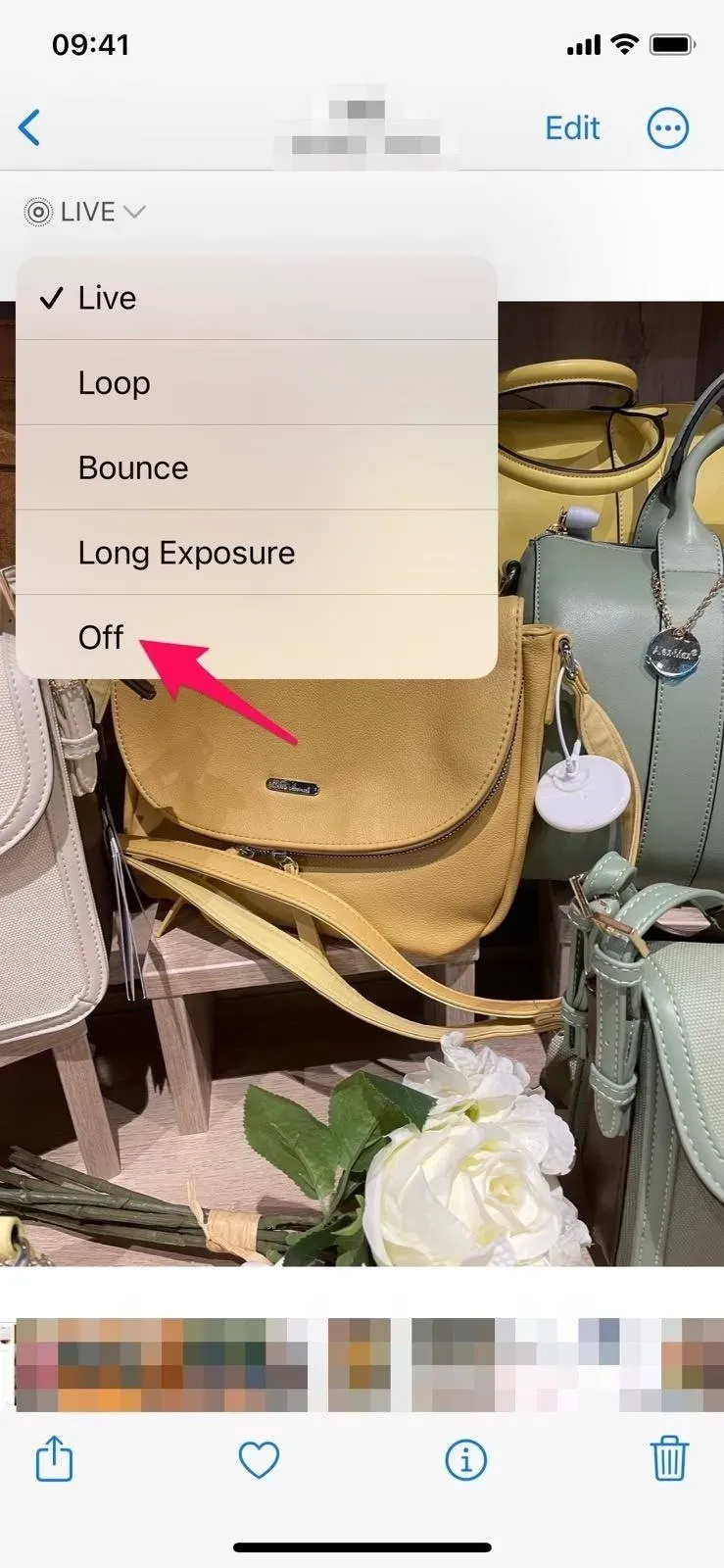
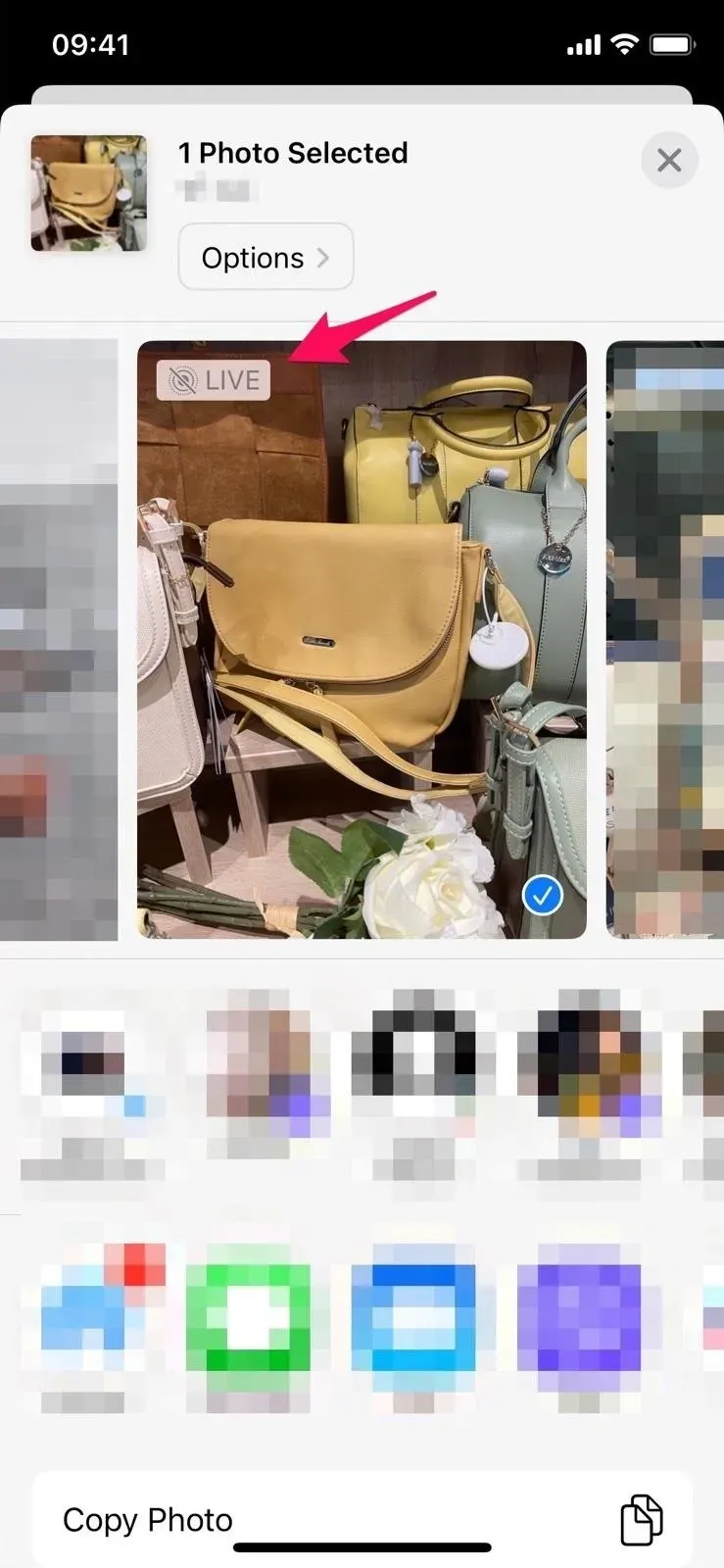
9. Usuń album użytkownika przy mniejszym wysiłku
Aby usunąć niestandardowy album w iOS 15, musisz kliknąć „Wyświetl wszystko”, a następnie „Edytuj”, aby wyświetlić przyciski minus dla każdego albumu. Nadal możesz to zrobić w iOS 16, ale są lepsze opcje. Podczas przeglądania zawartości albumu dotknij wielokropka (•••), a zobaczysz nowy przycisk „Usuń album”. Alternatywnie możesz nacisnąć i przytrzymać album na liście albumów i wybrać „Usuń album” z menu szybkich akcji.
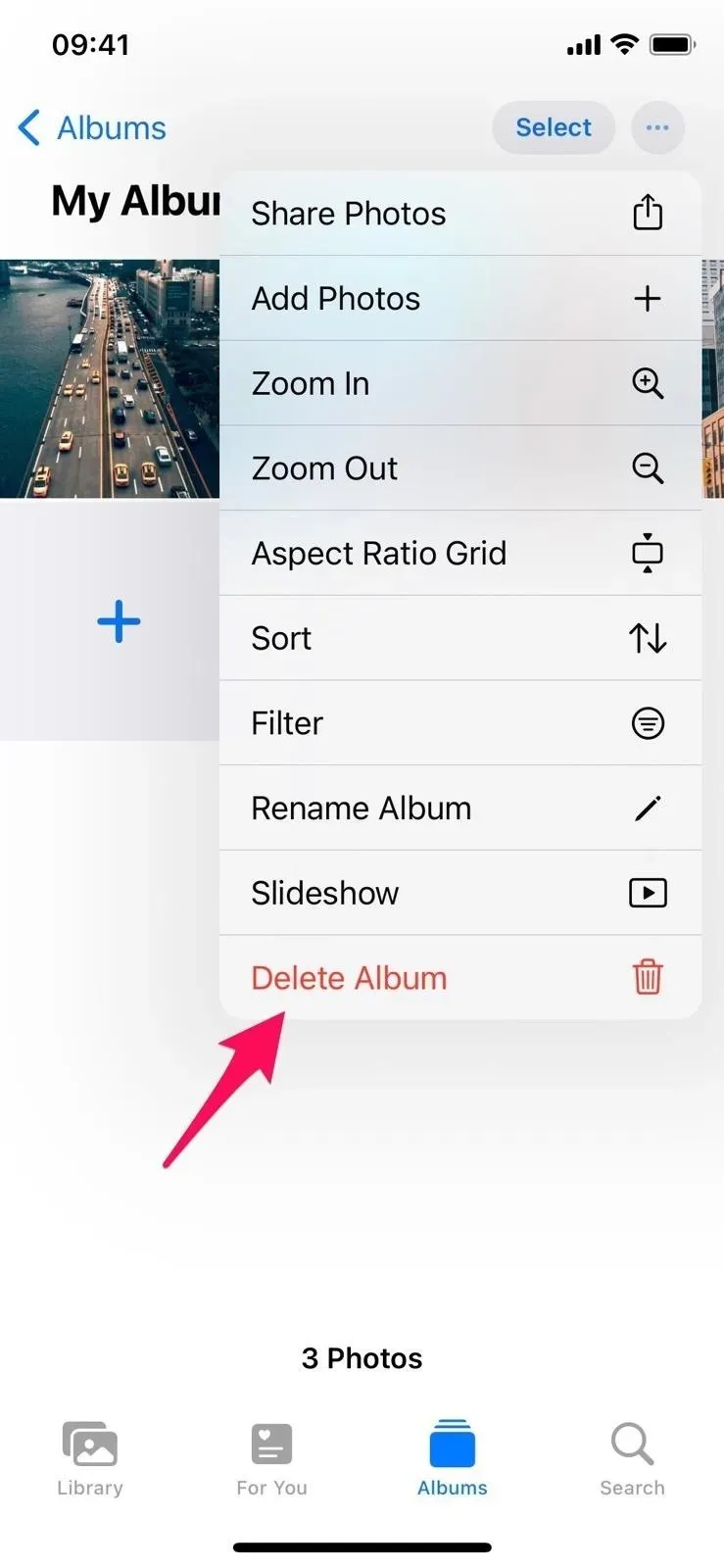
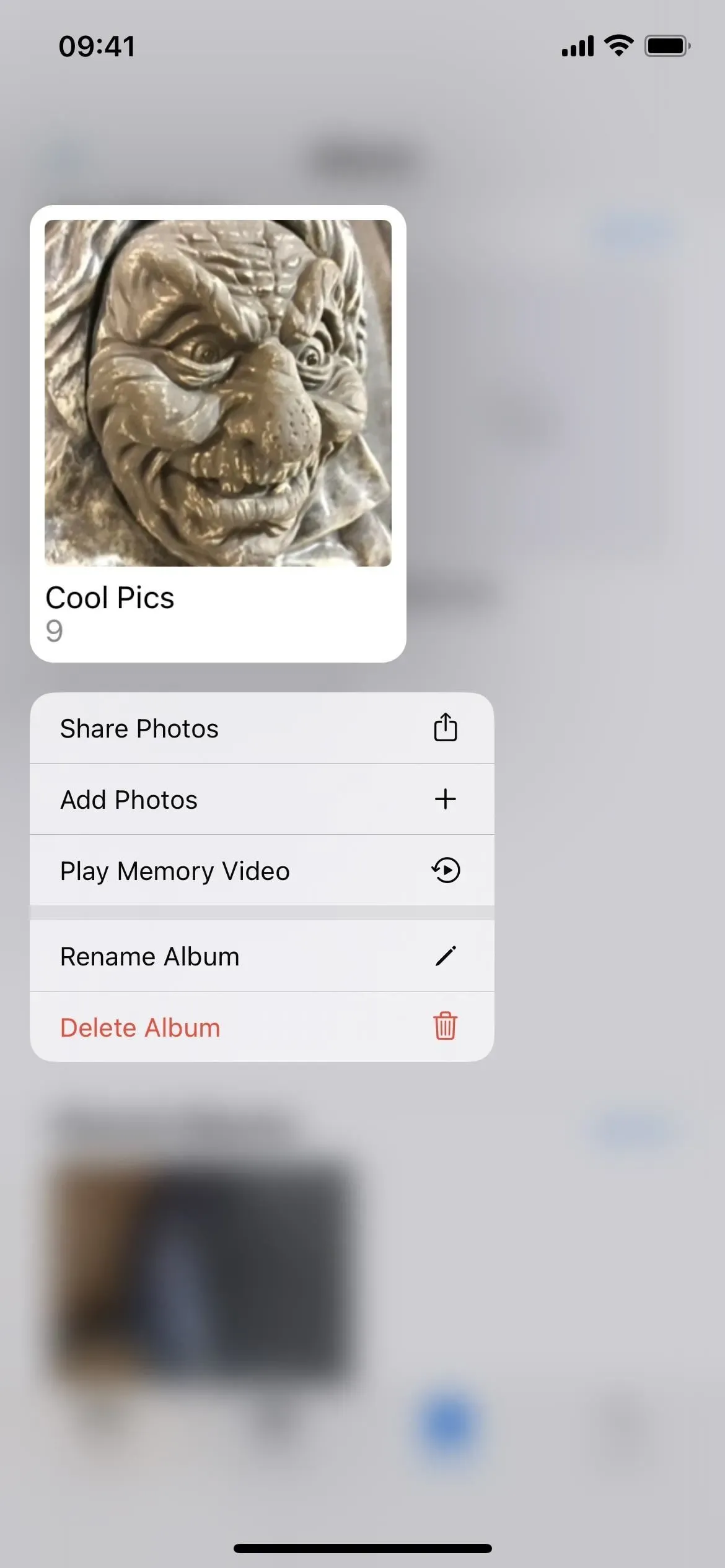
10. Istnieją szybkie akcje dla albumów
Mówiąc o menu szybkiej akcji dla albumów, możesz zrobić więcej niż tylko usunąć album. Wcześniej nie było nawet menu szybkiej akcji. Teraz możesz także udostępniać pliki z albumu, dodawać do niego zdjęcia, odtwarzać filmy na pamiątkę lub zmieniać nazwę albumu.
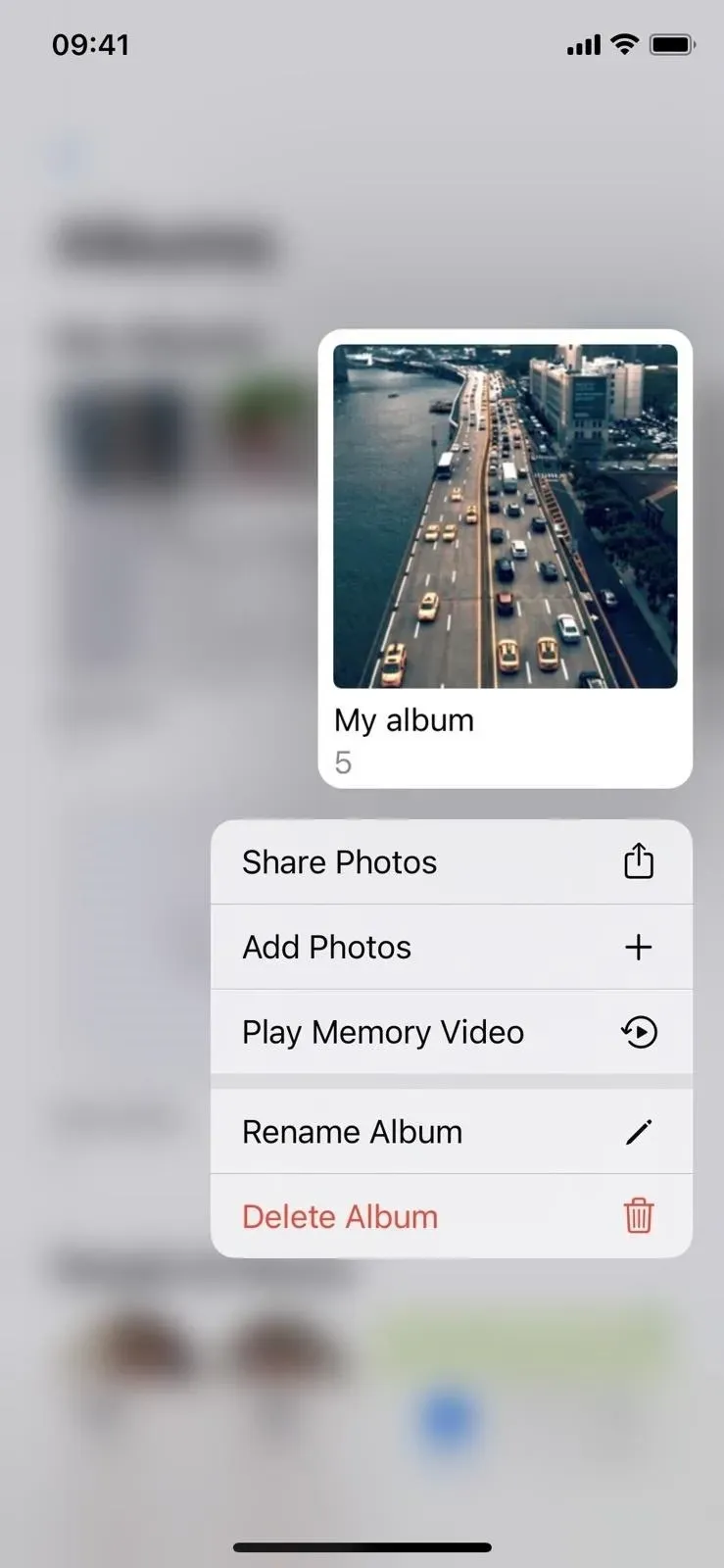

11. Sortuj ludzi alfabetycznie
W systemach iOS i iPadOS 15 kontakty w albumie Osoby można wyświetlać tylko w kolejności, w jakiej są prezentowane. Możesz teraz kliknąć nowy przycisk wielokropka (•••), aby przełączyć się z opcji Kolejność niestandardowa, która już pokazuje, że zamiast tego sortujesz według nazwy.
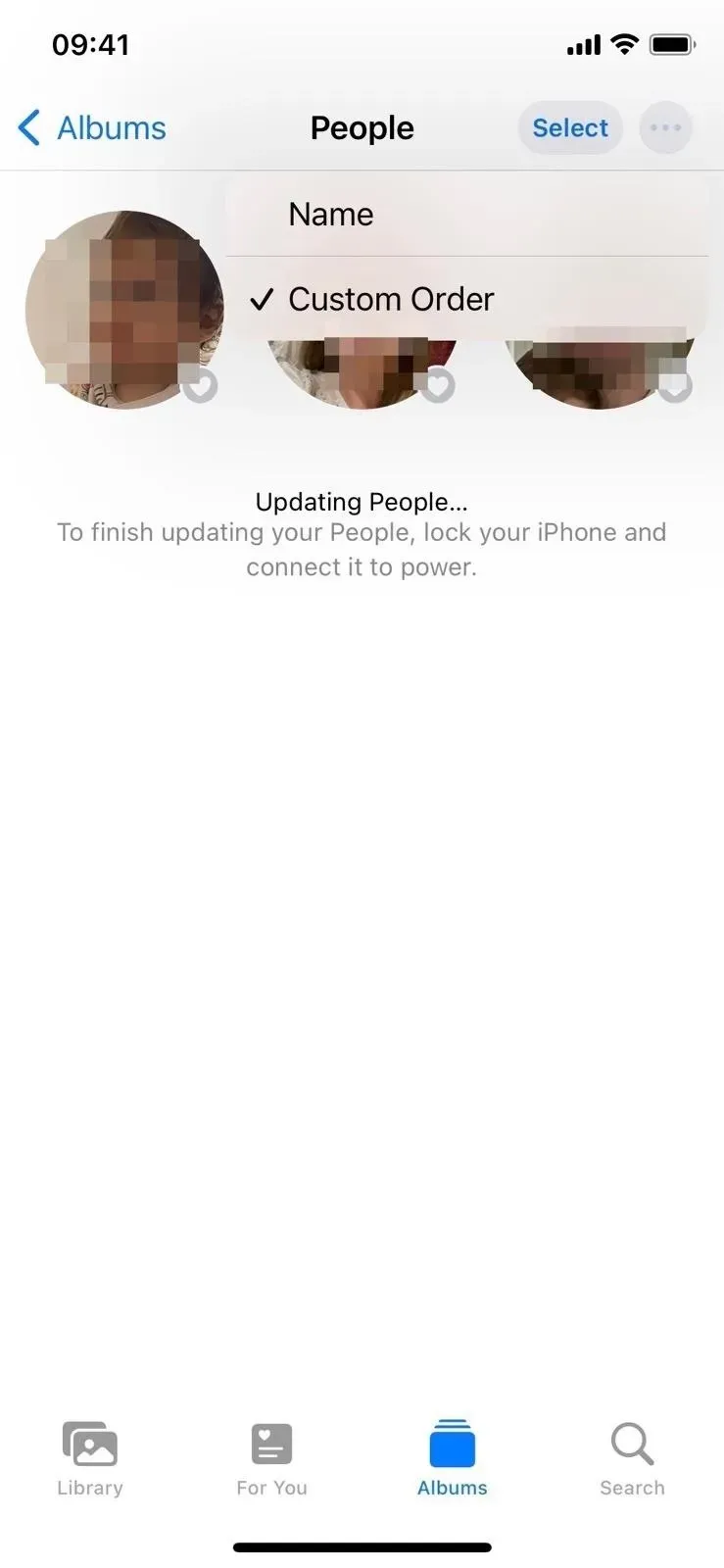
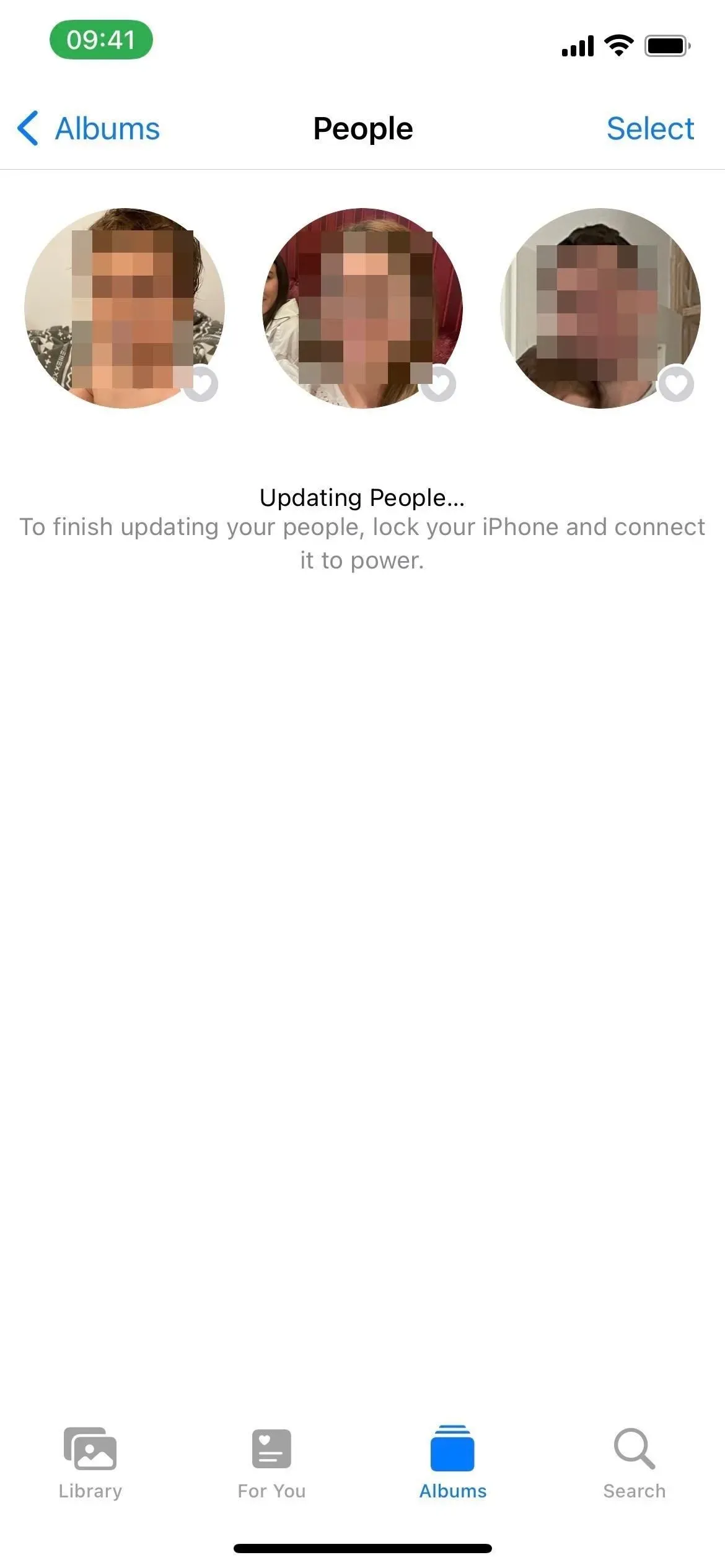
Album Ludzie w iOS 16 (po lewej) i iOS 15 (po prawej).
12. Cofnij i ponów zmiany
Przyciski Cofnij i Ponów są teraz dostępne podczas edytowania zdjęcia lub filmu w systemie iOS 16. Nie musisz już ręcznie resetować wartości każdego efektu za każdym razem, gdy zmiana Ci się nie podoba — wystarczy nacisnąć przycisk Cofnij lub Ponów. Działają w przypadku wszelkich zmian, które wprowadzasz, w tym przycinania, i możesz cofnąć wszystkie zmiany aż do pierwszej edycji w bieżącej sesji.
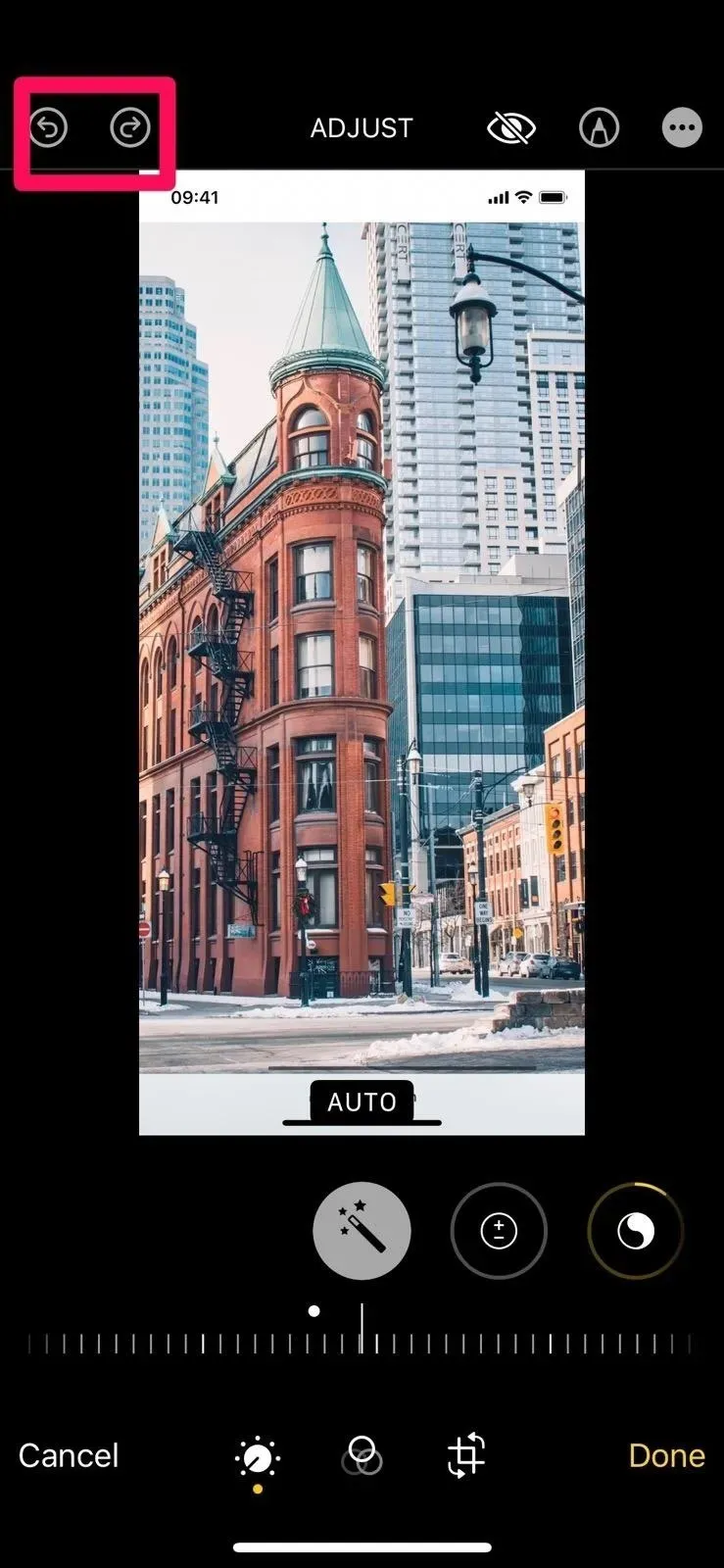
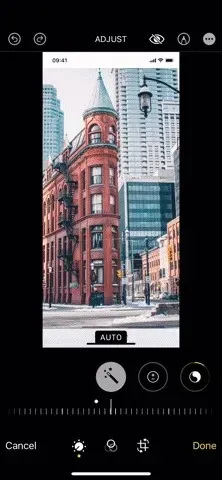
13. „Opcje” są bardziej widoczne na arkuszu wymiany
Podczas udostępniania obrazu, wideo lub grupy plików w Zdjęciach arkusz udostępniania ma teraz bardziej widoczny przycisk Opcje u góry. Wcześniej nie było to zbyt zauważalne, więc ludzie mogą nawet nie wiedzieć, że mogą go dotknąć, aby wyłączyć geotagowanie (w celu zachowania prywatności) lub wymusić wysłanie obrazu jako zdjęcia lub łącza iCloud.
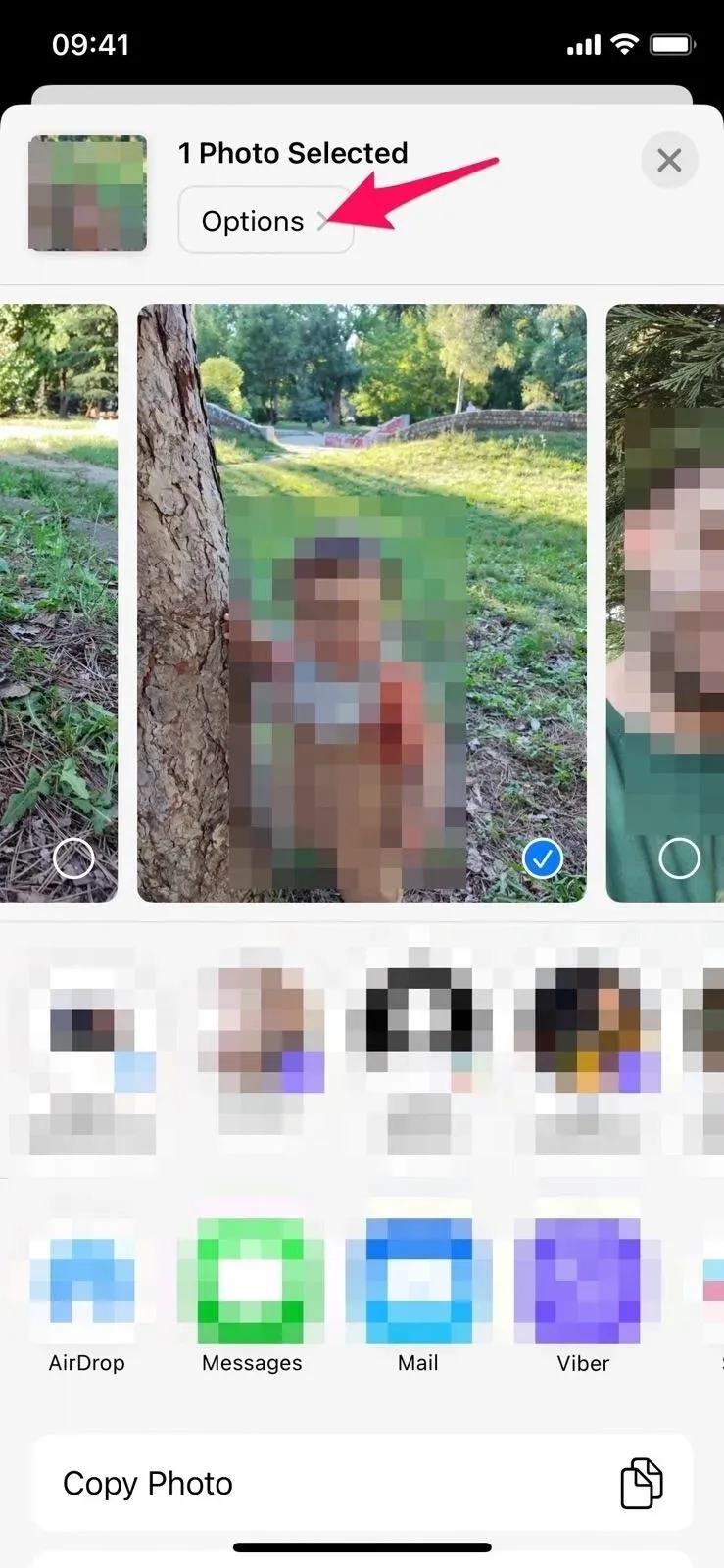
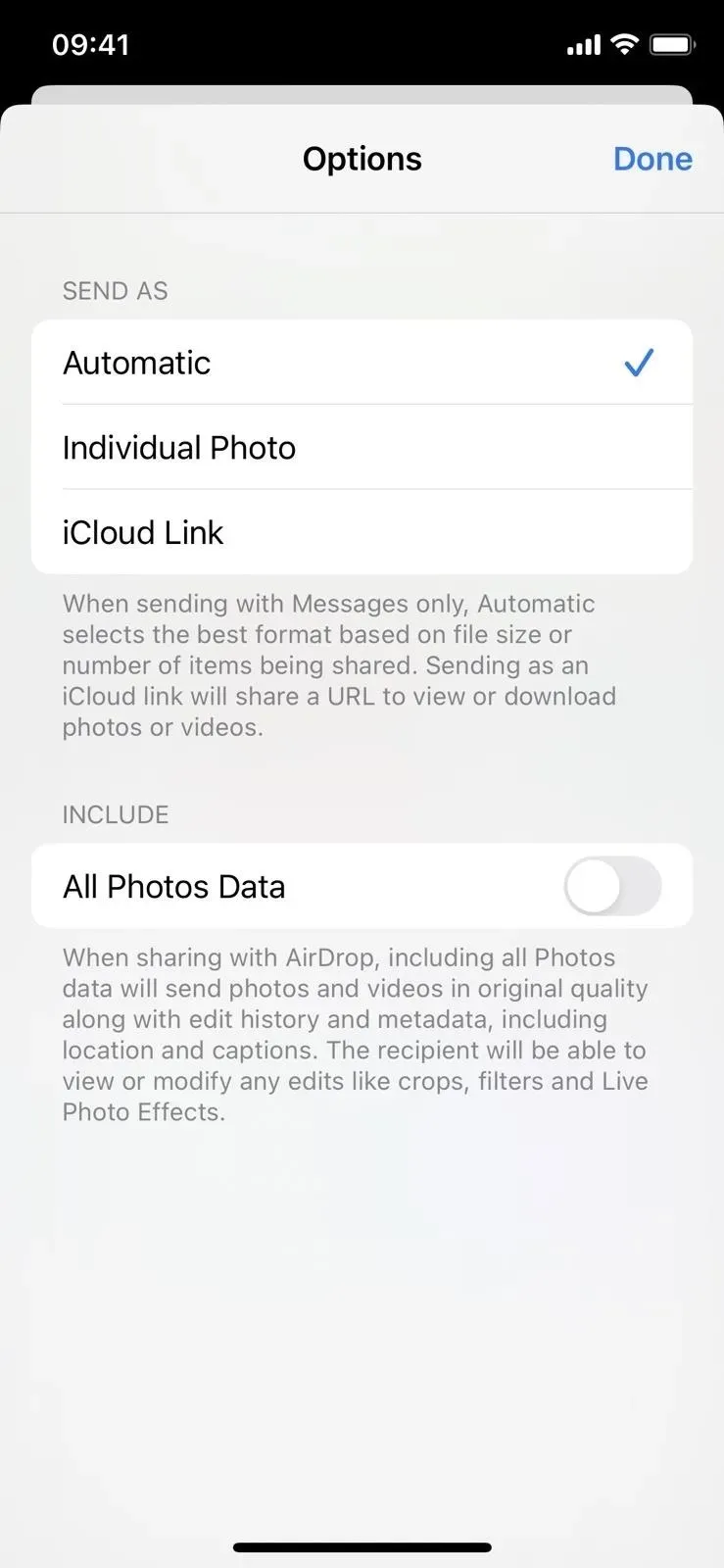
14. Istnieją nowe rodzaje pamięci
Funkcja Apple Memories ma nowe typy pamięci, których może używać w Twojej bibliotece zdjęć. Jeśli masz media z tego samego dnia w poprzednich latach, możesz zobaczyć retrospekcję „Ten dzień w historii”. A jeśli masz media z bawiącymi się dziećmi, możesz teraz również zobaczyć wspomnienie tego.
15. Kliknij, aby odtworzyć wideo w retrospekcji
W systemie iOS 15 możesz dotknąć lewej strony ekranu podczas przeglądania Wspomnień, aby powrócić do poprzedniego zdjęcia lub filmu na osi czasu. To nadal działa w przypadku obrazów w systemie iOS 16, ale podczas odtwarzania wideo dotknięcie lewej strony ekranu powoduje ponowne uruchomienie wideo bez przerywania muzyki. Podwójne dotknięcie spowoduje powrót do treści przed filmem.
16. Wycisz muzykę podczas odtwarzania wspomnień
Podczas odtwarzania wspomnień na zdjęciach obok przycisku wyjścia pojawia się nowa ikona głośnika, którą można dotknąć, aby wyłączyć muzykę. Wcześniej trzeba było ręcznie regulować głośność, aby wyłączyć dźwięk.


17. Wyłącz sugerowane treści
Jeśli nie lubisz pokazywać polecanych treści na karcie Dla Ciebie, teraz możesz to wszystko wyłączyć. W Ustawieniach -> Zdjęcia możesz wyłączyć nowy przełącznik Pokaż polecane treści w obszarze Wspomnienia i polecane zdjęcia. Wyłączenie tej opcji zapobiega również wyświetlaniu polecanych treści podczas wyszukiwania lub w widgecie Zdjęcia.
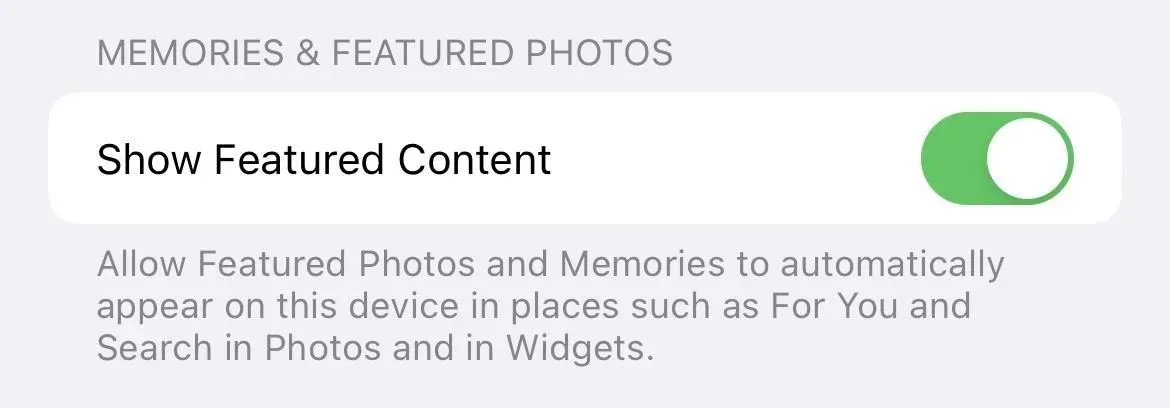
18. Używaj aktywnego tekstu w swoim filmie
Kiedyś można było używać Live Text do wyodrębniania tekstu z obrazów na zdjęciach, ale teraz działa to również w przypadku filmów!
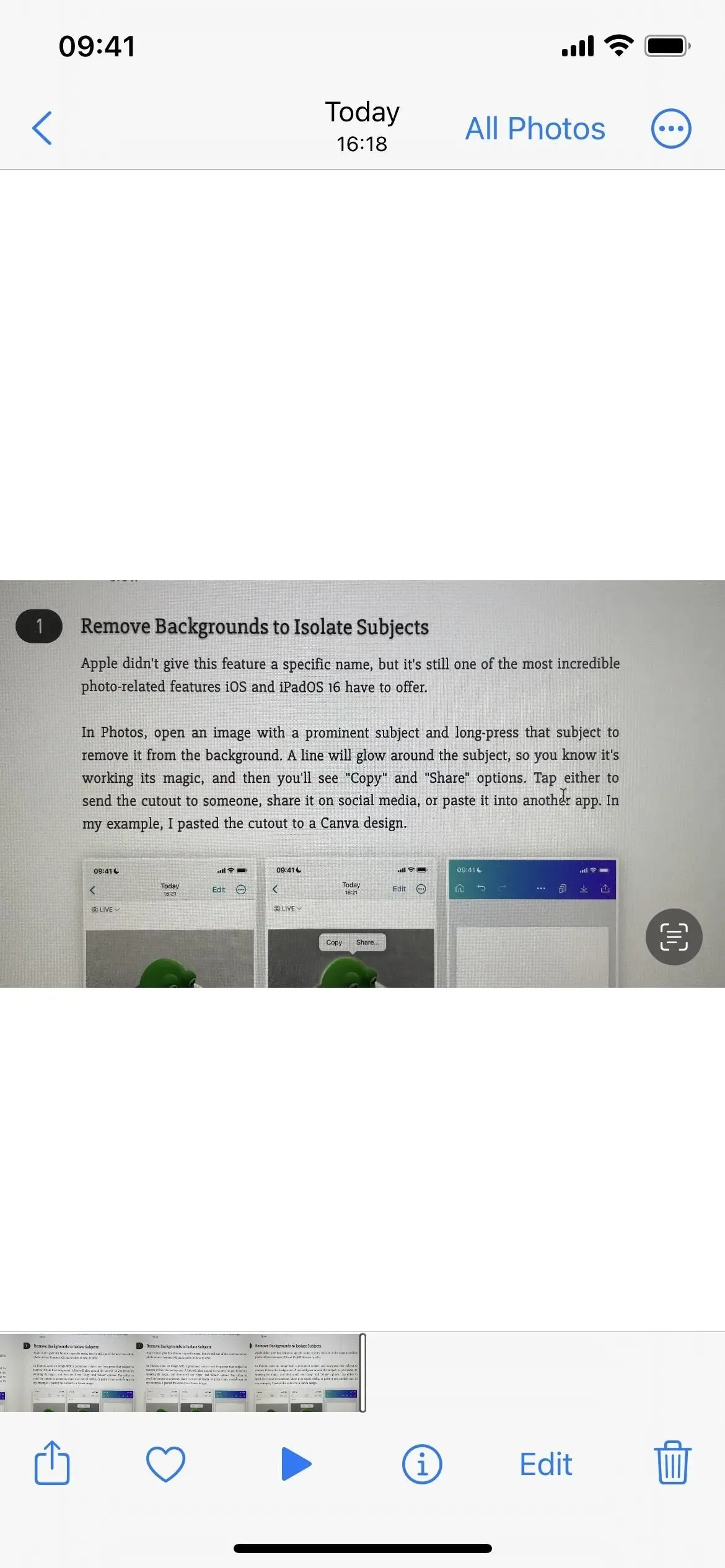
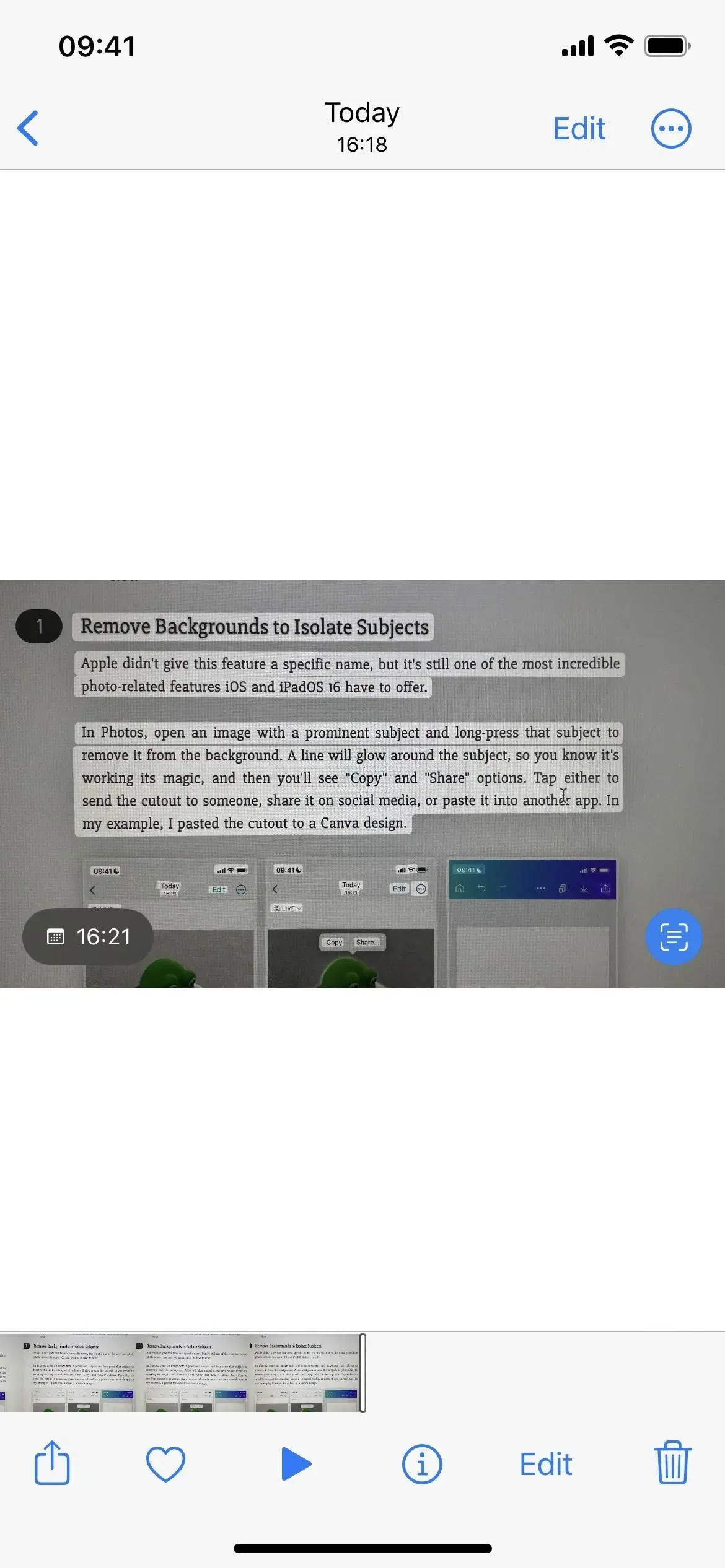
19. Używaj szybkich akcji z aktywnym tekstem
Podczas korzystania z aktywnego tekstu na obrazach lub filmach w aplikacji Zdjęcia możesz zobaczyć dostępne szybkie akcje, które możesz dotknąć, aby ukończyć zadanie. Na przykład, jeśli numery monitorowania dla UPS są widoczne, możesz zobaczyć szybką akcję „Śledź przesyłkę”. A jeśli jest czas, możesz zauważyć, że jako opcję możesz kliknąć, aby dodać do swojego kalendarza.


Szybkie akcje widoczne w iOS 16 (po lewej) w porównaniu z nieobecnymi w iOS 15 (po prawej).
20. Filtr „Dostępne dla Ciebie” został przeniesiony
Dzięki funkcji Udostępnione Tobie możesz wyświetlać zdjęcia i filmy, które zostały Ci udostępnione za pośrednictwem Wiadomości w aplikacji Zdjęcia. Aby ułatwić ich przeglądanie, w systemie iOS 15 możesz stuknąć ikonę wielokropka (•••) w albumie lub widoku Wszystkie zdjęcia i wybrać Tylko Twoje zdjęcia lub Twoje i udostępnione z menu rozwijanego. W systemie iOS 16 musisz dotknąć opcji „Filtr” w menu z wielokropkiem (•••), a następnie włączyć lub wyłączyć opcję „Udostępnione Tobie”. To więcej pracy, ale ma sens, ponieważ filtruje zawartość.
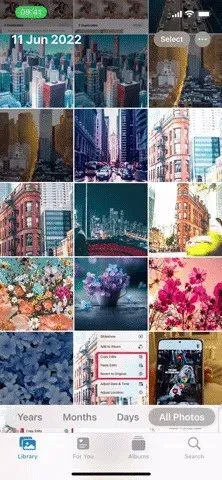

Menu w iOS 15 (po lewej) i iOS 16 (po prawej).
Czego brakuje?
W czerwcu firma Apple ogłosiła udostępnioną bibliotekę zdjęć iCloud, która umożliwia udostępnianie i współpracę nad albumami zdjęć z członkami rodziny. Chociaż nie ma go w iOS 16.0, jest dostarczany z iOS 16.1.
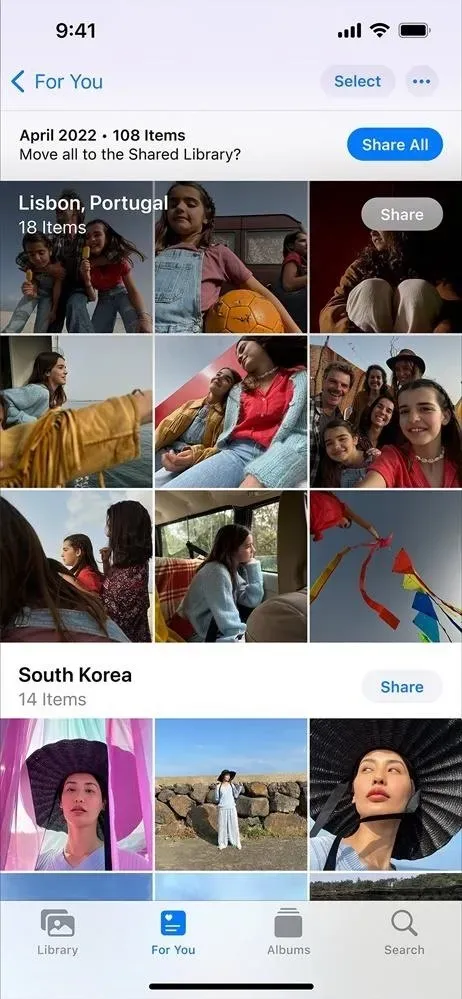
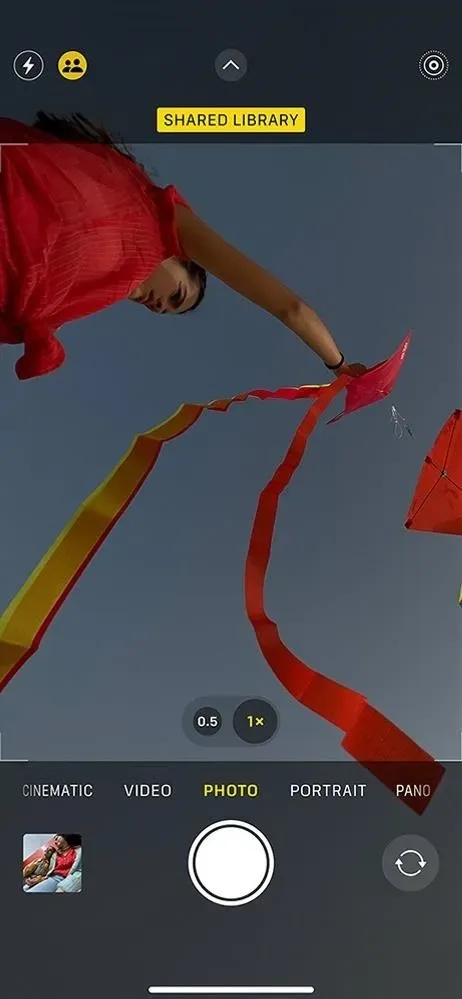
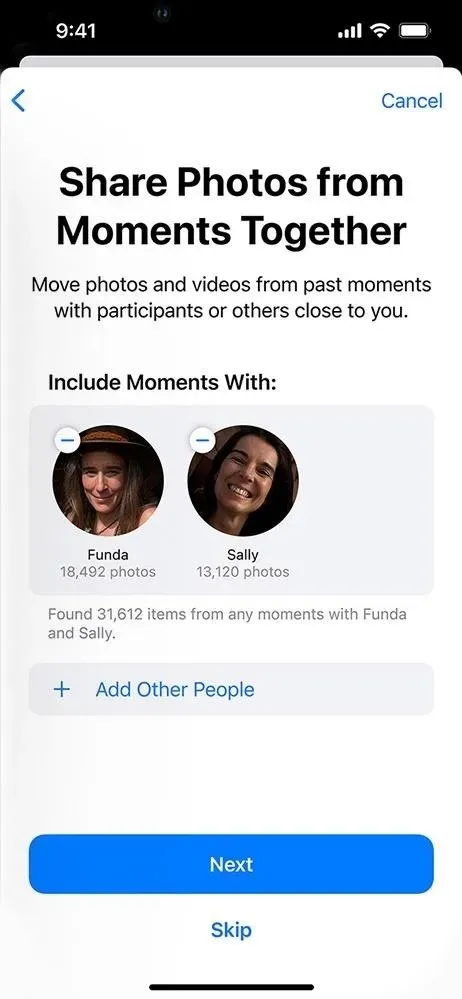



Dodaj komentarz