Napraw Niestety Samsung Galaxy przestał działać
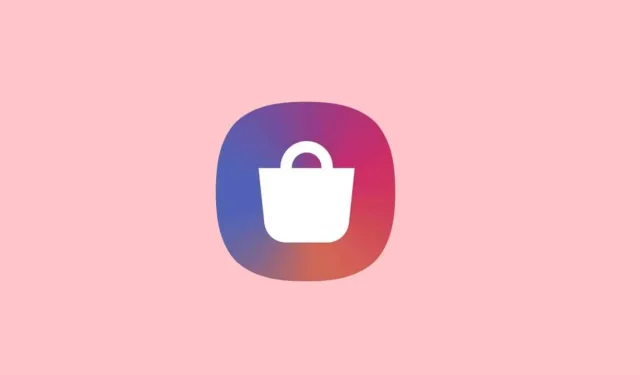
Jeśli ekran dotykowy telefonu lub tabletu jest zawieszony, nie reaguje lub jest czarny, niekoniecznie oznacza to, że coś jest nie tak. Może to być tak proste, jak destrukcyjna aplikacja, która powoduje zawieszenie telefonu lub pęknięcie ekranu, powodując spowolnienie lub brak reakcji telefonu.
Na szczęście możesz zastosować kilka metod rozwiązywania problemów, aby sprawdzić, czy mogą rozwiązać problem bez wysyłania telefonu Samsung Galaxy do naprawy. Możesz rozwiązać problem, resetując lub ponownie uruchamiając telefon lub aktualizując jego oprogramowanie. Przeprowadzimy Cię przez kilka kroków rozwiązywania problemów, aby pomóc Ci dowiedzieć się, co jest nie tak i jak to naprawić.
Notatka. Przed kontynuowaniem zdejmij wszystkie zabezpieczenia ekranu, etui i inne akcesoria niezatwierdzone przez firmę Samsung. Zdejmij także rękawiczki, jeśli je nosisz, i upewnij się, że ekran dotykowy jest suchy i czysty. Dotknięcie w rękawiczkach lub bardzo suchymi i popękanymi opuszkami palców może nie zostać rozpoznane przez ekran.
Treść:
- 1 „Niestety, Samsung Galaxy się zatrzymał”Co to znaczy?
- 2 Napraw komunikat o błędzie „Niestety, Samsung Galaxy się zatrzymał”?
- 3 sposoby na przywrócenie ustawień fabrycznych
- 4 Wyczyść pamięć podręczną aplikacji i napraw awarie aplikacji w systemie Android
„Niestety, Samsung Galaxy się zatrzymał” Co to oznacza?
Komunikat o błędzie mówi sam za siebie. Oznacza to, że aplikacja uległa awarii. Możesz po prostu ponownie załadować aplikację, ale co, jeśli ostrzeżenie o błędzie nie zniknie?
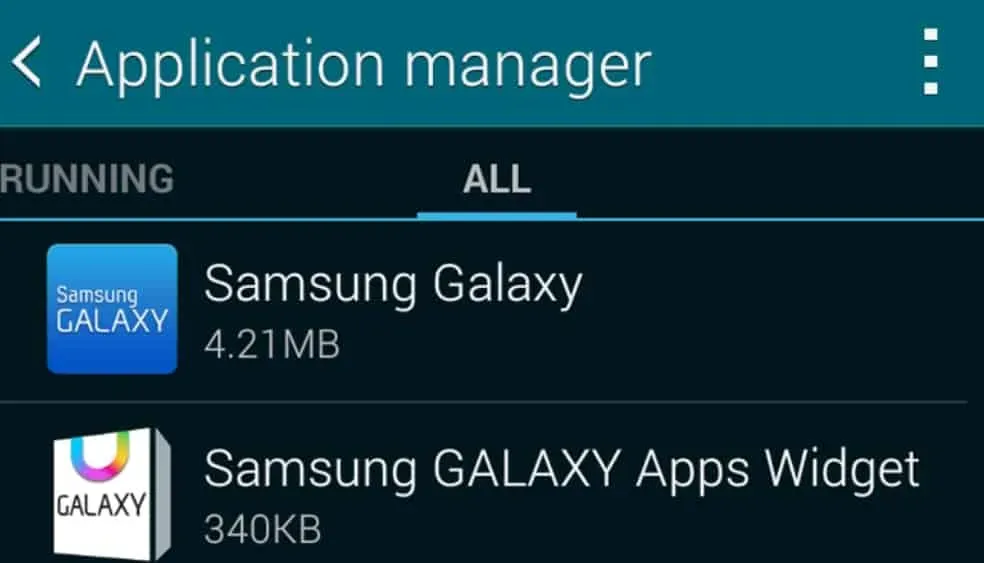
Napraw komunikat o błędzie „Niestety, Samsung Galaxy się zatrzymał”?
Jako przykład wybraliśmy „Samsung Galaxy”, ponieważ wiemy, że jest to ostatnio szczególny problem. Niestety, jeśli otrzymujesz ten sam komunikat o błędzie podczas korzystania z innych aplikacji, po prostu wykonaj następujące kroki, zastępując problematyczną aplikację Samsung Galaxy.
„Niestety Samsung Galaxy się zatrzymał” to niewątpliwie problem z oprogramowaniem i zwykle zaleca się przywrócenie ustawień fabrycznych. To rozwiązało problem wielu osób, ale utracisz wszelkie dane, które nie zostały zapisane, oraz ustawienia.
Sposoby przywrócenia ustawień fabrycznych
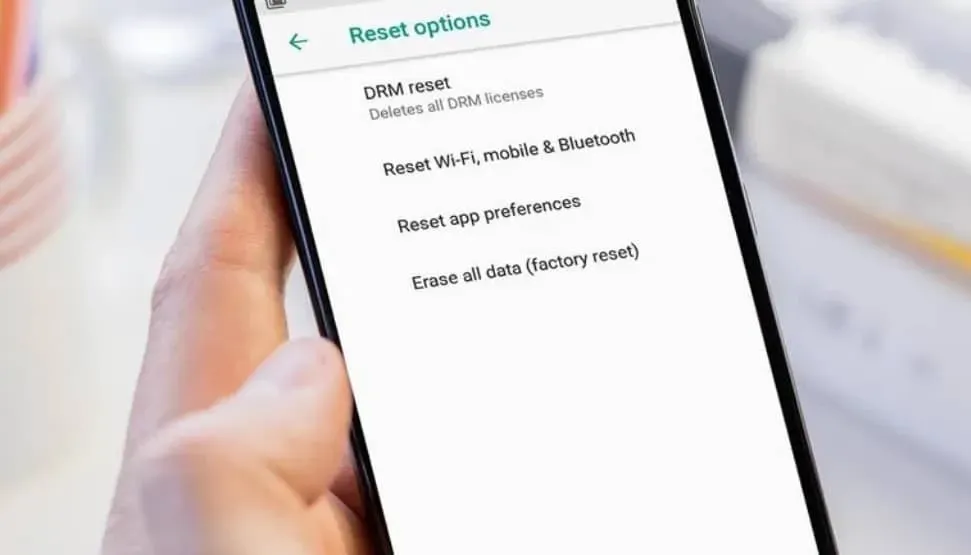
Przywracanie ustawień fabrycznych jest zwykle stosowane tylko w ostateczności, chociaż może być przydatne, jeśli urządzenie się zepsuje lub zostanie sprzedane. Oto jak możesz zresetować Androida.
Chociaż do przywracania ustawień fabrycznych należy podchodzić ostrożnie, istnieje kilka okoliczności, które mogą być wymagane. Zalecamy to zrobić, jeśli wydajność Twojego urządzenia spadła, obawiasz się potencjalnych wirusów lub planujesz go sprzedać lub podarować.
Będziesz chciał dokładnie sprawdzić, czy jest to właściwe podejście, ponieważ nie jest to coś, co można szybko odwrócić. Najpierw musisz wykonać kopię zapasową urządzenia. Masz dwie możliwości, jeśli zdecydujesz, że to jest to, co chcesz zrobić:
Twardy reset Androida
Twardy reset czyści pamięć i usuwa wszystkie pliki, przywracając urządzenie do ustawień fabrycznych. Zwykle jest używany w ostateczności w przypadku uszkodzonego urządzenia, chyba że pozbywasz się telefonu i tabletu.
Krok 1: Upewnij się, że Twój telefon lub tablet jest naładowany w co najmniej 30%.
Krok 2: Następnie otwórz aplikację Ustawienia na swoim telefonie.
Krok 3: Wybierz „Kopia zapasowa i resetowanie” z menu rozwijanego.
Krok 4: Kliknij Przywracanie danych fabrycznych.
Krok 5: Wybierz „Resetuj telefon” z menu.
Krok 6: Kliknij „Wymaż wszystko”.
Krok 7: Na koniec wprowadź teraz swoje hasło, jeśli je masz.
Zresetowanie urządzenia może zająć trochę czasu, po czym będzie gotowe do użytku, tak jak przy pierwszym zakupie.
Miękki reset Androida
Miękki reset różni się od twardego resetu tym, że zamyka tylko otwarte aplikacje i ponownie uruchamia urządzenie. Jest to przydatne, jeśli telefon lub tablet zawiesił się i nie można go ponownie uruchomić za pomocą normalnej procedury przycisku zasilania. Twoje pliki powinny pozostać nienaruszone po ponownym uruchomieniu urządzenia.
Miękki reset jest zwykle wykonywany przez jednoczesne naciśnięcie i przytrzymanie przycisków zasilania i zwiększania głośności przez kilka sekund (pamiętaj, że zamiast tego należy wykonać zrzut ekranu).
Aby wykonać miękki reset, musisz przytrzymać kombinację przez kilka sekund. Jeśli to nie zadziała, być może istnieje inny sposób wymuszenia miękkiego resetu urządzenia. Wyszukaj w Google nazwę swojego modelu i termin miękki reset, aby uzyskać instrukcje.
Wyczyść pamięć podręczną aplikacji i napraw awarie aplikacji w systemie Android
Krok 1: Wybierz „Menedżer aplikacji” z menu „Ustawienia”. (Otwórz menu Ustawienia na telefonach innych niż Samsung i wybierz Aplikacje.)
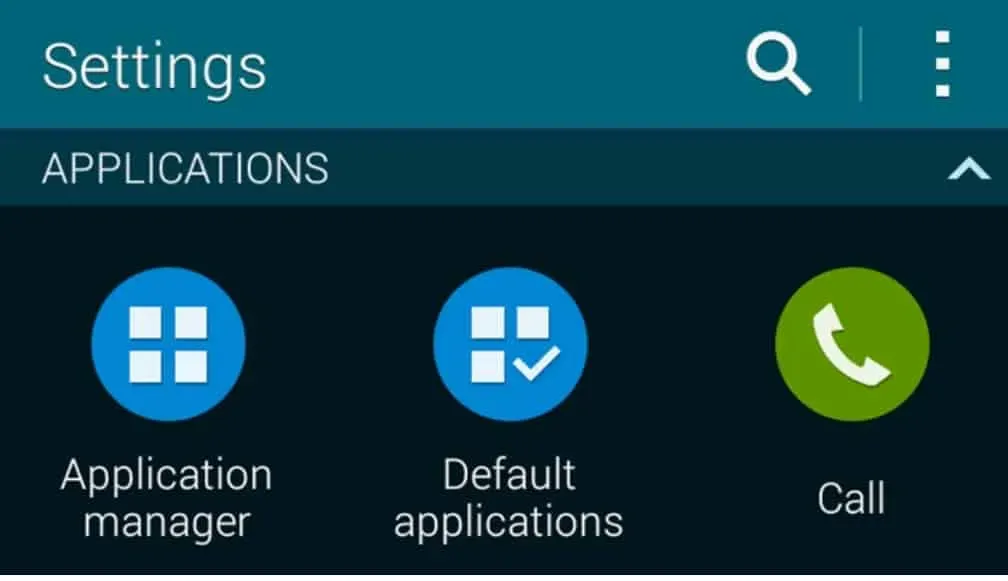
Krok 2: Kliknij kartę „Wszystkie”, a następnie znajdź i stuknij problematyczną aplikację – w tym przypadku „Samsung Galaxy”.
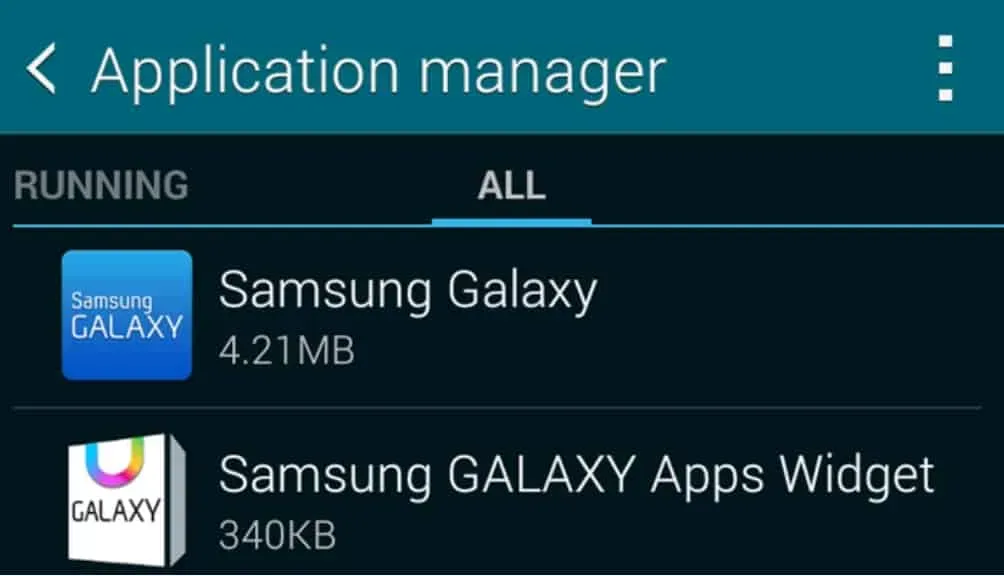
Krok 3: Wybierz Wymuś zatrzymanie, następnie Wyczyść pamięć podręczną, a na koniec Wyczyść dane.
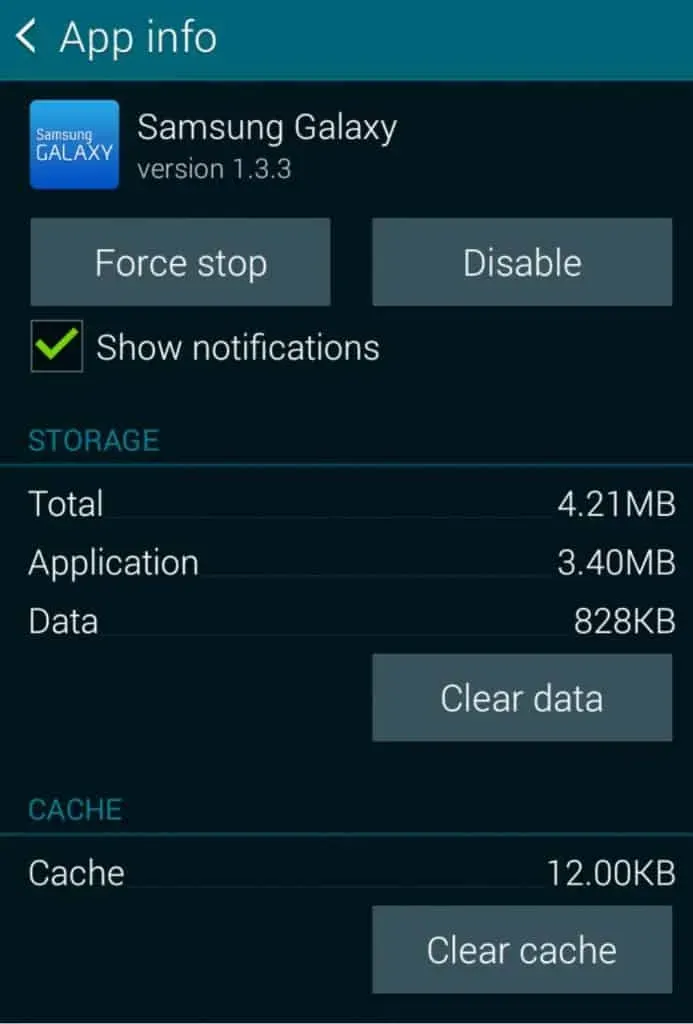
Krok 4: Uruchom ponownie telefon i wszystko powinno być idealne.
Krok 5 Wymuś ponowne uruchomienie telefonu
Aby wykonać twardy restart lub miękki reset, naciśnij i przytrzymaj klawisze zmniejszania głośności i zasilania przez 7-10 sekund. Na koniec naciśnij i przytrzymaj klawisz zmniejszania głośności i klawisz boczny przez 7-10 sekund na telefonach bez dedykowanego klawisza zasilania.
Optymalizacja wydajności urządzenia
Narzędzie Device Care poprawi ogólną wydajność telefonu, skanując w poszukiwaniu zmarnowanego miejsca na dysku i innych potencjalnych błędów. Najpierw przejdź do „Ustawień” i otwórz go. Następnie kliknij „Opieka nad urządzeniem”, a następnie „Optymalizuj teraz”.
Sprawdź dostępność aktualizacji oprogramowania
Należy pamiętać, że menu i ustawienia aktualizacji mogą się nieznacznie różnić w zależności od operatora.
Przejdź do „Ustawień” i otwórz go. Następnie przesuń palcem do opcji Aktualizacja oprogramowania lub Aktualizacja systemu i stuknij ją. Następnie kliknij Sprawdź dostępność aktualizacji lub Pobierz i zainstaluj. Jeśli dostępna jest aktualizacja, dokończ ją, postępując zgodnie z instrukcjami wyświetlanymi na ekranie.
Uruchom ponownie telefon w trybie awaryjnym
Tryb awaryjny zostanie wyświetlony na ekranie, jeśli pomyślnie go wprowadziłeś. Jeśli Twój telefon działa dobrze w trybie awaryjnym, odinstaluj wszystkie zainstalowane lub zaktualizowane aplikacje na krótko przed wystąpieniem problemu. Następnie uruchom ponownie telefon po odinstalowaniu każdej aplikacji, aby sprawdzić, czy działa poprawnie.
Jeśli problem będzie się powtarzał, skontaktuj się z jednym z lokalnych centrów serwisowych.
Uruchom urządzenie Samsung w trybie awaryjnym
Krok 1: Naciśnij przycisk zasilania, aż na ekranie pojawi się opcja Wyłącz, aby wyłączyć urządzenie. Następnie wyłącz zasilanie, naciskając przycisk zasilania.
Krok 2: Aby włączyć urządzenie, naciśnij i przytrzymaj jednocześnie przyciski zasilania i zmniejszania głośności. Możesz pozostawić przycisk zasilania włączony, gdy na ekranie pojawi się logo Samsung i urządzenie się uruchomi. Upewnij się, że trzymasz wciśnięty przycisk zmniejszania głośności.
Klawisz zasilania znajduje się zwykle po prawej stronie większości telefonów Samsung, a klawisz zmniejszania głośności znajduje się zwykle po lewej stronie.
Krok 3: Tryb awaryjny będzie widoczny w lewym dolnym rogu ekranu.

Możesz wypróbować tryb awaryjny, aby sprawdzić kilka problemów i poruszać się po urządzeniu, aby je zobaczyć. Może być używany do monitorowania żywotności baterii lub korzystania z danych mobilnych tak długo, jak chcesz; jednak niektóre aplikacje nie będą dostępne w trybie awaryjnym.
Wyjdź z bezpiecznego trybu
Istnieją trzy sposoby wyjścia z trybu awaryjnego, z których wszystkie wymagają twardego ponownego uruchomienia urządzenia.
Krok 1: Aby wymusić ponowne uruchomienie urządzenia, przytrzymaj przycisk zmniejszania głośności i zasilania przez co najmniej 5 sekund, a następnie wybierz Uruchom ponownie.
Krok 2: Inną opcją jest przytrzymanie przycisku zasilania po prawej stronie ekranu i wybranie opcji Uruchom ponownie.
Krok 3: Na koniec, aby uzyskać dostęp do panelu powiadomień, przesuń palcem w dół od góry ekranu. Następnie, aby ponownie uruchomić urządzenie, wybierz powiadomienie w trybie awaryjnym i kliknij Zamknij w wyskakującym oknie.
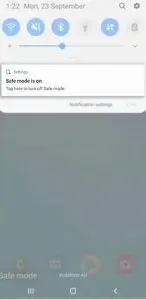
Jeśli smartfon nadal uruchamia się w trybie awaryjnym, przycisk zmniejszania głośności może zostać uszkodzony, co powoduje, że „przykleja się” po włączeniu urządzenia.



Dodaj komentarz