Jak korzystać z Live Text na iPhonie, iPadzie i Macu, aby wyodrębnić tekst z obrazu lub wideo
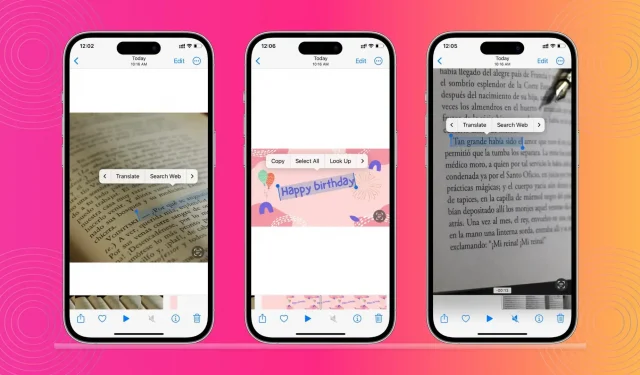
Aktywny tekst to wbudowana funkcja iPhone’a, iPada i komputera Mac, która rozpoznaje tekst wewnątrz obrazu lub wideo. Stamtąd możesz kopiować tekst, tłumaczyć go, wyszukiwać jego definicję i nie tylko.
Oto jak używać Live Text na urządzeniach Apple.
Wspierane urządzenia
Z Live Text możesz korzystać na Macu z systemem macOS Monterey lub nowszym oraz na iPhonie i iPadzie z systemem iOS 15 lub nowszym:
- iPhone XS i nowsze
- iPad mini 5. generacji lub nowszy
- iPad Pro 2020 i nowsze
- iPad 2020 i nowsze
- iPad Air 2019 i nowsze
Notatka. Funkcja aktywnego tekstu, wprowadzona w systemach iOS 15 i macOS Monterey, umożliwia rozpoznawanie tekstu na obrazie. Aby jednak rozpoznawać tekst w filmach, upewnij się, że Twój iPhone, iPad i Mac mają system iOS 16, iPadOS 16 i macOS Ventura.
Obsługiwane aplikacje
Live Text działa w kilku wbudowanych aplikacjach Apple, takich jak Aparat, Zdjęcia, Safari, Pliki, Podgląd, Szybki podgląd Findera itp.
Obsługiwane języki
Obecnie aktywny tekst działa, jeśli tekst jest w jednym z następujących języków:
- kantoński
- chiński
- język angielski
- Francuski
- Niemiecki
- Włoski
- język japoński
- koreański
- portugalski
- hiszpański
- ukraiński
Co można zrobić z aktywnym tekstem
Za pomocą aplikacji aparatu iPhone’a możesz rozpoznawać tekst, liczby, adresy i inne elementy na prawie każdym obiekcie. Możesz go również użyć do wyodrębnienia tekstu ze zdjęć i filmów znajdujących się na Twoim urządzeniu lub w przeglądarce Safari. Ta funkcja działa w całym ekosystemie Apple i wielu aplikacjach Apple, co oznacza, że możesz rozpoznać tekst z jednej aplikacji lub systemu operacyjnego i wkleić go do innego. Może nawet znaleźć tekst na zdjęciach za pomocą wyszukiwania Spotlight!
Użyj aktywnego tekstu na istniejących zdjęciach lub filmach
Ważne: Uwaga: jeśli próbujesz użyć aktywnego tekstu w filmie, upewnij się, że wstrzymałeś wideo we właściwym momencie, gdy tekst pojawia się na ekranie.
iPhone’a i iPada
Załóżmy, że zrobiłeś zdjęcie fizycznej notatki swoim iPhonem lub tekst, który chcesz skopiować do aplikacji Notatki lub użyć jako podpisu na Instagramie. Dzięki Live Text możesz po prostu wziąć tekst i skopiować/wkleić go.
1) Uruchom aplikację Zdjęcia na iPhonie lub iPadzie.
2) Kliknij zdjęcie z tekstem, który chcesz skopiować.
3) Powinieneś zobaczyć przycisk Live Text w prawym dolnym rogu. Kliknij ten przycisk, aby otworzyć widok aktywnego tekstu.
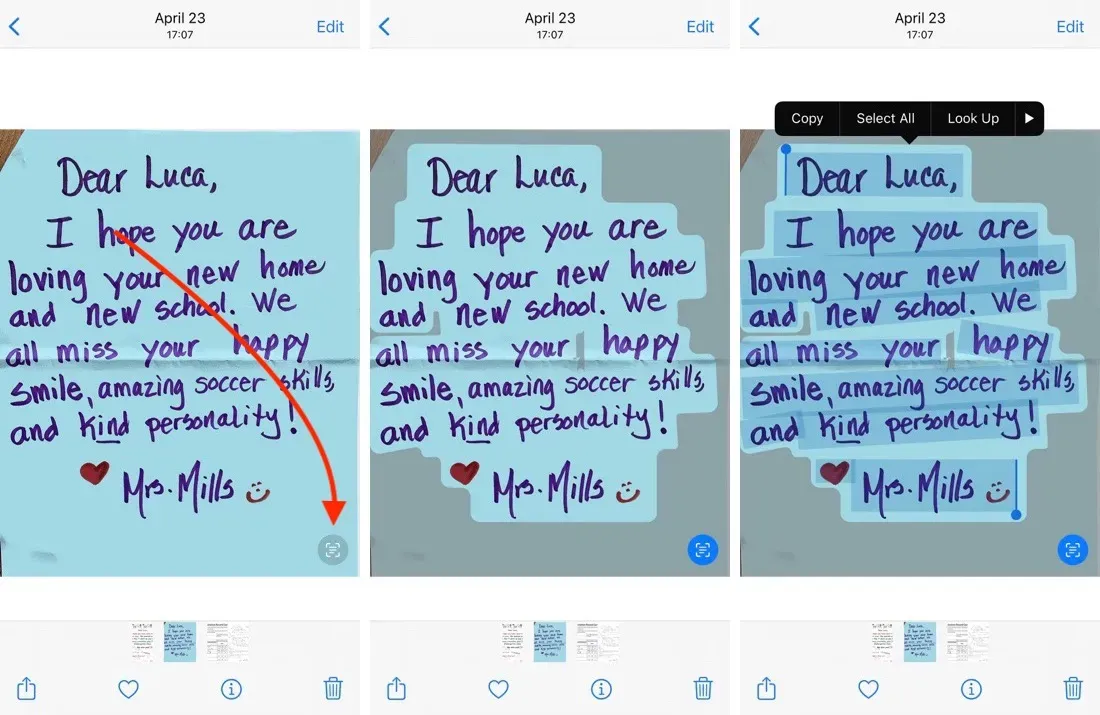
4) Wybierz żądany tekst palcem.
5) Otrzymasz teraz opcje Kopiuj, Zaznacz wszystko, Wyszukaj, Tłumacz, Przeszukaj sieć lub Udostępnij tekst.
Po skopiowaniu tekstu możesz wkleić go do dowolnej aplikacji.
Prochowiec
Czasami tekst na żywo może być bardzo pomocny. Możesz go użyć do rozpoznawania tekstu na starych zdjęciach lub na stronie internetowej w przeglądarce Safari. Oto jak używać Live Text na Macu:
1) Otwórz zdjęcie w Zdjęciach lub Podglądzie albo wyświetl je w Szybkim podglądzie w Finderze (wybierając obraz i naciskając spację). Możesz także otworzyć stronę internetową w Safari z obrazem i tekstem.
2) Live Text powinien automatycznie rozpoznawać tekst w tle. Najedź kursorem na tekst i przeciągnij, aby go zaznaczyć.
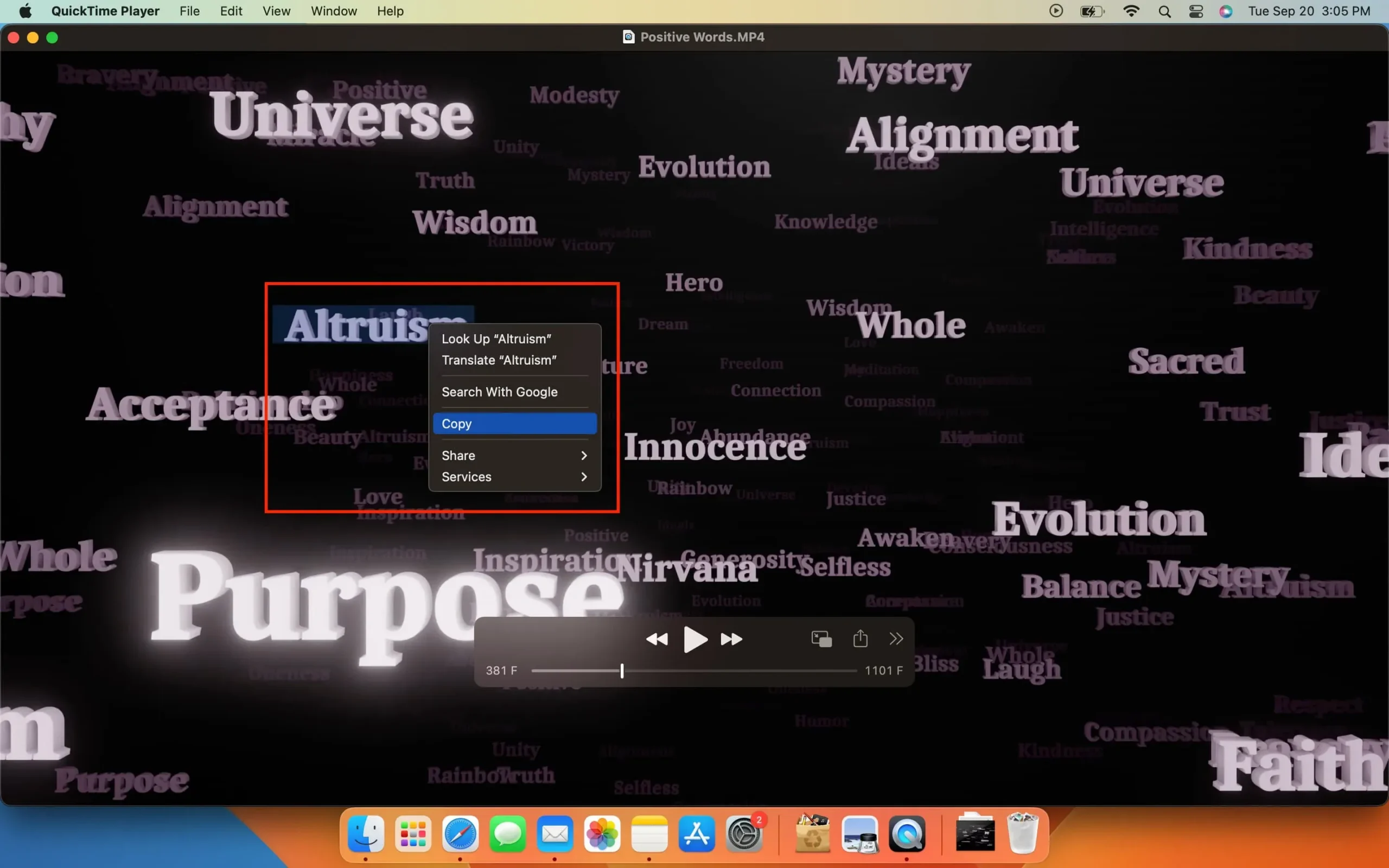
3) Możesz skopiować wybrany tekst, klikając prawym przyciskiem myszy i kopiując lub naciskając skrót klawiaturowy Command + C. Po kliknięciu prawym przyciskiem myszy wyświetla się również opcja tłumaczenia, wyszukiwania, udostępniania, wyszukiwania w Internecie itp.
Wyodrębnij tekst za pomocą aparatu iPhone’a i tekstu na żywo
Korzystając z Live Text, możesz także użyć aparatu iPhone’a do wyodrębnienia tekstu z tego, co jest widoczne w wizjerze. Oto jak to działa:
1) Otwórz aplikację Aparat na iPhonie lub iPadzie.
2) Skieruj aparat na dowolny obiekt z tekstem i dotknij obszaru, w którym znajduje się tekst.
3) Wokół tekstu pojawi się teraz żółty nawias.
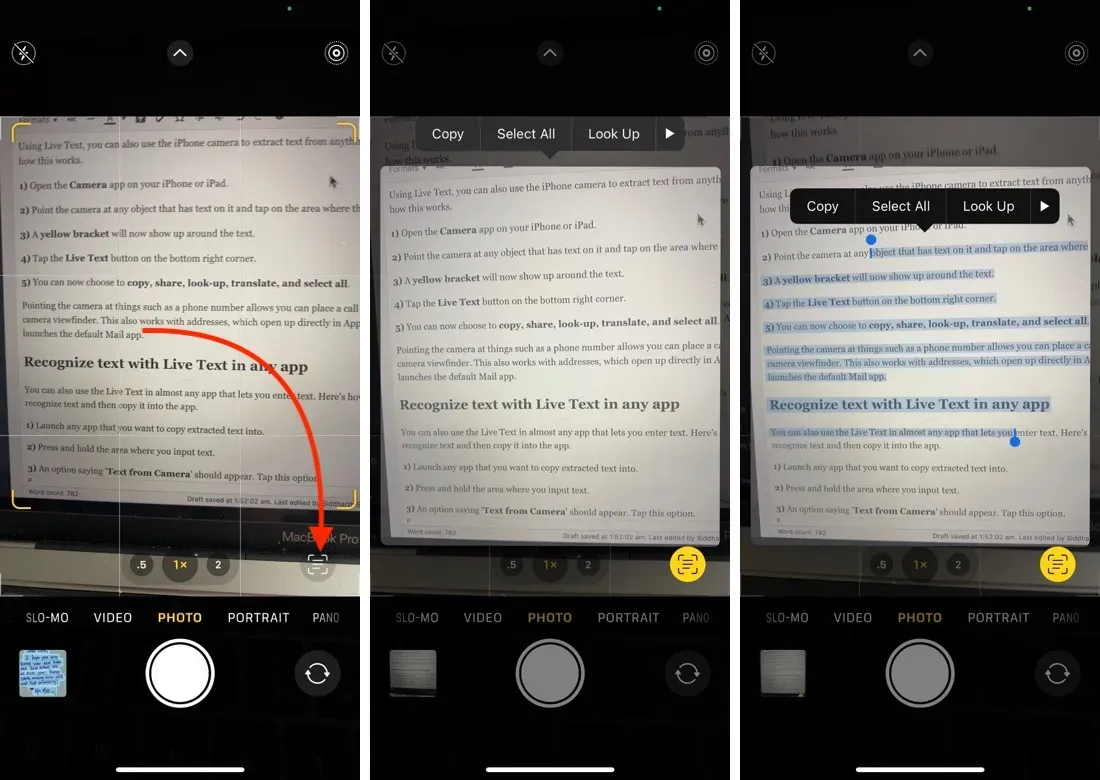
4) Kliknij przycisk „Live Text” w prawym dolnym rogu. Możesz teraz przesuwać palcem po tekście, aby zaznaczyć jego części. Możesz także kopiować, udostępniać, wyszukiwać, tłumaczyć i wybierać wszystko.
Skierowanie aparatu na rzeczy takie jak numer telefonu umożliwia wykonywanie połączeń bezpośrednio z wizjera aparatu iPhone’a. Działa to również z adresami otwieranymi bezpośrednio w Apple Maps i identyfikatorami e-mail, które domyślnie uruchamiają aplikację Mail.
Wstaw tekst do aplikacji za pomocą Live Text
Możesz także używać aktywnego tekstu w prawie każdej aplikacji, która umożliwia wprowadzanie tekstu. Oto jak możesz używać aktywnego tekstu do wklejania tekstu, a następnie automatycznego wklejania go do aplikacji:
1) Uruchom dowolną aplikację, w której chcesz wkleić wyodrębniony tekst. Może to być Poczta, Notatki itp.
2) Naciśnij i przytrzymaj obszar, w którym chcesz wprowadzić tekst. Powinna pojawić się opcja „Tekst z aparatu”. Dotknij tej opcji. Teraz ekran zostanie podzielony na dwie części, a na dole pojawi się wizjer aparatu.
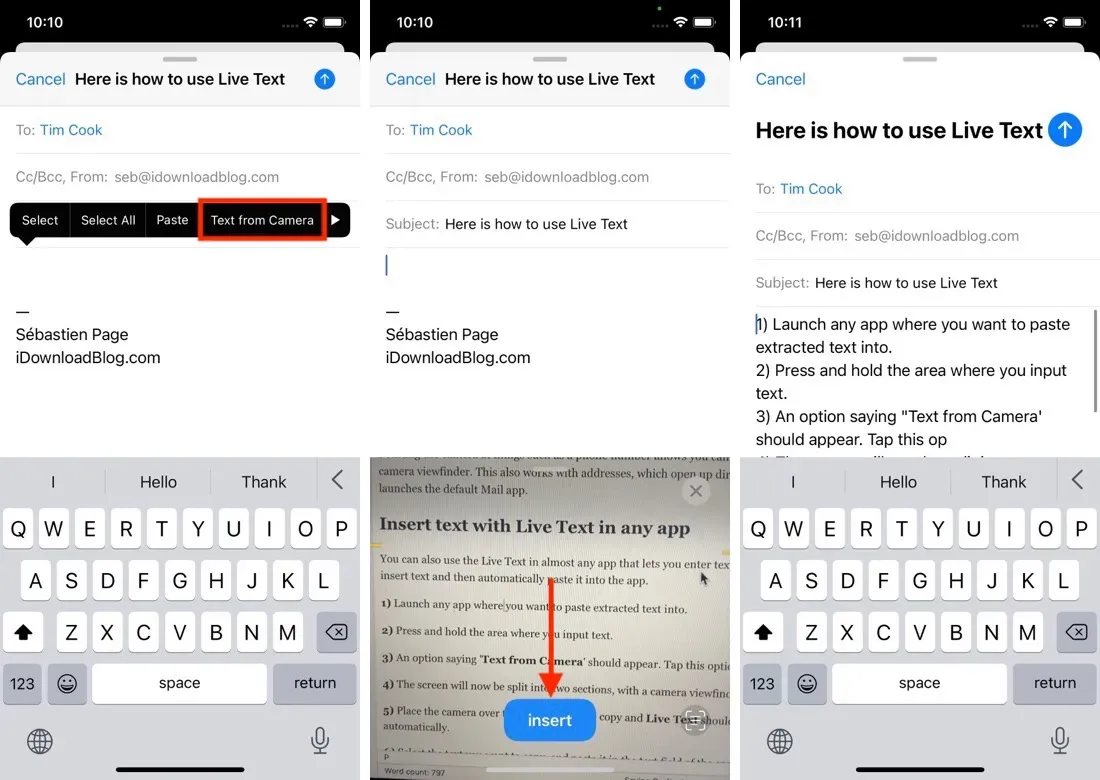
3) Skieruj aparat na tekst, który chcesz skopiować, a Live Text powinien automatycznie rozpocząć rozpoznawanie tekstu. Zaznacz tekst, który chcesz skopiować i wklej go w polu tekstowym aplikacji.



Dodaj komentarz