Jak łatwo naprawić problemy z Bluetooth na komputerze Mac
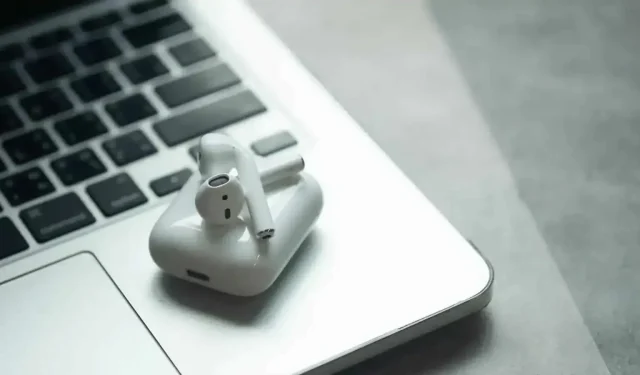
Bluetooth jest tak fantastyczny, jak wybredny. Na komputerze Mac, podobnie jak w innych miejscach, może się zdarzyć, że akcesoria nie łączą się lub łączą się nieprawidłowo. Oto jak poradzić sobie z sytuacją na komputerze Mac.
Bluetooth jest tak fantastyczny, jak wybredny. Protokół umożliwia naszym urządzeniom łatwą komunikację bezprzewodową, dając nam możliwość odejścia od komputerów i kontynuowania słuchania muzyki lub pisania na klawiaturze bez martwienia się o kable. Ale to nie jest idealne, a czkawka niestety zdarza się zbyt często. Może się zdarzyć, że urządzenia Bluetooth przestaną działać z komputerem Mac bardzo regularnie. Na szczęście istnieje bardzo proste rozwiązanie.
Wyłączyłeś i włączyłeś ponownie?
Jasne, to banał, ale czasami wystarczy wyłączyć i ponownie włączyć urządzenie Bluetooth. Urządzenia Mac, takie jak klawiatura, gładzik lub mysz, mają przycisk zasilania. W przypadku innych urządzeń, takich jak AirPods, należy umieścić je w etui ładującym i wyjąć.
Nie zapomnij o samym komputerze Mac. Ponowne uruchomienie może rozwiązać problemy z Bluetooth. Jeśli to nie zadziała, rozparowanie urządzenia z komputerem Mac i ponowne sparowanie może naprawić sytuację.
Ale może nie być konieczne przechodzenie przez to lub ponowne uruchamianie. Jest jeszcze jedna opcja testowania, opcja, której Apple nie podkreśla.
Zresetuj moduł bluetooth
Zresetowanie modułu Bluetooth komputera Mac może rozwiązać problemy. To jak przycisk włączania/wyłączania sprzętu, który kontroluje wszystkie połączenia Bluetooth na komputerze Mac. Jeśli wystąpią jakiekolwiek problemy, reset powinien przywrócić wszystko i ponownie uruchomić komunikację między urządzeniami.
Jedyną rzeczą, o której należy pamiętać, jest to, że wszystkie połączenia Bluetooth zostaną tymczasowo przerwane. Oznacza to, że jeśli używasz bezprzewodowej klawiatury i myszy, nie będziesz mógł z nich korzystać, dopóki nie zostaną ponownie połączone. Zwykle zajmuje to tylko kilka sekund, ale nie próbuj tego, jeśli wiesz, że w ciągu następnej minuty będziesz potrzebować klawiatury lub myszy.
Wcześniej ta metoda była taka sama dla wszystkich wersji systemu macOS. Tak nie było od czasu wprowadzenia macOS Monterey.
Jak zresetować moduł Bluetooth w systemie macOS Monterey lub nowszym
Aby zresetować Bluetooth na komputerze Mac z systemem macOS 12 Monterey lub macOS 13 Ventura, otwórz terminal. Następnie wpisz „sudo pkill bluetoothd” w oknie i naciśnij Enter. Po wyświetleniu monitu wprowadź hasło, ponownie naciśnij klawisz Enter i uruchom ponownie komputer Mac. Po ponownym uruchomieniu moduł Bluetooth zostanie zresetowany.
Jak zresetować moduł Bluetooth w systemie macOS Big Sur lub starszym
Operacja jest łatwiejsza. Aby rozpocząć, przytrzymaj Shift + Option (Alt) na klawiaturze i kliknij ikonę Bluetooth na pasku menu. Zobaczysz wtedy wiele ukrytych opcji, których zwykle nie ma w tym menu; kliknij Debuguj. W otwartym podmenu wybierz „Resetuj Bluetooth” i uruchom ponownie komputer.



Dodaj komentarz