Jak uzyskać ostrzeżenia pogodowe na iPhonie i iPadzie
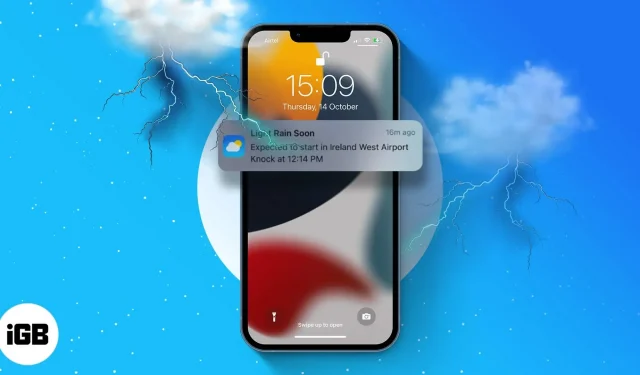
Z biegiem lat aplikacja Pogoda na iPhone’a ewoluowała. Jednak iOS 16 i iPadOS 16 poradziły sobie z nieco lepszym i większym skokiem. Możesz teraz wyświetlać mapy pogodowe, mieć widżet Pogoda na ekranie głównym i ekranie blokady oraz otrzymywać powiadomienia o złej pogodzie.
I, podobnie jak Apple, dodał tę funkcję dość umiejętnie. Możesz aktywować awaryjne powiadomienia o pogodzie i raporty o opadach dla swojego regionu i lokalizacji określonych w aplikacji Pogoda. Bez zbędnych ceregieli zobaczmy, jak skonfigurować alarmowe alerty pogodowe na iPhonie i iPadzie.
- Co to są alerty pogodowe o trudnych warunkach pogodowych?
- Jak włączyć alerty pogodowe dla swojej lokalizacji na iPhonie lub iPadzie
- Włącz powiadomienia pogodowe dla innych lokalizacji
- Jeśli nie otrzymujesz powiadomień pogodowych?
Co to są ostrzeżenia pogodowe i czy je otrzymam?
Jak sama nazwa wskazuje, aplikacja Pogoda na iPhone’a i iPada powiadomi Cię, jeśli w pobliżu pojawi się ostrzeżenie o poważnych, nagłych wypadkach lub złej pogodzie. Obejmuje to powiadomienia w czasie rzeczywistym o opadach, burzach, tornadach, huraganach, powodziach, falach upałów i nie tylko.
Ta funkcja nie jest jednak dostępna we wszystkich krajach i regionach. W chwili pisania tego tekstu był dostępny dla:
- Stany Zjednoczone
- Kanada
- Meksyk
- Australia
- Indie
- Japonia
- Chiny
- Brazylia
- Tajlandia
- I większość krajów i regionów w Europie
Pamiętaj, że możesz włączyć te alerty dla swoich aktualnych i ulubionych lokalizacji.
Notatka. iPadOS 16 zostanie oficjalnie wydany w październiku, więc na razie możesz cieszyć się tą funkcją tylko na iPhone’ach z systemem iOS 16.
Jak włączyć alerty pogodowe dla swojej lokalizacji na iPhonie lub iPadzie
Proces obejmuje dwa kroki: najpierw zezwól aplikacji Pogoda na dostęp do Twojej lokalizacji, a następnie włącz powiadomienia pogodowe z poziomu aplikacji.
1. Włącz dostęp do lokalizacji
- Otwórz ustawienia.
- Przesuń w dół i wybierz Prywatność i bezpieczeństwo.
- Stuknij Usługi lokalizacyjne → włącz usługi lokalizacyjne, jeśli jeszcze nie są.
- Znajdź i wybierz Pogoda z listy.
- Kliknij Zawsze. Upewnij się, że w aplikacji Pogoda jest włączona Dokładna lokalizacja, aby uzyskać dostęp do Twojej dokładnej lokalizacji.
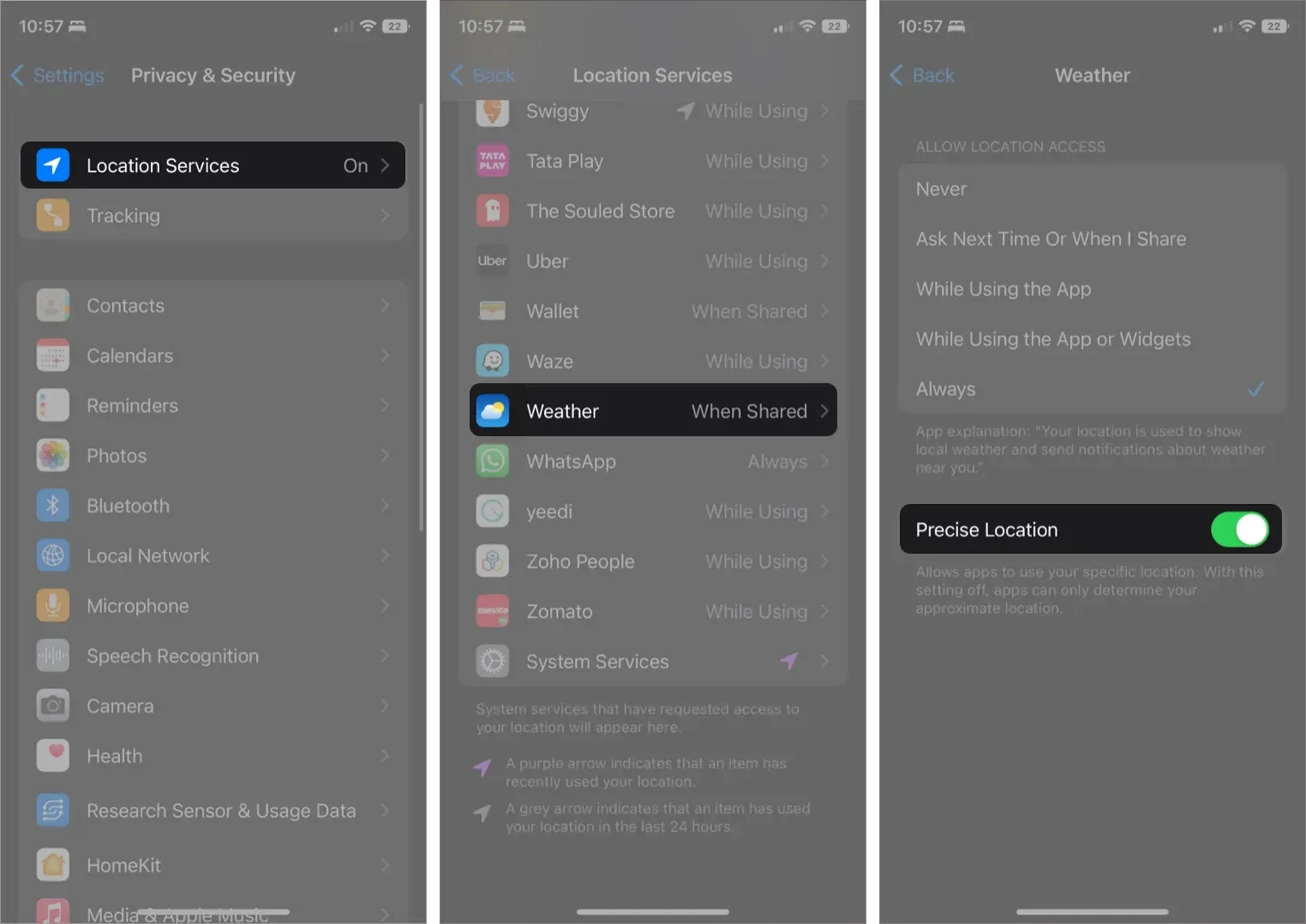
2. Włącz powiadomienia w aplikacji Pogoda.
- Otwórz aplikację Pogoda.
- Stuknij ikonę listy wypunktowanej w prawym dolnym rogu.
- Następnie dotknij ikony trzech kropek w prawym górnym rogu.
- Wybierz Powiadomienia.
- Stuknij Kontynuuj.
- Po wyświetleniu monitu wybierz „Zezwól”, a następnie ponownie „Zezwól”.
- Włącz zgodnie z własnymi preferencjami:
- Trudne warunki pogodowe
- Opady w następnej godzinie
- Kliknij Gotowe
Będziesz teraz otrzymywać aktualizacje powiadomień w czasie rzeczywistym dla różnych warunków pogodowych obsługiwanych w Twojej okolicy.
Włącz powiadomienia pogodowe dla innych lokalizacji
- Przejdź do aplikacji Pogoda → ikona listy wypunktowanej.
- Dotknij trzech kropek → Powiadomienia.
- W sekcji Lokalizacje wybierz lokalizację.
- Włączyć coś:
- Trudne warunki pogodowe
- Opady w następnej godzinie
- Kliknij Gotowe.
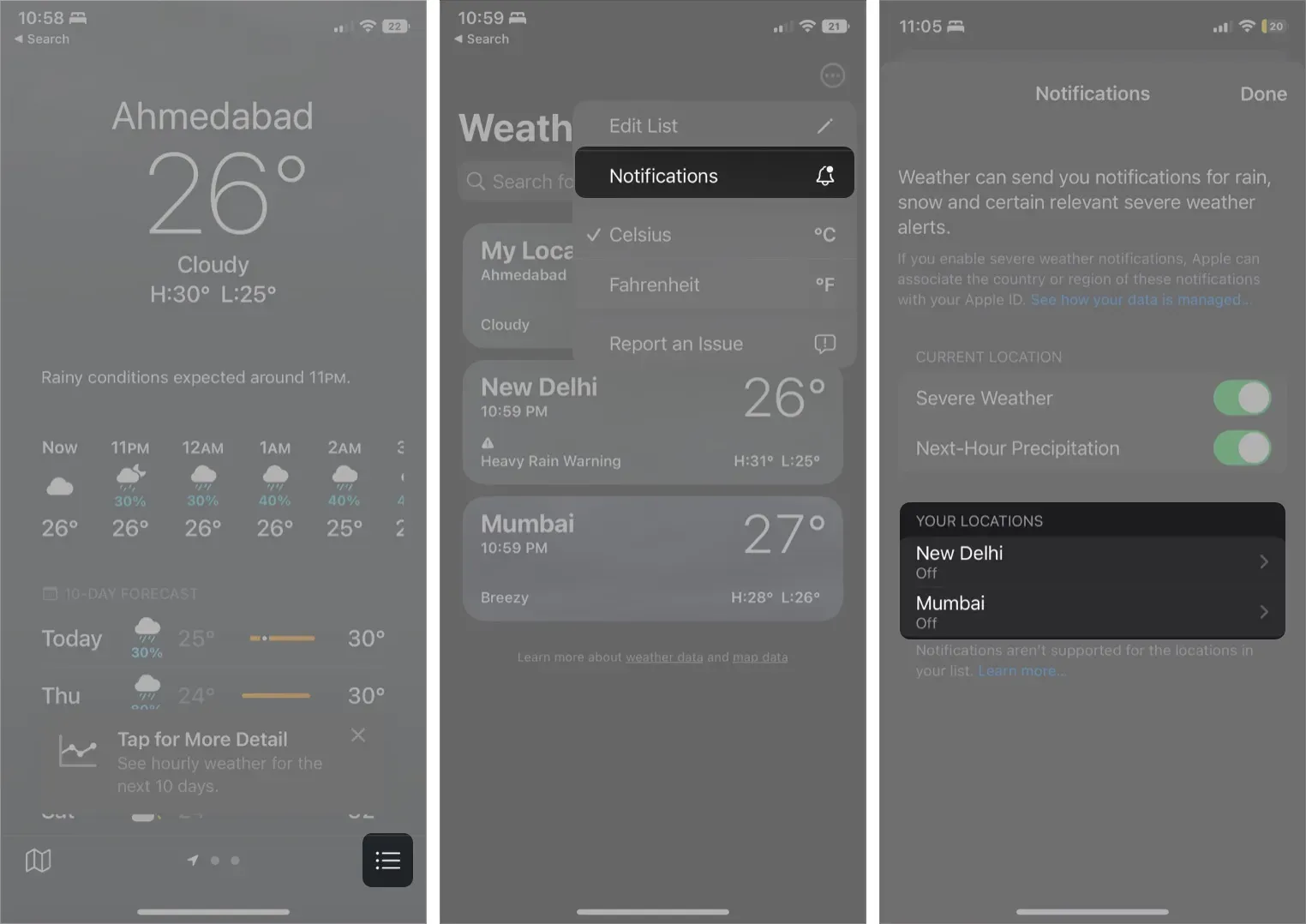
Aby wyłączyć powiadomienia o pogodzie dla swojej lokalizacji lub innych lokalizacji na liście pogody, powtórz powyższe kroki, wyłącz i dotknij Gotowe.
Jeśli nie otrzymujesz powiadomień pogodowych?
Apple aktualizuje aplikację Pogoda o informacje o pogodzie w czasie rzeczywistym z różnych źródeł danych. Większość z nich jest zależna od lokalizacji. Dlatego możesz nie otrzymać powiadomienia, jeśli aplikacja Pogoda nie może uzyskać dostępu do danych z Twojego regionu.
Dlatego chociaż powiadomienia o niektórych zmianach pogody są dostępne w niektórych krajach, niektóre nie. Jeśli znajdujesz się w obszarach wymienionych powyżej, upewnij się, że korzystasz z najnowszego systemu iOS 16.
Wniosek
Podczas gdy Apple ma jeszcze długą drogę do przebycia, aby konkurować z innymi aplikacjami do prognozowania pogody innych firm; Na razie przyjmę te małe zwycięstwa. Przynajmniej mamy aplikację pogodową na iPada po raz pierwszy od 12 lat.
Sugeruję, abyś nie pozwalał aplikacji Pogoda siedzieć bezczynnie. Zamiast tego włącz alerty pogodowe, aby ćwiczyć mięśnie i daj znać Apple, że są na dobrej drodze. Masz więcej pytań lub pomysłów do podzielenia się? Skorzystaj z sekcji komentarzy.



Dodaj komentarz