Jak przeglądać ostatnio usunięte wiadomości i odzyskać je na iPhonie, iPadzie i komputerze Mac
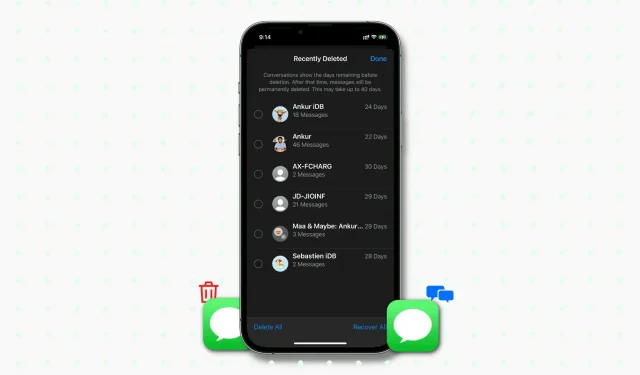
iOS 16, iPadOS 16 i macOS Ventura mają nową sekcję Ostatnio usunięte w aplikacji Wiadomości, która przechowuje usunięte wiadomości przez 30 dni, zanim zostaną trwale usunięte.
Ten przewodnik pokazuje, jak uzyskać dostęp do usuniętych wiadomości i natychmiast je odzyskać lub usunąć.
Notatka. iOS 16 jest dostępny dla wszystkich użytkowników iPhone’a 8 lub nowszego. iPadOS 16 i macOS Ventura są obecnie w fazie beta i mają zostać wydane w październiku 2022 r.
Usunięte wiadomości na iPhonie w iOS 16
Zanim przejdziesz dalej, upewnij się, że zaktualizowałeś iPhone’a do iOS 16 lub nowszego, przechodząc do Ustawienia> Ogólne> Aktualizacja oprogramowania.
Dostęp do sekcji Ostatnio usunięte
Oto jak zobaczyć ostatnio usunięte SMS-y i iMessage na iPhonie:
- Otwórz aplikację Wiadomości i.
- Kliknij „Filtry” w lewym górnym rogu i wybierz „Ostatnio usunięte”. Jeśli nie widzisz filtrów, kliknij Edytuj i wybierz Pokaż ostatnio usunięte.
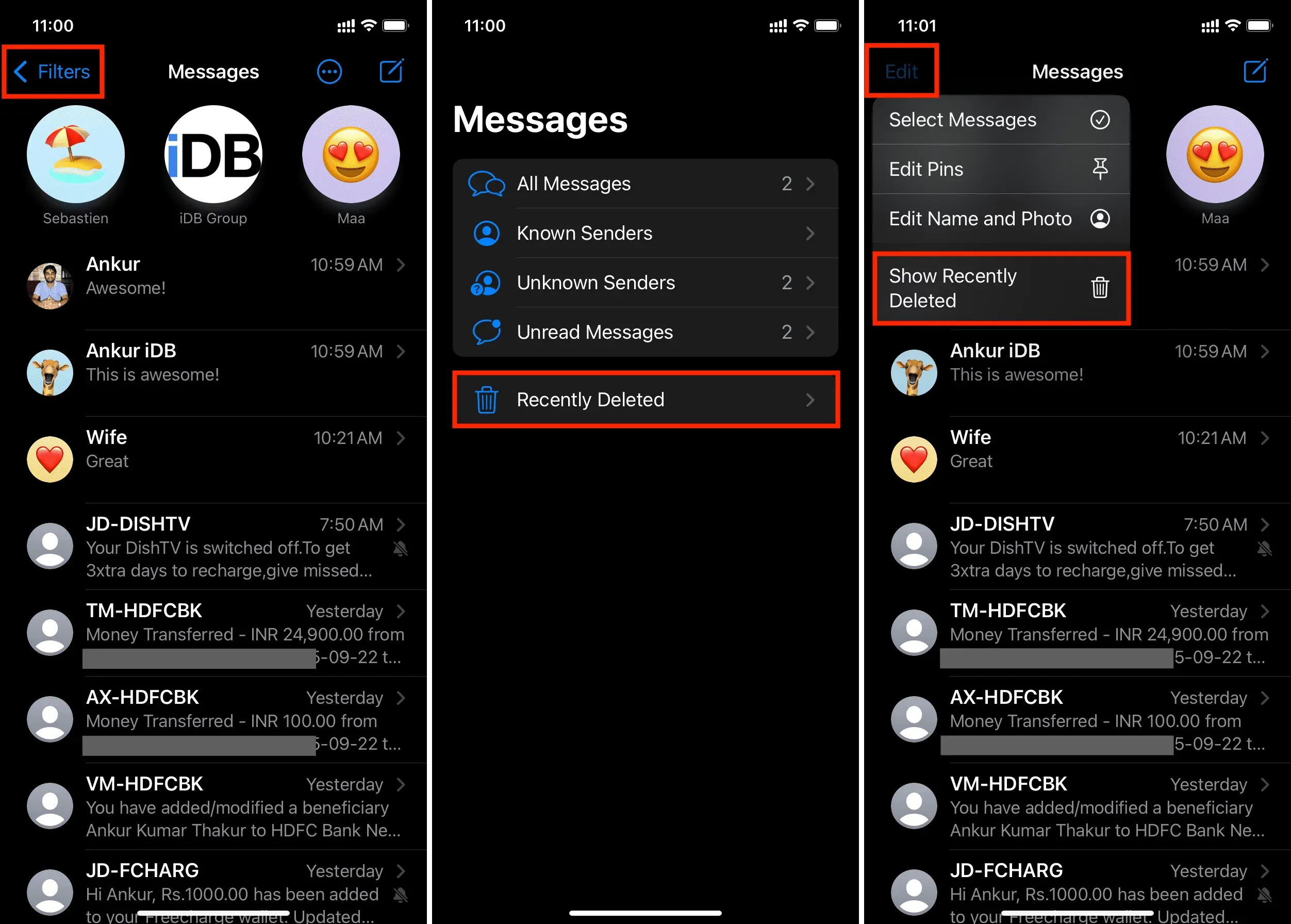
Notatka. Zobaczysz <Filtry w lewym górnym rogu aplikacji Wiadomości, tylko jeśli włączyłeś filtrowanie nieznanych nadawców w Ustawienia > Wiadomości > Nieznani i spam > Filtruj nieznanych nadawców.
Odzyskaj usunięte wiadomości
Podobnie jak w przypadku zdjęć i filmów w aplikacji Zdjęcia, masz 30 dni na odzyskanie usuniętej wiadomości. Oto jak:
- Przejdź do sekcji Ostatnio usunięte w aplikacji Wiadomości.
- Kliknij Przywróć wszystko, aby przywrócić wszystkie usunięte wiadomości.
- Jeśli chcesz zwrócić tylko jeden lub więcej czatów, dotknij ich małego okrągłego pola, aby je wybrać. Następnie kliknij Przywróć.
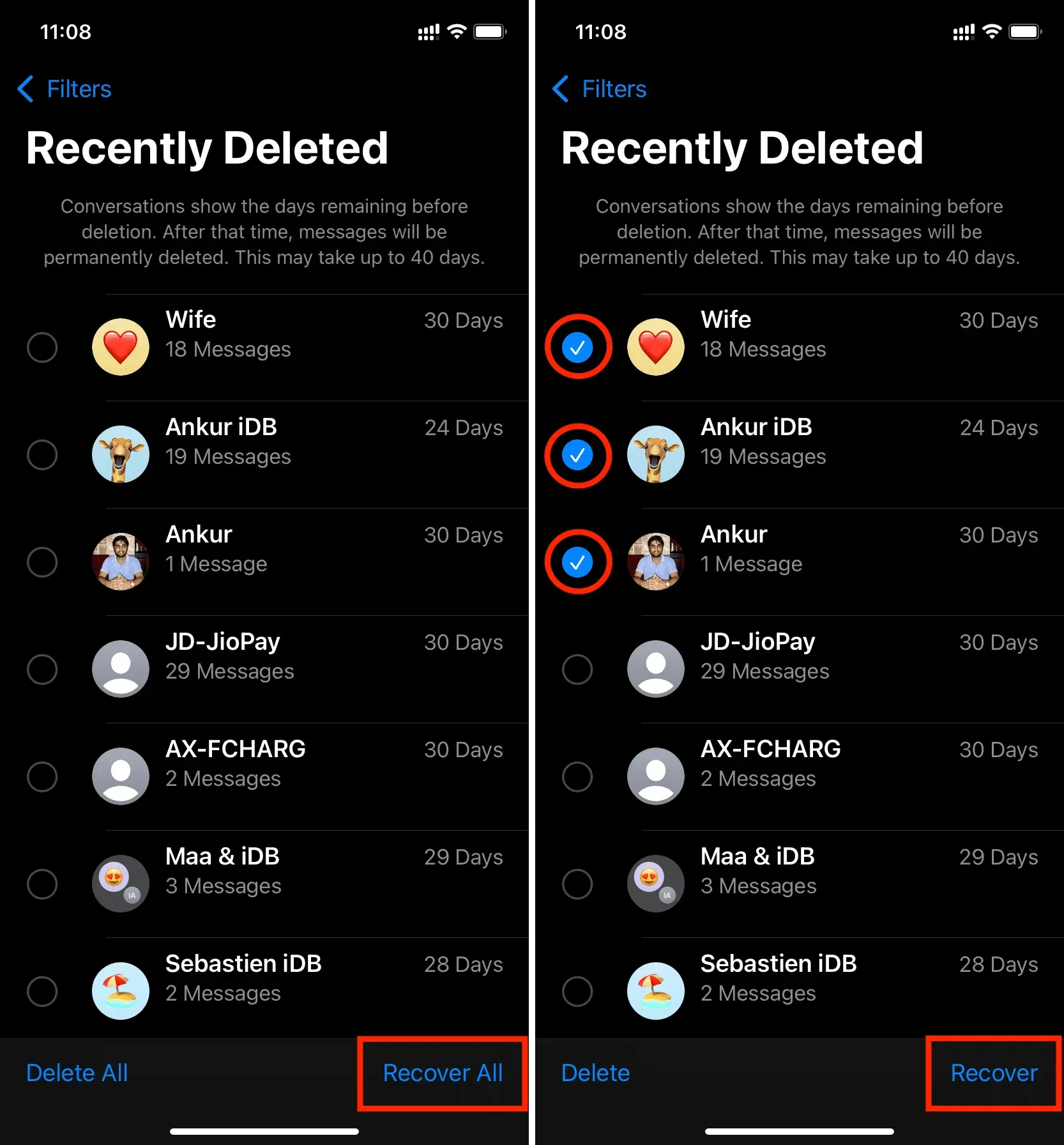
Ważna uwaga. Aplikacja Wiadomości umożliwia usunięcie całej rozmowy lub wejście do rozmowy i usunięcie tylko jednej lub kilku wybranych wiadomości. W obu przypadkach cała usunięta rozmowa lub wiele usuniętych wiadomości w rozmowie zostanie przeniesionych do sekcji Ostatnio usunięte i pozostanie tam przez 30 dni. Pamiętaj jednak, że jeśli chodzi o odzyskiwanie, jedyną opcją jest odzyskanie wszystkich usuniętych wiadomości z tej rozmowy, które widzisz na ekranie Ostatnio usunięte. Nie można wybierać i przywracać pojedynczych wiadomości konwersacji. Na przykład na poniższym zrzucie ekranu znajduje się 19 usuniętych wiadomości dla Ankur iDB. Moją jedyną opcją jest odzyskanie wszystkich 19 usuniętych wiadomości. Nie mogę wybrać i przywrócić tylko jednej, dwóch, trzech lub więcej z tych 19 wiadomości.
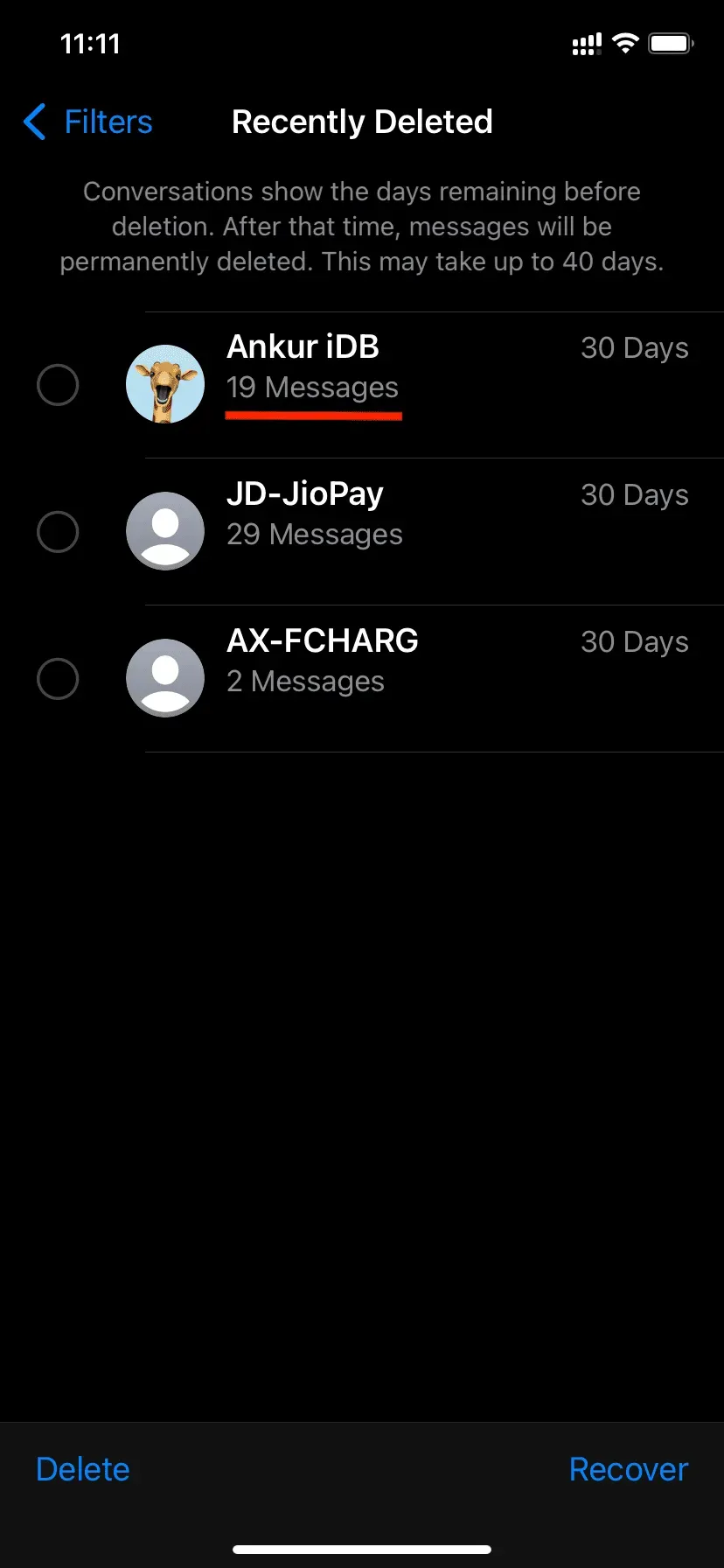
Natychmiastowe usuwanie usuniętych wiadomości
Usunięte wiadomości są przenoszone do folderu Ostatnio usunięte i są usuwane automatycznie po 30 dniach. Jeśli jednak nie chcesz ich przechowywać przez tyle dni, możesz je natychmiast usunąć. Oto jak:
- Po usunięciu wiadomości przejdź do sekcji „Ostatnio usunięte”.
- Kliknij „Usuń wszystko”, aby natychmiast pozbyć się wszystkich usuniętych wiadomości.
- Aby usunąć określoną rozmowę, stuknij, aby ją zaznaczyć, a następnie wybierz opcję Usuń.
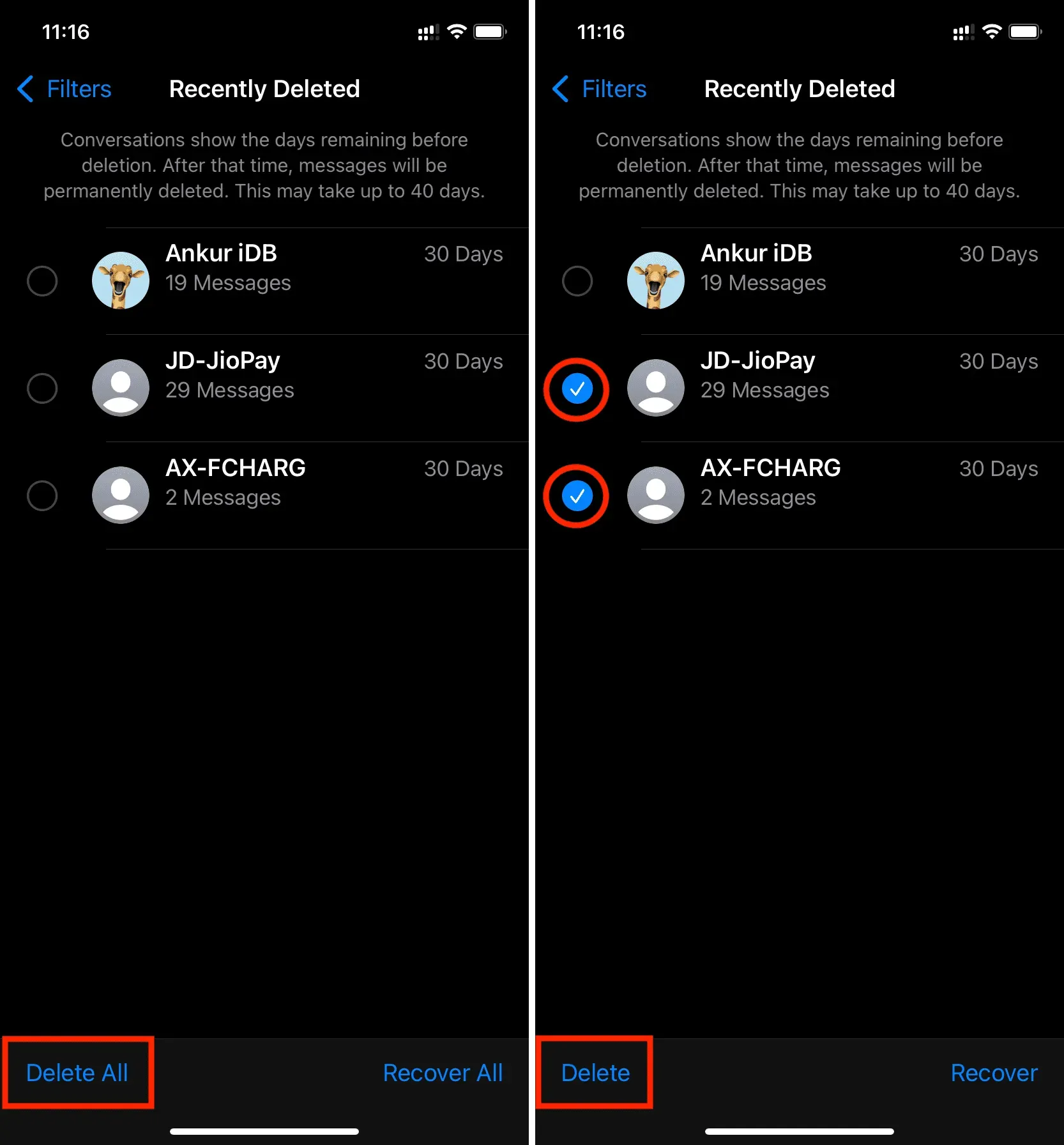
Gdy trwale usuniesz wiadomość z iPhone’a, nie będzie można jej przywrócić. Notatka. Jeśli codziennie tworzysz kopię zapasową iPhone’a na komputerze Mac lub PC, przywrócenie tej kopii zapasowej może odzyskać usunięte wiadomości.
Rada. Oprócz powyższych kroków możesz także kliknąć ostatnio usuniętą wiadomość i wybrać jej usunięcie lub przywrócenie.
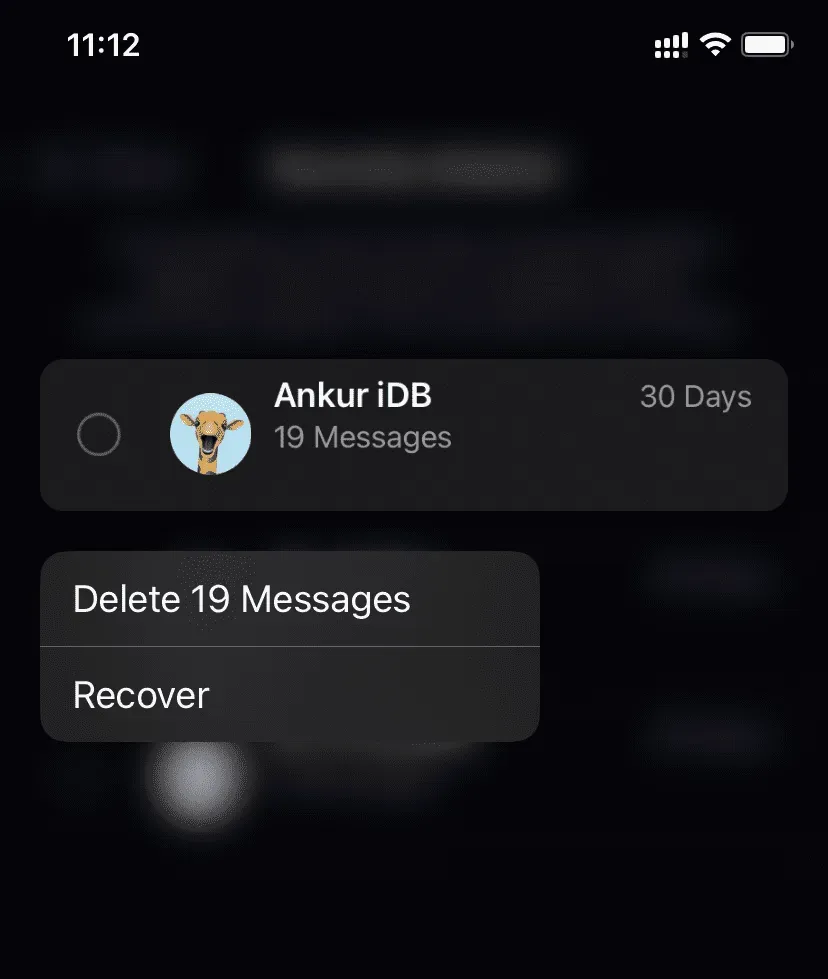
Co się stanie, jeśli spróbujesz usunąć wszystkie wiadomości starsze niż miesiąc lub rok?
Możesz ustawić iPhone’a tak, aby przechowywał wiadomości tylko przez 30 dni lub rok. Następnie każda wiadomość tekstowa starsza niż 30 dni lub rok jest automatycznie usuwana przez iPhone’a. Gdy przejdziesz do Ustawienia > Wiadomości > Przechowuj wiadomości i wybierzesz 30 dni lub 1 rok, aby włączyć funkcję automatycznego usuwania, wyskakujące okienko z potwierdzeniem mówi, że trwale usunie wszystkie wiadomości tekstowe i załączniki. które są starsze niż wybrany okres.
Jeśli więc kiedykolwiek zdecydujesz się włączyć tę opcję, pamiętaj, że spowoduje to natychmiastowe usunięcie wszystkich wiadomości i może nie przenieść ich do sekcji Ostatnio usunięte, co sprawi, że starych wiadomości nie będzie można odzyskać.
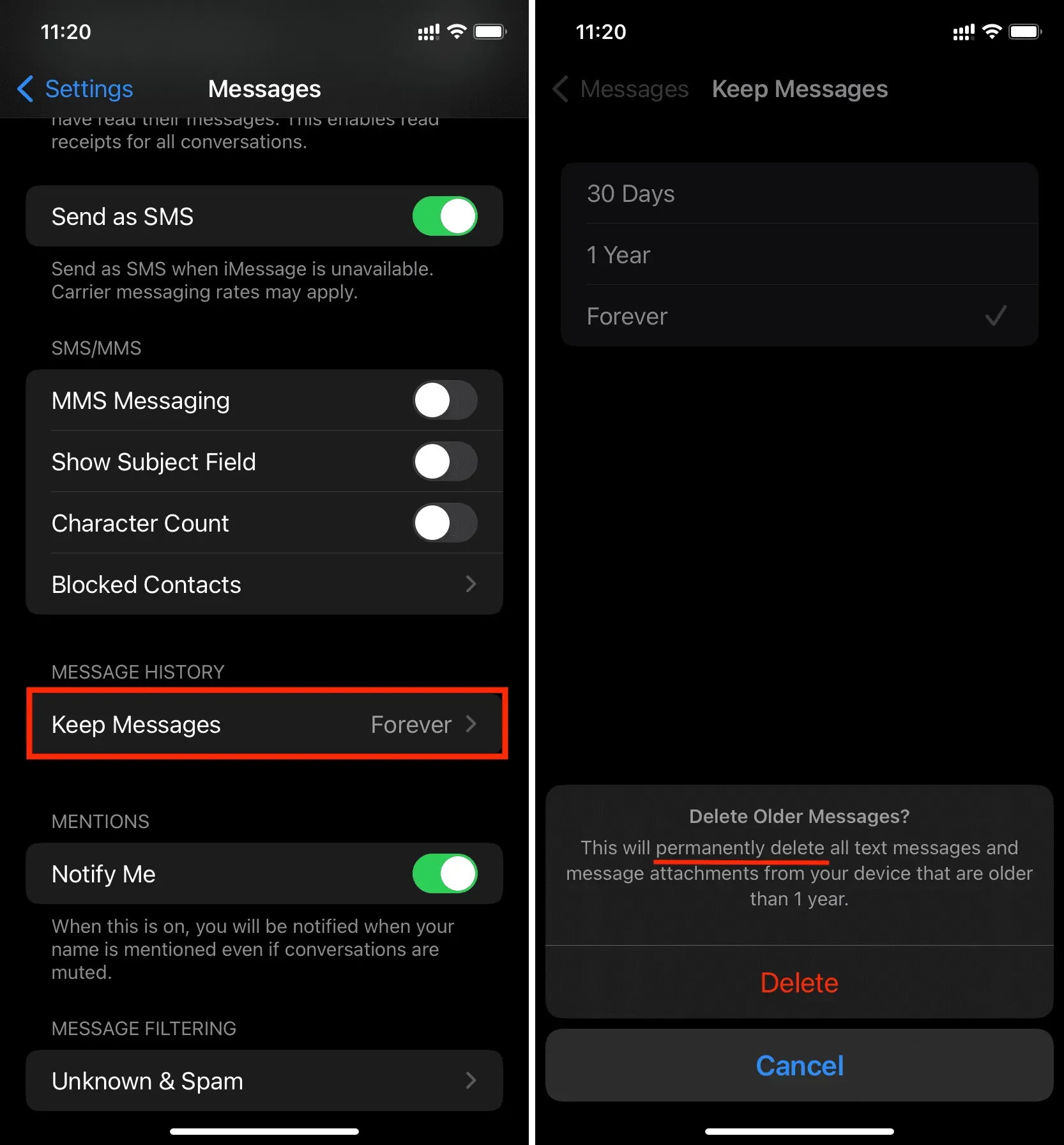
Informacje o usuwaniu wiadomości dźwiękowych
Domyślnie każda wysyłana lub odbierana wiadomość audio jest automatycznie usuwana po dwóch minutach od jej odsłuchania. Jeśli nie chcesz utracić notatki głosowej, możesz stuknąć Zapisz pod wiadomością lub przejść do opcji Ustawienia > Wiadomości > Data wygaśnięcia i wybrać Nigdy. Jeśli jednak tego nie zrobiłeś, jak już wspomniano, wiadomość audio zostanie automatycznie usunięta po 2 minutach od jej wysłuchania. A kiedy jest automatycznie usuwany, nie trafia do sekcji „Ostatnio usunięte”. Zamiast tego jest trwale usuwany. Ale w kilku testach odkryłem, że jeśli ręcznie usuniesz wiadomość audio (w ciągu 1 minuty i 59 sekund od jej odsłuchania), wiadomość audio zostanie przeniesiona do sekcji Ostatnio usunięte i pozostanie tam przez 30 dni.
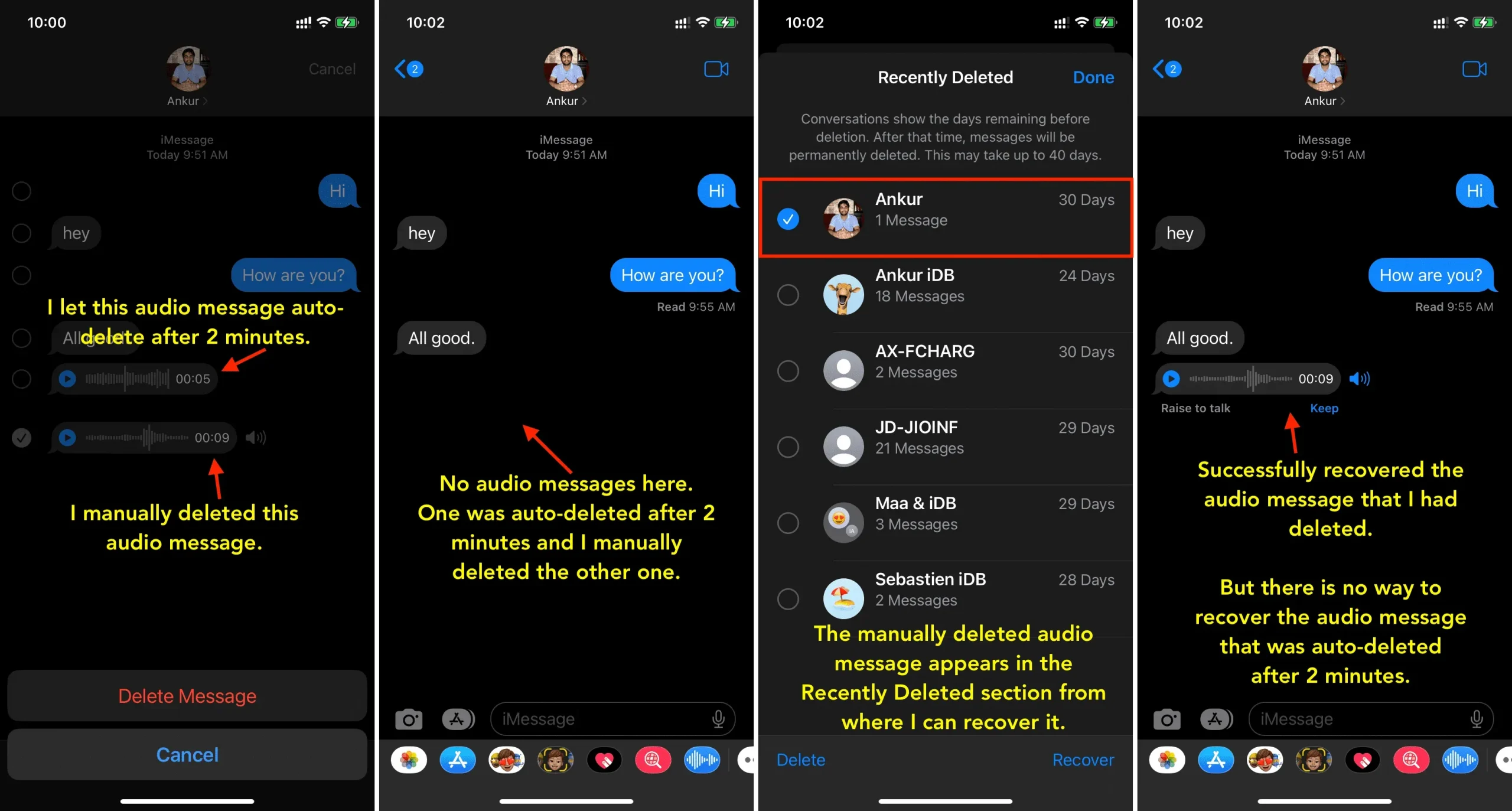
Uzyskaj dostęp do usuniętych wiadomości na komputerze Mac
Oto jak wyświetlić wszystkie ostatnio usunięte wiadomości na komputerze Mac z systemem macOS Ventura:
- Uruchom aplikację Wiadomości i kliknij Widok na górnym pasku menu.
- Wybierz Ostatnio usunięte.
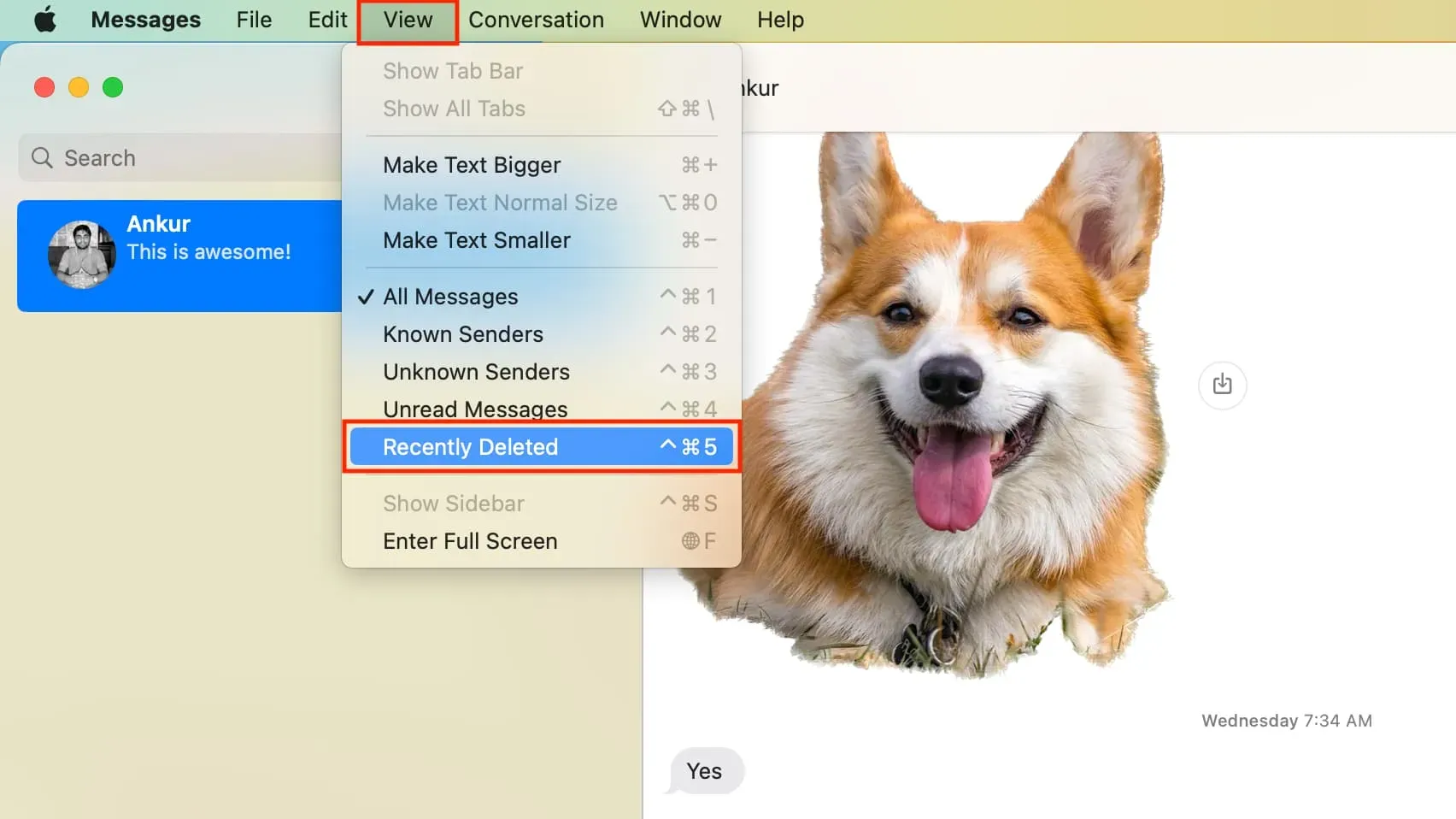
Szybkim sposobem na przejście do sekcji Ostatnio usunięte jest użycie skrótu klawiaturowego Control + Command + 5.
Przywróć lub usuń wiadomości
Gdy znajdziesz się w obszarze Ostatnio usunięte w aplikacji Wiadomości na komputerze Mac, wybierz rozmowę na lewym pasku bocznym i wybierz Przywróć lub Usuń.
Jeśli chcesz przywrócić lub trwale usunąć wiele konwersacji, wybierz je, przytrzymując klawisz Command, a następnie kliknij Przywróć lub Usuń.
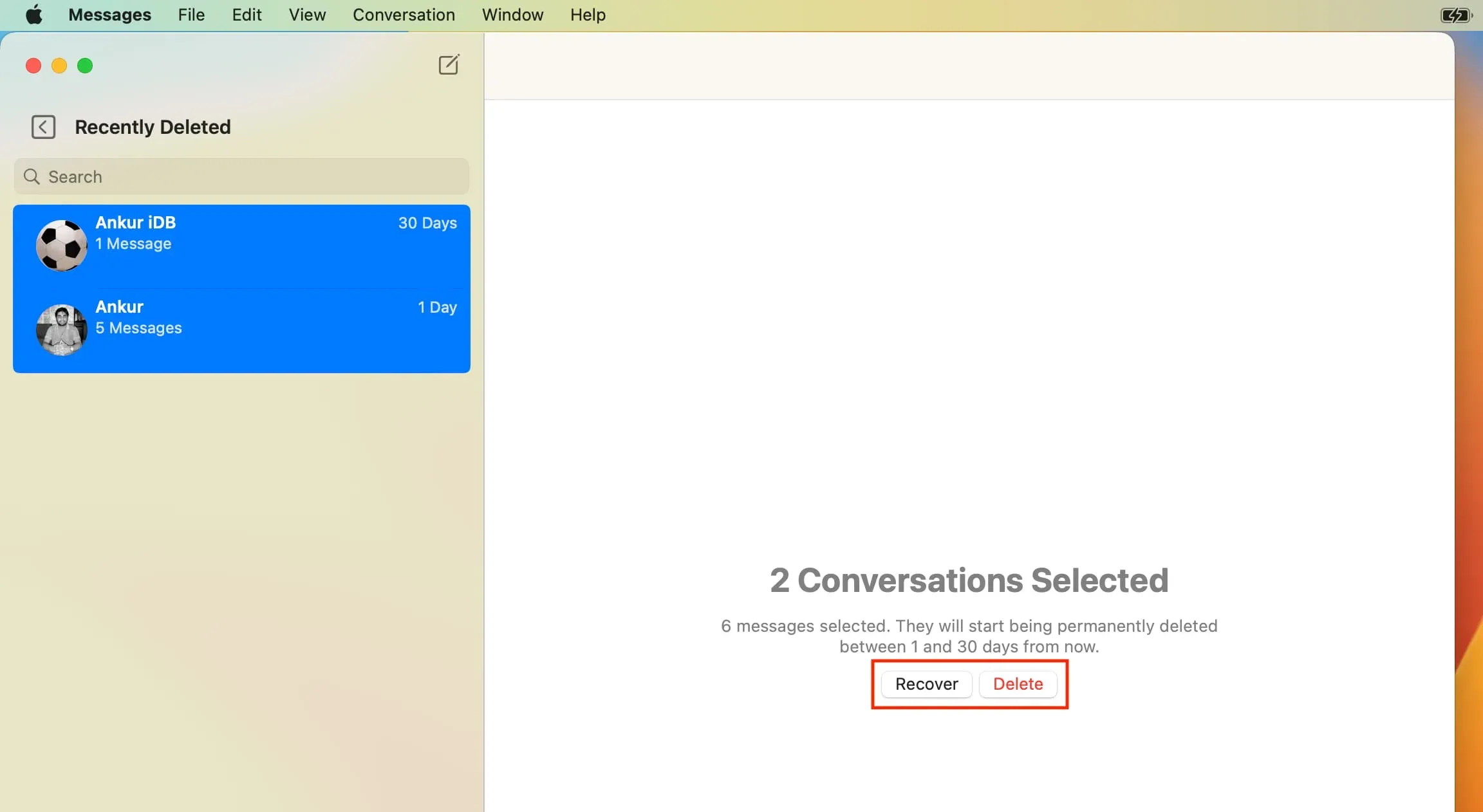
Oto, jak możesz uzyskać dostęp, odzyskać lub trwale usunąć usunięte wiadomości na iPhonie, iPadzie i komputerze Mac. Jeśli się zastanawiasz, w aplikacji Wiadomości na Apple Watch z systemem watchOS 9 nie ma sekcji „Ostatnio usunięte”.



Dodaj komentarz