Jak odzyskać plik pakietu Microsoft Office, którego zapomniałeś zapisać
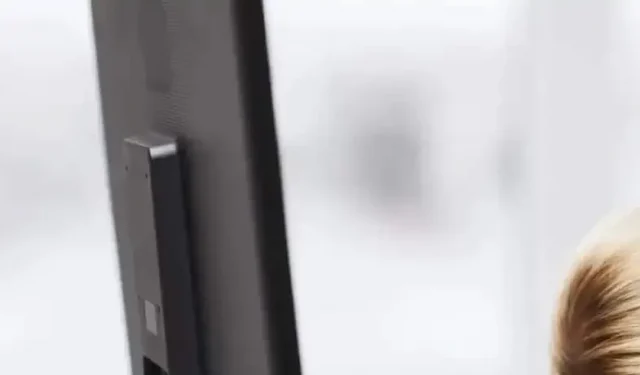
Przywracanie pliku pakietu Microsoft Office, którego kopia zapasowa nie została utworzona, jest dość proste. Office ma dedykowane narzędzie do odzyskiwania.
Pracujesz w arkuszu kalkulacyjnym Excel, sprawdzasz i sprawdzasz, czy Twoje liczby są poprawne, wszystko idzie dobrze. Jesteś maszyną, nic nie powstrzyma Cię przed wykonaniem zadania i zaimponowaniem szefowi. Może z wyjątkiem przerwy w dostawie prądu, która powoduje wyłączenie komputera przed zapisaniem pliku. Albo zaczniesz wszystko od nowa, albo rzucisz pracę bez oglądania się za siebie.
Przywracanie pliku pakietu Microsoft Office, którego kopia zapasowa nie została utworzona, jest dość proste.
Chociaż nigdy nie jest dobrze nie zapisywać swojej pracy, utrata takiego dokumentu nie jest końcem świata. Jeśli przypadkowo zamkniesz plik pakietu Office bez zapisywania, nie musisz się martwić, że będziesz musiał zaczynać od nowa. Istnieje prosty sposób na odzyskanie pliku za pomocą narzędzia do odzyskiwania wbudowanego bezpośrednio w używaną aplikację pakietu Office.
Podczas pracy z programem Word, Excel lub innym dokumentem plik nie jest zapisywany dopiero po kliknięciu przycisku „Zapisz”. W danej aplikacji dane pliku znajdują się w osobnym folderze w folderze AppData konta użytkownika. Ten folder, niewidoczny dla większości użytkowników, przechowuje dane dla wielu aplikacji Windows dla Twojego konta użytkownika.
Office ma dedykowane narzędzie do odzyskiwania
W większości przypadków niezapisany i ostatnio zamknięty plik pakietu Office można znaleźć tutaj. Istnieją dwa sposoby, aby go znaleźć. Pierwsza, najprostsza i najbardziej bezpośrednia, przeniesie Cię bezpośrednio do danego folderu zawierającego zagubiony dokument. Aby to zrobić, otwórz aplikację, której używasz, kliknij zakładkę „Plik” w lewym górnym rogu i wybierz „Informacje”. Teraz kliknij „Zarządzanie dokumentami”, a następnie „Odzyskaj niezapisane dokumenty”. Tam powinieneś zobaczyć plik, który zamknąłeś bez zapisywania. Wybierz go, kliknij „Zapisz jako”, aby nigdy więcej go nie stracić.
Jeśli chcesz grać trochę bardziej technicznie, istnieje nieco bardziej zaawansowana metoda pozwalająca osiągnąć ten sam wynik. Naciśnij Windows + R, aby otworzyć okno Uruchom. Tam wpisujemy „% appdata%” i uruchamiamy, aby otworzyć interesujący nas folder. Stamtąd przejdź do folderu aplikacji (na przykład folderu Microsoft, a następnie folderu Word). Jest to folder, który otwierasz bezpośrednio w pierwszej metodzie. Powinieneś znaleźć swój plik. Otwórz i zapisz.


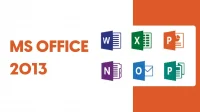
Dodaj komentarz