Safari właśnie dało ci 17 dobrych powodów, aby zaktualizować iOS 16 na iPhonie
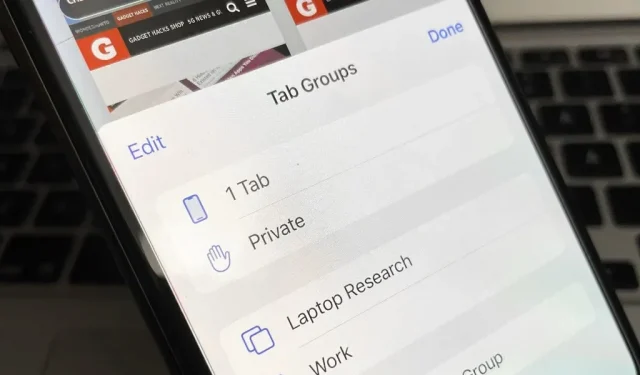
Safari na iPhonie jest coraz lepsza i dokładnie tak się stało z najnowszą aktualizacją Safari 16 na iOS.
Dostępne są nowe interfejsy API rozszerzeń internetowych umożliwiające programistom tworzenie jeszcze większej liczby rodzajów rozszerzeń Safari, a także obsługa nowych technologii internetowych, które dają programistom możliwość poprawy wyglądu i działania stron internetowych. Ale te, które zajmują się tylko nowymi funkcjami przeznaczonymi dla programistów, to znacznie więcej, niż można się cieszyć.
Grupy kart to jedna z funkcji, która zyskała dużą popularność w aktualizacji Safari, ale istnieje również innowacyjne podejście do haseł, które poprawia bezpieczeństwo, wiele różnych opcji synchronizacji, ulepszenia wydajności i przydatne narzędzia do interakcji z obrazami online. Jest nawet kilka ukrytych niespodzianek. Aby pobrać aktualizację Safari 16, Twój iPhone lub iPad musi mieć system iOS 16 lub iPadOS 16.
1. Współpraca w grupach zakładek
Grupy kart, wprowadzone w iOS 15, sprawiają, że utrzymanie porządku w Safari jest niezwykle łatwe. Możesz zapisać wszystkie swoje widoki pracy w grupie Praca lub wszystkie pomysły na wakacje w kolekcji Wakacje. Możesz teraz współpracować z innymi użytkownikami w dowolnej grupie kart, którą im udostępniłeś lub którą oni ci udostępnili.
Możesz udostępniać grupy na wiele sposobów. W bieżącej grupie, którą chcesz udostępnić, stuknij ikonę kart, stuknij nazwę grupy u góry lub przesuń palcem w górę na pasku wyszukiwania, jeśli znajduje się na dole. Następnie kliknij przycisk udostępniania u góry obok nazwy grupy. Jeśli go nie widzisz, przesuń palcem w dół na karcie, aby go wyświetlić. Możesz także udostępnić grupę, dotykając nazwy grupy u dołu widoku kart, długo naciskając nazwę grupy i klikając Udostępnij.
W tej chwili możesz zapraszać współpracowników tylko za pomocą wiadomości. Każdy może dodawać własne zakładki i natychmiast przeglądać działania innych członków grupy.
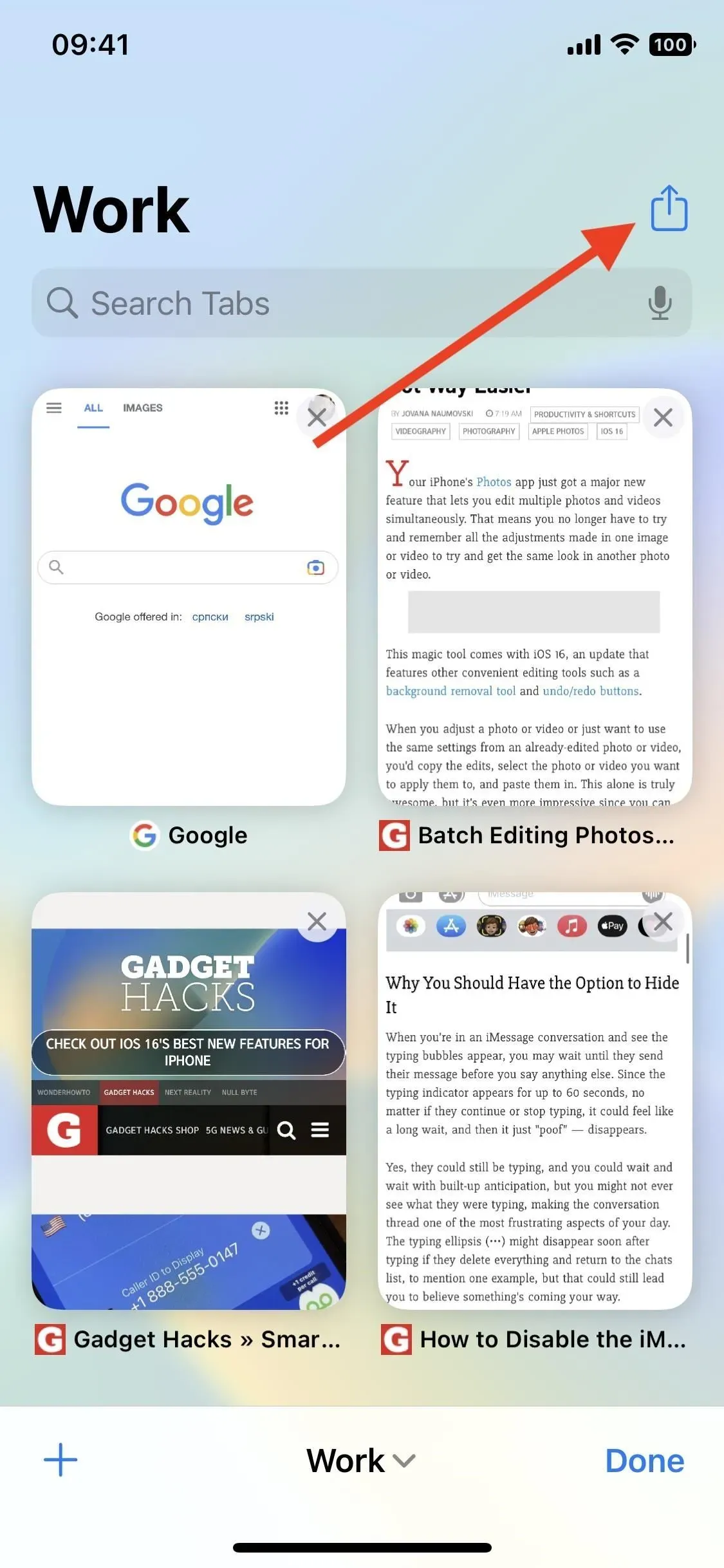
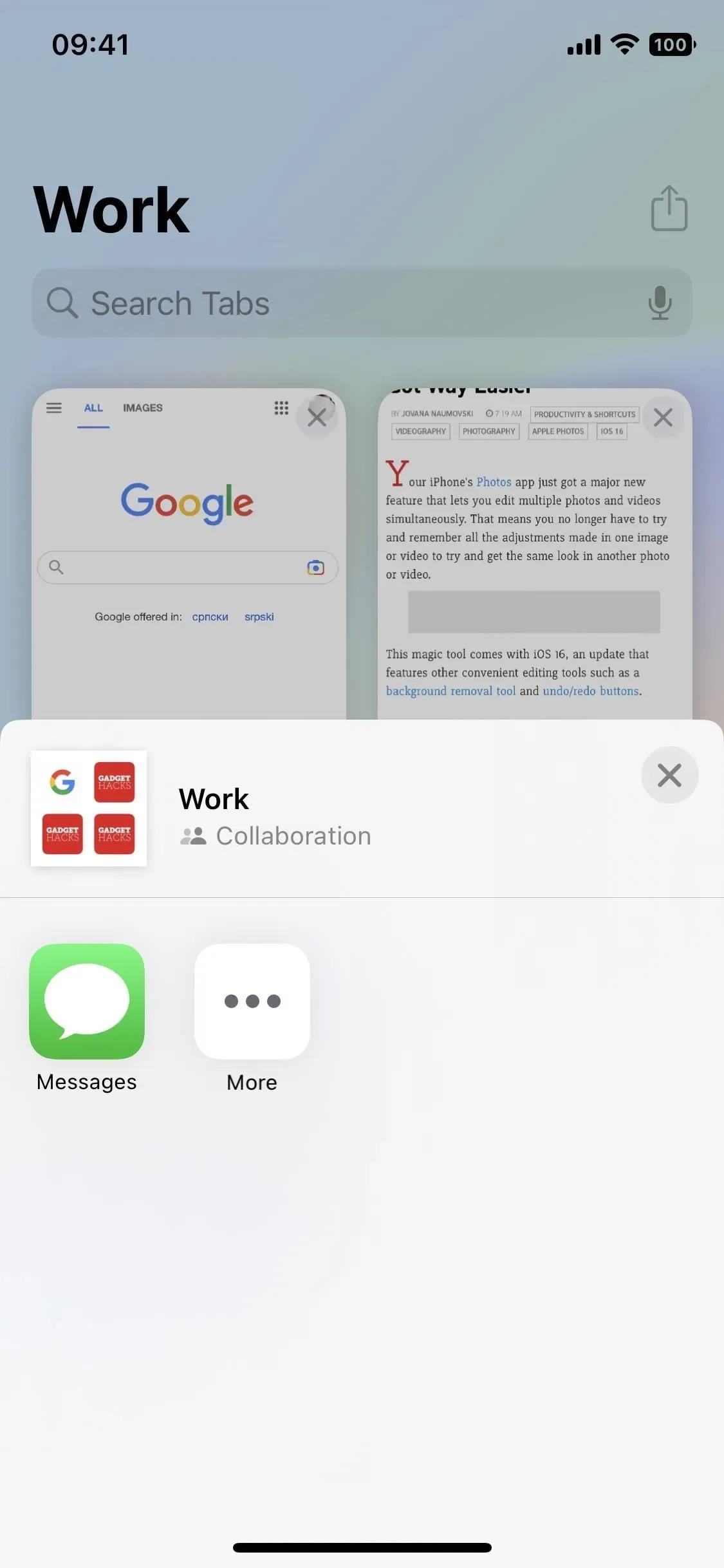
2. Przypnij karty w grupach kart
Mówiąc o grupach kart, możesz teraz przypiąć najczęściej potrzebne karty na górze grupy. Otwórz widok kart grupy, naciśnij i przytrzymaj kartę, którą chcesz przypiąć, a następnie dotknij „Przypnij kartę”, aby przenieść ją ponad wszystkie inne karty. Alternatywnie możesz nacisnąć i przytrzymać kartę, którą chcesz przypiąć, a następnie przeciągnąć ją między innymi przypiętymi kartami, ale działa to tylko wtedy, gdy masz już co najmniej jedną przypiętą kartę.
Aby zmienić rozmieszczenie przypiętych kart, naciśnij i przytrzymaj jedną z nich, a następnie przeciągnij ją w wybrane miejsce.
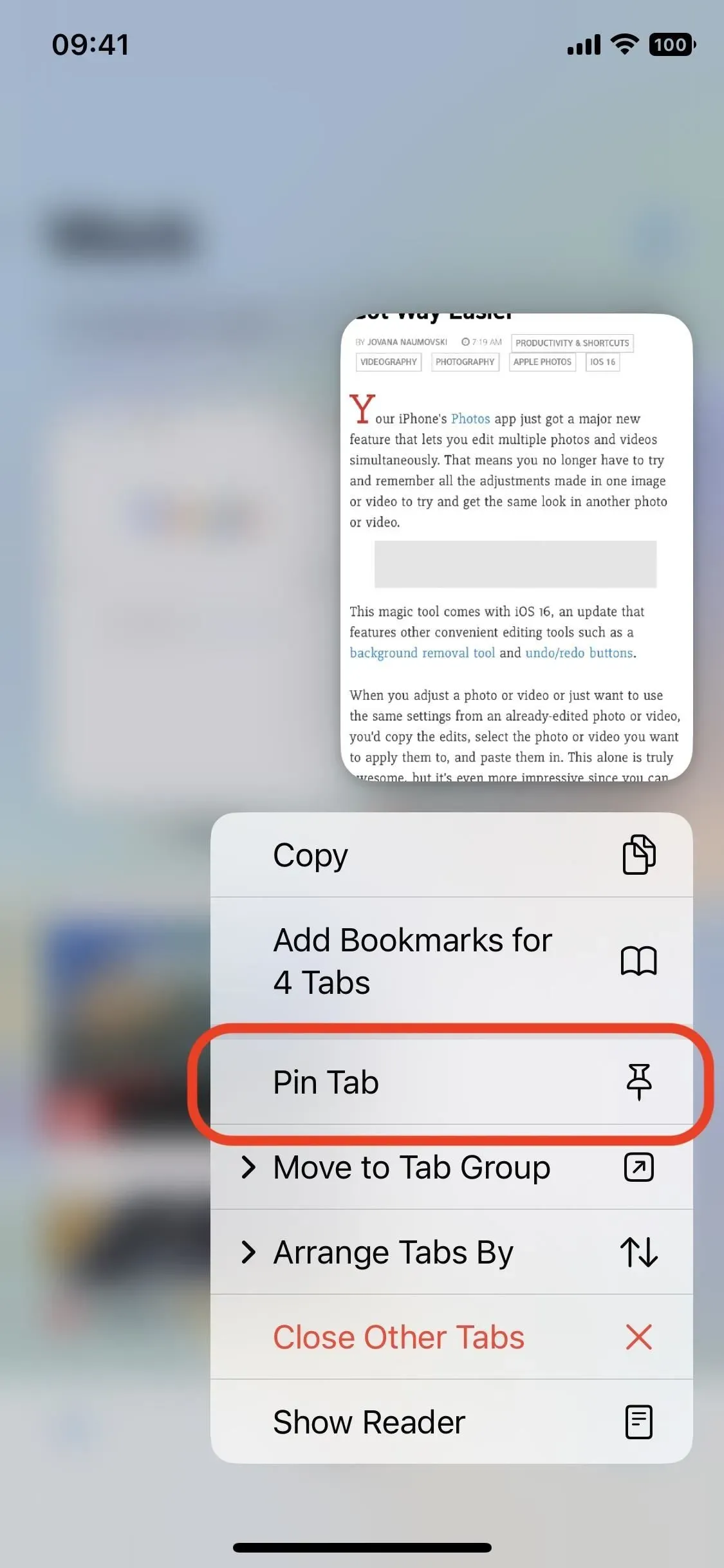
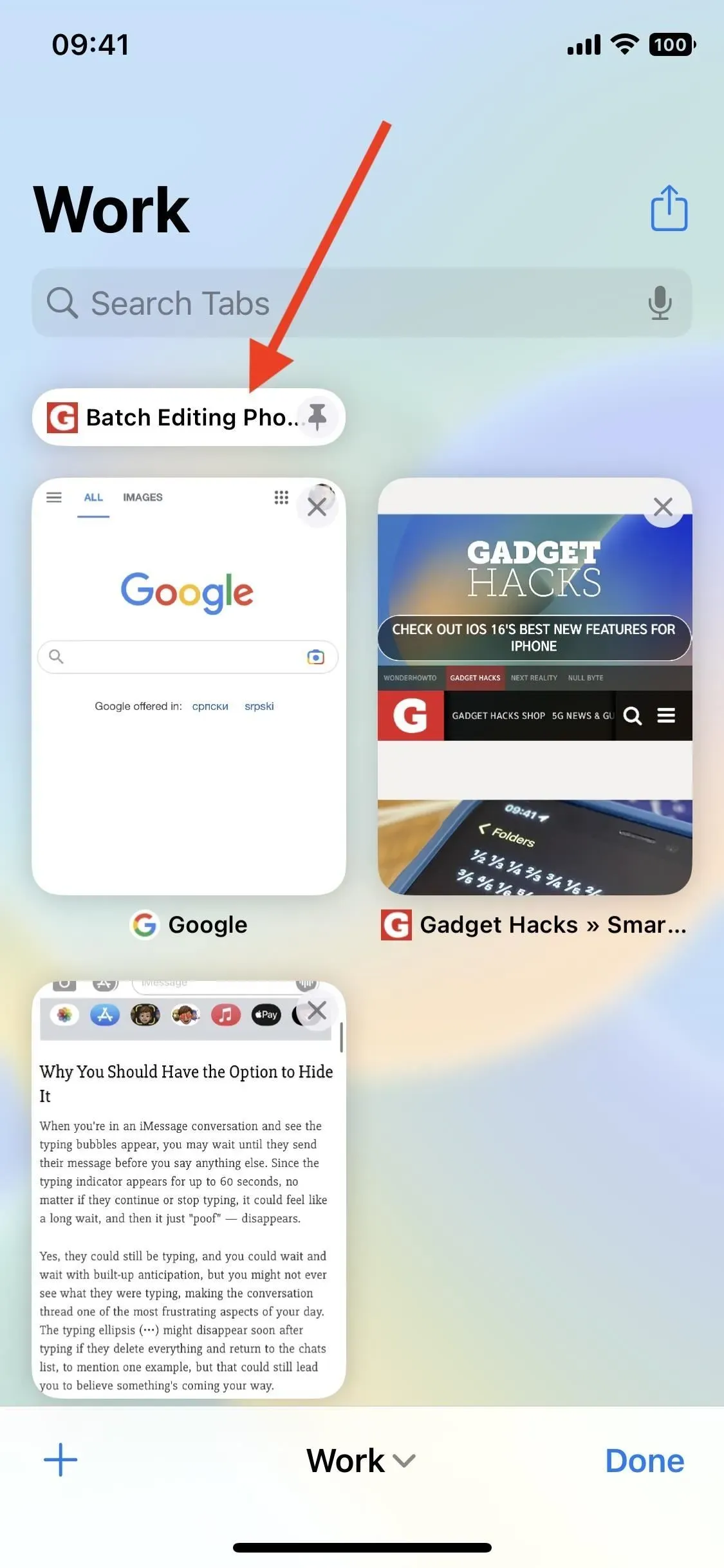
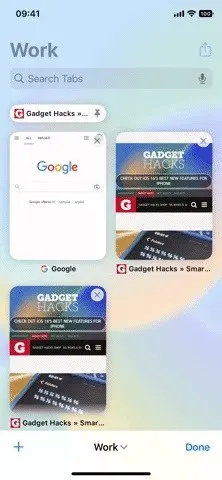
3. Dodaj ulubione do strony początkowej każdej grupy kart
Gdy otworzysz nową kartę w grupie kart, zobaczysz stronę początkową i nową sekcję u góry, aby hostować polecane strony internetowe tylko dla tej grupy. Stuknij plus (+), aby dodać dowolne z bieżących ulubionych z głównej listy ulubionych lub z listy ulubionych innej grupy. Możesz także dodać zupełnie nowe ulubione tylko dla tej grupy, otwierając stronę udostępniania na stronie internetowej i wybierając „Dodaj do ulubionych [nazwa grupy]”.
4. Wyświetl ostatnio zamknięte karty dla każdej grupy kart
Długie naciśnięcie znaku plus (+) w widoku kart grupy umożliwia wyświetlenie wszystkich ostatnio usuniętych kart ze wszystkich grup. Ale teraz możesz zobaczyć tylko te, które są zamknięte z grupy, w której aktualnie jesteś, ze strony początkowej, tuż pod nowym ulubionym w grupie.
5. Ustaw niestandardowe tła dla każdej grupy kart
Gdy jesteś na stronie początkowej w dowolnej grupie, możesz przewinąć w dół i kliknąć „Edytuj”, aby wyświetlić opcje dostosowywania. Jeśli nie widzisz nowych ulubionych grup lub sekcji ostatnio zamkniętych kart, możesz je włączyć tutaj. Na dole możesz wybrać tapetę lub wybrać niestandardową, a teraz będzie ona dotyczyć tylko grupy, w której się znajdujesz, dzięki czemu możesz mieć inne tło dla każdej grupy kart.
Wszystkie inne wymienione opcje nie są ustawieniami dla grupy, więc zmiana takich rzeczy, jak karty iCloud i Często odwiedzane, wpłynie na całe Safari.
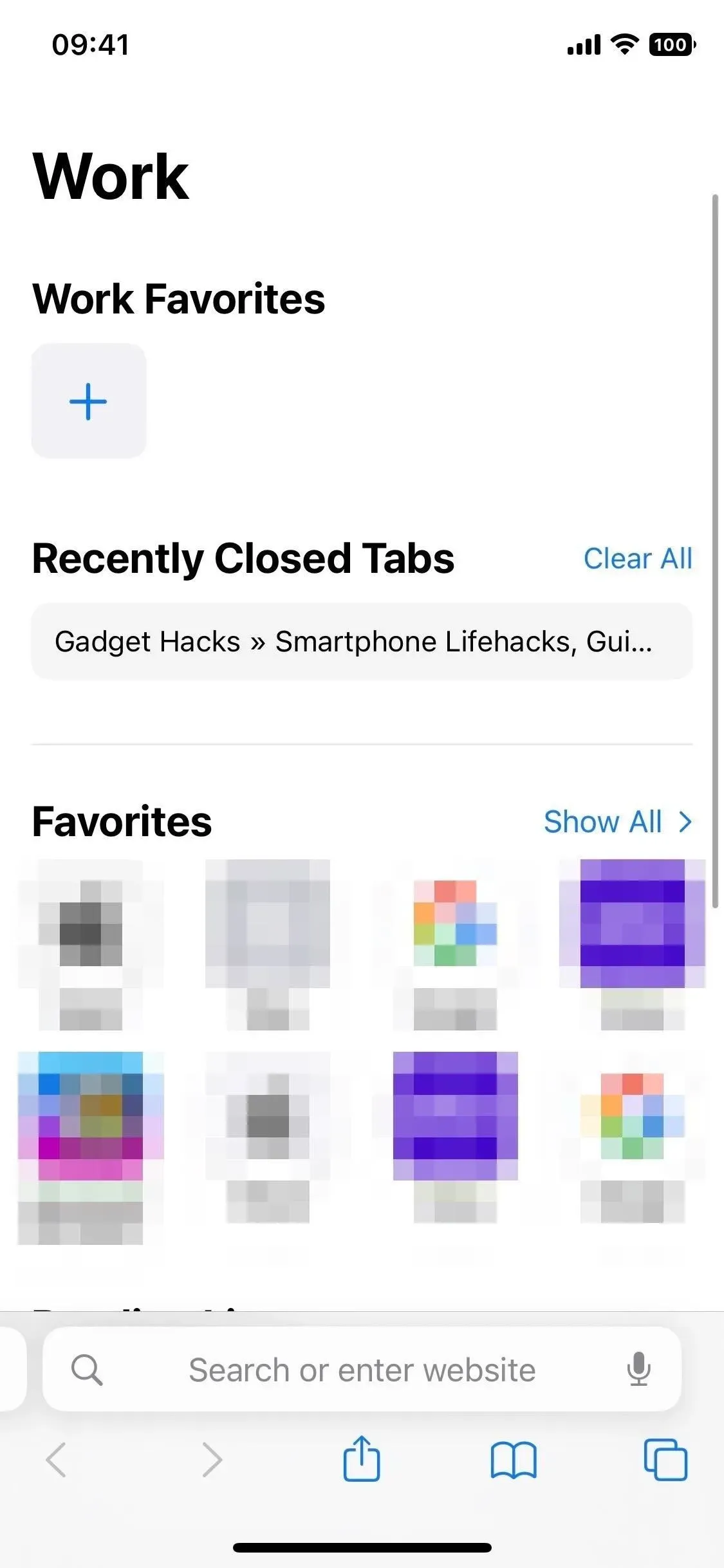
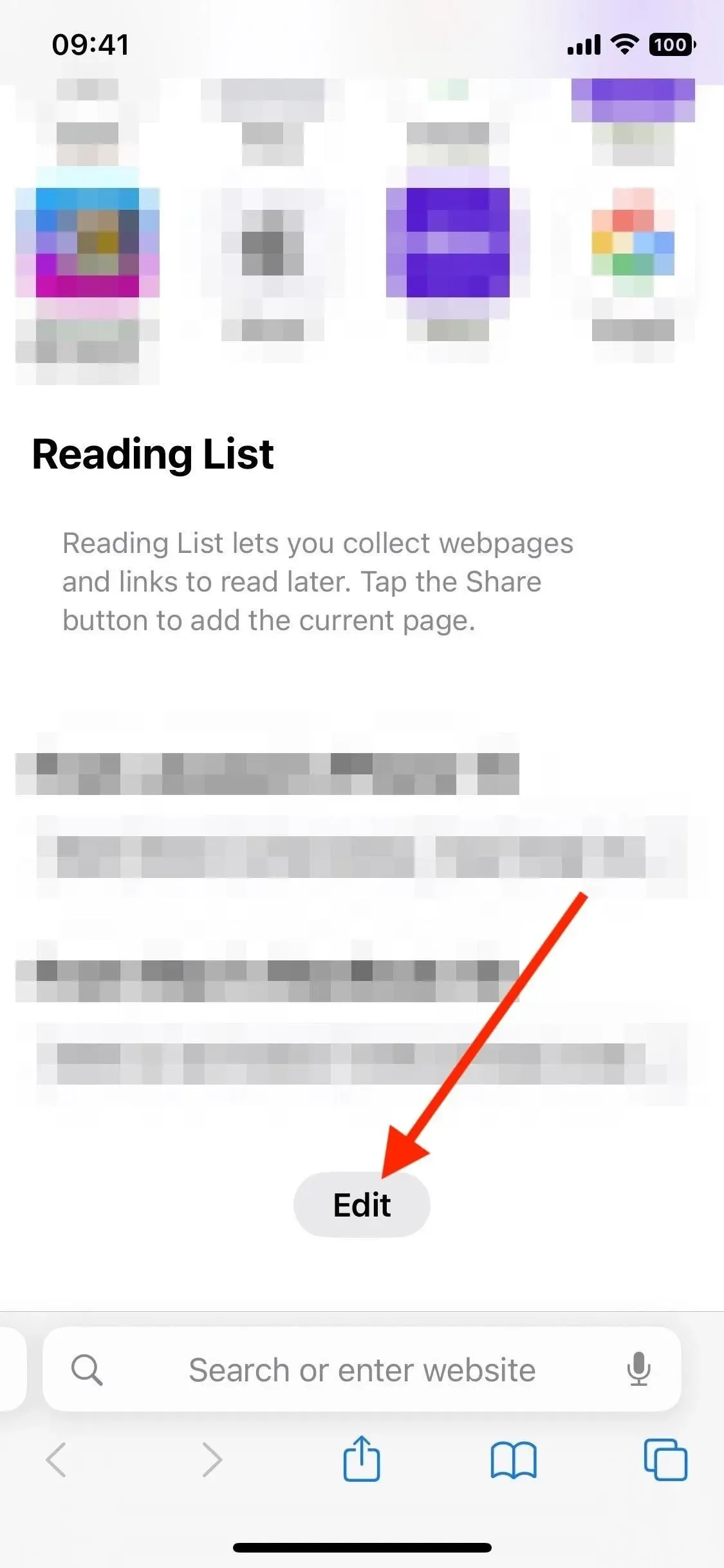
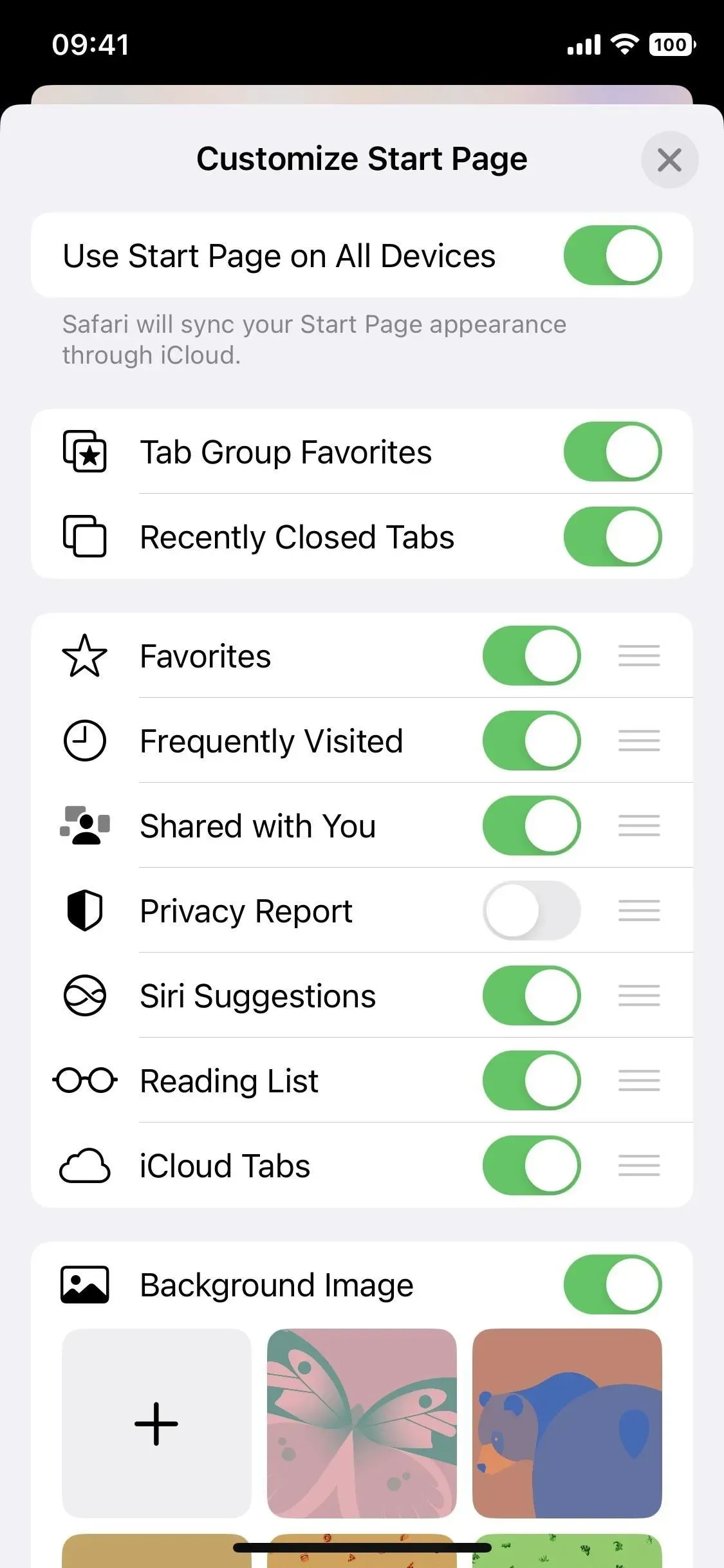
6. Popraw bezpieczeństwo konta za pomocą haseł
Być może już słyszałeś, że Apple, Google i Microsoft całkowicie usuwają hasła z kont użytkowników. To bardzo ambitny projekt, ale zaczyna się od małych kroków, a kody Apple to dobry początek. Mają one na celu ochronę przed wyciekami, phishingiem i łamaniem haseł.
Zasada ich działania jest prosta. Wchodzisz na stronę internetową lub aplikację obsługującą klucze dostępu i zamiast ręcznie wprowadzać hasło podczas procesu tworzenia konta, uwierzytelniasz się za pomocą Touch ID lub Face ID. Spowoduje to wygenerowanie unikalnych kluczy publicznych i prywatnych związanych z uwierzytelnianiem biometrycznym. Klucz publiczny jest przechowywany na serwerach witryny, podczas gdy klucz prywatny jest przechowywany w pęku kluczy iCloud.
Klucz prywatny pozostaje niewidoczny dla Ciebie, strony internetowej, a nawet Apple, co bardzo utrudnia włamanie się na konto. Ale zsynchronizuje się ze wszystkimi innymi urządzeniami iCloud, dzięki czemu możesz łatwo logować się z dowolnego miejsca.
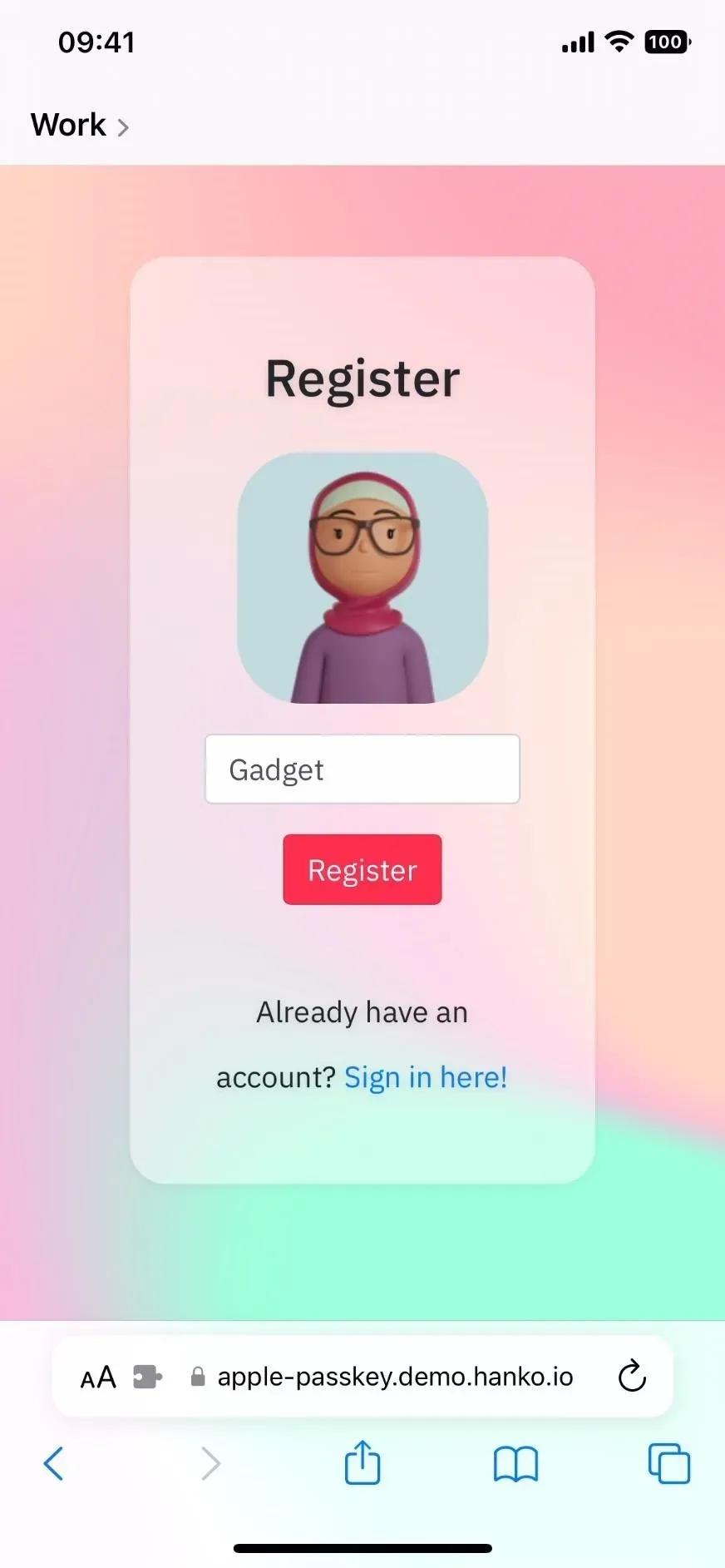
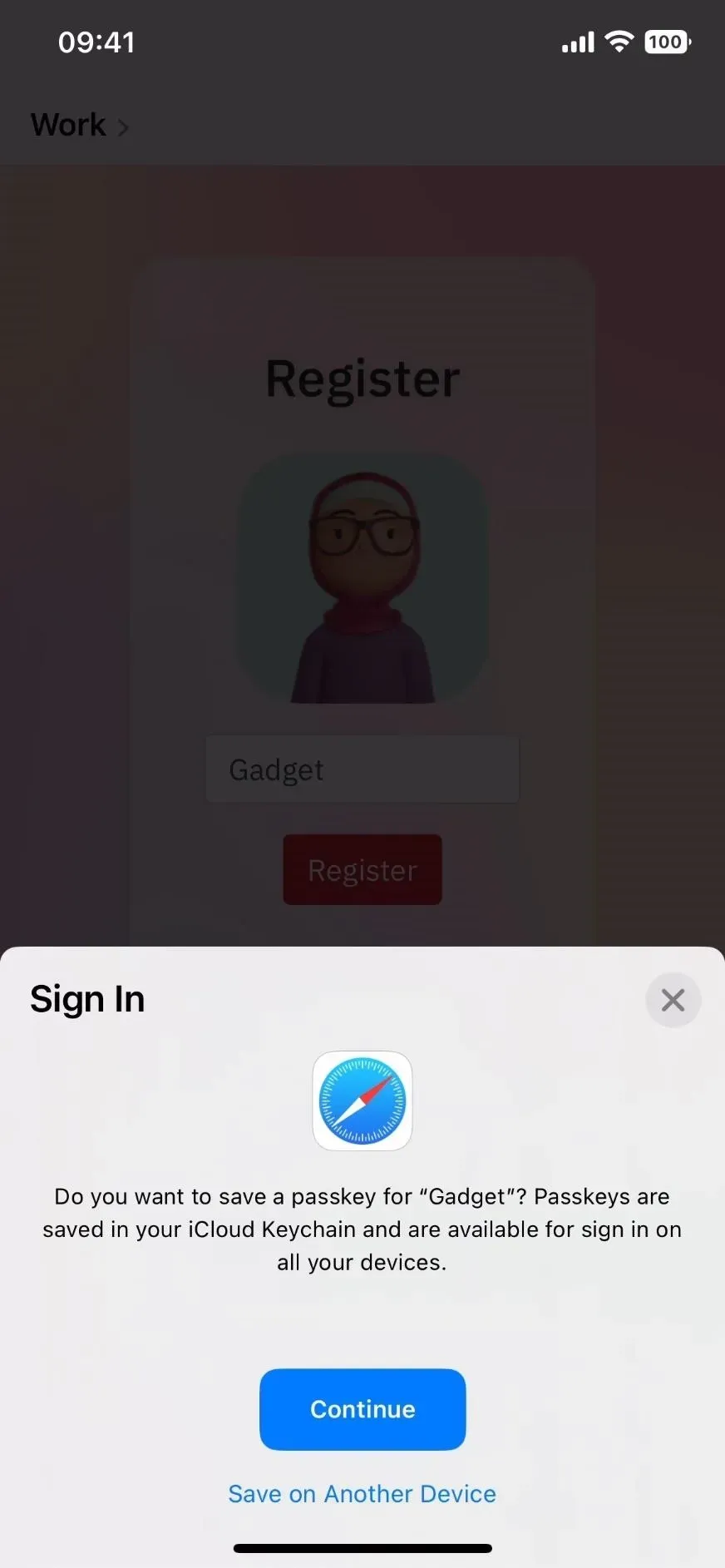
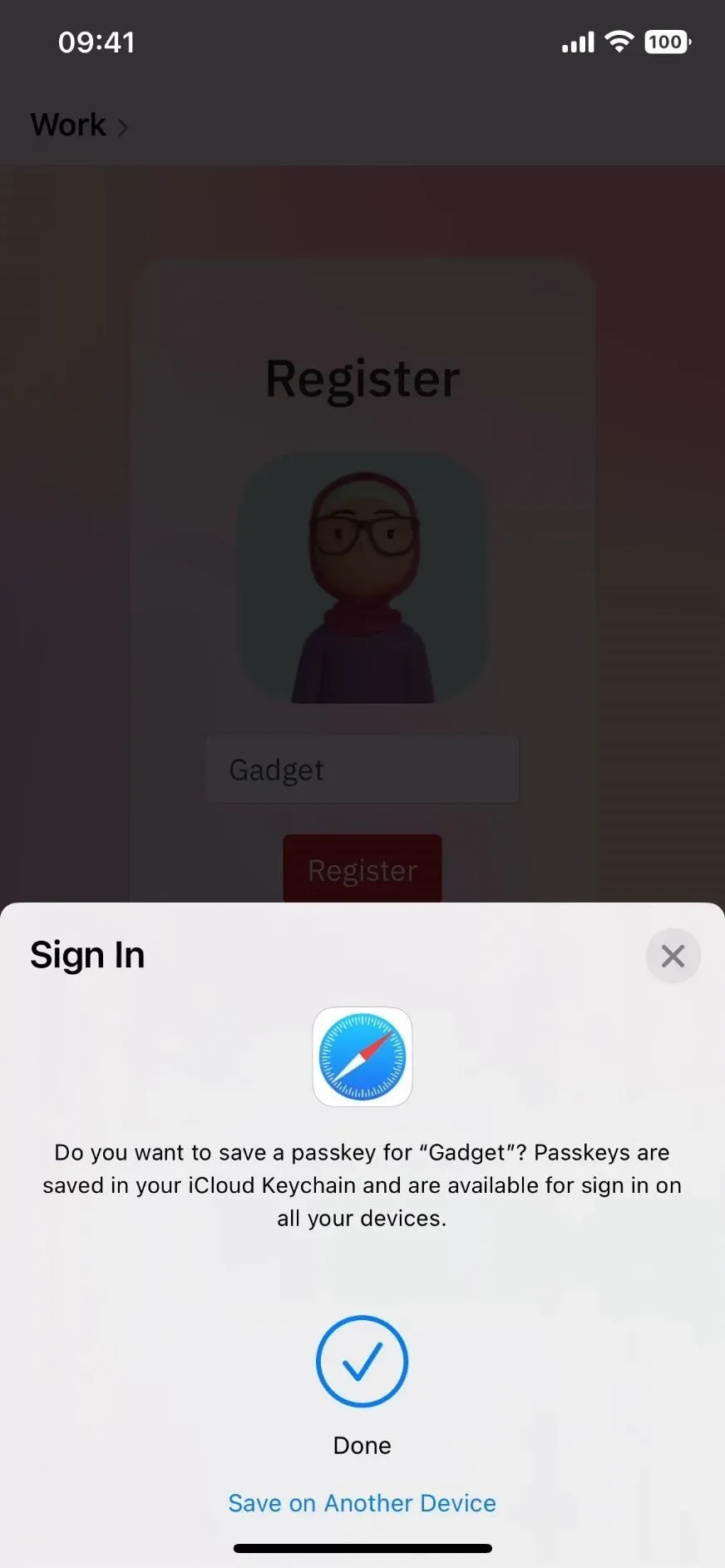
Gdy ponownie zalogujesz się na konto, poprosi o podanie hasła i uwierzytelni Cię za pomocą Face ID lub Touch ID. Witryna dopasowuje swój klucz publiczny do Twojego klucza prywatnego i udziela dostępu.
Ponieważ klucz prywatny znajduje się tylko na urządzeniach podłączonych do iCloud, działa jako drugi czynnik, znacznie ograniczając potrzebę tradycyjnego uwierzytelniania dwuskładnikowego. Gdy logujesz się na urządzeniu innym niż Apple, skanujesz kod QR za pomocą iPhone’a, aby się zalogować. Możesz nawet udostępnić swój klucz prywatny innym użytkownikom, jeśli udostępniasz swoje konta.
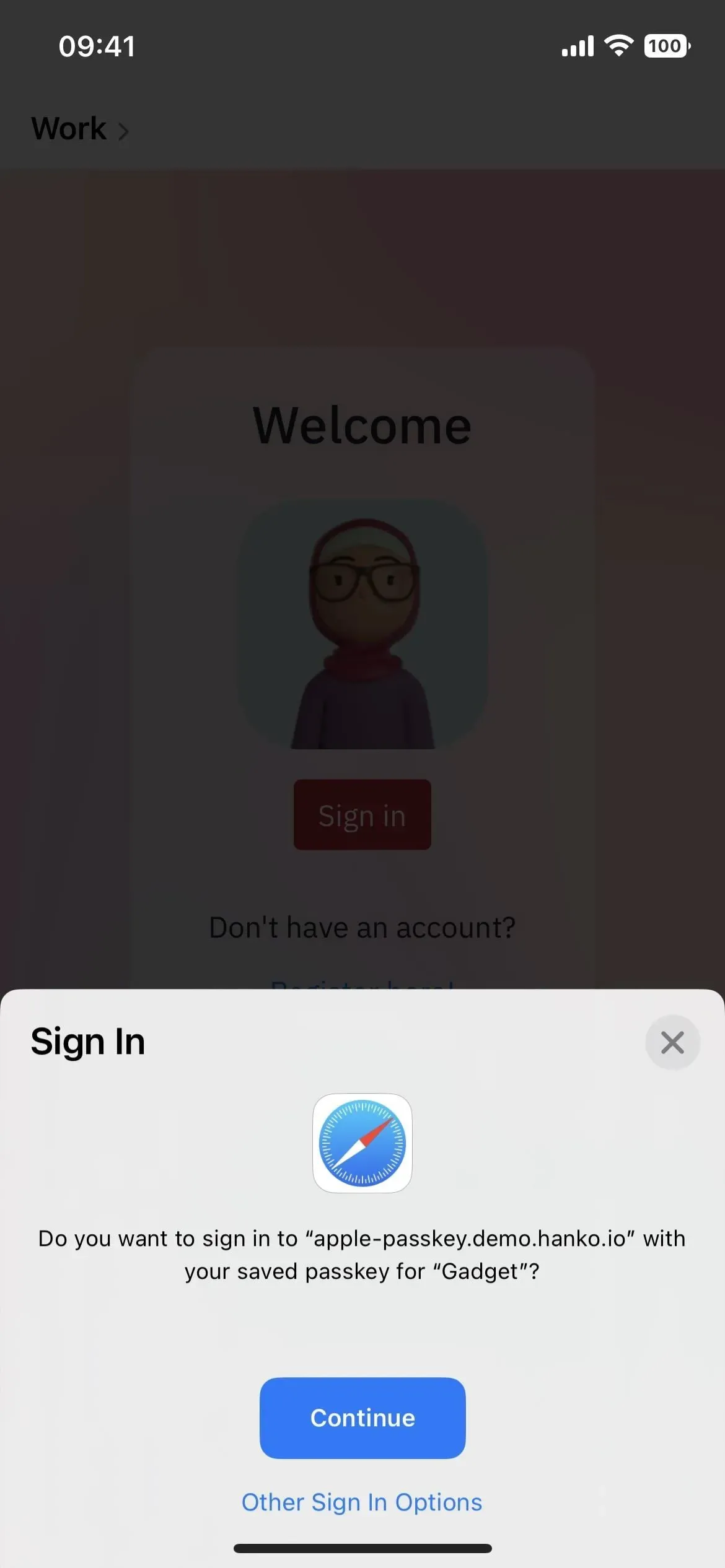
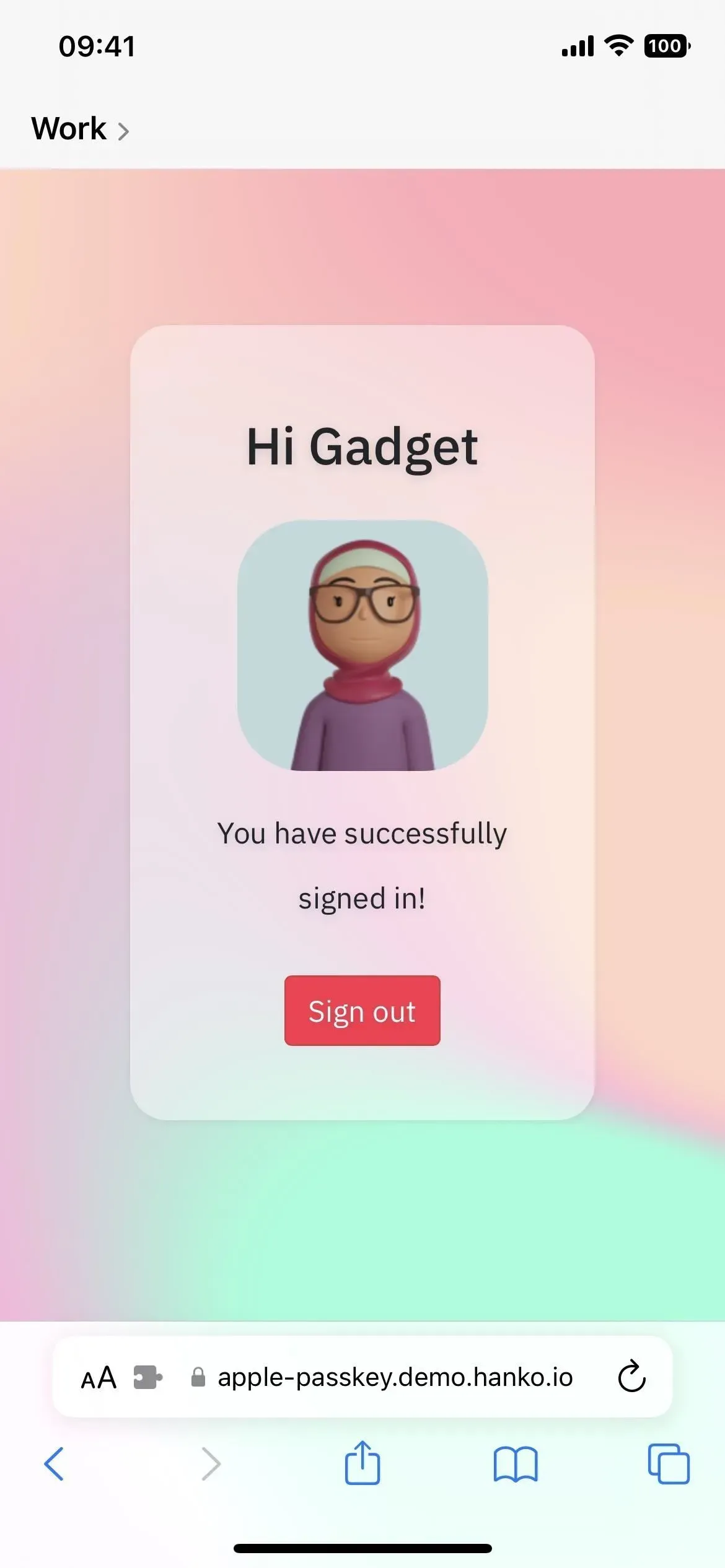

7. Łatwo kopiuj obiekty z obrazów
Wraz z aplikacją Zdjęcia w systemie iOS 16 Safari ułatwia kopiowanie głównego tematu z obrazu online i usuwanie jego tła jednym stuknięciem. Po skopiowaniu motywu możesz wkleić wycinek, zapisać go lub umieścić w dowolnym miejscu na iPhonie.
W Safari możesz wyodrębniać i kopiować obiekty z dowolnego zdjęcia, a nawet ilustracji. Naciśnij i przytrzymaj żądany obraz i wybierz z menu „Kopiuj motyw”. Przejdź do Wiadomości, dowolnej innej aplikacji do przesyłania wiadomości lub aplikacji do edycji zdjęć i wklej wycinek. W wiadomościach stuknij wewnątrz pola wprowadzania tekstu i stuknij wyskakujący przycisk „Wstaw”.
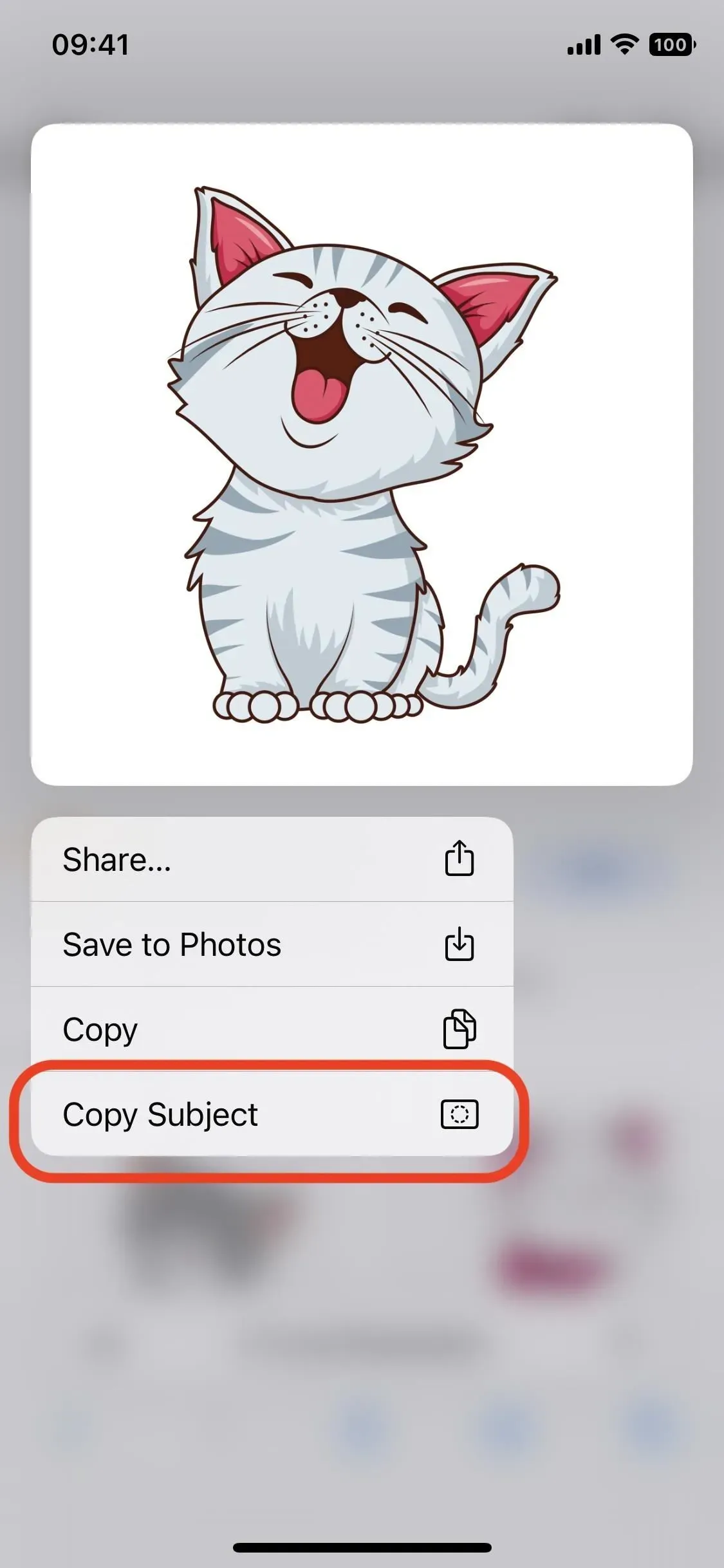
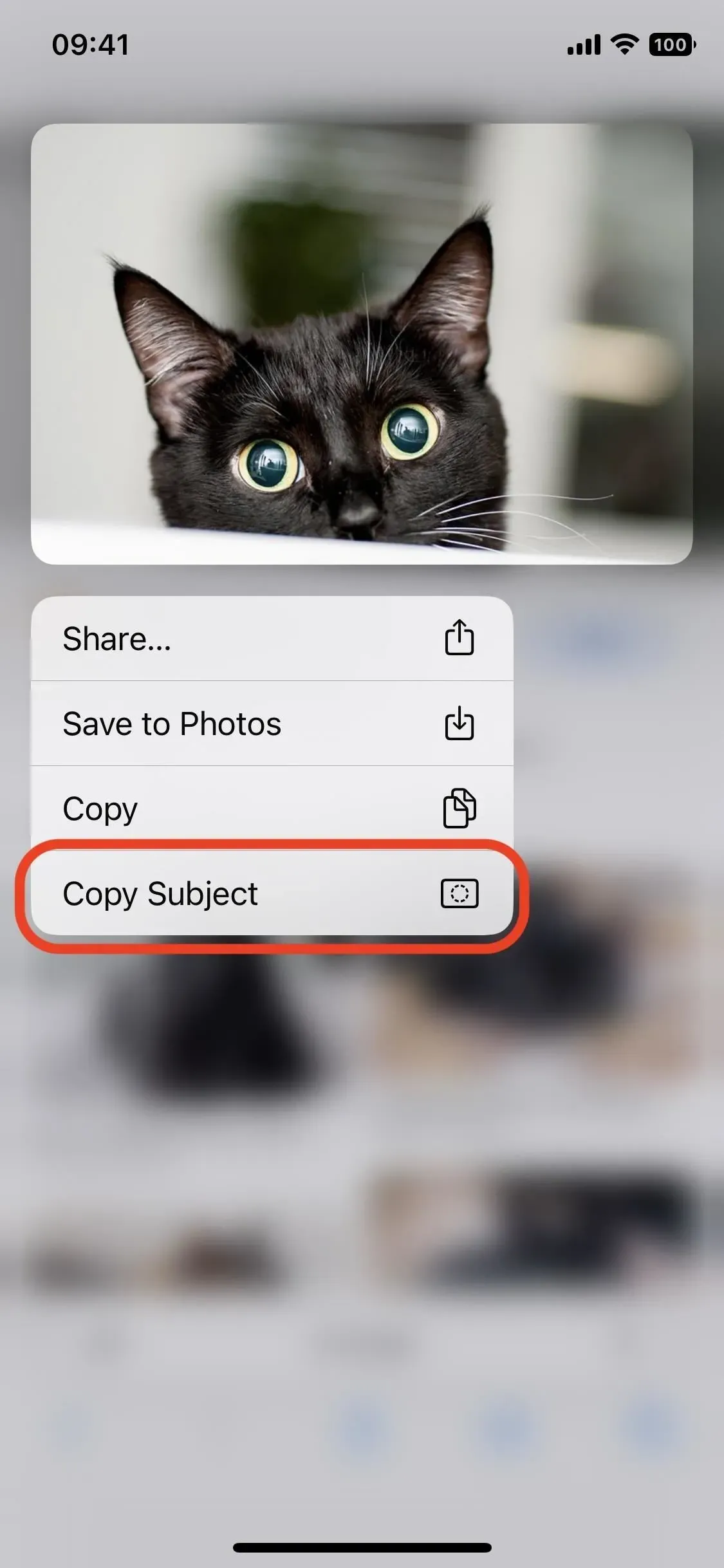
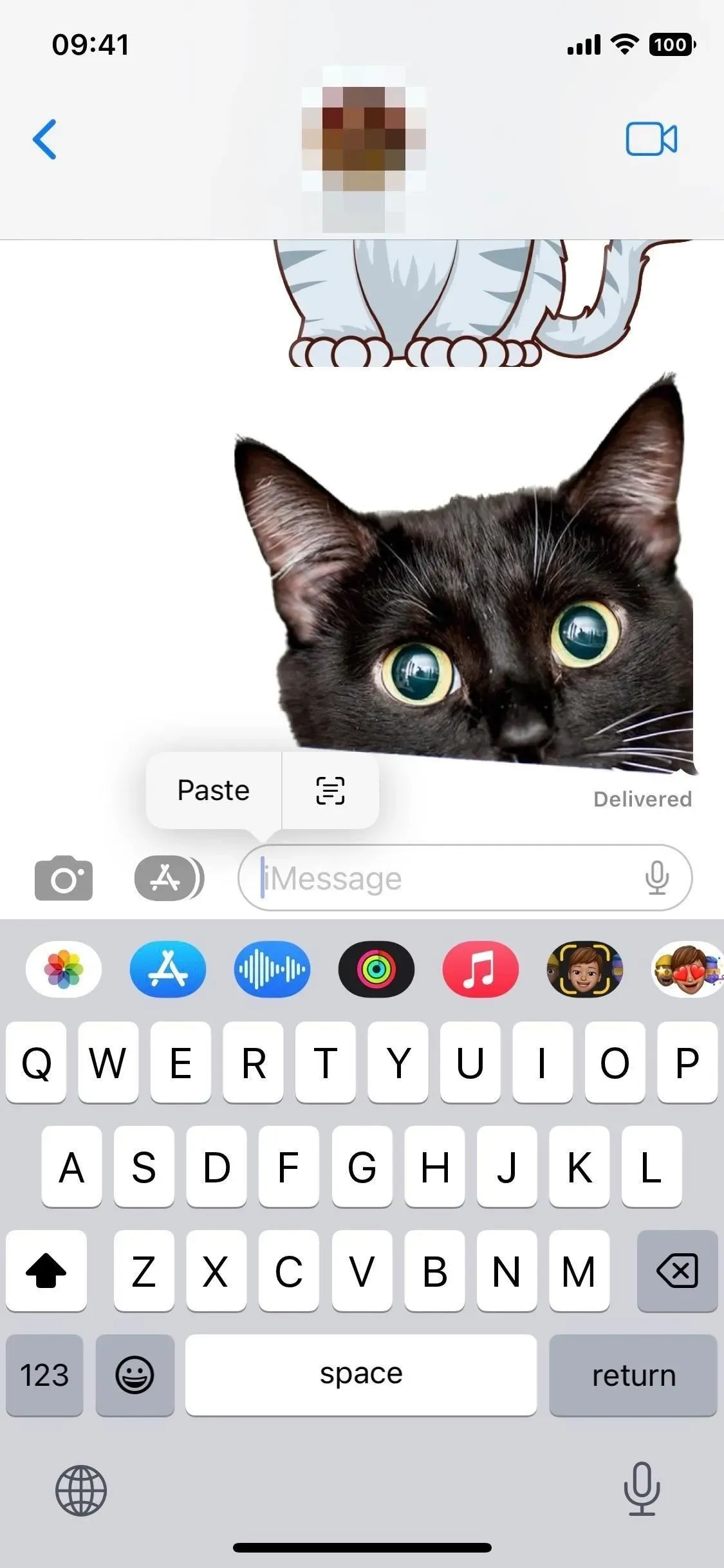
8. Synchronizuj swoje rozszerzenia na różnych urządzeniach
Aktualizacja iOS 16 ułatwia również synchronizację rozszerzeń Safari na urządzeniach Apple. Nie jest to tak automatyczne, jak byśmy tego chcieli, ale jest kolejną najlepszą rzeczą. Ta funkcja jest włączana automatycznie, a jeśli chcesz ją wyłączyć, przejdź do Ustawienia -> Safari -> Rozszerzenia i wyłącz Udostępnianie na różnych urządzeniach. Tutaj możesz również zobaczyć zainstalowane rozszerzenia.
Aby rozszerzenia faktycznie działały na innych urządzeniach połączonych z iCloud, musisz zainstalować aplikacje dla tych rozszerzeń na tych urządzeniach. Proces instalacji jest wygodny, ponieważ wszystkie aplikacje są wymienione w jednym miejscu, więc nie musisz szukać każdej z nich. Jest jeszcze kilka rzeczy, które warto wiedzieć o tej funkcji, na przykład, co się dzieje, gdy nie widzisz aplikacji w sekcji pobierania, więc zapoznaj się ze szczegółowymi informacjami w naszym pełnym przewodniku.
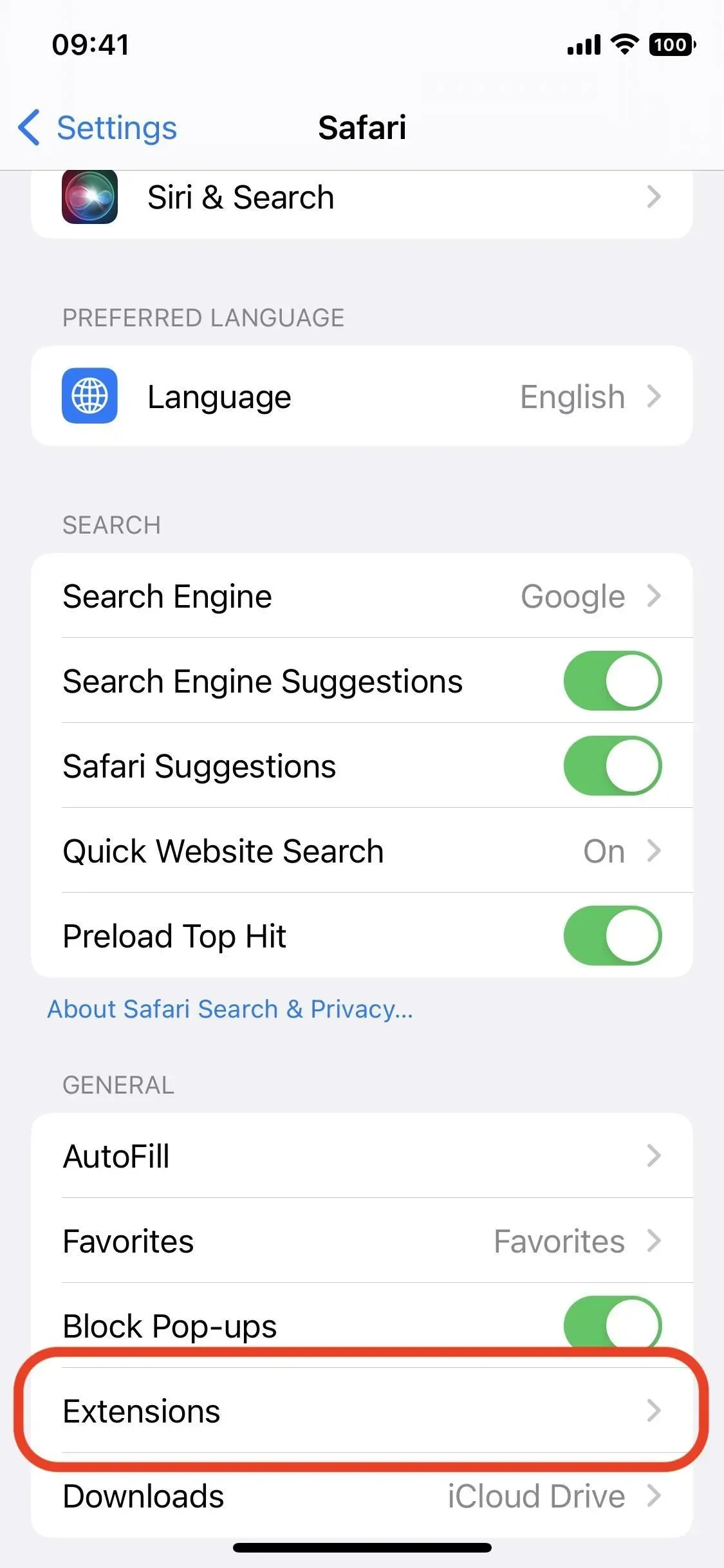
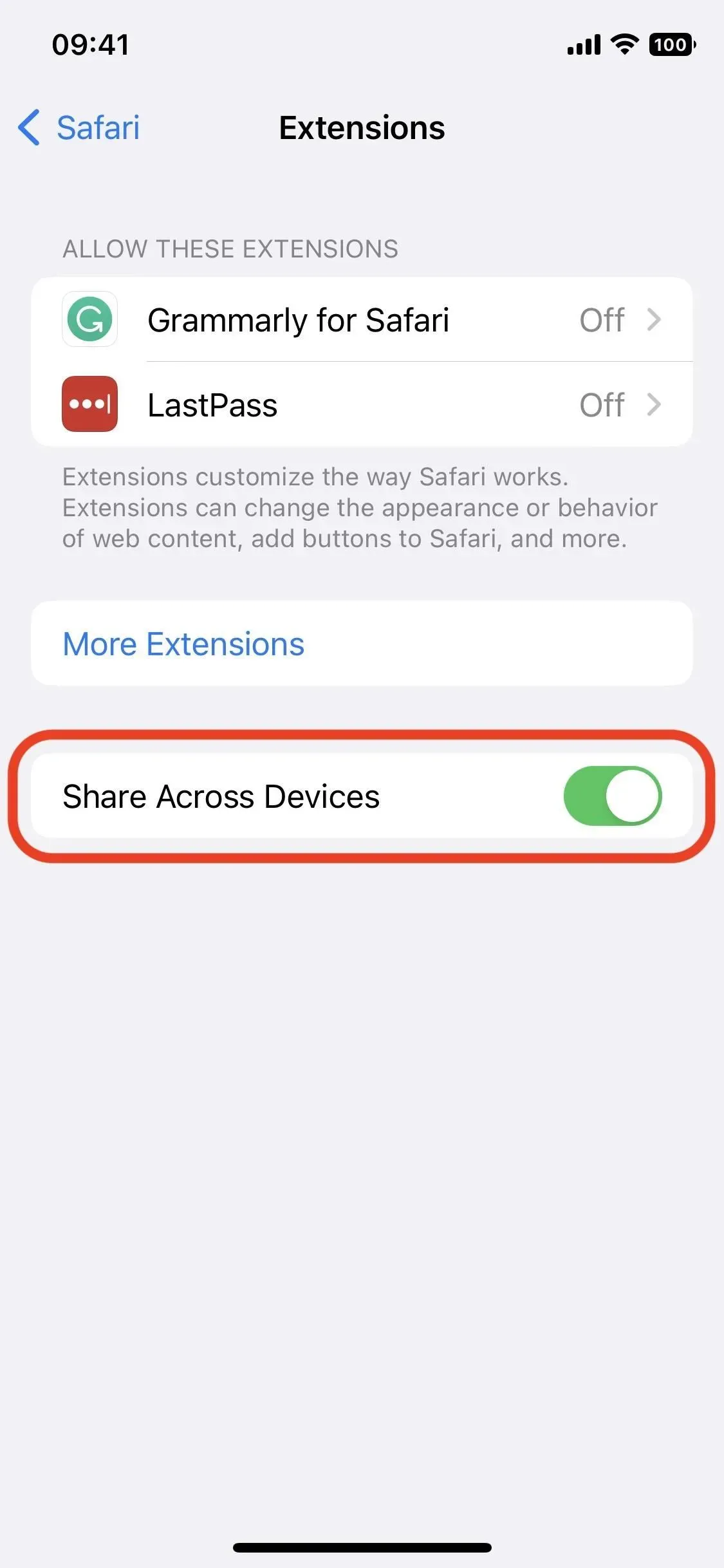
9. Otrzymuj powiadomienia push ze stron internetowych
Chociaż nie zostanie wydany do późniejszej aktualizacji iOS 16 w 2023 roku, ostatecznie będziesz mógł otrzymywać powiadomienia push ze stron internetowych w Safari, podobnie jak działa to w Safari na Macu. Będziesz mógł wybrać, czy chcesz otrzymywać powiadomienia push dla każdej odwiedzanej witryny, a to może nawet działać w innych przeglądarkach .
10. Synchronizuj ustawienia witryny na różnych urządzeniach
Jeśli przejdziesz do „Ustawienia”-> „Safari”-> „Ustawienia dla stron internetowych”, możesz włączyć lub wyłączyć „Udostępnij między urządzeniami”. Jest to nowa funkcja, która umożliwia synchronizację wszystkich ulubionych ustawień witryny, w tym powiększenia strony, zapytania o miejsce pracy, czytnika, blokowania treści, kamery, mikrofonu i lokalizacji. Może to być bardzo przydatne, ale łatwo ją wyłączyć jeśli go nie potrzebujesz.

11. Zmień sugerowane silne hasła
Podczas tworzenia konta w dowolnej witrynie Safari monituje o utworzenie silnego hasła. Twój iPhone automatycznie zapisuje je dla Ciebie w pęku kluczy iCloud. Nigdy nie będziesz musiał pamiętać swojego hasła, ponieważ możesz je wprowadzić automatycznie podczas logowania za pomocą autouzupełniania.
Jednak niektóre strony internetowe mają wymagania dotyczące hasła, które nie pasują do silnego hasła wygenerowanego dla Ciebie przez Safari. Mogą wymagać znaku specjalnego, bez znaków specjalnych, więcej wielkich liter i tak dalej. Apple rozwiązuje ten problem w iOS 16, umożliwiając zmianę sugerowanego silnego hasła, aby spełnić te wymagania.
Aby zmienić sugerowane silne hasło, kliknij Więcej opcji, które wcześniej było Wybierz moje własne hasło. Pojawi się menu, w którym możesz wybrać własne hasło, użyj „Bez znaków specjalnych” lub „Zmień silne hasło”. Jeśli zdecydujesz się utworzyć własne hasło lub ręcznie edytować sugerowane, możesz to zrobić w polu hasła na stronie.
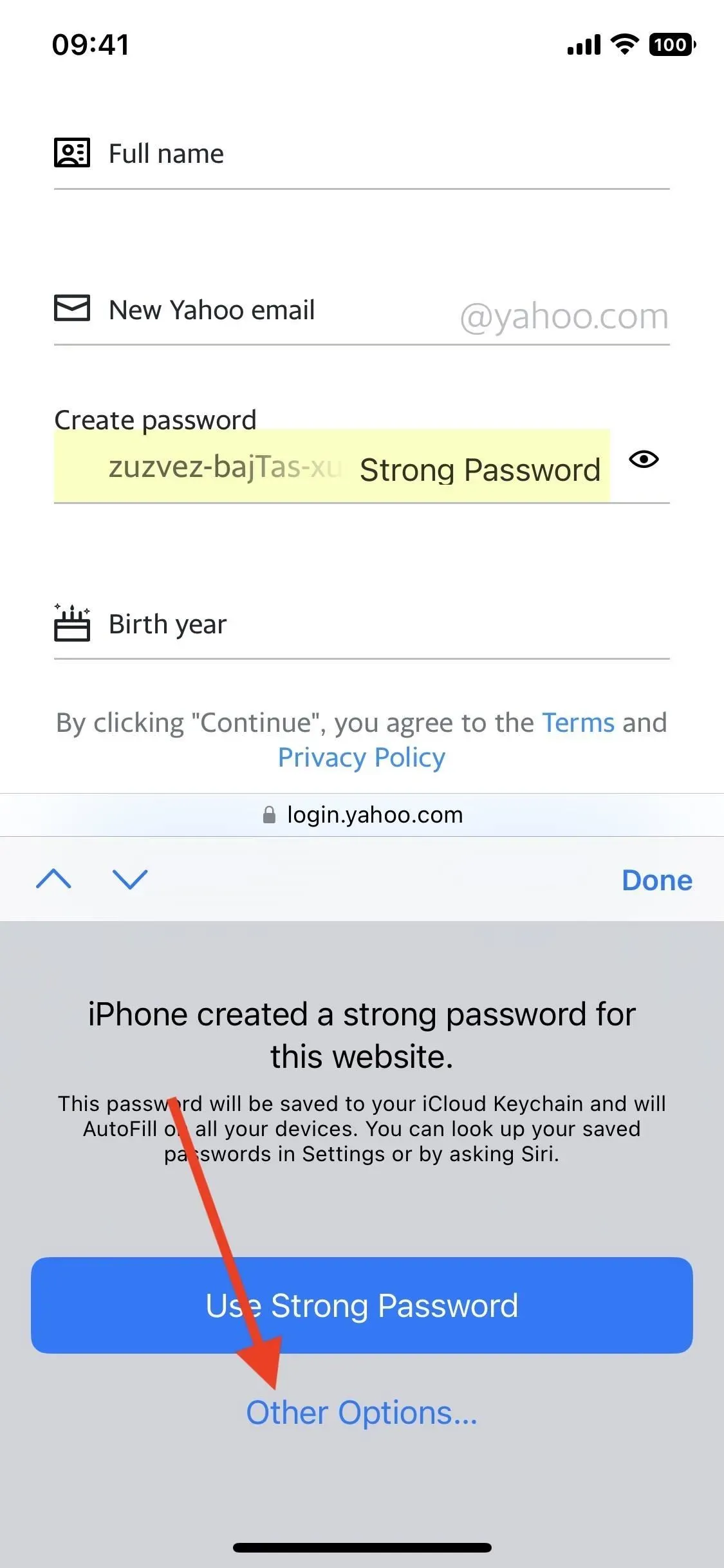
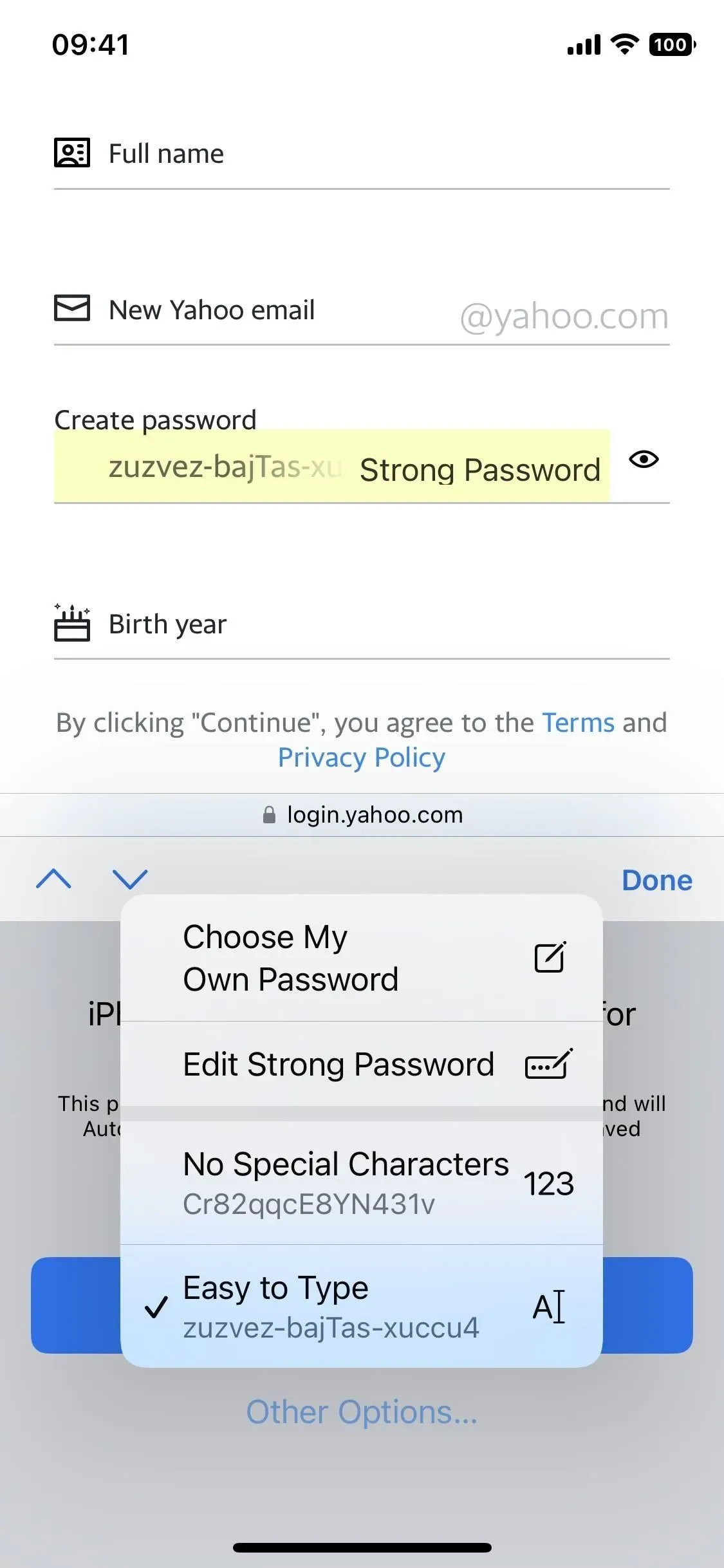
12. Zaktualizowane narzędzie do wyszukiwania w Internecie
Narzędzie Znajdź na stronie w przeglądarce Safari może być niezwykle przydatne, gdy trzeba znaleźć coś na stronie internetowej. Znajduje się na stronie udostępniania lub w pasku wyszukiwania i działa po wpisaniu słowa lub frazy, którą chcesz wyszukać na stronie. Dzięki iOS 16 Apple jeszcze bardziej to ułatwiło.
Gdy długo naciśniesz słowo i zaznaczysz żądaną sekcję, stuknij ją ponownie, aby otworzyć menu kontekstowe i jego najnowszy dodatek, Znajdź zaznaczenie. Pokaże Ci, ile razy słowo/wyrażenie zostało użyte na stronie, podświetlając je wszędzie.
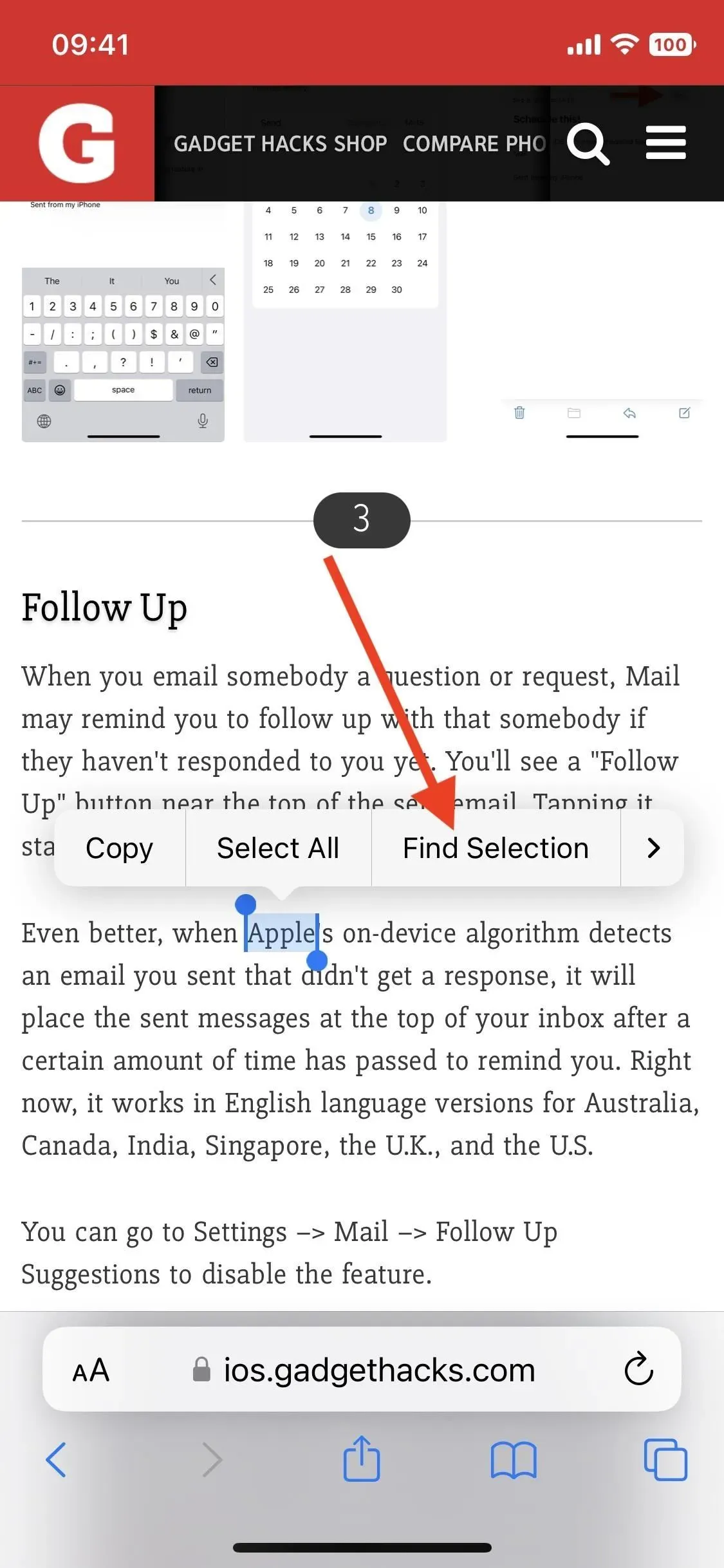
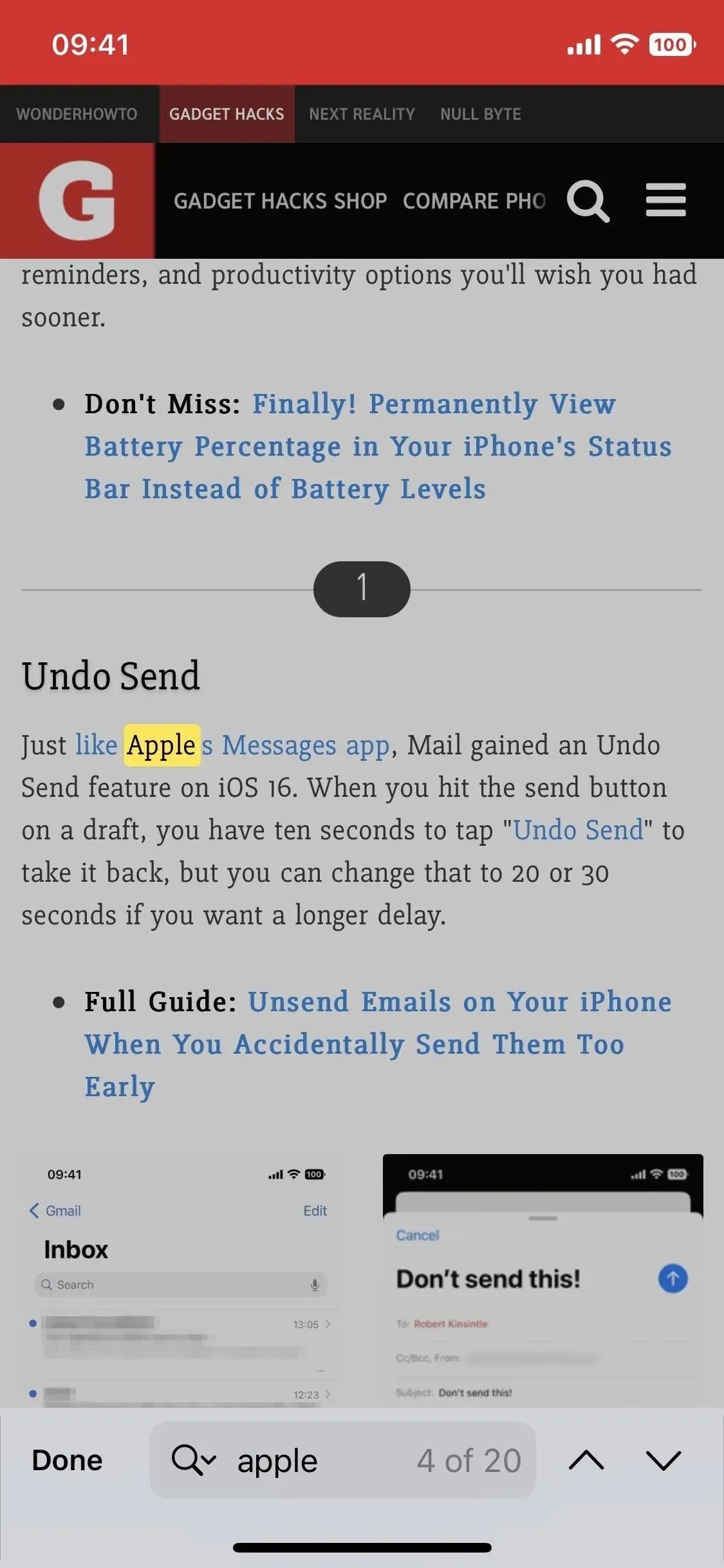
13. Tłumaczenie obrazu strony internetowej
O ile wcześniej możliwe było tłumaczenie tekstu w obrazach z Safari, nie było to łatwe i nie dawało najlepszych rezultatów. Teraz wszystko jest dużo łatwiejsze. Stuknij i przytrzymaj zdjęcie Safari, które chcesz przetłumaczyć, stuknij Pokaż tekst, a następnie stuknij przycisk Tłumacz. Zamiast otwierać arkusz czynności związanych z tłumaczeniem, Live Text po prostu zastąpi tekst na obrazie.

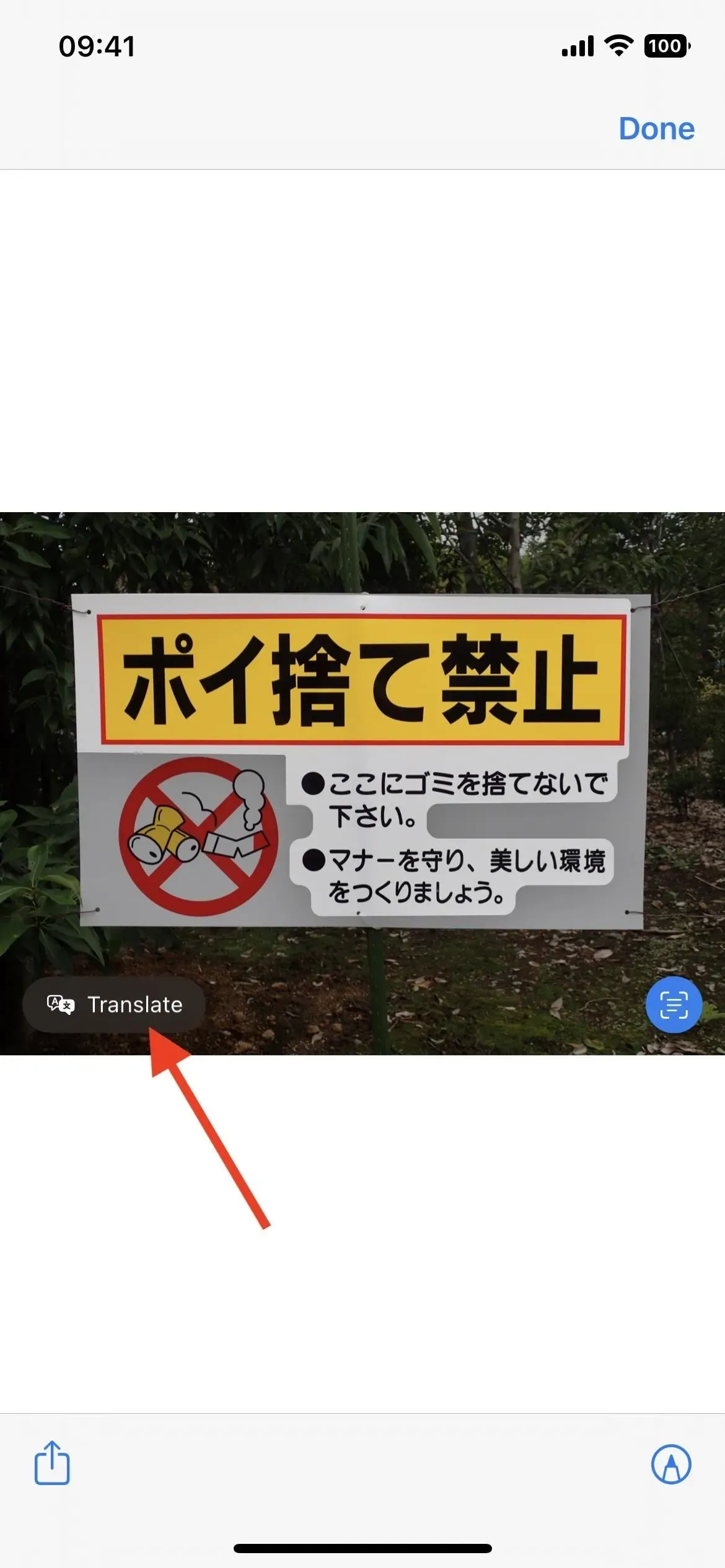
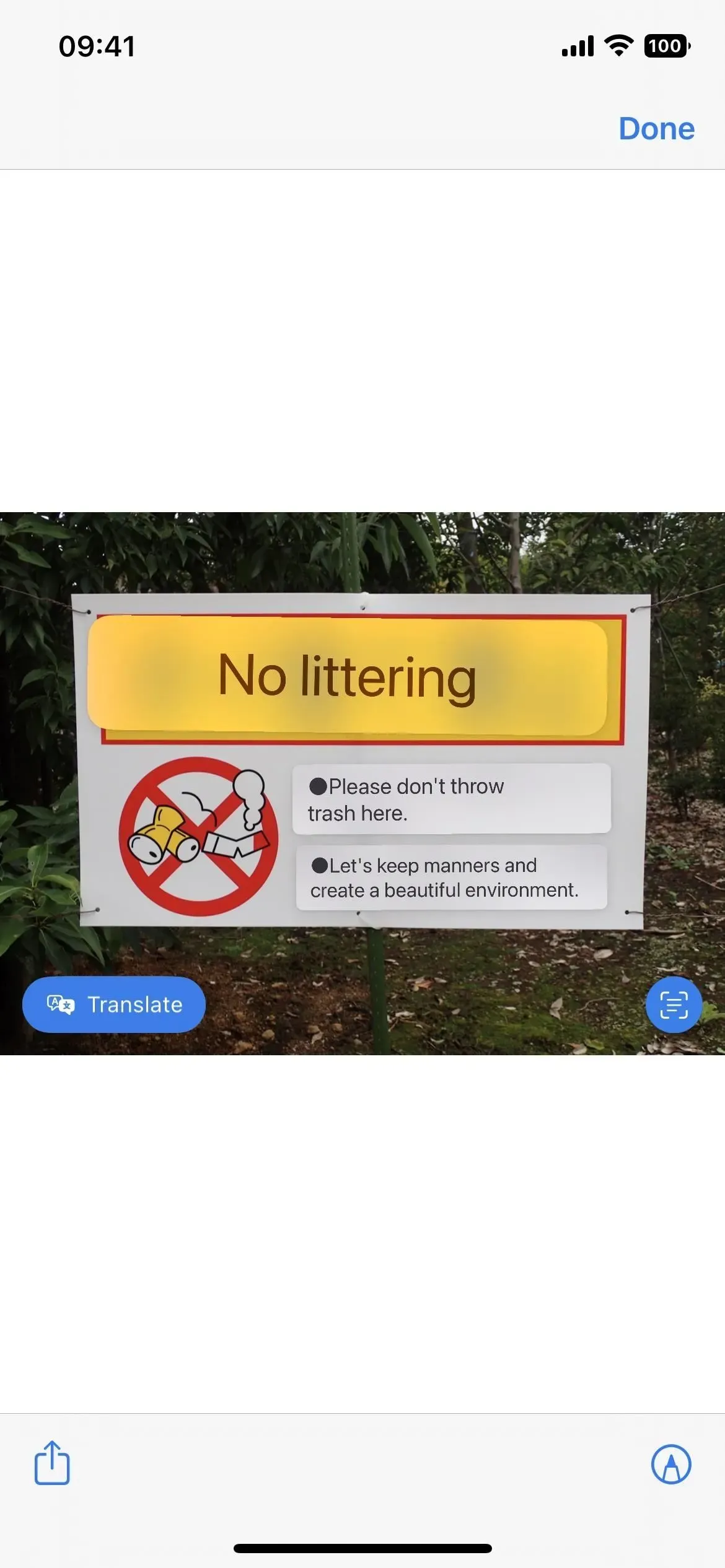
14. Dodatkowe języki do tłumaczenia stron internetowych Safari
Jeśli chcesz przetłumaczyć tekst na stronie internetowej w przeglądarce Safari, możesz stuknąć menu ustawień strony (AA) na pasku wyszukiwania, a następnie opcję Przetłumacz witrynę internetową. Wcześniej działał tylko z chińskim (uproszczonym), chińskim (tradycyjnym), angielskim, francuskim, niemieckim, włoskim, japońskim, portugalskim (Brazylia), rosyjskim i hiszpańskim.
W iOS 16 obsługuje teraz także arabski, holenderski, indonezyjski, koreański, polski, tajski, turecki i wietnamski.
15. Tekst na żywo w wideo
Możesz teraz używać aktywnego tekstu do interakcji z tekstem widocznym w wstrzymanych klatkach wideo. Możesz więc kopiować i wklejać, wyszukiwać informacje, tłumaczyć treści, odwiedzać adresy URL i nie tylko. Działa w Zdjęciach, Szybkim podglądzie i innych aplikacjach, a także w filmach odtwarzanych w Safari. Zobaczysz przycisk Aktywny tekst, jeśli wykryje tekst w wstrzymanej ramce. Jeśli oglądasz wideo w orientacji pionowej, może być konieczne naciśnięcie przycisku wielokropka (•••), aby wyświetlić opcję Pokaż tekst.
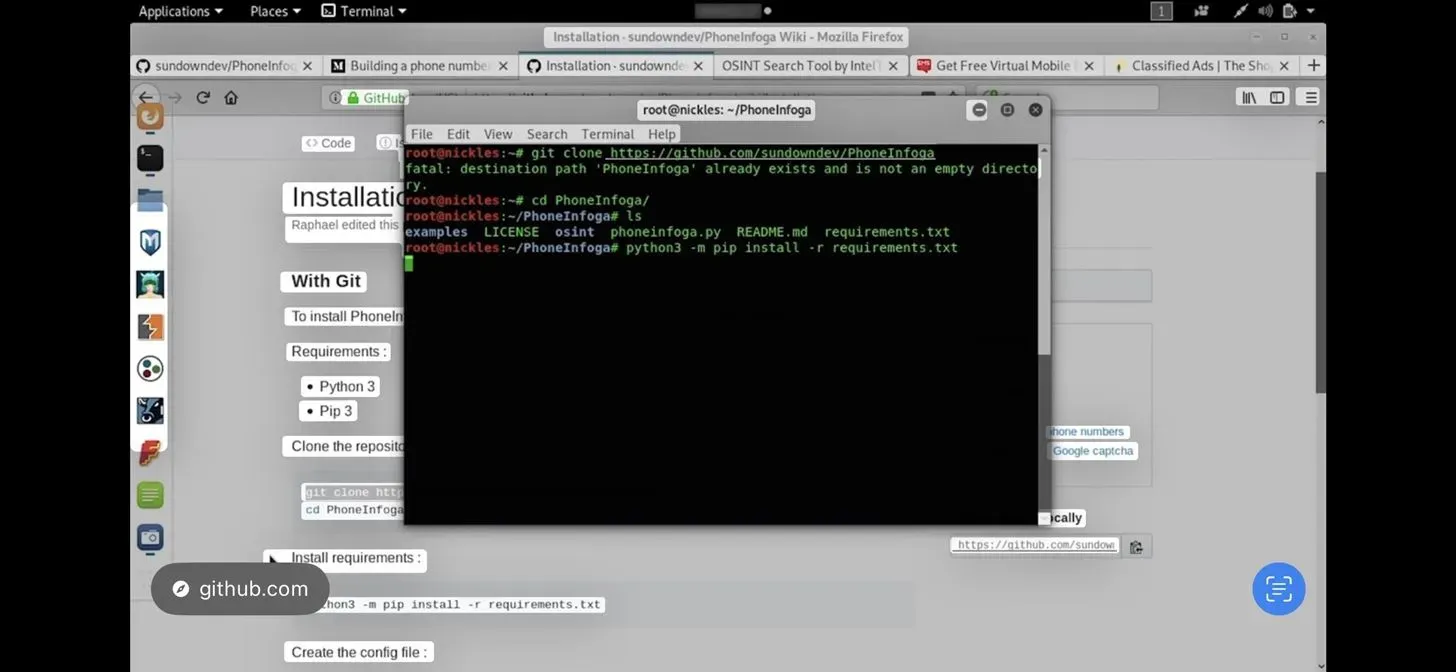
16. Pokaż określone grupy kart z filtrami ostrości
Tryb ostrości istnieje od zeszłego roku, aby nadać iPhone’owi określone uprawnienia w zależności od tego, co chcesz zrobić. Został zaprojektowany, aby oddzielić czas pracy lub nauki od czasu prywatnego — i właśnie został zaktualizowany.
W systemie iOS 16 Focus ma nową opcję o nazwie Filtry. Co to ma wspólnego z safari? Cóż, oznacza to, że możesz go używać tylko do wyświetlania określonej grupy kart Safari w celu dostosowania ostrości. Na przykład, jeśli konfigurujesz fokus służbowy, możesz sprawić, by fokus pokazywał tylko grupę kart związanych z pracą.
Przejdź do Preferencje -> Fokus -> Praca (lub inny fokus), kliknij Dodaj filtr i kliknij Ustaw grupę kart dla Safari. Kliknij „Wybierz”, aby znaleźć i wybrać grupę kart, a następnie kliknij „Dodaj”, aby zapisać zmiany. Inne aplikacje, w których możesz zastosować filtry, obejmują Kalendarz, Pocztę i Wiadomości.


17. Nowe akcje skrótów
Jeśli lubisz tworzyć skróty i automatyzacje, z przyjemnością dowiesz się, że Safari oferuje o wiele więcej czynności, z którymi możesz pracować w aplikacji Skróty. Dostępne są nowe akcje dla kart, grup kart, filtrów fokusu i nie tylko (patrz poniżej). Zmieniono także tytuł „Pokaż stronę internetową” na „Pokaż widok sieci”.
- Znajdź zakładki
- Otwórz zakładkę
- otwarty widok
- Zainstaluj filtr Safari Focus
- Znajdź elementy listy czytelniczej
- Otwórz element listy czytelniczej
- Utwórz grupę kart
- Znajdź grupy kart
- Otwórz grupę kart
- zamknij kartę
- Utwórz nową prywatną kartę
- Utwórz nową kartę
- Znajdź zakładki
- Otwórz kartę

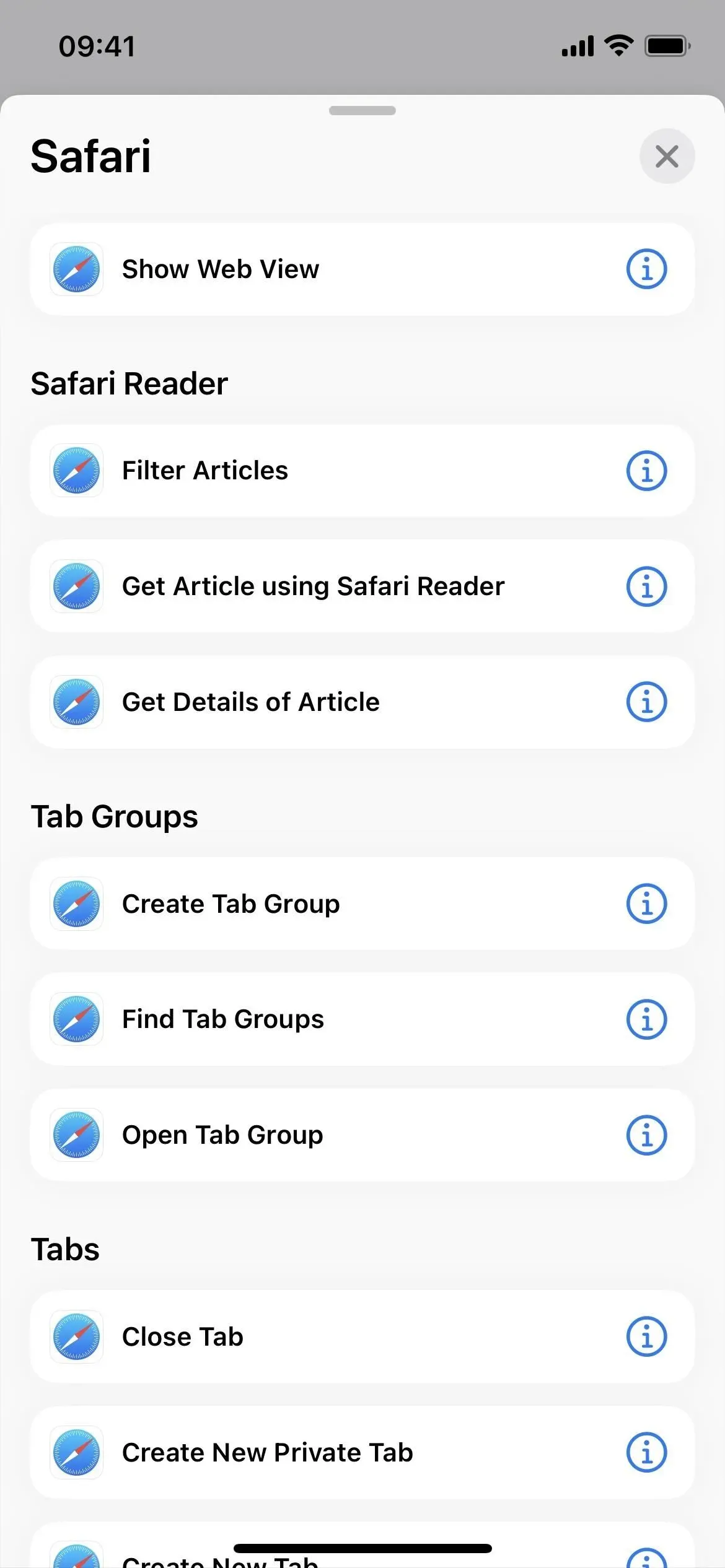
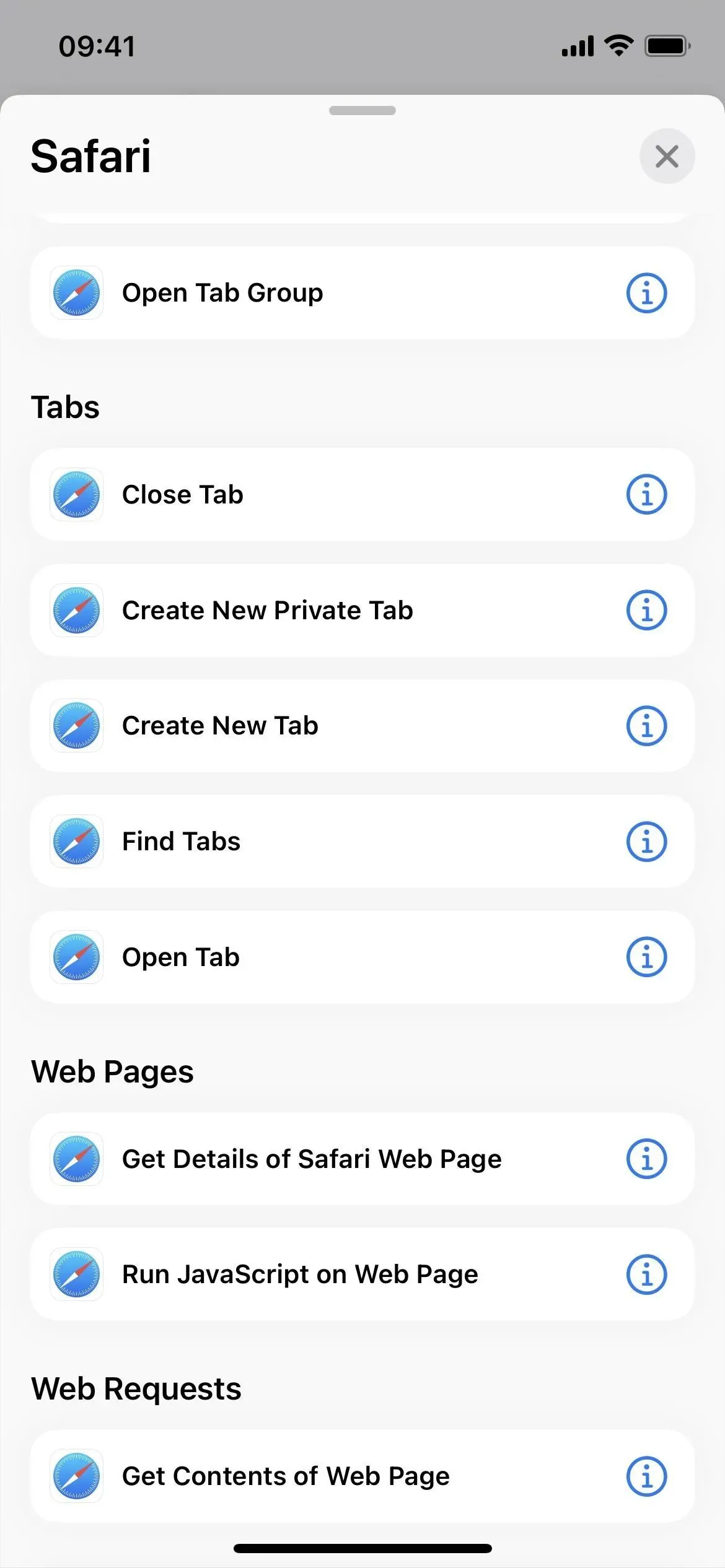



Dodaj komentarz