Wszystko, co musisz wiedzieć o korzystaniu z widżetów na ekranie blokady iPhone’a w systemie iOS 16
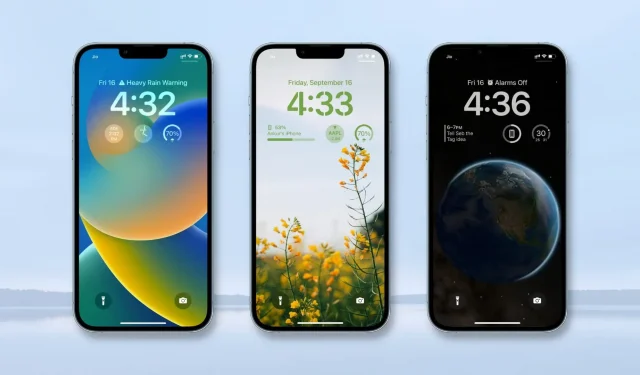
Jedną z ekscytujących nowych funkcji w iOS 16 jest możliwość dodawania małych widżetów do ekranu blokady iPhone’a. Po dodaniu pozwalają zobaczyć stan baterii, warunki pogodowe, stan zapasów, alarmy, przypomnienia, fragmenty wiadomości, wydarzenia w kalendarzu, statystyki fitness, akcesoria domowe i nie tylko. Nawet aplikacje innych firm mogą tworzyć widżety ekranu blokady.
W tym przewodniku dowiesz się, jak dodawać, dostosowywać i usuwać widżety z ekranu blokady. Omówimy również kilka innych interesujących kwestii, takich jak ograniczenia widżetów, wyrównanie i rozmieszczenie.
Dodaj widżety do ekranu blokady iPhone’a
Wykonaj następujące kroki, aby dodać widżet do ekranu blokady iPhone’a w iOS 16:
1) Wybudź wyświetlacz jednym dotknięciem ekranu, naciśnięciem przycisku lub podniesieniem urządzenia.
2) Odblokuj iPhone’a za pomocą Face ID lub Touch ID i pozostań na ekranie blokady.
3) Naciśnij i przytrzymaj palec na ekranie blokady.
4) Kliknij „Dostosuj”.
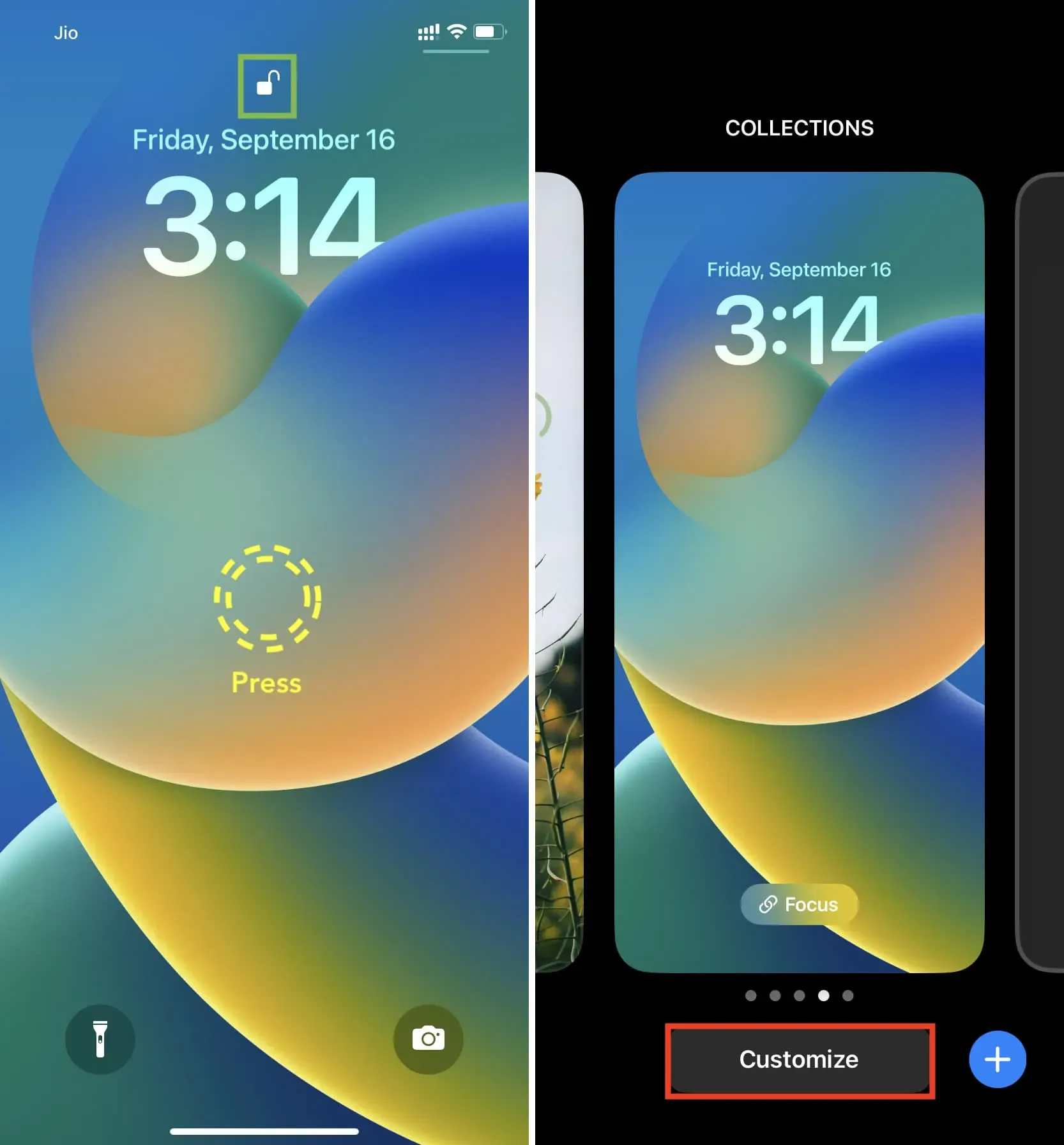
5) Kliknij „Dodaj widżety”, a zobaczysz dostępne widżety.
6) Wybierz sugerowany widżet, który natychmiast zajmie określony obszar widżetu pod zegarem. Możesz także przewinąć w dół i stuknąć nazwę aplikacji, aby wybrać jej widżety.
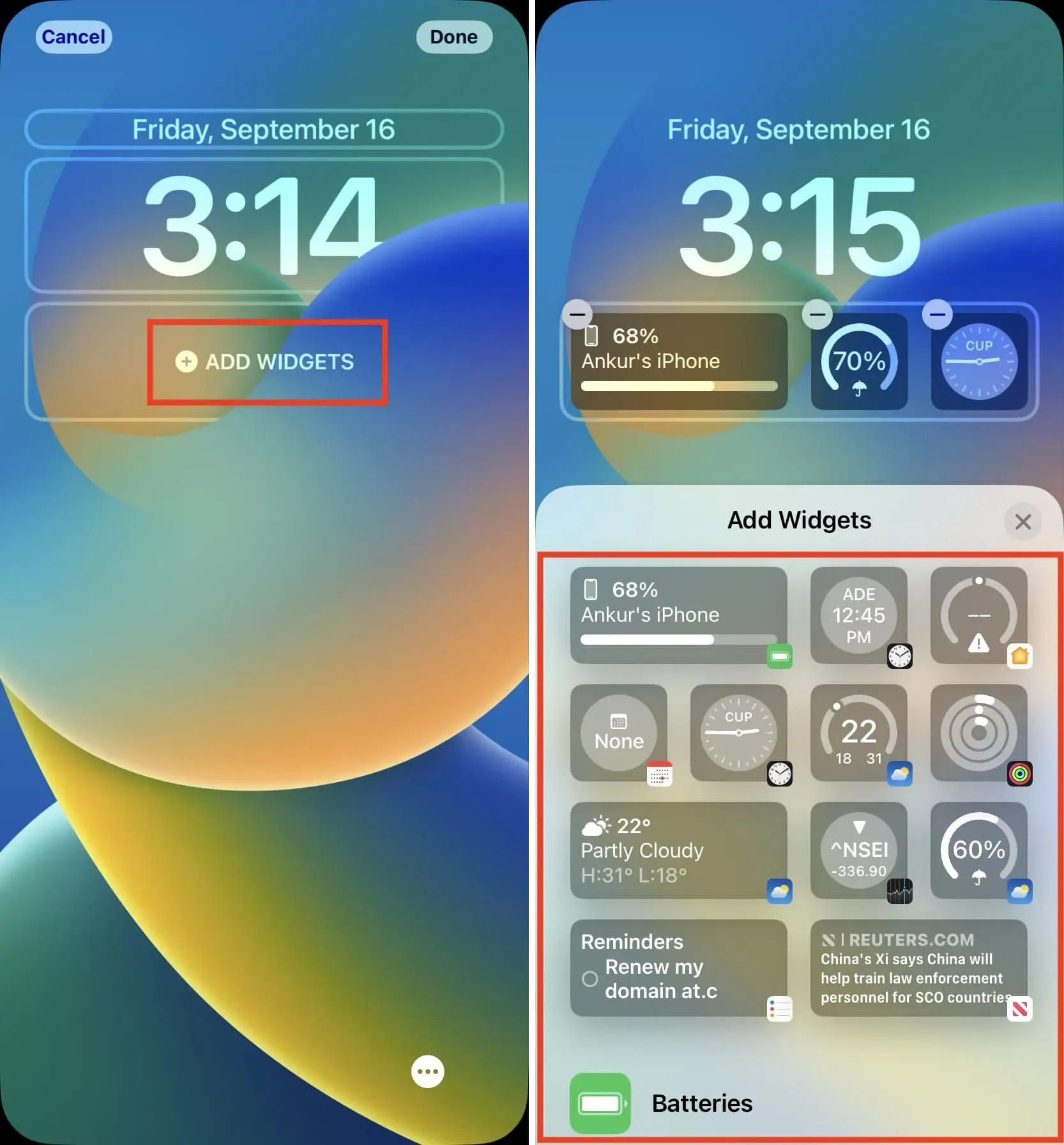
7) Następnie naciśnij X na panelu widżetów > Gotowe > Ustaw jako parę tapet.
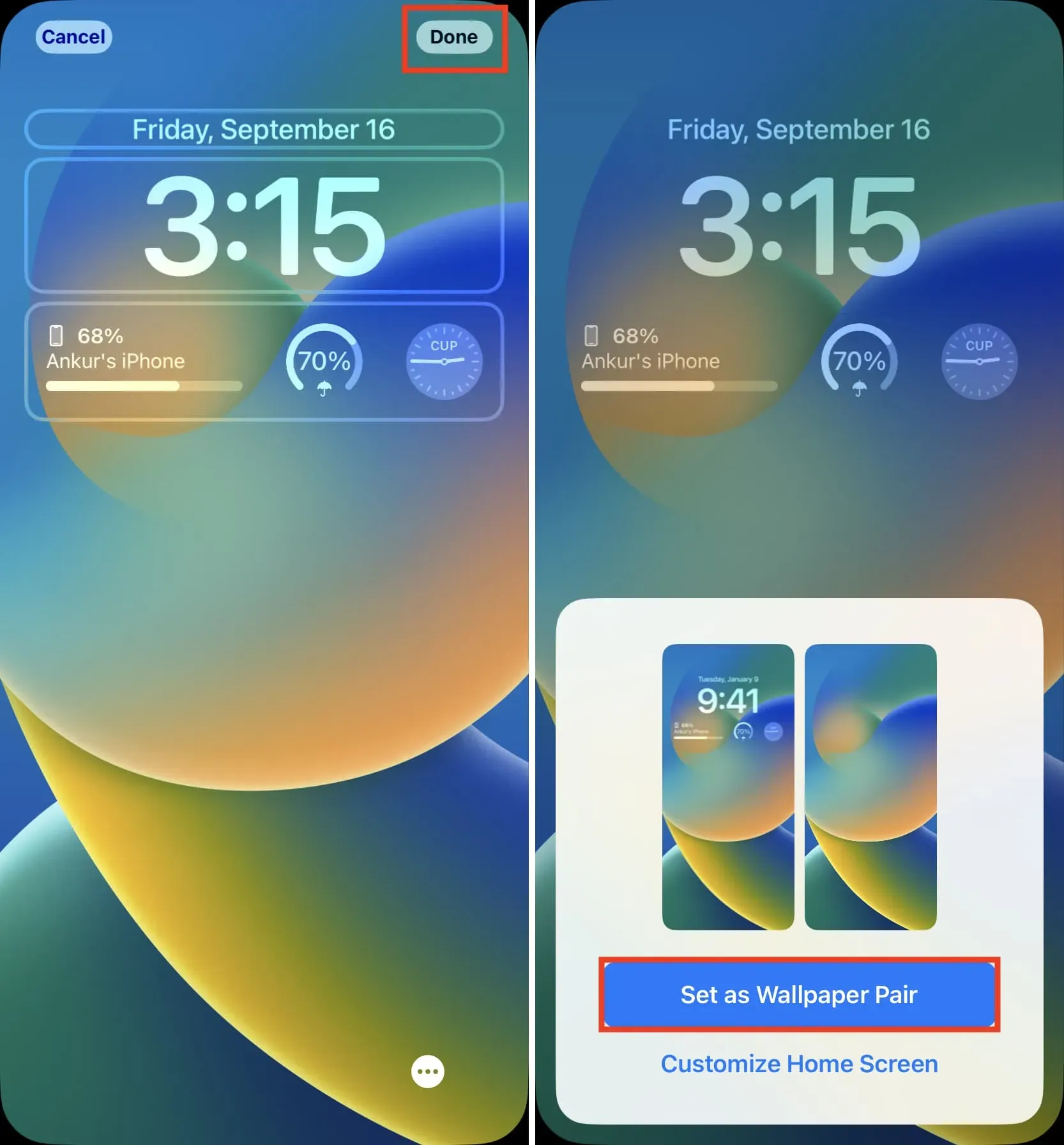
Dostosuj widżet
Niektóre widżety ekranu blokady systemu iOS 16 można dostosować tak, aby wyświetlały żądane informacje. Aby to zrobić, dotknij widżetu po jego dodaniu.
Na przykład możesz stuknąć widżet Promocje, aby wybrać promocję, która ma być wyświetlana na ekranie blokady. Podobnie możesz kliknąć widżet Zegar miejski, aby wybrać miasto.
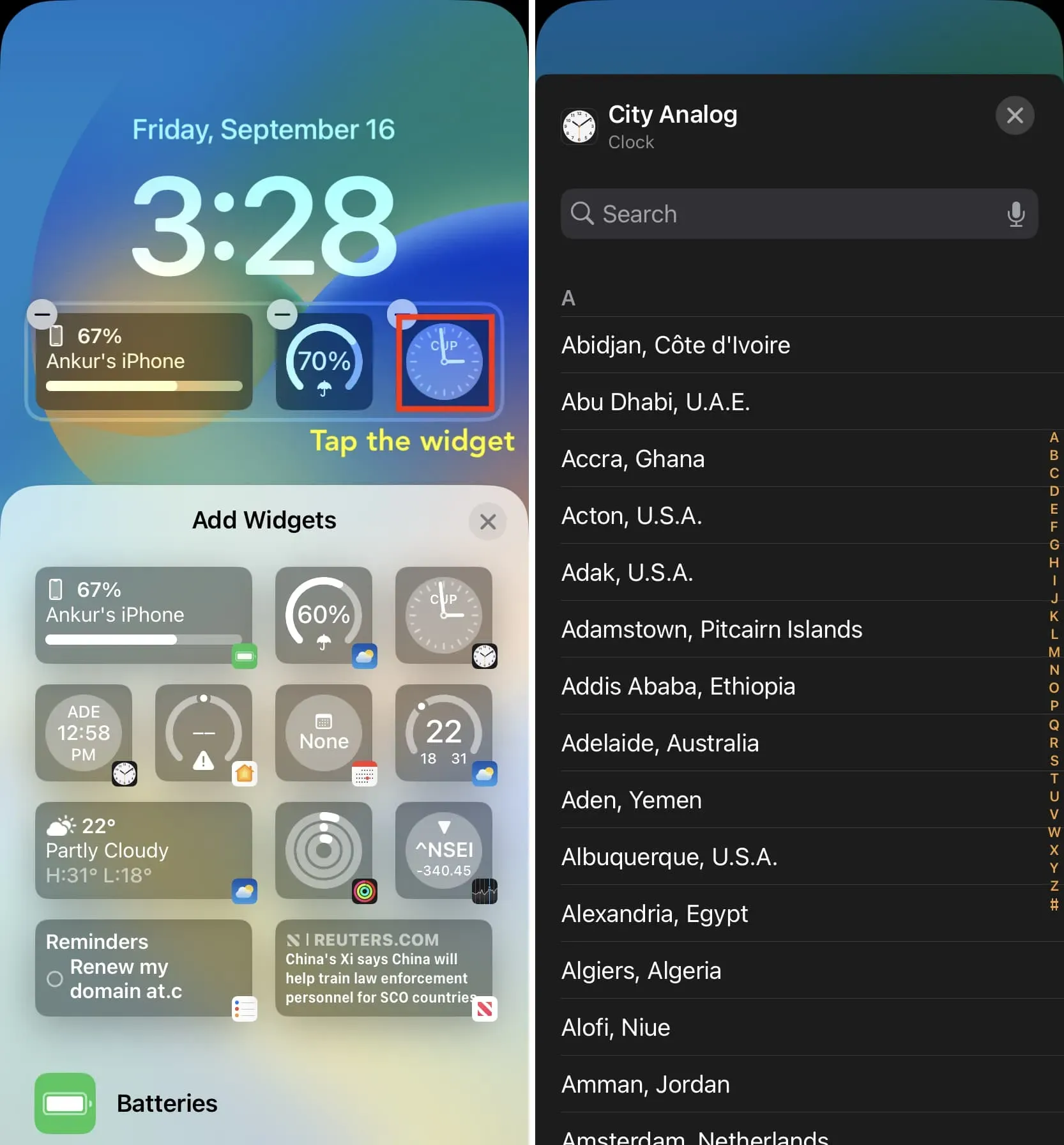
Musisz zobaczyć: Jak dostosować widżet baterii ekranu blokady na iPhonie w iOS 16
Limity widżetów poniżej zegara
Istnieją dwa rozmiary widżetów ekranu blokady, które mieszczą się pod zegarem w systemie iOS 16. W dowolnym momencie możesz mieć:
- Do czterech małych widżetów
- Maksymalnie dwa duże widżety
- Maksymalnie jeden duży widżet i dwa małe widżety
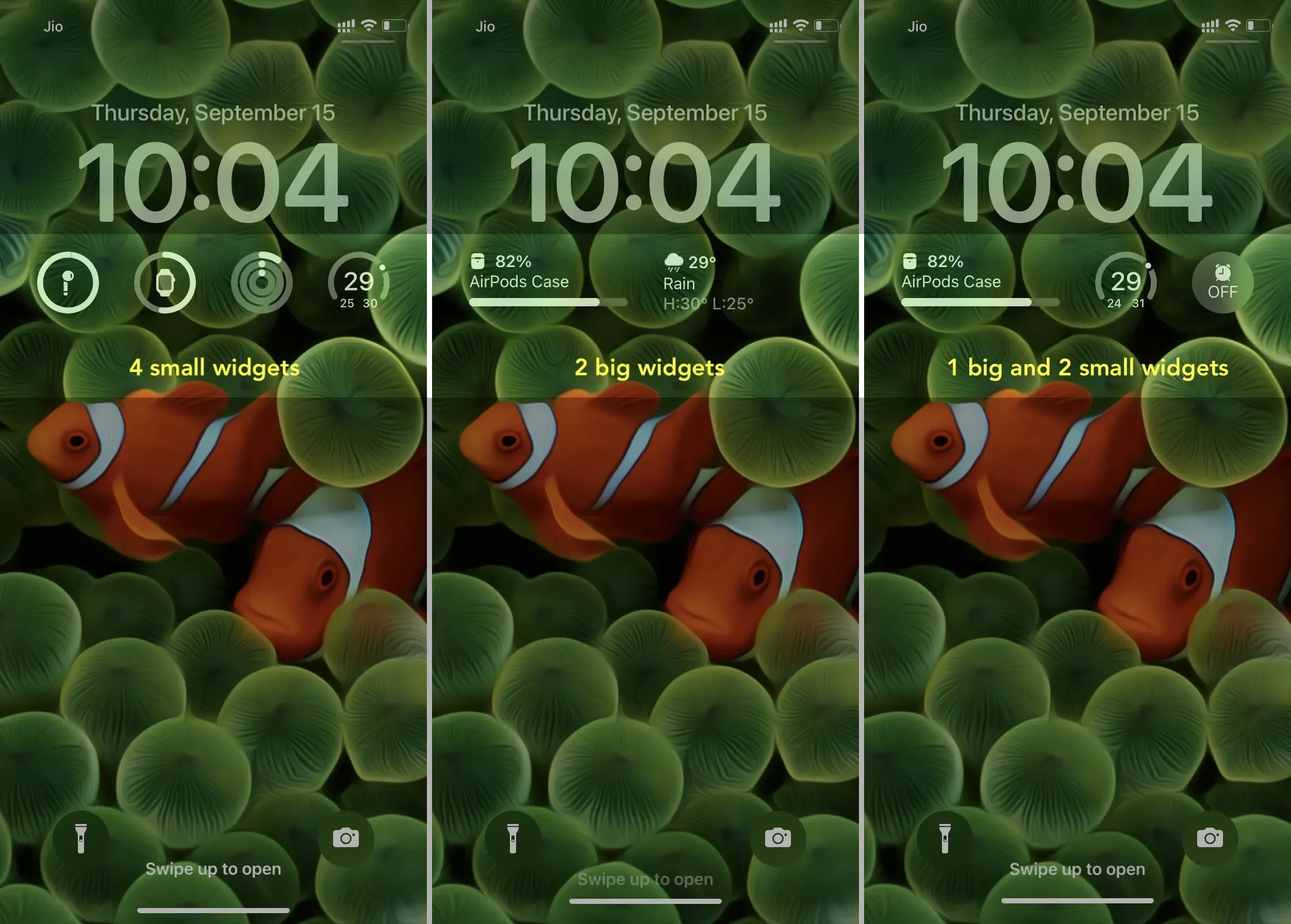
Czy mogę dodać wiele widżetów z jednej aplikacji?
Zdecydowanie możesz. Na przykład możesz wybrać dwa, trzy lub cztery widżety z aplikacji Pogoda na ekranie blokady.
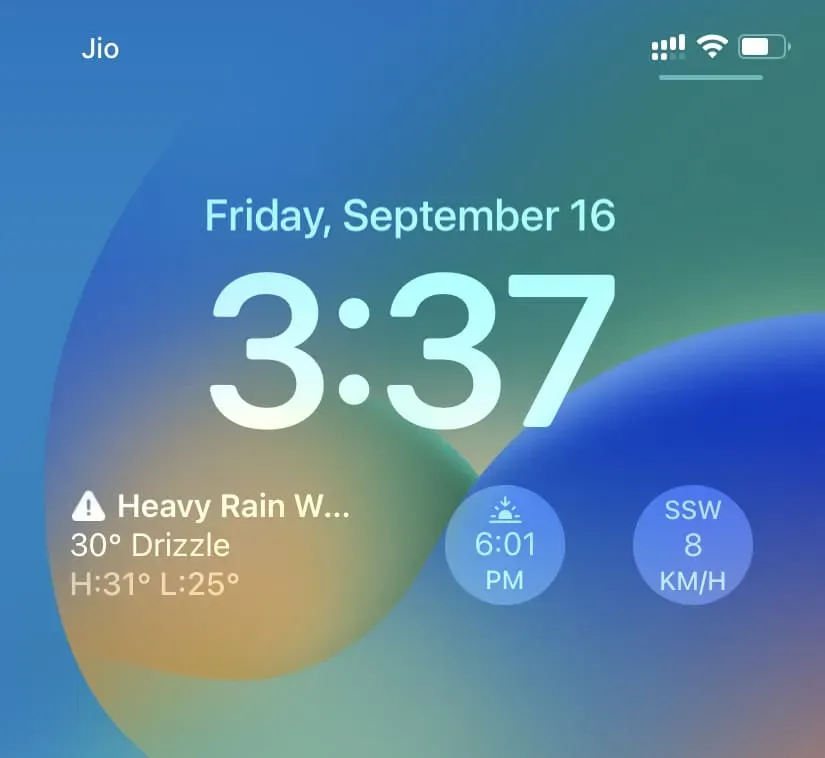
Zreorganizuj swoje widżety
Aby zmienić położenie, możesz usunąć widżety i dodać je ponownie. Lub naciśnij i przytrzymaj widżet i przeciągnij go w lewo lub w prawo do nowej lokalizacji.
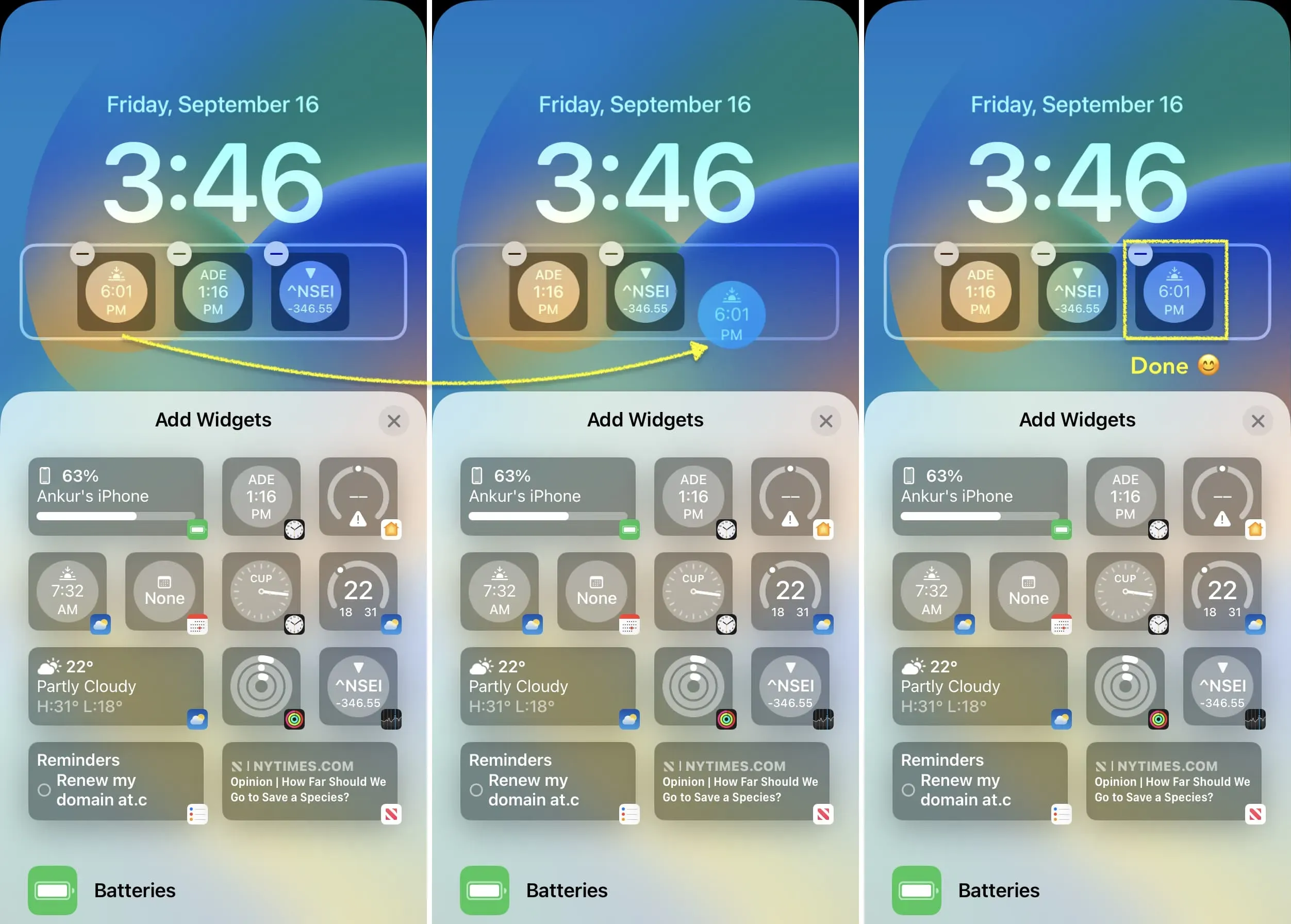
Notatka. Podczas testów odkryłem, że można przeciągać i zmieniać kolejność widżetów tylko wtedy, gdy mają ten sam rozmiar, na przykład dwa duże prostokątne widżety lub dwa/trzy/cztery małe kwadratowe widżety. Jeśli mam jeden duży i jeden mały widżet, to nie działa. W takim przypadku usuwanie i ponowne dodawanie jest najlepszym rozwiązaniem.
Wyrównanie widżetów
Jeśli dodasz tylko jeden duży prostokątny widżet, będzie on zawsze znajdował się po lewej stronie. Niestety nie można go wyśrodkować.
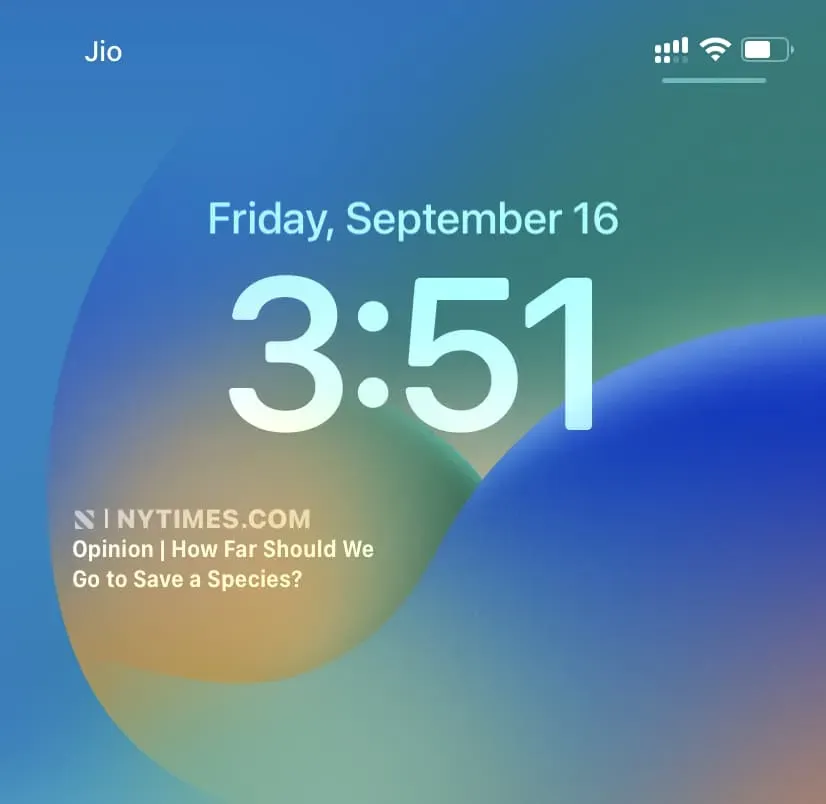
Jeśli dodasz tylko jeden, dwa lub trzy małe kwadratowe widżety, zawsze pozostaną one na środku, co wygląda ładnie. Dodanie czterech małych widżetów wypełnia cały obszar widżetów.
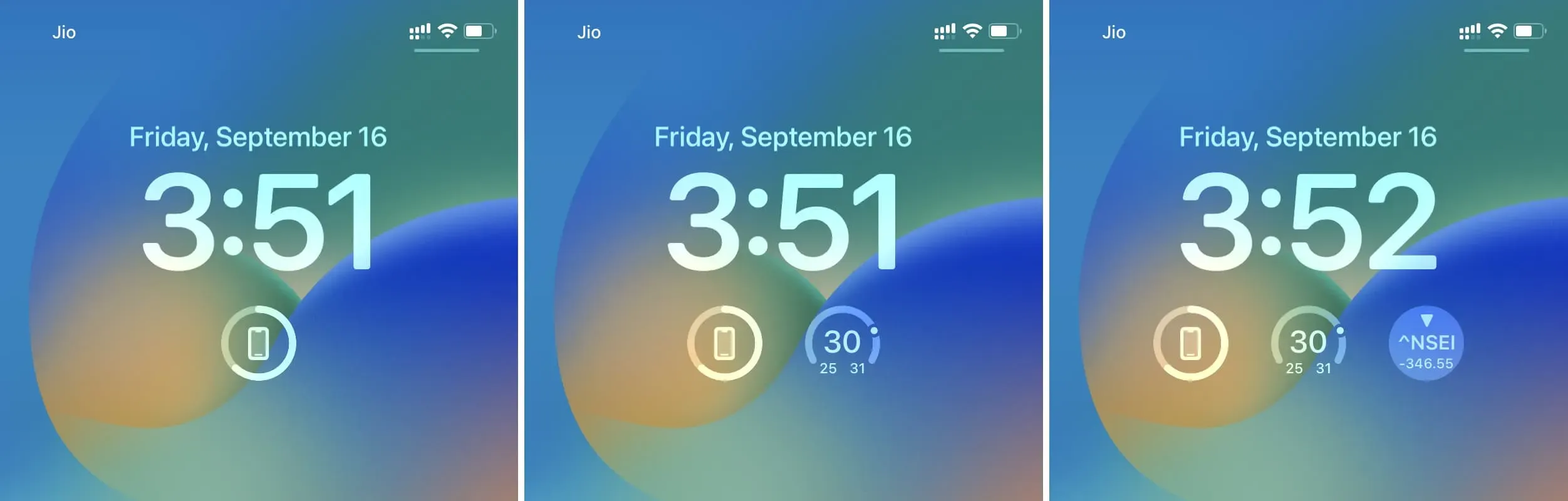
Jeśli dodasz jeden duży prostokątny widżet i jeden mały kwadratowy widżet, oba zostaną dołączone po lewej i prawej stronie. Nie możesz umieścić ich na środku.
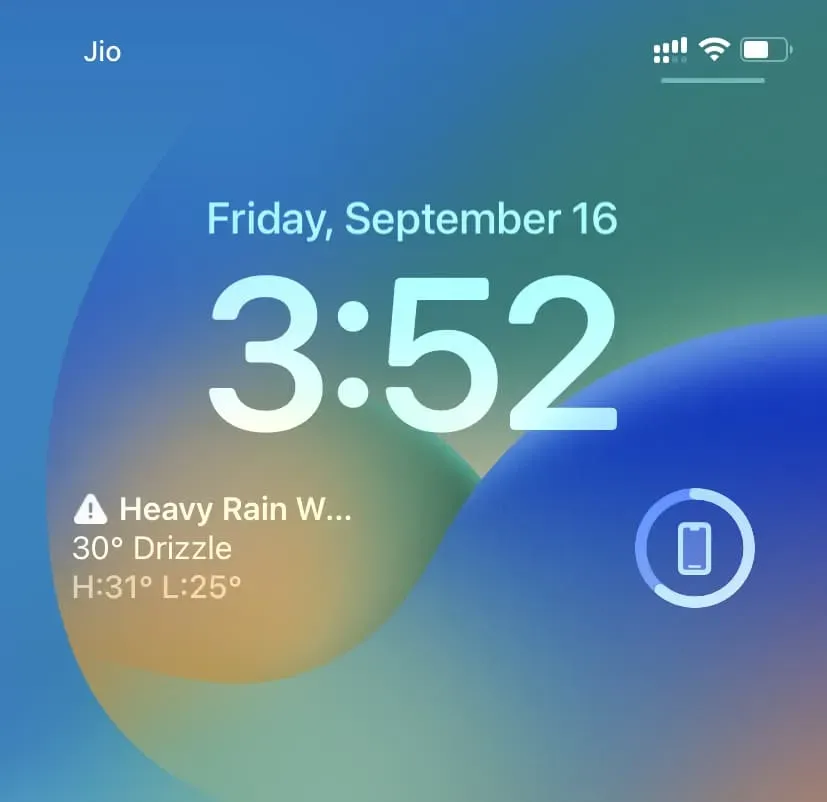
Usuń widżety z ekranu blokady
Aby usunąć widżet, wróć do ekranu edycji widżetu, dotykając i przytrzymując ekran blokady. Stąd kliknij przycisk minus (-) na widżecie, aby go usunąć. Możesz także nacisnąć i przytrzymać dodany widżet i przeciągnąć go poza obszar widżetu, aby go usunąć.
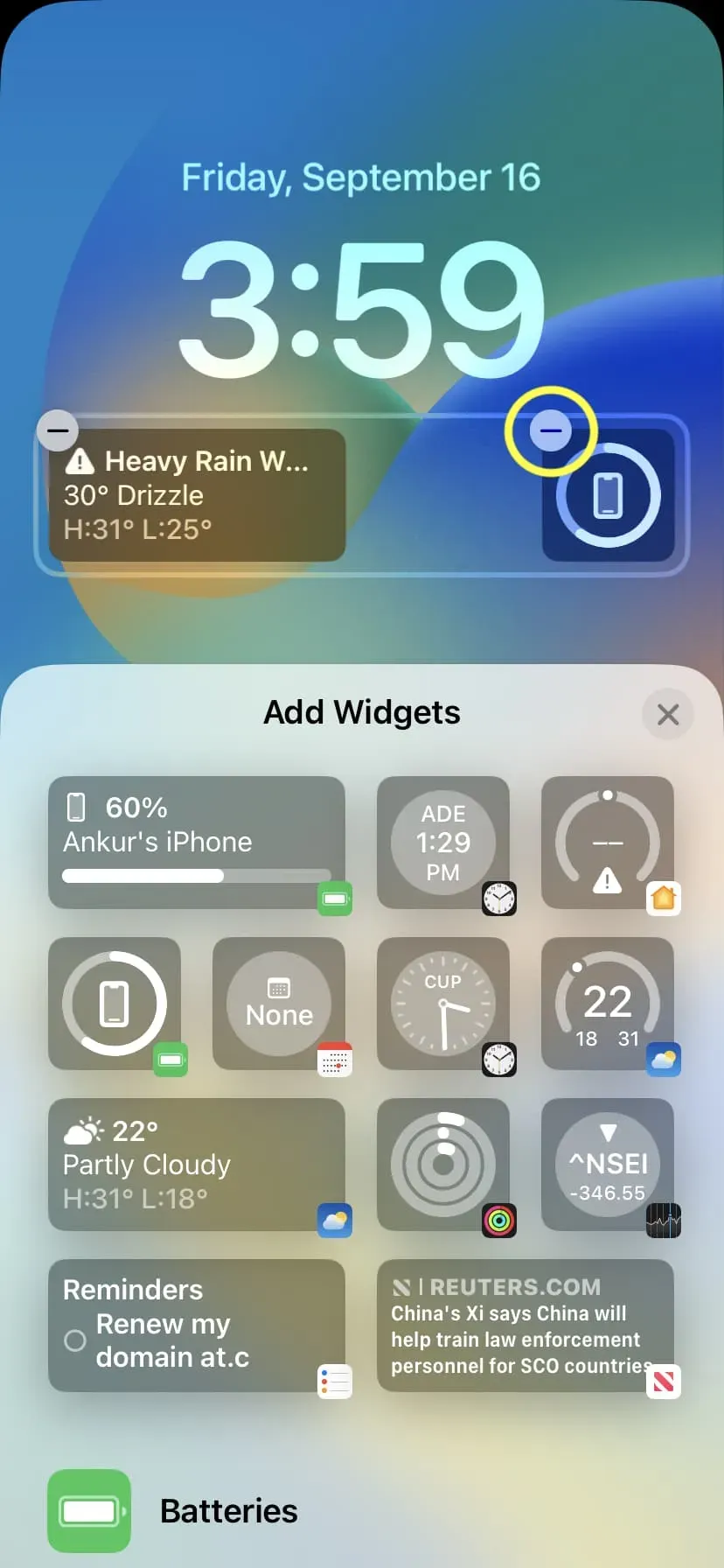
Dodaj widżet nad zegarem
iOS 16 umożliwia również dostosowanie obszaru nad zegarem, który pokazuje dzień i datę. Oto jak:
1) Stuknij na ekranie blokady iPhone’a i stuknij „Dostosuj”.
2) Dotknij obszaru daty nad zegarem.
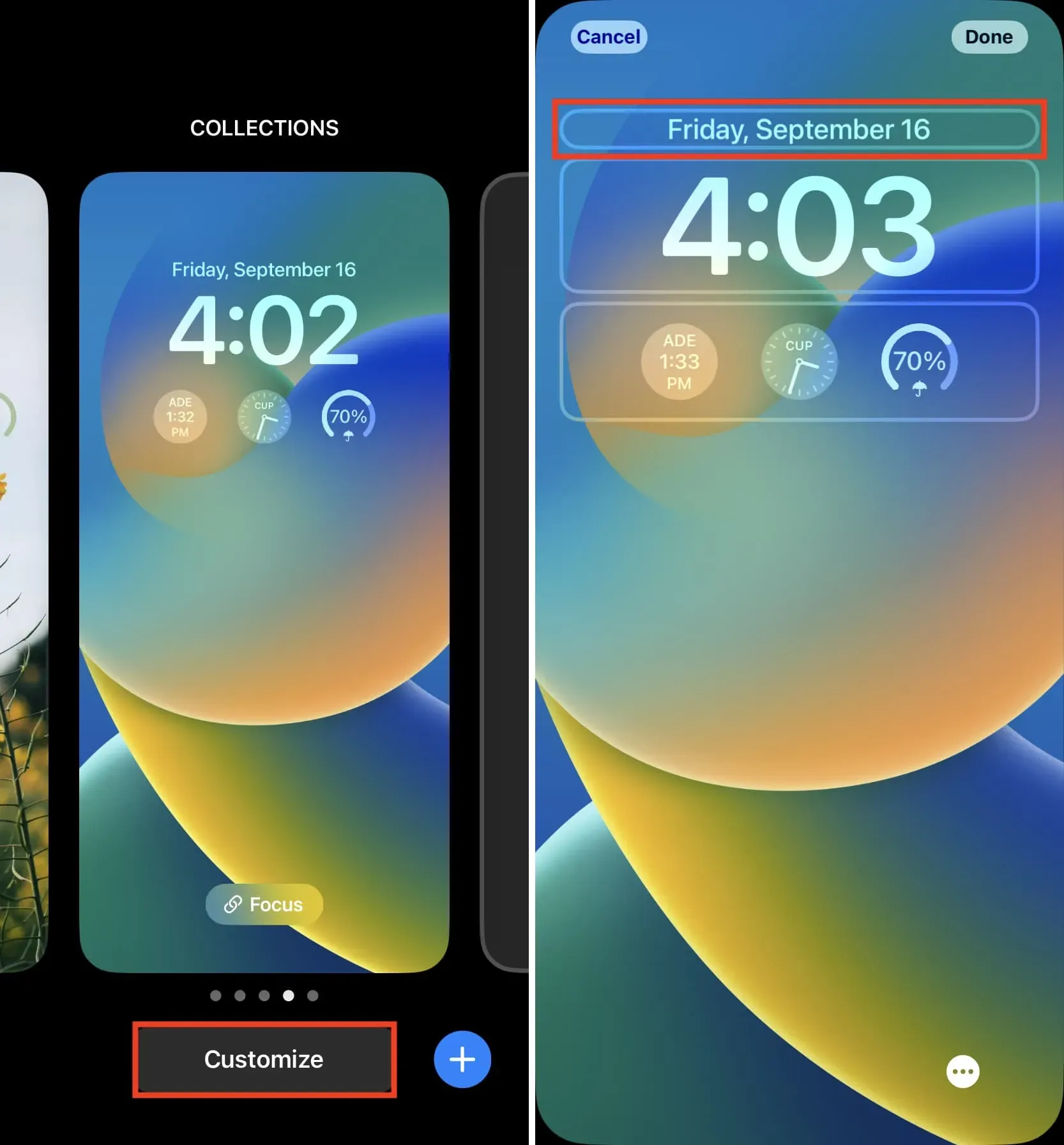
3) Wybierz widżet.
4) Naciśnij X > Gotowe > Ustaw jako parę tapet, aby zakończyć.

Notatka:
Możesz dodać mały widżet po prawej stronie dnia i daty. Nie można całkowicie usunąć daty i dnia z tej listy. Wszystko, co musisz zrobić, to zmienić domyślny styl dnia i daty, aby zrobić miejsce na widżet. Innymi słowy, piątek 16 września został skrócony do piątku 16, aby zrobić miejsce na widżet.
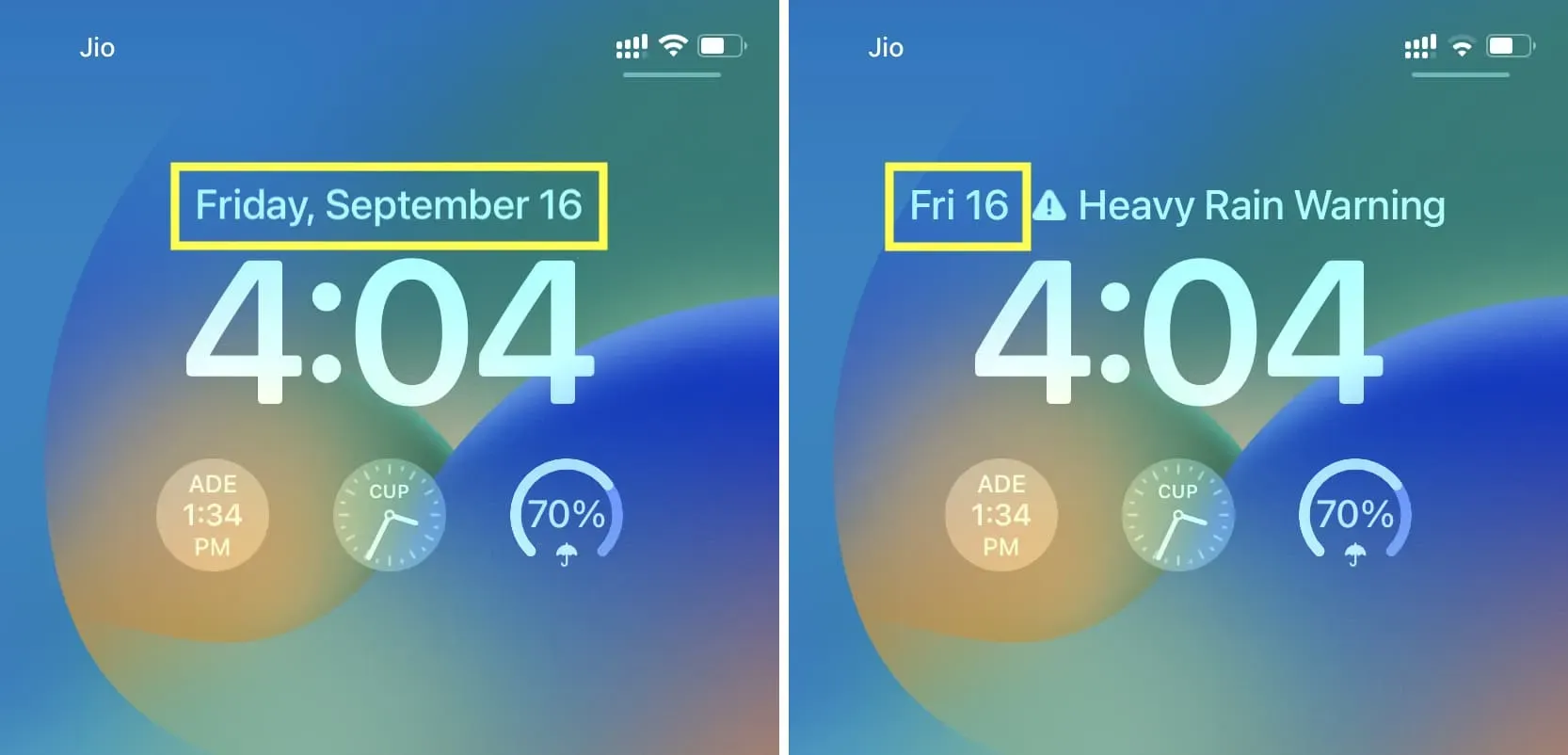
Nie możesz zmienić lokalizacji tych maleńkich widżetów. Dzień i data zawsze pozostaną po lewej stronie, jeśli dodasz obok nich widżet.
Usuń widżet
Aby usunąć widżet nad zegarem na ekranie blokady iPhone’a, po prostu wybierz widżet Data w sekcji Kalendarz. Jest to domyślny styl, który zajmuje cały wybór, usuwając wszelkie wcześniej dodane widżety.
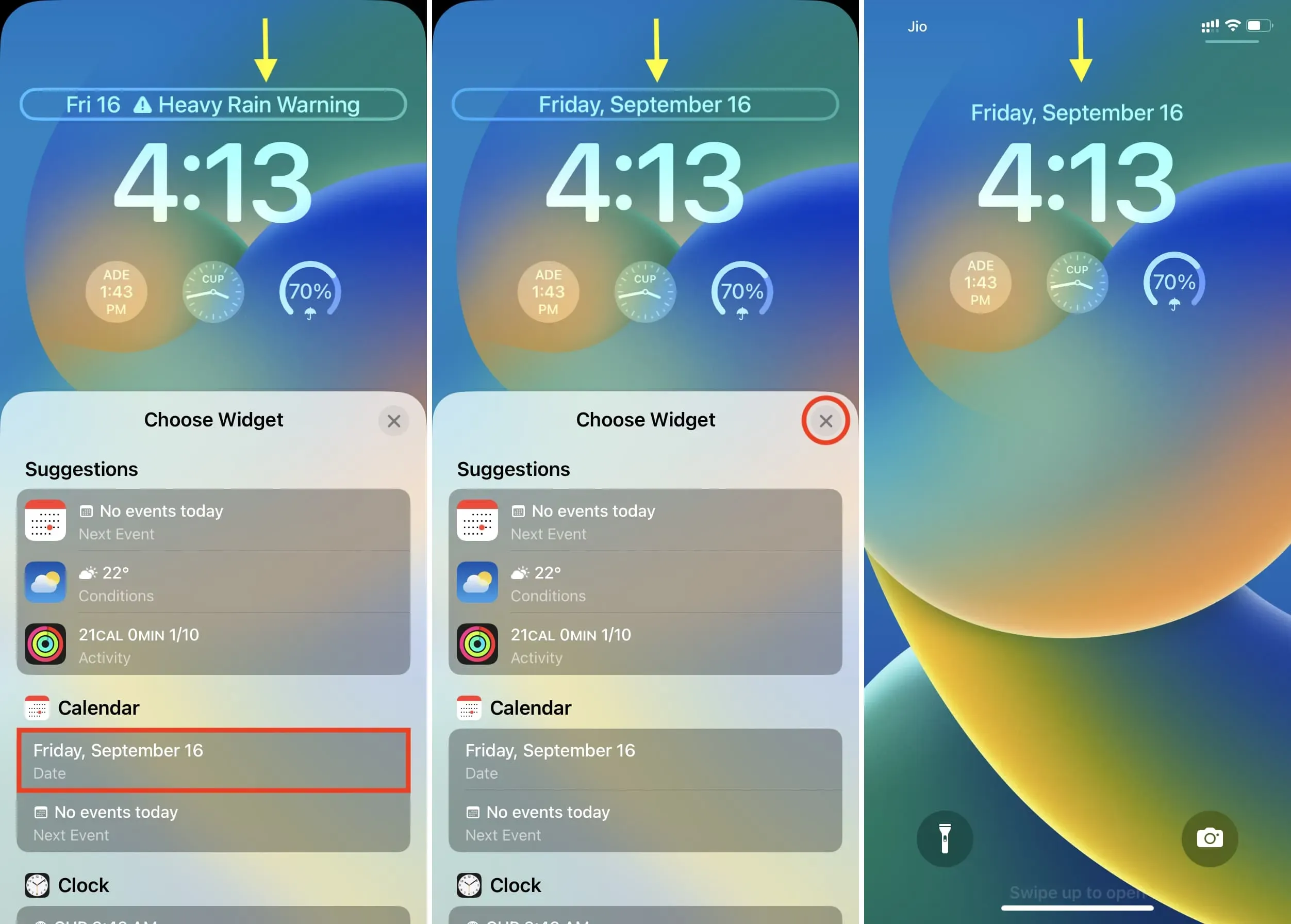
Inne miejsca do dodawania widżetów na iPhonie
Oprócz dwóch nowych miejsc dodawania widżetów na ekranie blokady masz zwykłe witryny do dodawania dużych widżetów. Są to „Dzisiaj” i „Ekran główny”.
Dostęp do widoku dzisiejszego można uzyskać, przesuwając palcem w prawo na ekranie blokady lub przesuwając palcem w prawo na pierwszym ekranie głównym. Moim zdaniem jest to dobre miejsce na duże, znaczące widżety, do których chcesz uzyskać dostęp bez wchodzenia do iPhone’a. Mamy specjalny przewodnik, który pokazuje, jak korzystać z widoku Dzisiaj i Centrum powiadomień.
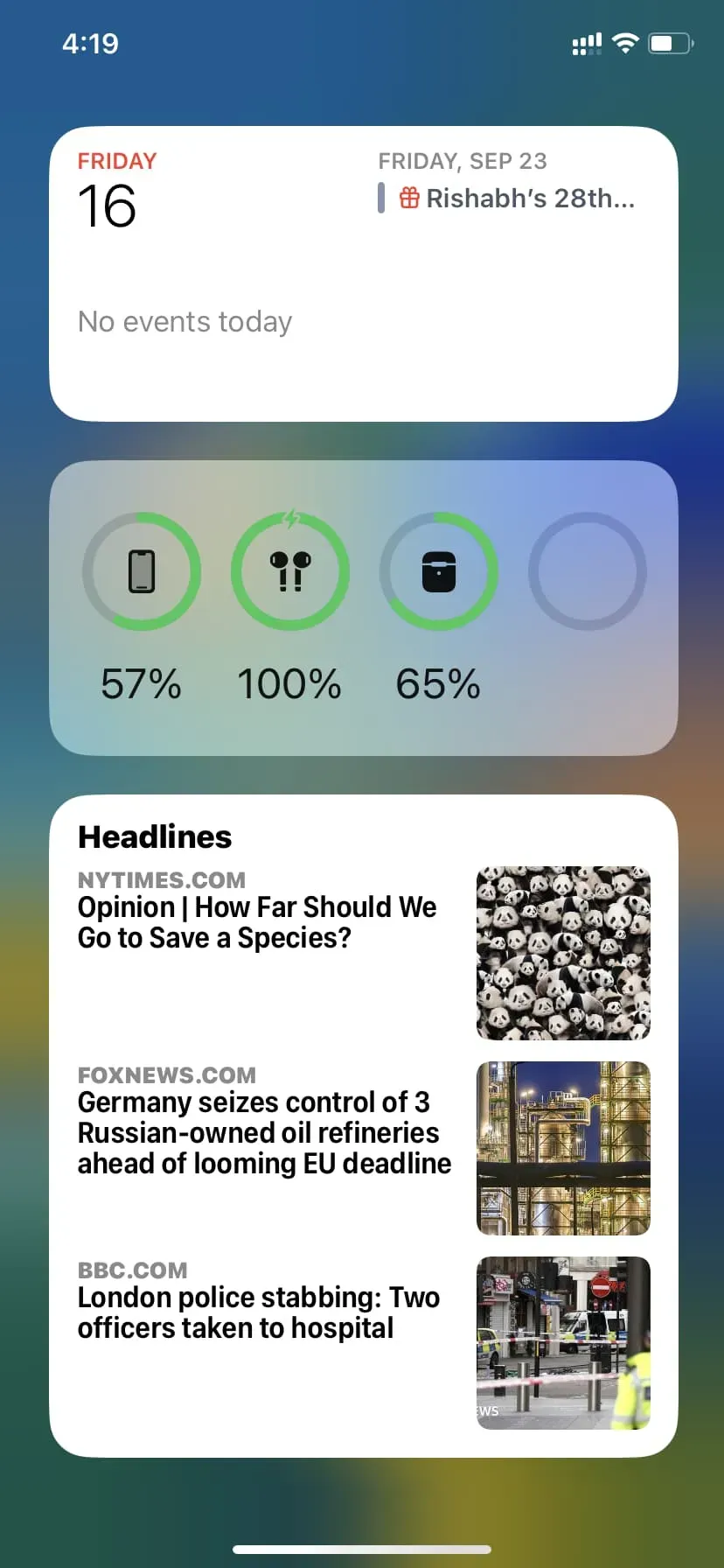
Możesz także dodawać widżety w dowolnym miejscu na ekranie głównym. Występują w trzech rozmiarach i pomogą Ci spersonalizować urządzenie. Oto jak znajdować, dodawać i usuwać widżety ekranu głównego na iPhonie.
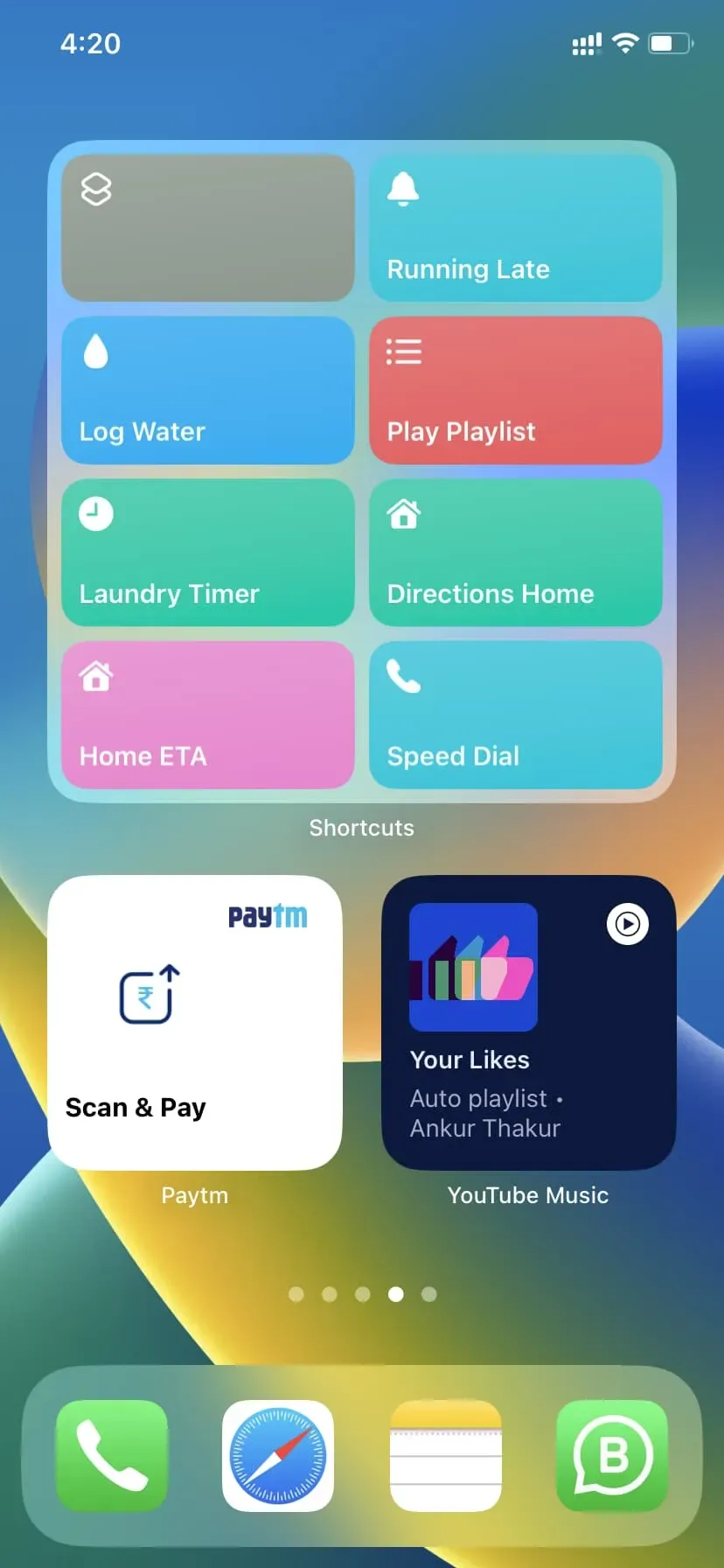
Wiesz już wszystko, aby zacząć korzystać z widżetów na iPhonie. Mamy nadzieję, że ten przewodnik był pomocny.



Dodaj komentarz