Ustawienia Discorda, które każdy powinien znać
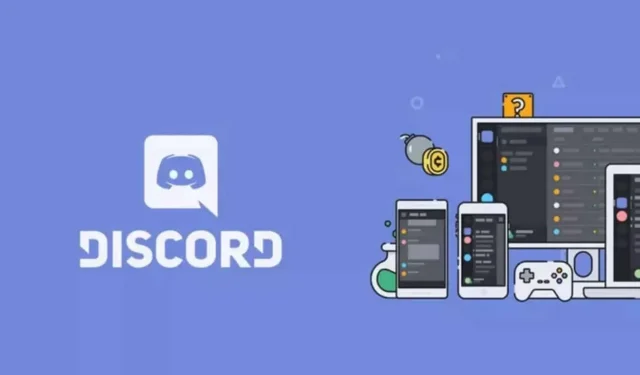
Discord ma dużą liczbę ustawień, aby dostosować wyświetlanie i określone zachowanie aplikacji. Wiedzieć absolutnie.
Discord nie jest tylko dla graczy. Platforma jest miejscem spotkań społeczności, które zostały wykluczone z innych platform, takich jak Slack, a nawet Instagram. Darmowy plan ma wystarczająco dużo Discorda, aby prowadzić dużą społeczność z moderacją, zasadami i nie tylko. Ale jedna rzecz w Discord jest wciąż dość chwiejna: interfejs użytkownika. Przypadki użycia oczywiście ewoluowały, ale interfejs wciąż utknął w świecie graczy. Jeśli nie lubisz czarnych tapet, autoodtwarzania emotikonów, animacji i tekstu, który jest za mały, istnieją ustawienia, które można dostosować.
Discord ma dedykowaną sekcję ułatwień dostępu w swoich ustawieniach, ale kilka równie ważnych funkcji można znaleźć w ogólnych ustawieniach aplikacji.
Zacznij od ustawień dostępności Discord
Kliknij koło zębate w aplikacji Discord, aby otworzyć ustawienia. Wybierz Dostępność z menu. Oto najciekawsze opcje:
- Nasycenie: Aby zmniejszyć nasycenie kolorów elementów interfejsu użytkownika.
- Kolory ról: Jeśli chcesz, możesz nie określać kolorów ról.
- Aktywuj zredukowany ruch: Aby kontrolować animację. Po włączeniu ta funkcja umożliwia wyłączenie automatycznego odtwarzania plików GIF i innych animowanych emotikonów.
- Naklejki: Wybierz opcję Nigdy nie animuj dla naklejek.
Ustawienia tapety i rozmiaru tekstu
Następnie, będąc nadal w ułatwieniach dostępu, przejdź do sekcji Wygląd w Ustawieniach.
- Motyw: jeśli nie lubisz ciemnych tapet, zmień motyw na Jasny. „Synchronizuj z komputerem” lub „Automatycznie” to dobre opcje dla tych, którzy chcą, aby ich aplikacja Discord pasowała do motywu ich systemu operacyjnego.
- Dark Border: Aktywuj tę funkcję, aby utrzymać menu w trybie ciemnym, a resztę w trybie jasnym. Rezultat jest bardziej podobny do tego, co oferuje Slack.
- Wyświetlanie komunikatów: Upewnij się, że wybrano „Wygodny”, aby rozmowy były bardziej przestrzenne.
- Rozmiar czcionki czatu: Tutaj możesz dostosować rozmiar tekstu, odstępy między wiadomościami i poziom powiększenia. Powiększ wszystko o co najmniej 20%, aby lepiej czytać, nawet jeśli nie masz problemów ze wzrokiem. Rozmiar czcionki 18px przy powiększeniu 110% to dobry wybór.
Wybierz sposób wyświetlania tekstów i obrazów
Przejdź do sekcji Tekst i obrazy, aby udoskonalić zarządzanie obrazami, linkami i osadzonymi mediami. Jeśli nie chcesz widzieć obrazów, filmów i innych GIF-ów, możesz wyłączyć opcję „Po wysłaniu jako linki w pokoju”, aby wyłączyć podgląd.
Jeśli masz problemy ze wzrokiem, zalecamy również aktywację opcji „Z opisami obrazów”. Spowoduje to osadzenie opisu udostępnionego obrazu na serwerze Discord. W sekcji Osadzone łącza i podgląd multimediów możesz wyłączyć wszystko, jeśli chcesz.
Zarządzaj ustawieniami głosu i wideo
Na koniec przejdź do sekcji „Głos i wideo”. Discord ma funkcję o nazwie „Aktywność głosowa”, która włącza dźwięk, gdy tylko mówisz. Możesz dostosować czułość za pomocą suwaka, jeśli okaże się, że Discord odbiera zbyt łatwo lub odwrotnie. Ale jeśli nie możesz w pełni z tego skorzystać, wypróbuj opcję „Naciśnij, aby mówić”, która pozwala mówić, naciskając skrót.
W ustawieniach zaawansowanych możesz włączyć funkcje, takie jak eliminacja szumów, eliminacja echa i eliminacja szumów, aby poprawić jakość czatów głosowych.



Dodaj komentarz