Dlaczego inne urządzenia usypiają laptopa
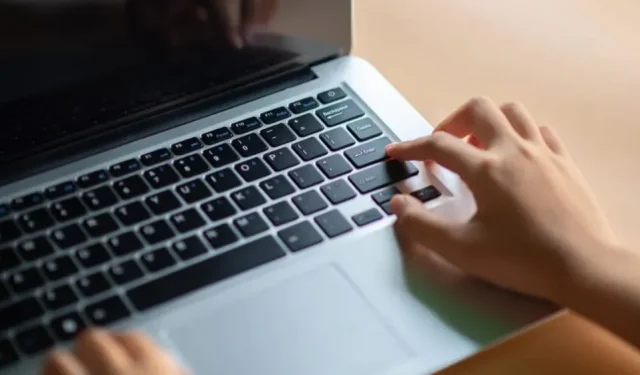
Twój laptop może przejść w tryb uśpienia bez wyraźnego powodu. Czasami winny jest magnes w innym urządzeniu, który jest zbyt blisko.
Podobnie jak smartfony i inne urządzenia zasilane bateryjnie, laptopy przechodzą w tryb uśpienia, aby przedłużyć żywotność baterii. Ale być może zdarzyło Ci się, że laptop przechodził w stan uśpienia, gdy coś robiłeś bez wyraźnego powodu, z wyjątkiem być może tego, że podszedłeś zbyt blisko innego urządzenia. Nie, bateria nie jest rozładowana, wyjaśnienie jest znacznie prostsze.
Istnieje kilka sposobów ręcznego przełączenia laptopa w tryb uśpienia. Na komputerze Mac możesz kliknąć logo Apple i wybrać „Wstrzymaj aktywność”. Na większości laptopów, komputerów Mac lub PC możesz także nacisnąć i przytrzymać przycisk zasilania (macOS może wyświetlić ekran blokady na minutę przed pójściem spać). Oczywiście najczęściej stosowaną metodą jest wyłączenie urządzenia.
Ale to jest problem. Twój laptop używa magnesów do zabezpieczenia zamknięcia, ale magnesy te informują również, kiedy ekran jest zamknięty. Gdy górna krawędź ekranu znajduje się zbyt blisko dolnej części laptopa, uruchamiany jest tryb uśpienia. Dlatego na wielu urządzeniach tryb uśpienia jest wyzwalany nawet przed całkowitym zamknięciem urządzenia. Magnesy te są często wystarczająco mocne, aby na przykład utrzymać słuchawki AirPods na miejscu.
Niestety Twój laptop nie rozróżnia magnesów na ekranie od magnesów w innych urządzeniach. Na przykład iPad ma również magnesy. Jeśli zbliżysz iPada zbyt blisko podstawy komputera, komputer pomyli iPada z ekranem i przejdzie w stan uśpienia.
Jak zmienić wyzwalacz uśpienia
Możliwe, że Twój laptop przejdzie w tryb uśpienia bez magnesu w pobliżu. W takim przypadku sprawdź w ustawieniach, czy minutnik jest aktywny. Mój Mac przechodzi w stan uśpienia po 30 minutach bezczynności, ale jeśli chcesz, możesz wybrać nawet minutę. Proces nie rozpoczyna się, jeśli robisz coś na swoim komputerze, ale możesz być zaskoczony. Jeśli twój timer jest za krótki, może to być winowajcą.
Na komputerze Mac ta opcja znajduje się w Preferencjach systemowych > Ekran blokady (macOS Ventura) lub Preferencjach systemowych > Bateria lub Oszczędzanie energii. W systemie Windows wybierz kolejno Start > Ustawienia > System > Zasilanie i bateria > Wyświetlacz i uśpienie (Windows 11) lub Start > Ustawienia > System > Zasilanie i uśpienie (Windows 10).



Dodaj komentarz