Dźwięk Windows 11 nie działa? Oto jak to naprawić
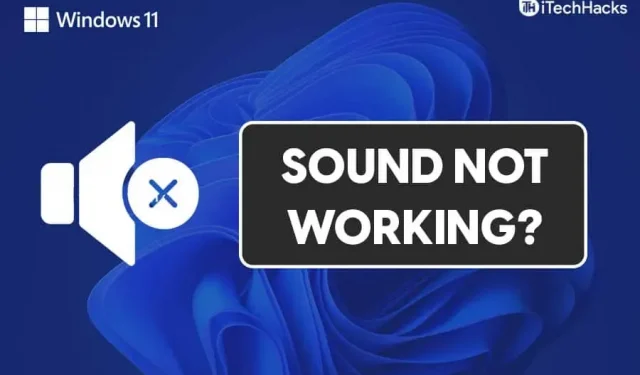
Brak dźwięku to częsty problem, z którym mogą się spotkać użytkownicy systemu Windows 11. Może być kilka powodów, dla których dźwięk w systemie Windows 11 nie działa. Przyczyną problemu mogą być zarówno awarie sprzętu, jak i oprogramowania. Nie musisz się martwić, jeśli masz do czynienia z tym problemem. Rzućmy okiem na niektóre metody rozwiązywania problemów, aby naprawić niedziałający dźwięk systemu Windows 11.
Treść:
- 1 Napraw dźwięk, który nie działa w systemie Windows 11
- 2 Spróbuj uruchomić narzędzie do rozwiązywania problemów z dźwiękiem
- 3 Sprawdź ustawienie wyjścia audio
- 4 Zaktualizuj sterowniki audio
- 5 Uruchom ponownie urządzenie audio z głośnikiem
- 6 Sprawdź, czy urządzenie audio działa, czy nie
- 7 ostatnich słów
Napraw dźwięk, który nie działa w systemie Windows 11
Ten artykuł dotyczy problemów z dźwiękiem w systemie Windows 11.
Spróbuj uruchomić narzędzie do rozwiązywania problemów z dźwiękiem
Możesz spróbować uruchomić narzędzie do rozwiązywania problemów, aby naprawić problem z niedziałającym dźwiękiem. Narzędzie do rozwiązywania problemów wykryje problem i naprawi go za Ciebie. Aby uruchomić narzędzie do rozwiązywania problemów, wykonaj następujące kroki:
- Otwórz ustawienia na swoim komputerze. Aby to zrobić, naciśnij kombinację klawiszy Windows + I na klawiaturze.
- W sekcji systemu przewiń w dół, aby znaleźć opcję rozwiązywania problemów i kliknij ją.
- W ustawieniach rozwiązywania problemów kliknij inne narzędzia do rozwiązywania problemów. Tutaj znajdziesz opcję odtwarzania dźwięku . Kliknij przycisk „ Uruchom ” w opcji odtwarzania dźwięku .

- Spowoduje to uruchomienie narzędzia do rozwiązywania problemów z dźwiękiem. Wykryje każdy problem z urządzeniem audio lub sterownikiem i naprawi go za Ciebie.
To powinno rozwiązać problem. Jeśli to nie rozwiąże problemu, wykonaj następny krok.
Sprawdź ustawienie wyjścia audio
Jeśli używasz zewnętrznego urządzenia audio, takiego jak głośnik lub słuchawki, i nie słyszysz z nich dźwięku, upewnij się, że wybrałeś urządzenie audio jako wyjście audio. Zanim to zrobisz, upewnij się, że urządzenie audio jest podłączone do komputera. Jeśli urządzenie jest podłączone prawidłowo, ale problem nadal występuje, możesz wykonać poniższe czynności:
- Otwórz ustawienia komputera z menu Start.
- W sekcji ustawień systemowych kliknij opcję dźwięków .
- Tutaj zobaczysz dwie sekcje: wyjście i wejście.
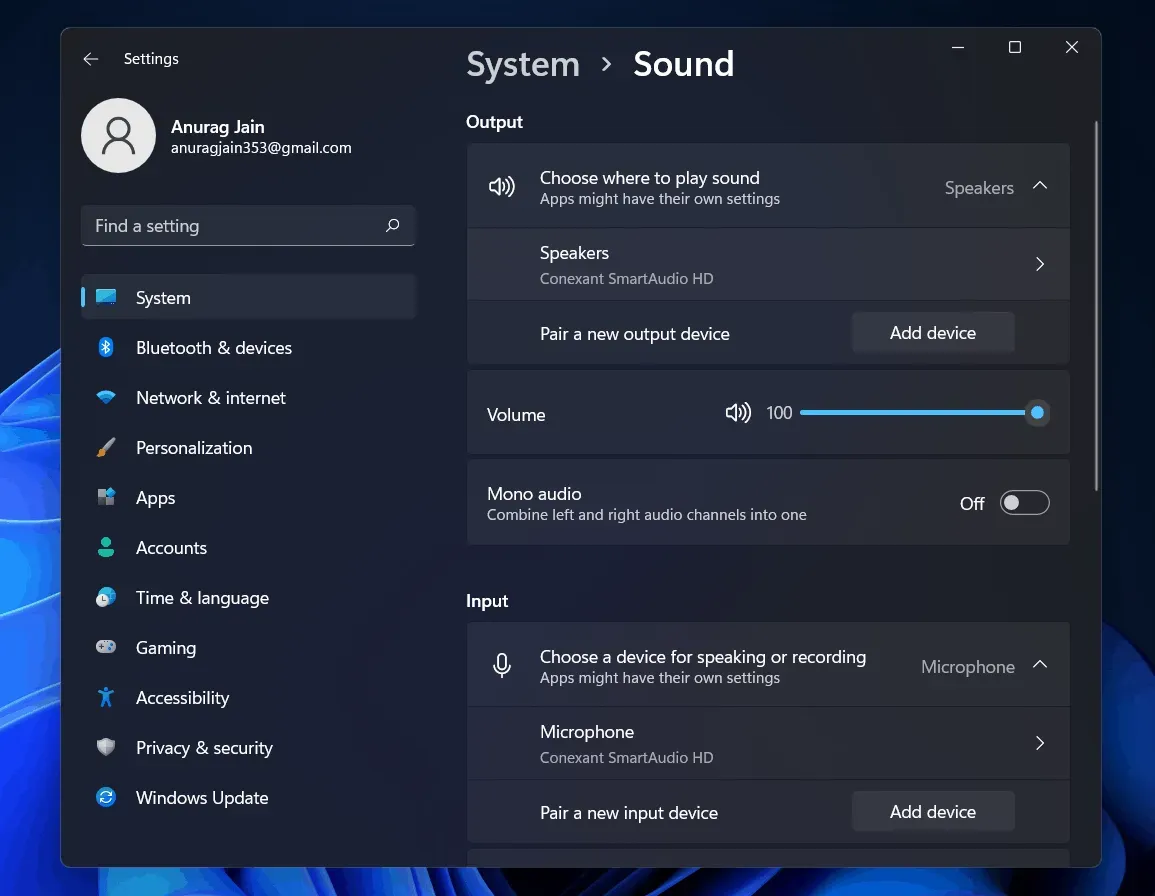
- Możesz wybrać urządzenie wyjściowe dla swojego komputera i dostosować głośność urządzenia w sekcji wyjściowej.
- Możesz także dodać nowe urządzenie wyjściowe dla wyjścia audio komputera.
Zaktualizuj sterowniki audio
Jeśli dźwięk na komputerze nie działa, może to być spowodowane nieaktualnymi sterownikami audio. Możesz spróbować zaktualizować sterowniki audio, a następnie sprawdzić, czy problem nadal występuje. Aby zaktualizować sterowniki audio, wykonaj następujące kroki:
- Kliknij ikonę Start , aby otworzyć menu Start. Z menu Start znajdź Menedżera urządzeń i otwórz go.
- Zobaczysz listę całego sprzętu i urządzeń peryferyjnych w Menedżerze urządzeń.
- Musisz przewinąć w dół, aby znaleźć opcję Kontrolery dźwięku, wideo i gier .
- Kliknij go dwukrotnie, aby go rozwinąć.
- Tutaj musisz zaktualizować sterowniki karty dźwiękowej.
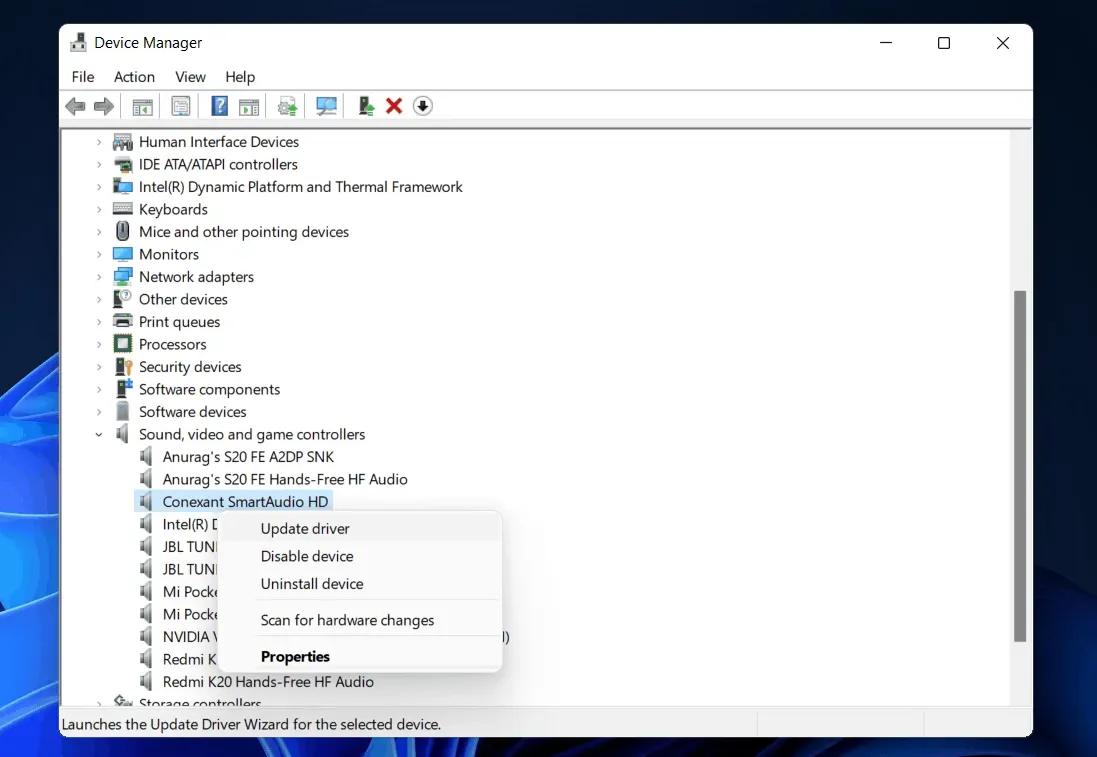
- Wybierz urządzenie audio i kliknij je prawym przyciskiem myszy. Następnie kliknij „ Aktualizuj sterownik”, aby zaktualizować sterownik karty dźwiękowej.
- Zrób to dla wszystkich urządzeń audio osobno.
- Po wykonaniu tej czynności uruchom ponownie komputer, a problem nie pojawi się ponownie.
Jeśli to nie pomoże w znalezieniu odpowiedniego sterownika dla używanego urządzenia audio, możesz użyć aplikacji innych firm do znalezienia sterowników. Możesz przejść do witryny internetowej producenta karty dźwiękowej i znaleźć model swojej karty dźwiękowej, a znajdziesz dla niej sterownik. Jeśli używasz laptopa, możesz przejść do witryny poświęconej laptopom i wyszukać go. Znajdziesz tam wszystkie sterowniki do swojego laptopa, nie tylko sterowniki audio.
Uruchom ponownie urządzenie audio z głośnikiem
Jeśli którakolwiek z powyższych poprawek nie zadziałała, a głośniki nie działają w systemie Windows 11, może to oznaczać problem z ustawieniami. Możesz spróbować ponownie uruchomić usługi dźwiękowe, a następnie sprawdzić, czy problem z niedziałającym dźwiękiem nadal występuje w systemie Windows 11, czy nie.
Postępuj zgodnie z poniższymi instrukcjami, aby ponownie uruchomić usługi audio.
- Otwórz menu Start i tutaj wyszukaj usługi i otwórz je.
- W usługach znajdź Windows Audio i wybierz go.
- Teraz kliknij go prawym przyciskiem myszy, a następnie wybierz opcję ponownego uruchomienia , aby ponownie uruchomić usługę audio.
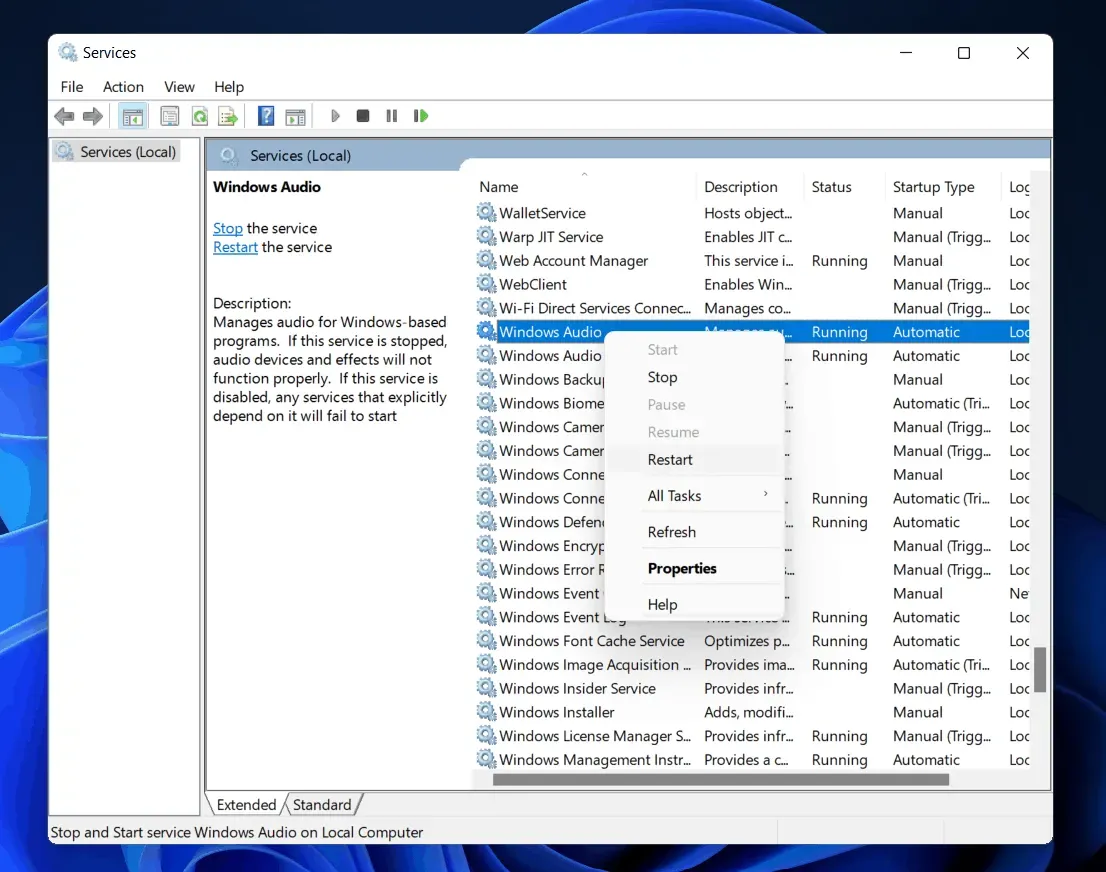
- Następnie uruchom ponownie Windows Audio Endpoint Builder i RPC.
Pomoże to rozwiązać problem z niedziałającym dźwiękiem w systemie Windows 11.
Sprawdź, czy Twoje urządzenie audio działa, czy nie
W wielu przypadkach przyczyną tego problemu może być również problem z urządzeniem audio. Jeśli używasz głośnika lub słuchawek Bluetooth, możesz spróbować użyć ich z telefonem komórkowym lub innym urządzeniem. Jeśli działają dobrze, prawdopodobnie wystąpił problem z komputerem. Jeśli nie działają prawidłowo, urządzenie audio jest uszkodzone.
Jeśli używasz przewodowych słuchawek, sprawdź gniazdo audio. Możesz spróbować użyć innych słuchawek. Jeśli działają prawidłowo, gniazdo audio może być uszkodzone.
Jeśli jednak wszystkie urządzenia audio działają dobrze na innych urządzeniach, należy sprawdzić komputer. Możesz udać się do centrum serwisowego, aby to naprawić.
Ostatnie słowa
Oto niektóre z możliwych poprawek, które pomogą rozwiązać problem z niedziałającym dźwiękiem w systemie Windows 11. Mamy nadzieję, że ten artykuł pomógł ci rozwiązać występujący problem.



Dodaj komentarz