18 poleceń Siri, które powinien znać każdy właściciel iPhone’a
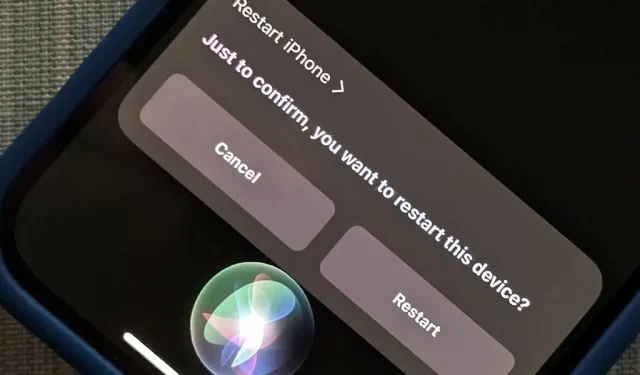
Siri może wykonywać za Ciebie wiele czynności na iPhonie, na przykład wysyłać wiadomości, dostarczać informacji, uzyskiwać wskazówki dojazdu, wyszukiwać kontakty i odtwarzać muzykę. Istnieją jednak jeszcze ważniejsze polecenia głosowe Siri, które powinien znać każdy właściciel iPhone’a – nawet ci, którzy nienawidzą Siri.
Niektóre z dużych poleceń Siri, których będziesz potrzebować, zostały wprowadzone w iOS 16, więc są całkiem nowe i raczej nie dowiesz się o nich w porównaniu z resztą. Jednak te, które działają na iOS 16 i starszych wersjach iOS, nie powinny być ignorowane, ponieważ są szanse, że jeszcze ich nie spotkałeś, a jeden z nich może być tym, którego od teraz używasz najczęściej.
Wszystkie poniższe polecenia powinny działać niezależnie od tego, czy aktywujesz Siri za pomocą przycisku bocznego, przycisku Home, Hey Siri, czy Type Siri.
1. Uruchom ponownie lub wyłącz iPhone’a.
W systemie iOS 16 i nowszych możesz poprosić Siri o „zrestartowanie iPhone’a” lub „zrestartowanie telefonu”, a Siri poprosi Cię o potwierdzenie, czy naprawdę chcesz ponownie uruchomić urządzenie. Możesz powiedzieć tak lub kliknąć przycisk Uruchom ponownie. To samo dotyczy „Wyłącz”, „Wyłącz iPhone’a” lub „Wyłącz telefon”.
Przed iOS 16 Siri po prostu powiedział, że nie może tego zrobić. (Więcej informacji.)
Przykłady poleceń Siri, które działają po ponownym uruchomieniu:
- „Uruchom ponownie iPhone’a”
- „Uruchom ponownie telefon”
Przykłady poleceń Siri, które działają w celu wyłączenia zasilania:
- „Zamknięcie”
- „Wyłącz iPhone’a”
- „Wyłącz telefon”
- „awaria”
- „Wyłącz iPhone’a”
- „Wyłącz telefon”
- „Wyłącz iPhone’a”
- „Wyłącz telefon”
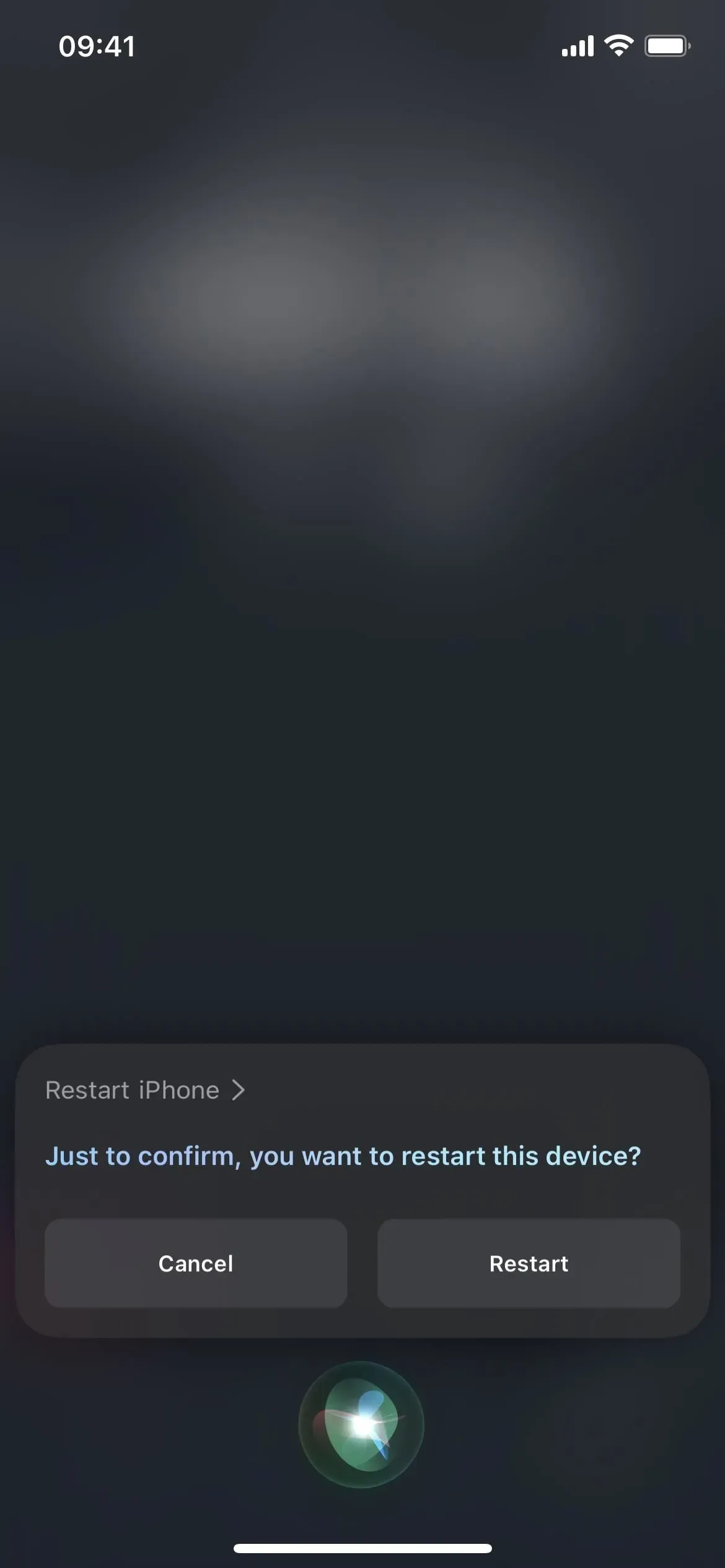
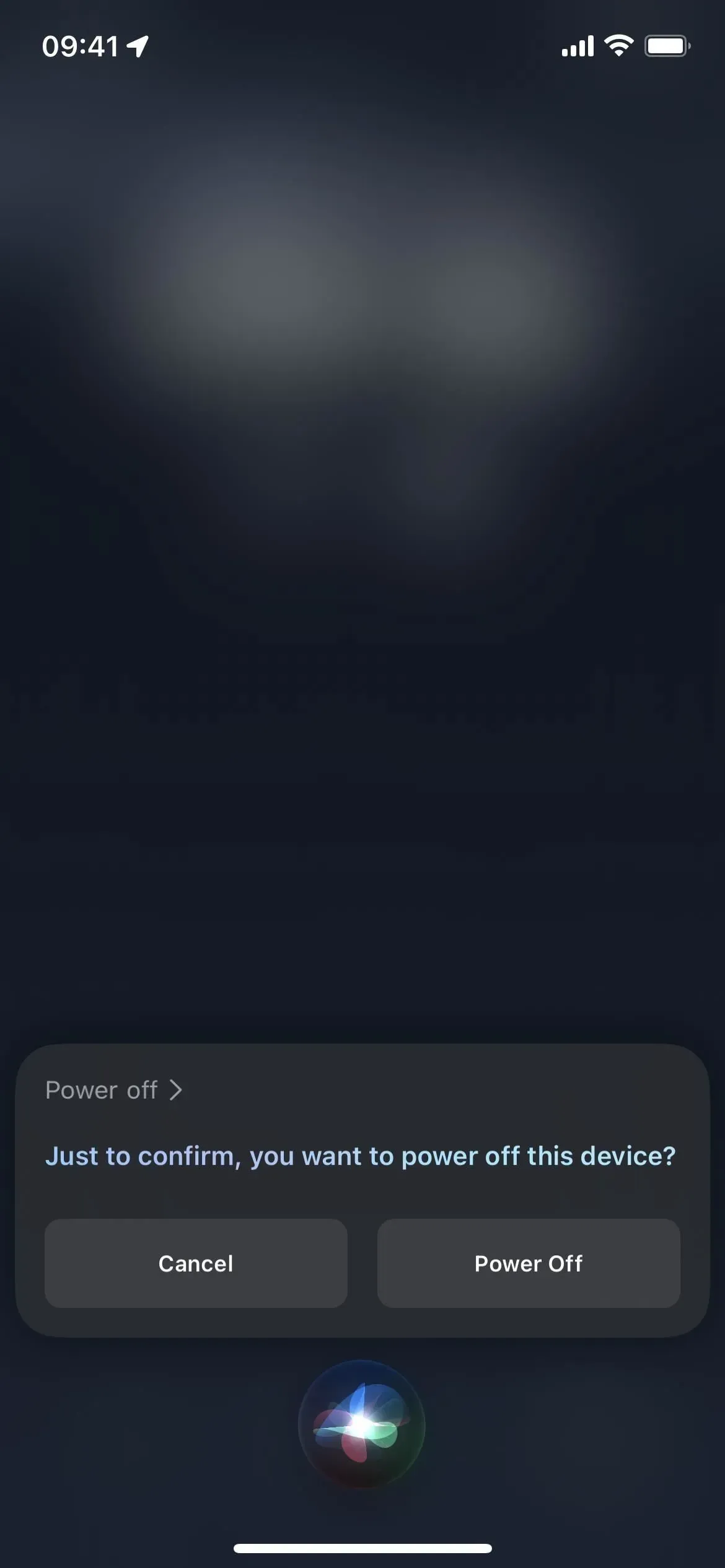
2. Zobacz, co jest możliwe
Dostępne również tylko na iOS 16 i nowszych. „Co mogę tutaj zrobić?” pomoże Ci poznać wszystkie możliwe polecenia Siri dla aktualnie otwartej aplikacji. Możesz także zapytać „Co mogę zrobić z [nazwa aplikacji]?”, aby dowiedzieć się o innej aplikacji na iPhonie. Tak czy inaczej, jeśli Siri nie może znaleźć żadnych wyników, zasugeruje kilka przydatnych poleceń systemowych. To polecenie działa tylko na iPhone XS i nowszych modelach. (Więcej informacji.)
Przykłady działających poleceń Siri:
- „Co mogę tu robić?”
- „Co mogę zrobić z [Nazwa aplikacji]?”
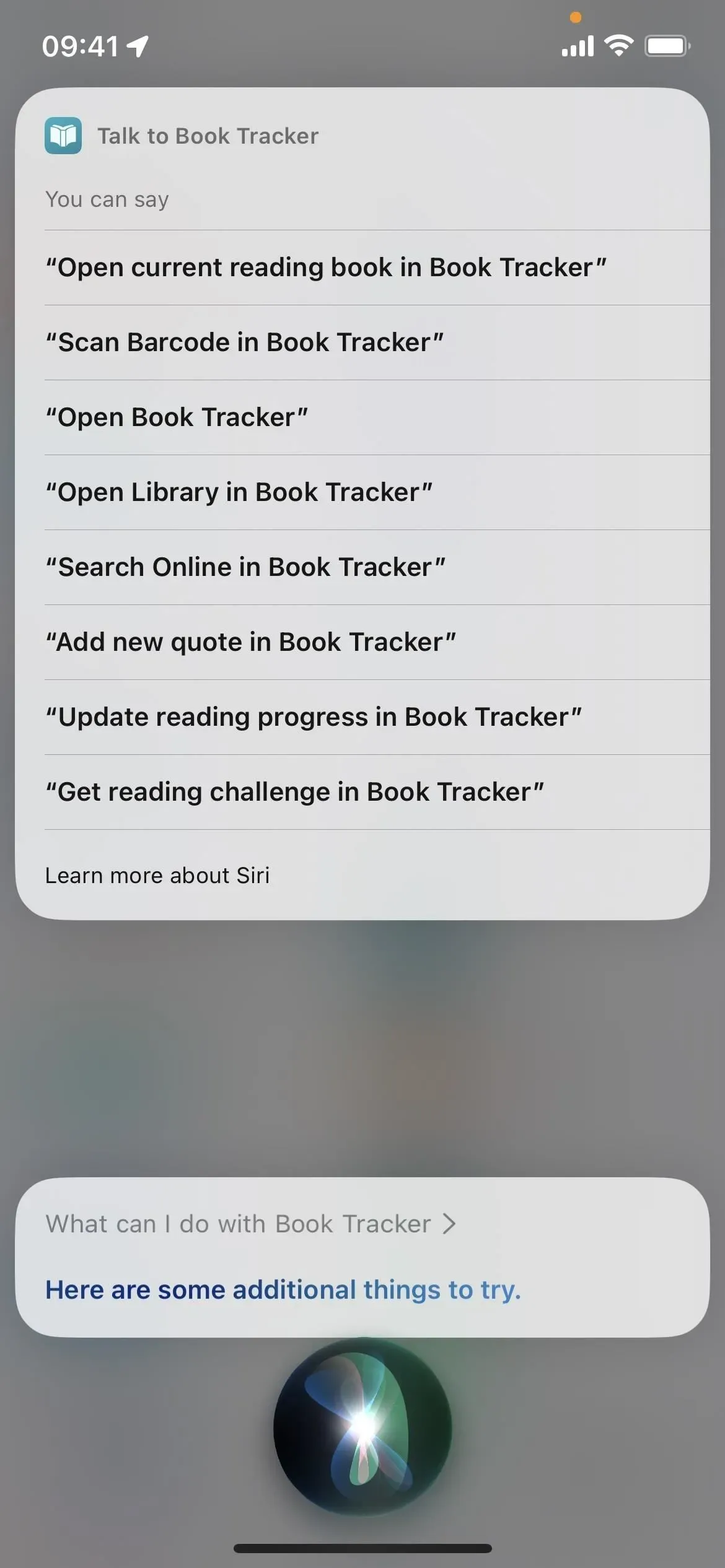
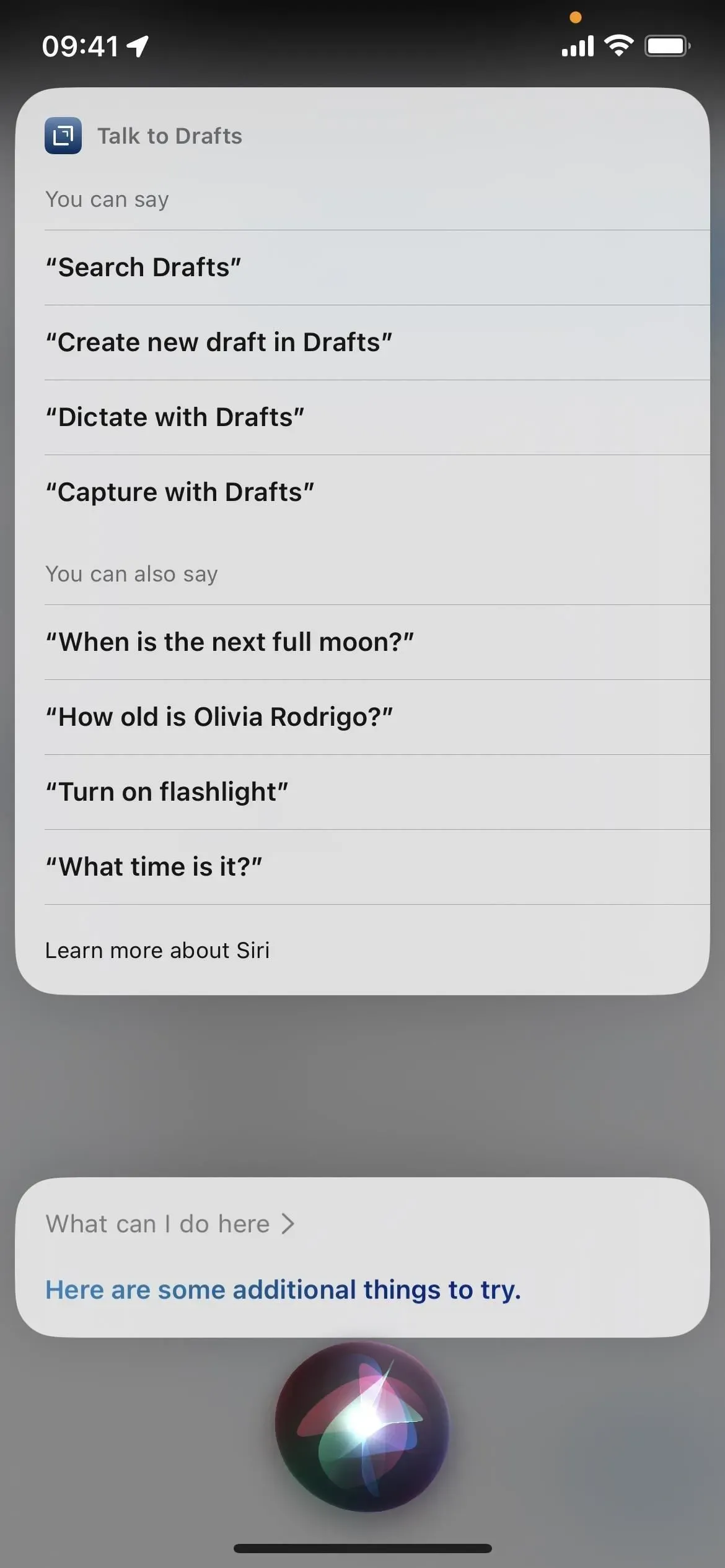
3. Otwórz ustawienia systemu lub aplikacji.
Gdy musisz zmienić niektóre ustawienia iOS na iPhonie, najszybszym sposobem otwarcia aplikacji Ustawienia jest użycie Siri. Po prostu powiedz „otwórz ustawienia” lub „otwórz ustawienia” lub po prostu „preferencje” lub „ustawienia”.
Możesz także powiedzieć „Ustawienia [Nazwa menu]” lub „Ustawienia [Nazwa menu]”, aby otworzyć niektóre określone podmenu w Ustawieniach, ale nie wszystkie. Niektóre z nich działają, w tym Dostępność, Wyświetlacz, Ogólne, Siri i Tapeta. W przypadku niektórych, takich jak Ustawienia powiększenia, Siri wyświetli przycisk, który można kliknąć, aby tam przejść. Inni mogą nic nie robić.
Ponadto, jeśli powiesz „preferencje” w prawie każdej aplikacji, Siri może przejść bezpośrednio do ustawień tej aplikacji. Możesz także powiedzieć „Ustawienia [Nazwa aplikacji]” lub „Ustawienia [Nazwa aplikacji]” z dowolnej aplikacji, aby przejść bezpośrednio do ustawień żądanej aplikacji. Co dziwne, nie działa to ze wszystkimi aplikacjami Apple, ale odkryłem, że działa w ponad 60% z nich.
Przykłady poleceń Siri otwierających aplikację Ustawienia:
- „Otwórz ustawienia”
- „Otwórz ustawienia”
- „Ustawienia”
Przykłady poleceń Siri służących do otwierania ustawień aplikacji lub menu:
- „Ustawienia” (w aplikacji)
- „Ustawienia [nazwa aplikacji]”
- „Ustawienia [nazwa aplikacji]”
- „Ustawienia [Nazwa menu]”
- „[Nazwa menu] Ustawienia”
4. Zrób zrzut ekranu
Siri może zrobić zrzut ekranu, jeśli masz dość majstrowania przy przyciskach sprzętowych i nie lubisz innych alternatyw. Kiedy powiesz „zrzut ekranu”, „zrób zrzut ekranu” lub coś podobnego, interfejs Siri szybko się wyłącza, zanim zrzut ekranu zostanie wykonany. Działa to niezależnie od tego, czy masz włączone Zawsze pokazuj podpisy Siri, Zawsze pokazuj mowę lub Pokaż aplikacje za Siri.
Możesz także wysłać nowy zrzut ekranu bezpośrednio do kogoś za pomocą opcji „Zrób zrzut ekranu i wyślij do [Kontakt]” lub czegoś krótszego, na przykład „Udostępnij zrzut ekranu do [Kontakt]”.
Przykłady działających poleceń Siri:
- „Zrzut ekranu”
- „Zrób zrzut ekranu”
- „Zrób zrzut ekranu”
- „Zrób zrzut ekranu”
- „Zrobić zrzut ekranu”
- „Zrób zrzut ekranu i wyślij do [Kontakt]”
- „Udostępnij zrzut ekranu z [Kontakt]”
- „Wyślij zrzut ekranu do [Kontakt]”
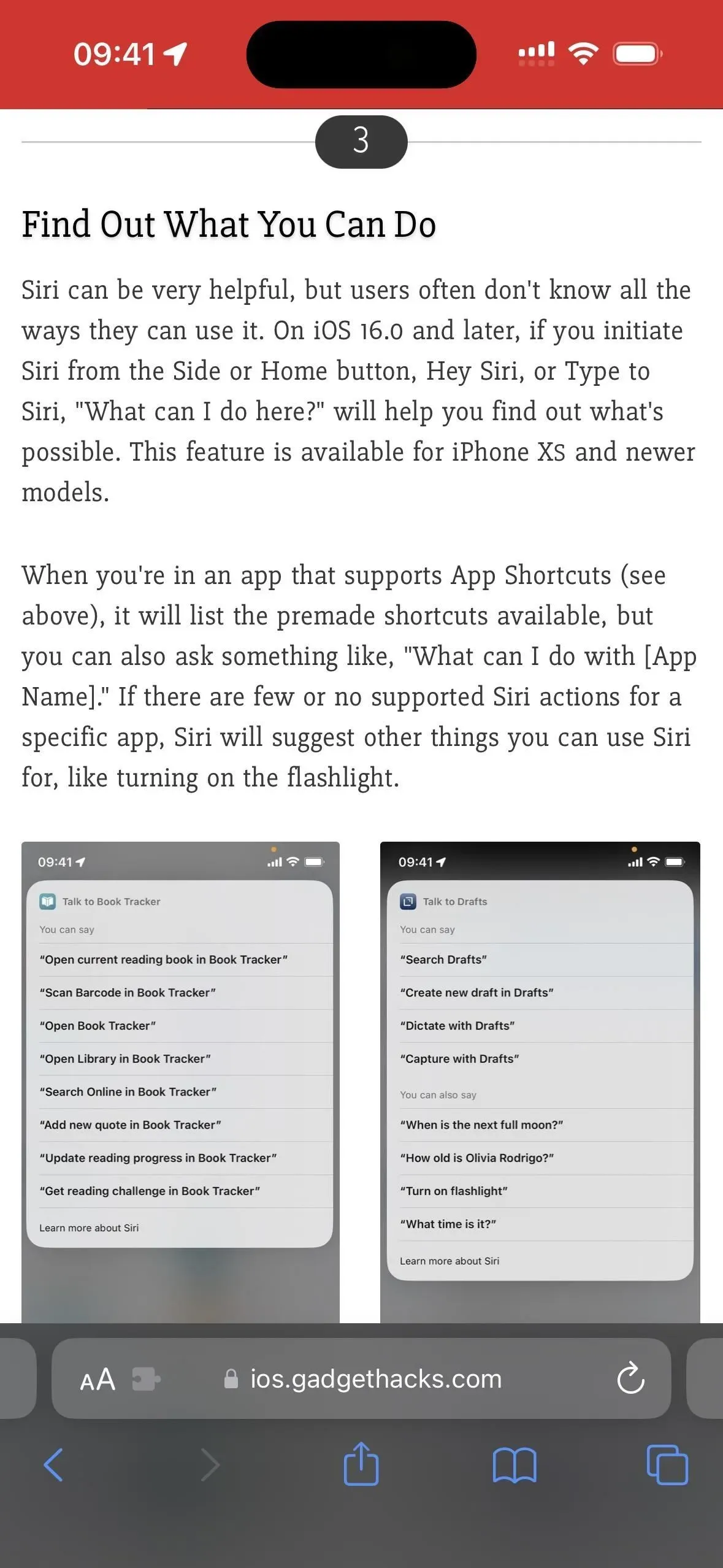
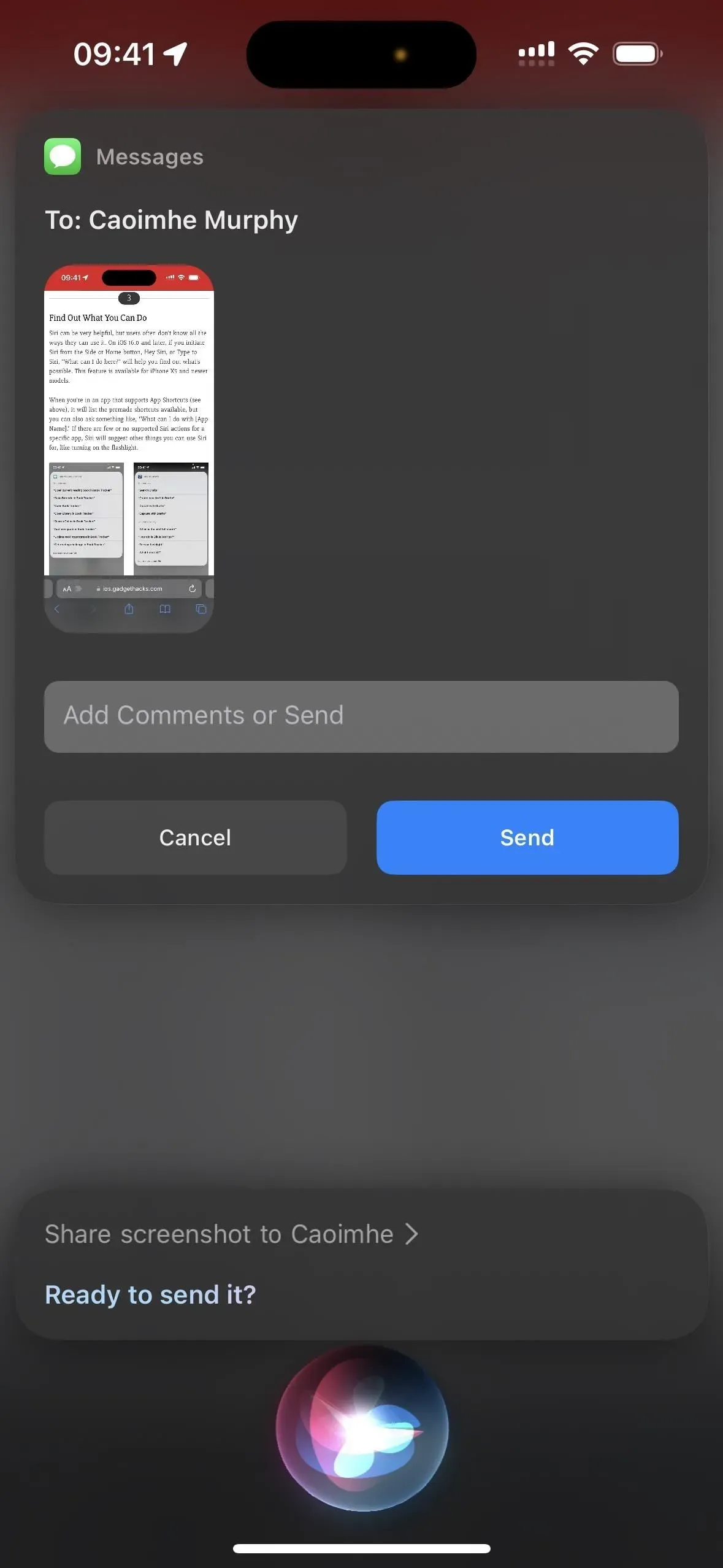
5. Używaj zaklęć
Niezależnie od tego, czy jesteś wielkim fanem Harry’ego Pottera, czy nie, fajnie jest sprawić, by Twój iPhone robił różne rzeczy. Dzięki Siri możesz rzucać zaklęcia „Lux”, „Nox” i „Accio”, aby odpowiednio włączyć latarkę, wyłączyć ją i wywołać określoną aplikację. Jeśli jesteś oddanym fanem, możesz nawet zaprogramować swojego iPhone’a, aby wykonywał własne zaklęcia Pottera, takie jak zwiększanie głośności, znajdowanie przyjaciół, a nawet dostosowywanie rozmiaru tekstu.
Przykłady działających poleceń Siri:
- „Lux” (włącz latarkę)
- „Knox” (wyłącz latarkę)
- „Accio [nazwa aplikacji]” (otwarta aplikacja)
- Niestandardowe za pomocą skrótów
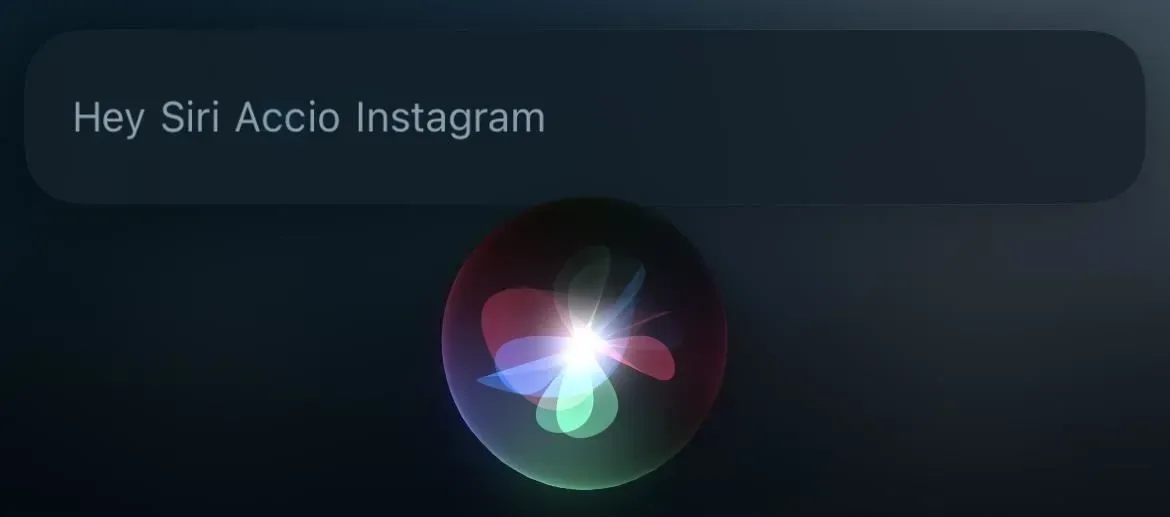
6. Odłożyć słuchawkę?
Zawsze, gdy rozmawiasz przez telefon lub rozmawiasz przez FaceTime i potrzebujesz pomocy, gdy twoje ręce są zajęte robieniem czegoś innego, możesz powiedzieć Siri, aby „rozłączyła się” za ciebie, a ona to zrobi. Działa tylko na iOS 16 i nowszych dla iPhone’a 11 i nowszych modeli. Działa również na iPhone XS, XS Max i XR, ale tylko podczas korzystania ze słuchawek AirPods lub Beats obsługujących Siri.
W przeciwieństwie do innych poleceń Siri z tej listy, musisz włączyć wyciszenie połączeń, zanim zacznie działać. Możesz przejść do Ustawienia -> Siri i wyszukiwanie -> Zakończ połączenie lub Ustawienia -> Dostępność -> Siri -> Zakończ połączenie, aby przełączyć przełącznik. Wprowadzanie głosowe jest przetwarzane tylko na urządzeniu, więc nie musisz się martwić, że Apple podsłucha Twoje rozmowy.
Przykłady działających poleceń Siri:
- „Odłożyć słuchawkę”
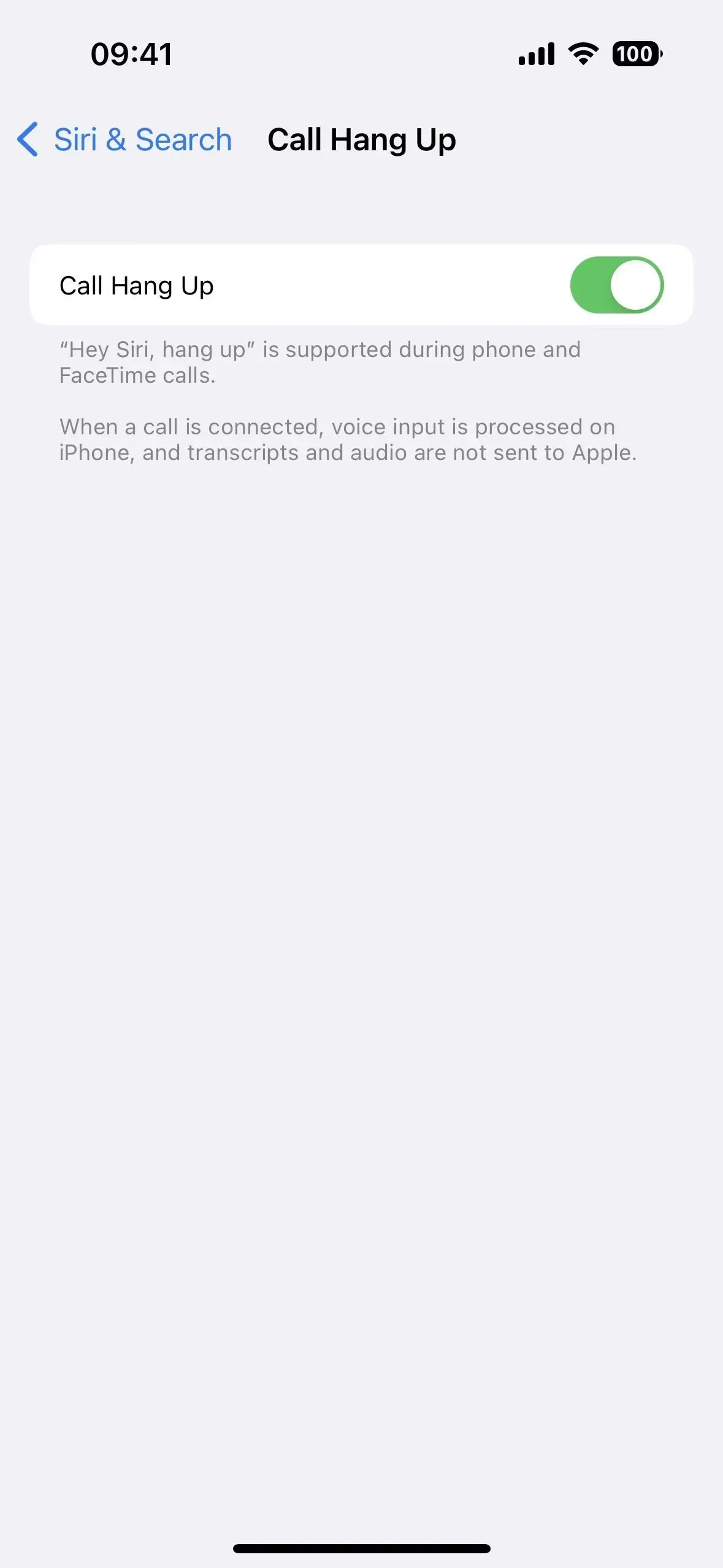
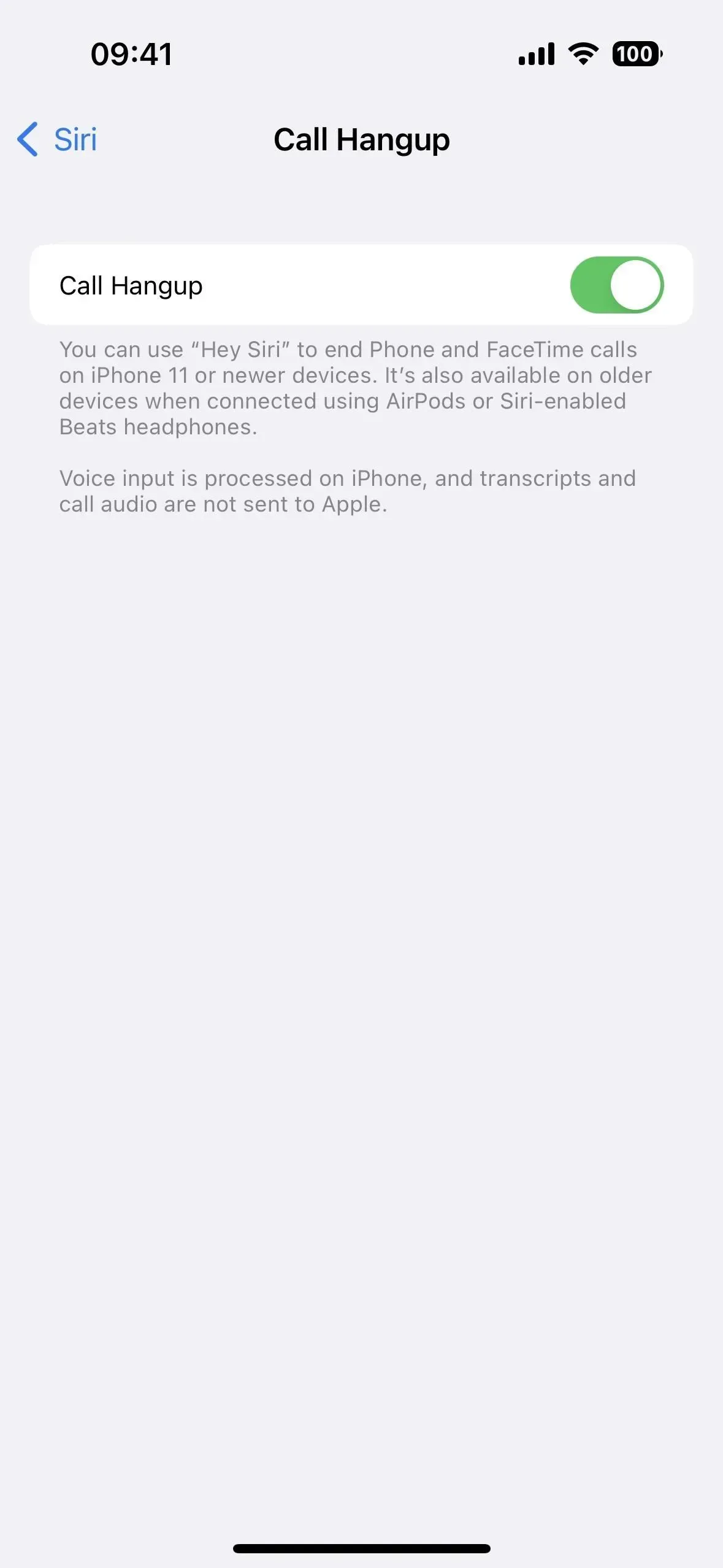
7. Przełącz lub dostosuj ustawienia
Siri może za Ciebie włączać i wyłączać wiele ustawień na iPhonie, a także dostosowywać niektóre ustawienia, a wyzwalacze słów kluczowych różnią się w zależności od preferencji.
Niektóre ustawienia, z którymi współpracuje, obejmują tryb samolotowy, Bluetooth, jasność, dane komórkowe, tryb ciemny, latarkę, ostrość (jak Nie przeszkadzać, jazda, gry i uważność), tryb niskiego zużycia energii, nocna zmiana, inteligentne odwrócenie, VoiceOver, Sterowanie głosowe i Wi-Fi.
Przykłady działających poleceń Siri:
- „Włącz tryb samolotowy”
- „Włącz skupienie się na grze”
- „Przełącz tryb ciemny”
- „Zwiększ jasność”
- „Włącz latarkę”
- „Odwróć kolory”
8. Wykonaj obliczenia
Możesz szybko otworzyć aplikację Kalkulator z Centrum sterowania, gdy musisz rozwiązać problem matematyczny. Jednak czasami Siri jest szybsza.
Siri może rozwiązywać złożone problemy matematyczne, ale ostatnie aktualizacje osłabiły zdolności matematyczne Siri (chociaż Spotlight nadal może je rozwiązywać). Ale nadal możesz używać Siri do wykonywania wielu zadań matematycznych, takich jak obliczanie napiwków, dzielenie rachunków, znajdowanie pierwiastka sześciennego liczby, określanie wagi kamienia, przeliczanie walut, mnożenie i dzielenie długich liczb i tak dalej.
Przykłady działających poleceń Siri:
- „Jeden podzielony przez E”
- „Ile funtów jest w kamieniu?”
- „Pierwiastek sześcienny z 569”.


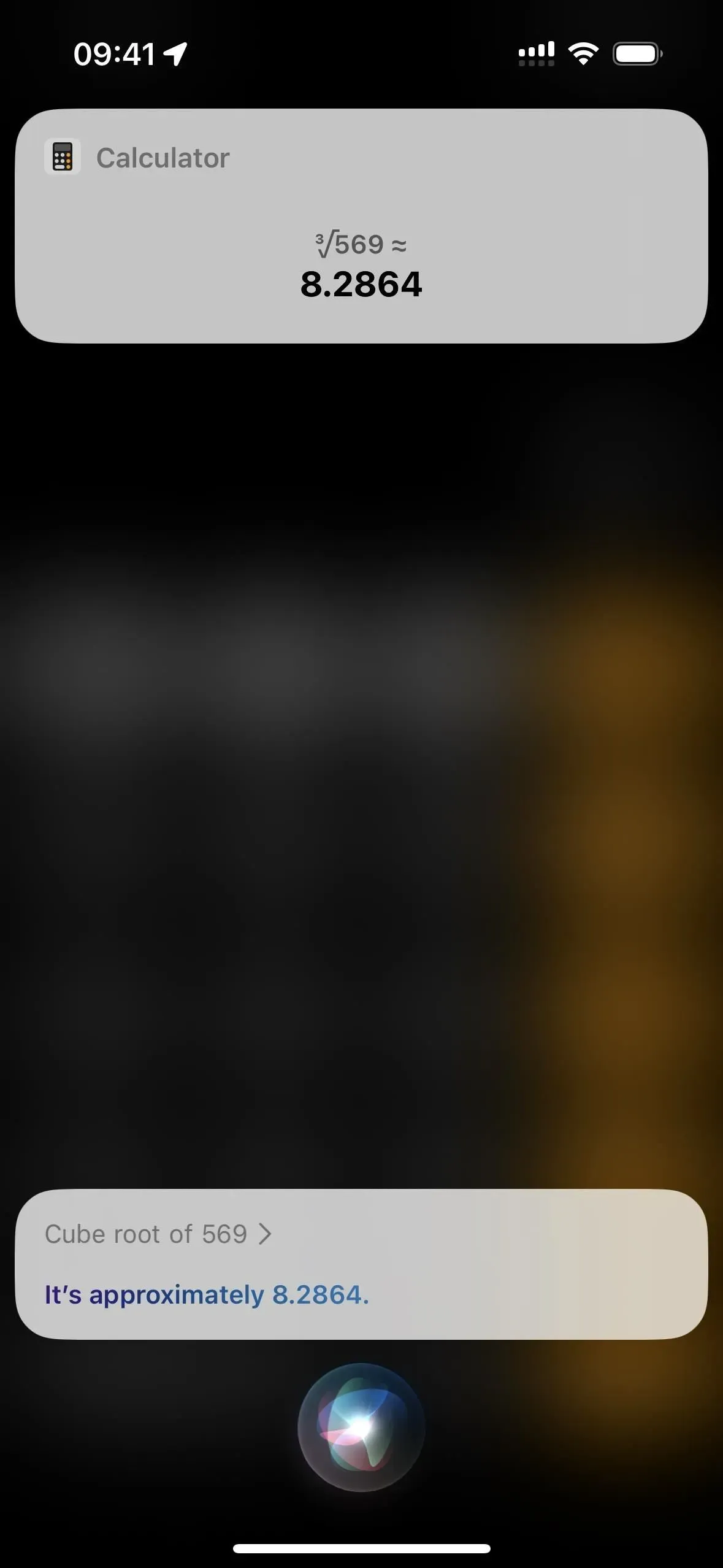
9. Odtwarzaj filmy z napisami
Jeśli pominiesz linijkę podczas oglądania filmu lub programu telewizyjnego na Apple TV, możesz zapytać Siri „Co oni powiedzieli?”, aby przewinąć 15 sekund wstecz i włączyć napisy dla tych 15 sekund. Wygląda na to, że działa tylko w aplikacji TV. Prosząc o Siri w serwisie Netflix, Starz i innych usługach przesyłania strumieniowego wideo, najprawdopodobniej pojawi się błąd „napisy niedostępne”, mimo że napisy są dostępne.
Przykłady działających poleceń Siri:
- „Co powiedzieli?”
- „Co on powiedział?”
- „Co ona powiedziała?”
10. Znajdź czas gdzie indziej
Możesz zaprogramować aplikację Zegar tak, aby pokazywała czas w innych miastach lub krajach za pośrednictwem karty Świat, ale nie jest to zbyt wygodny sposób na uzyskanie czasu w innym miejscu, gdy musisz szybko wiedzieć. Zamiast tego zapytaj Siri „która jest godzina w [Lokalizacja]”.
Przykłady działających poleceń Siri:
- „Która jest godzina w [nazwa miasta]?”
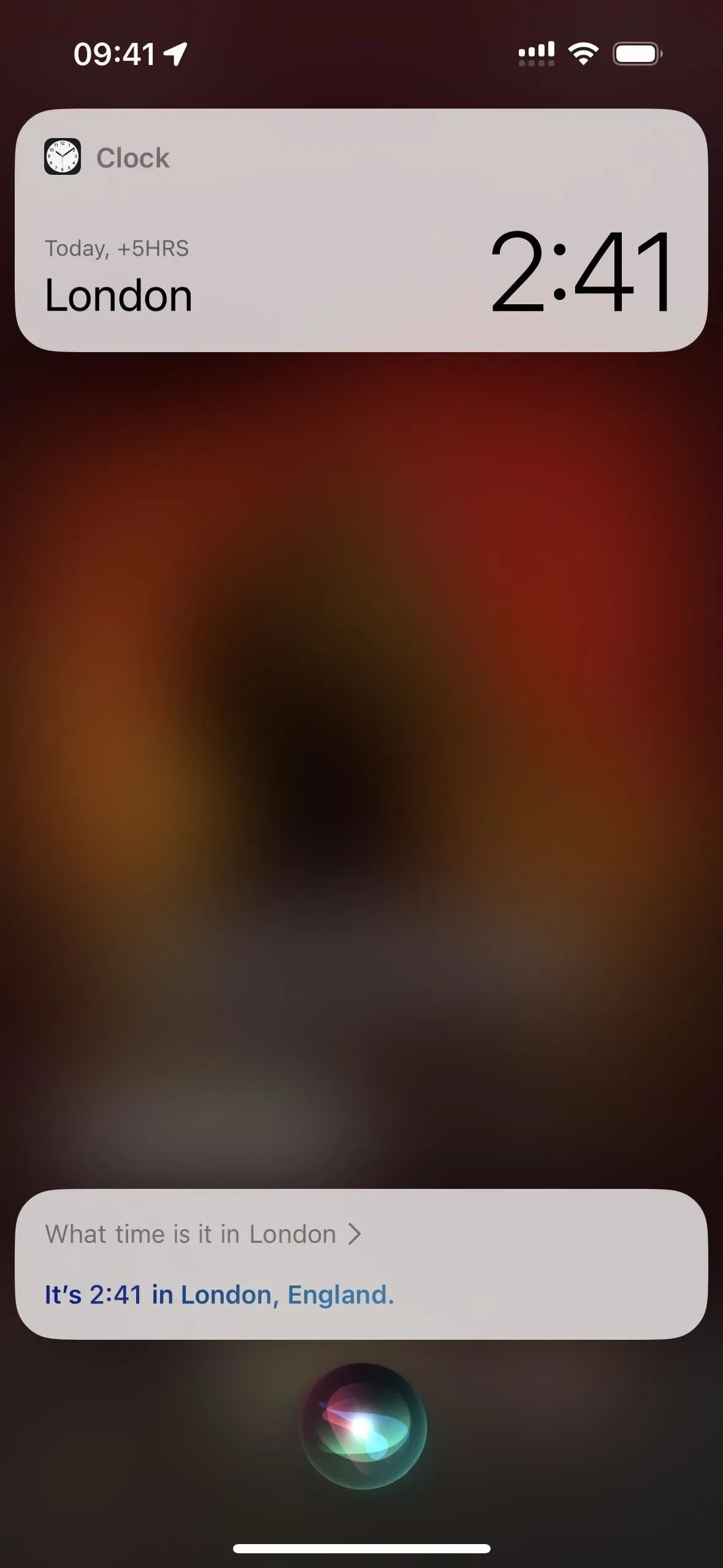
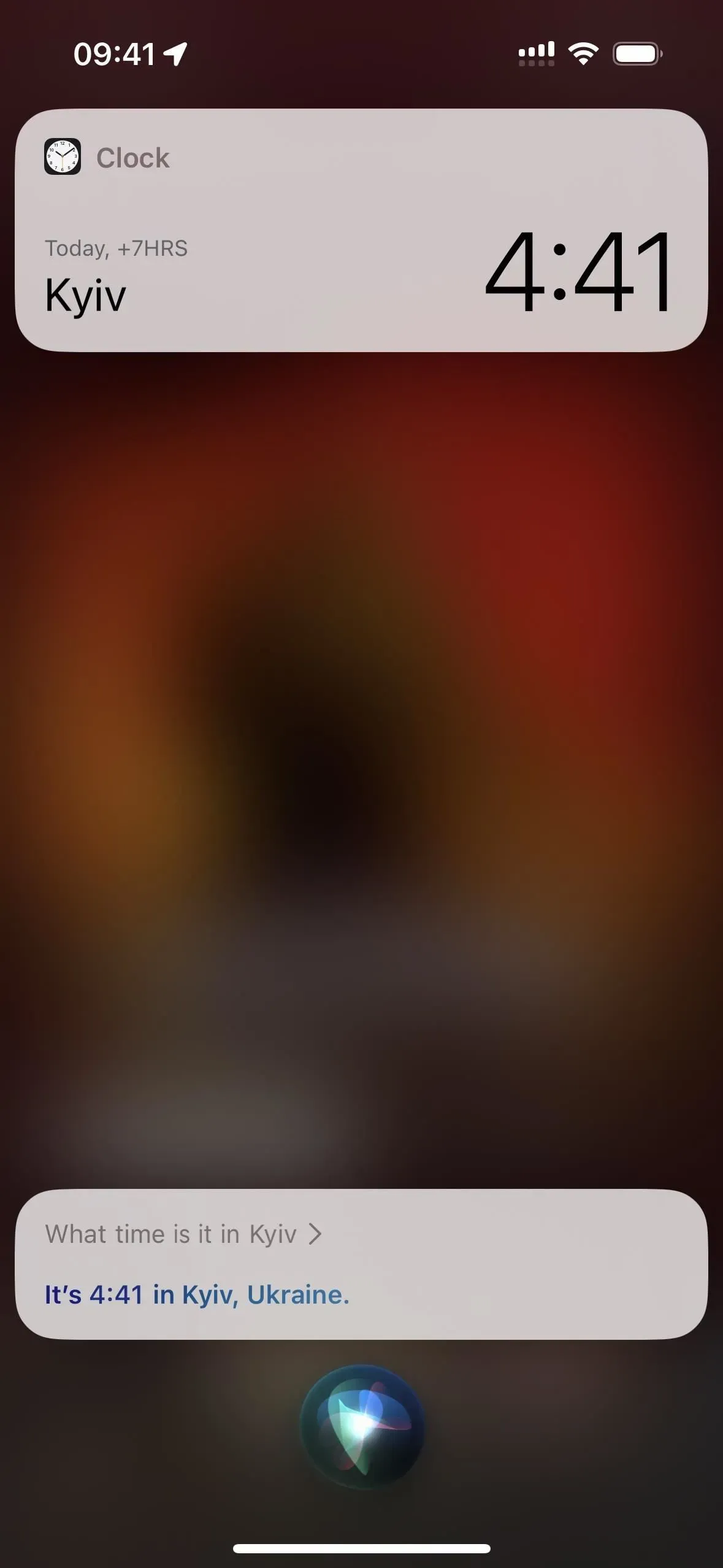
11. Dodaj przystanki podczas nawigacji
W systemie iOS 16 i nowszych możesz poprosić Siri o „dodanie postoju” podczas nawigacji. Następnie zapyta Cię, dokąd chcesz jechać, a będziesz mógł odpowiedzieć żądanym przystankiem. Jeśli jest więcej niż jeden wynik, Siri wyświetli listę, z której możesz wybrać ten, który chcesz. Lokalizacja otworzy się w aplikacji Mapy, gdzie możesz dotknąć Dodaj przystanek, aby uzyskać wskazówki dojazdu do tej lokalizacji do miejsca docelowego.
Przykłady działających poleceń Siri:
- „Dodaj przystanek”
- „Dodaj przystanek w [nazwa miejsca]”
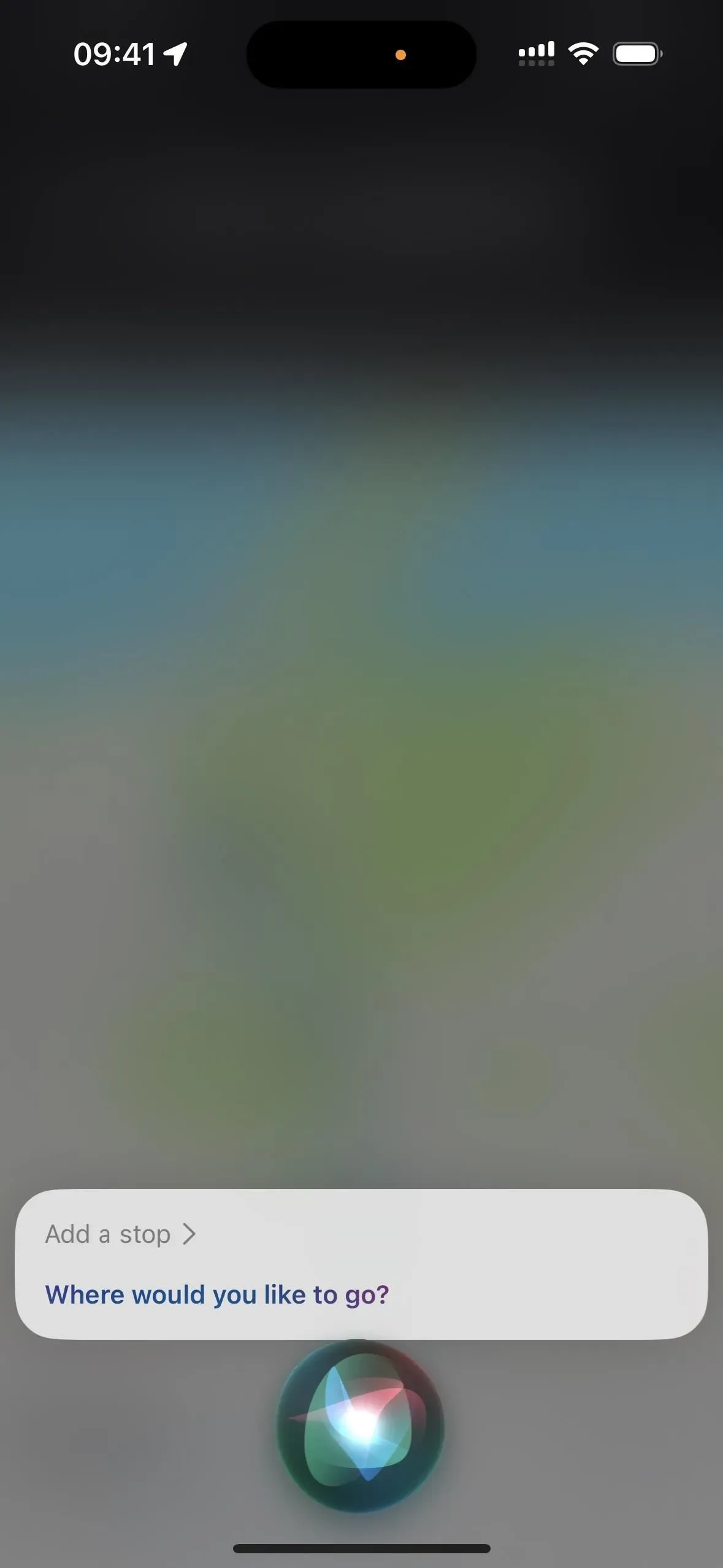
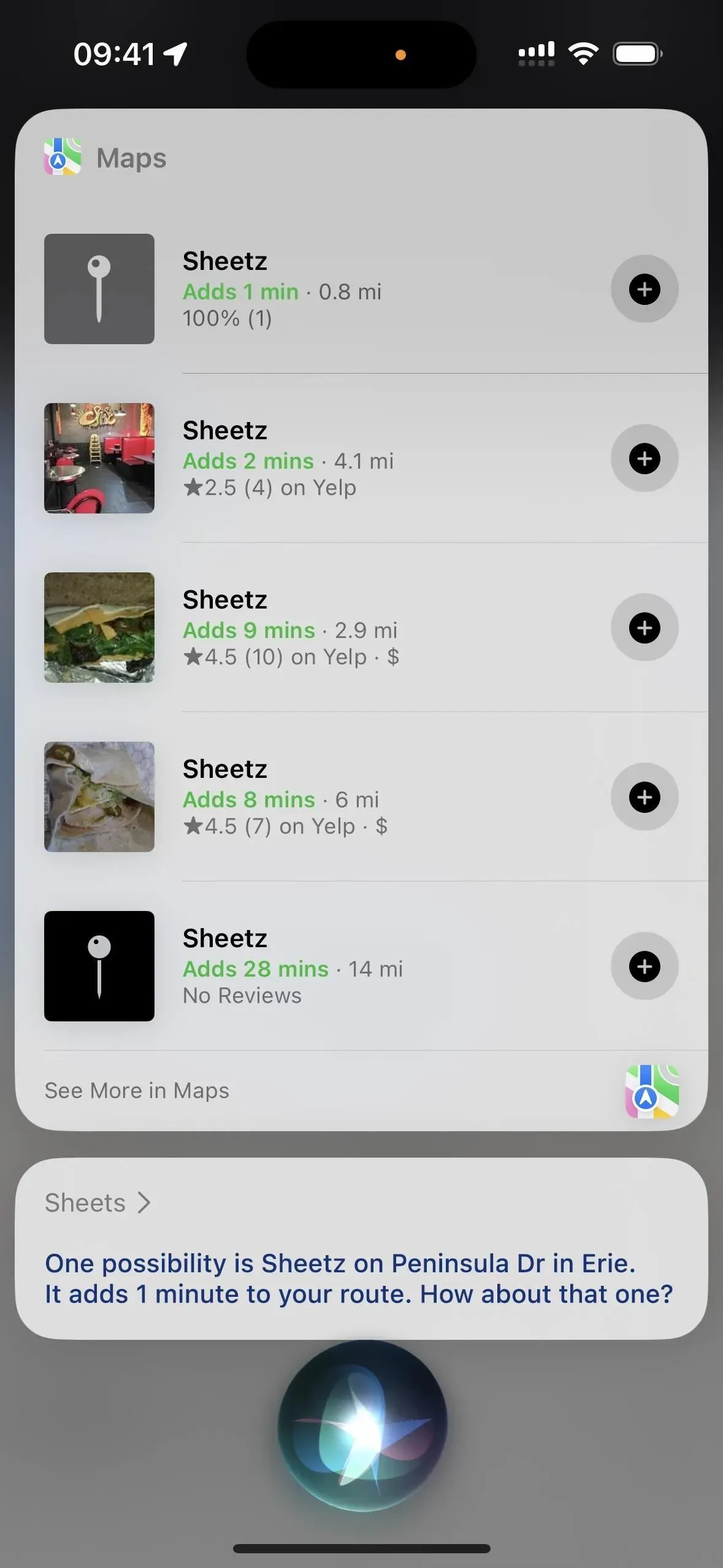
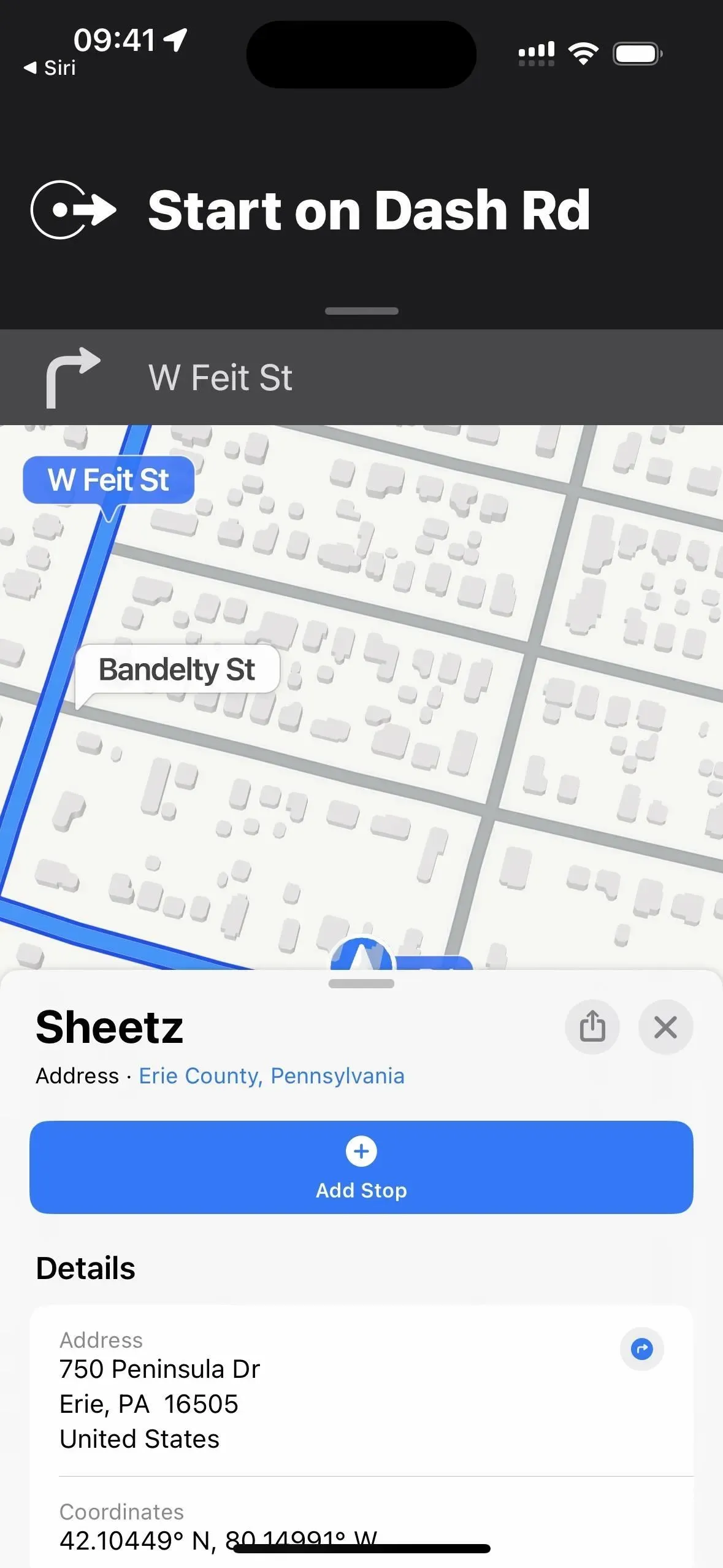
12. Dodaj pozycje do listy zakupów
Zamiast wpisywać listę zakupów pozycja po pozycji, powiedz Siri, aby dodała do listy wszystko, co właśnie wymyśliłeś. Jeśli masz już listę w Przypomnieniach o nazwie Lista zakupów, Siri doda do niej element. W przeciwnym razie Siri zapyta, czy chcesz utworzyć taki, który zostanie zapisany na Twoim koncie iCloud. (Możesz także użyć Siri, aby dodać elementy do innych list w Przypomnieniach).
Przykłady działających poleceń Siri:
- „Dodaj mleko do mojej listy zakupów”
- „Dodaj [element] do [nazwa listy]”
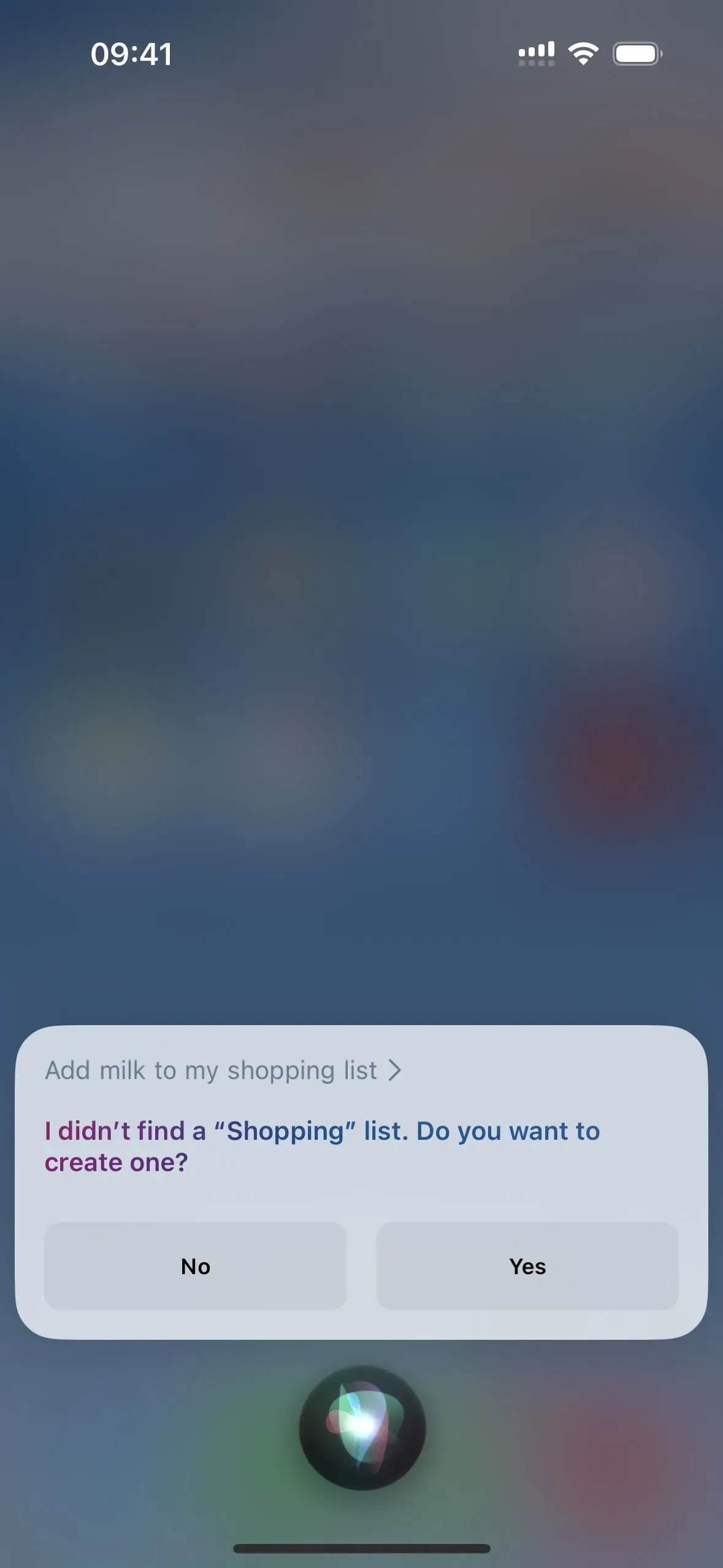
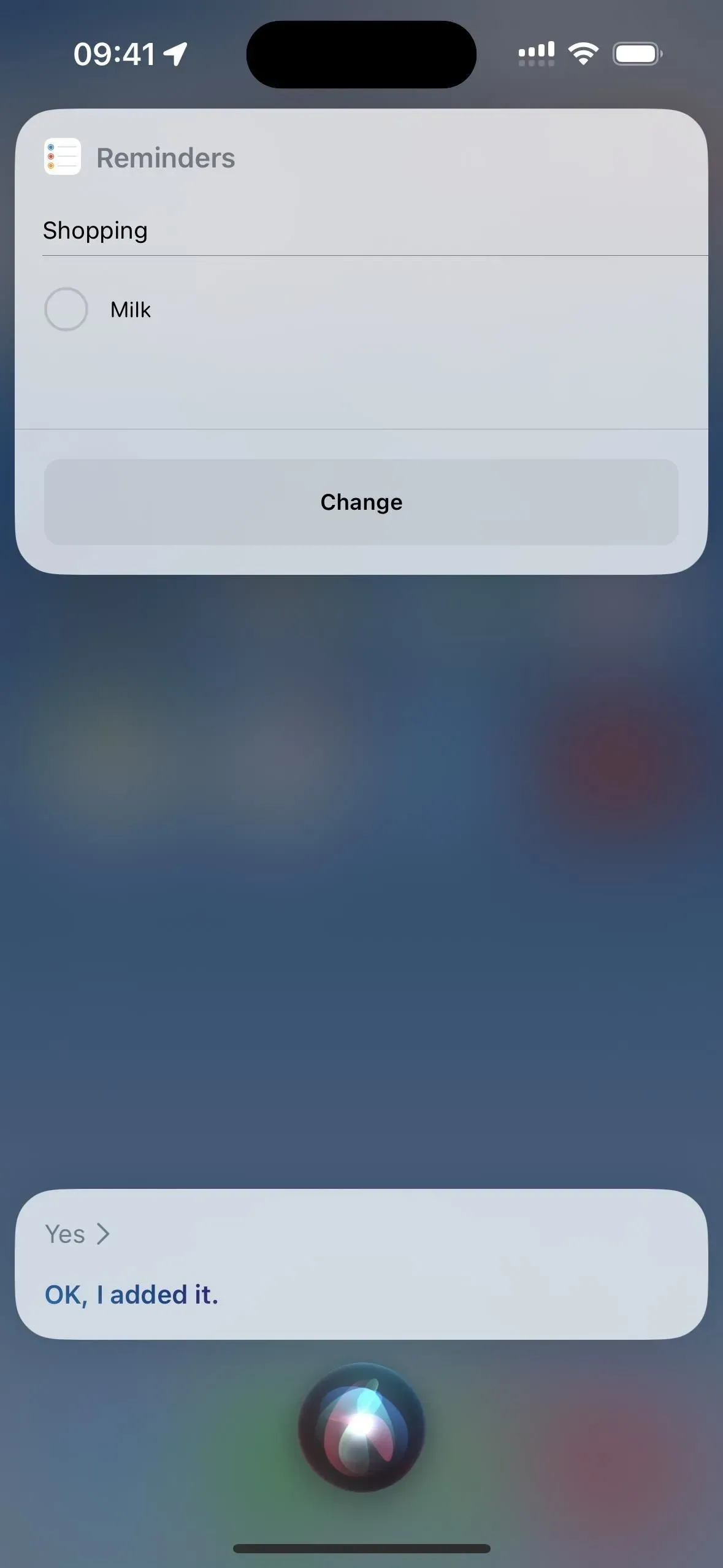
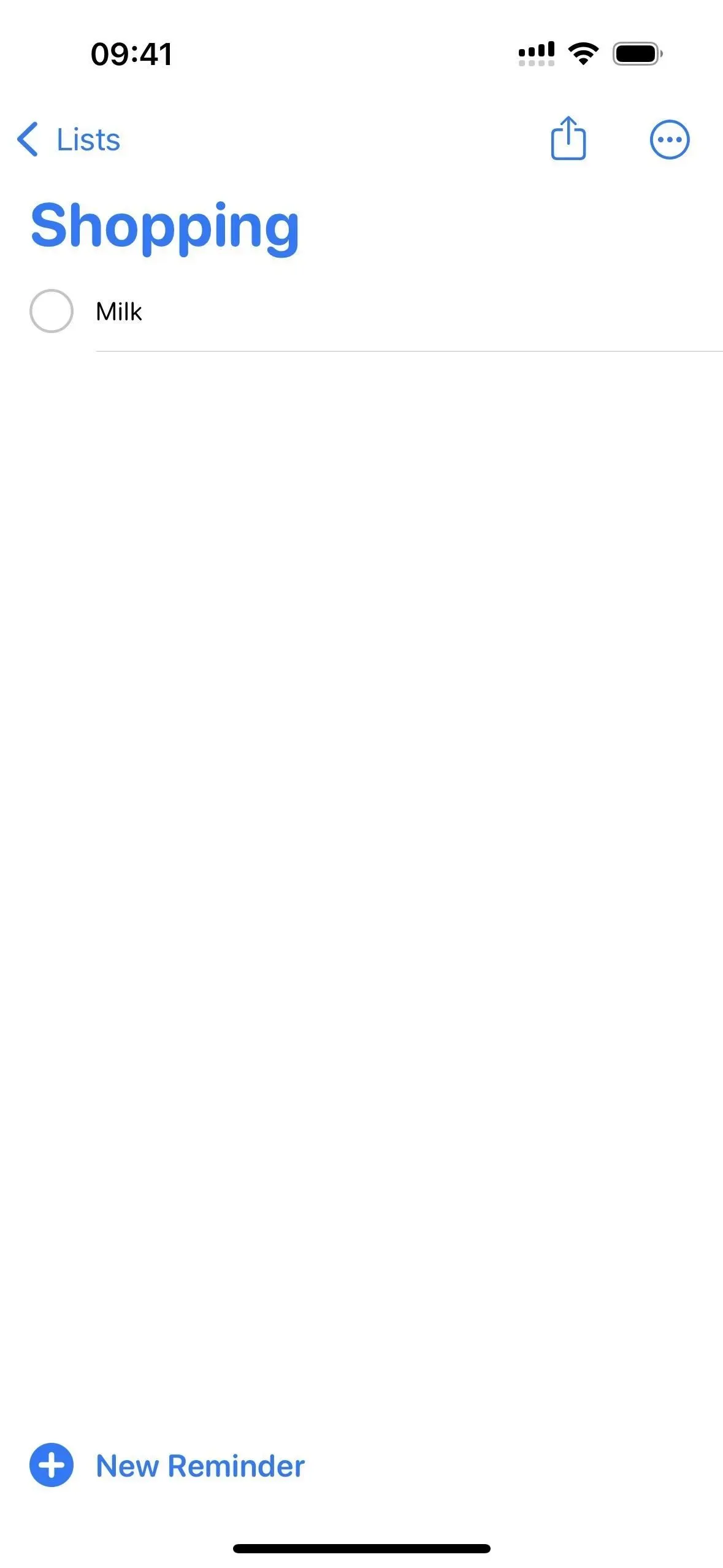
13. Odtwarzanie wiadomości
Jeśli nie masz czasu na czytanie wiadomości, uzyskaj szybki przegląd najważniejszych ostatnich wydarzeń, prosząc Siri o „odtworzenie wiadomości”. Siri odtworzy raport audio za pośrednictwem aplikacji Podcasty z domyślnego źródła wiadomości. Jeśli nie podoba ci się ustawienie domyślne, możesz powiedzieć „zmień na [nazwa źródła wiadomości]”, a Siri będzie go używać od teraz. Możesz także usłyszeć inny punkt widzenia, mówiąc „Odtwórz wiadomości z [nazwa źródła wiadomości]”. W Stanach Zjednoczonych obsługiwane są Apple News, CNN, Fox News i NPR.
Przykłady działających poleceń Siri:
- „Włącz wiadomości”
- „Wiadomości Play z [nazwa źródła wiadomości]”
- „Zmień na [nazwa źródła wiadomości]”
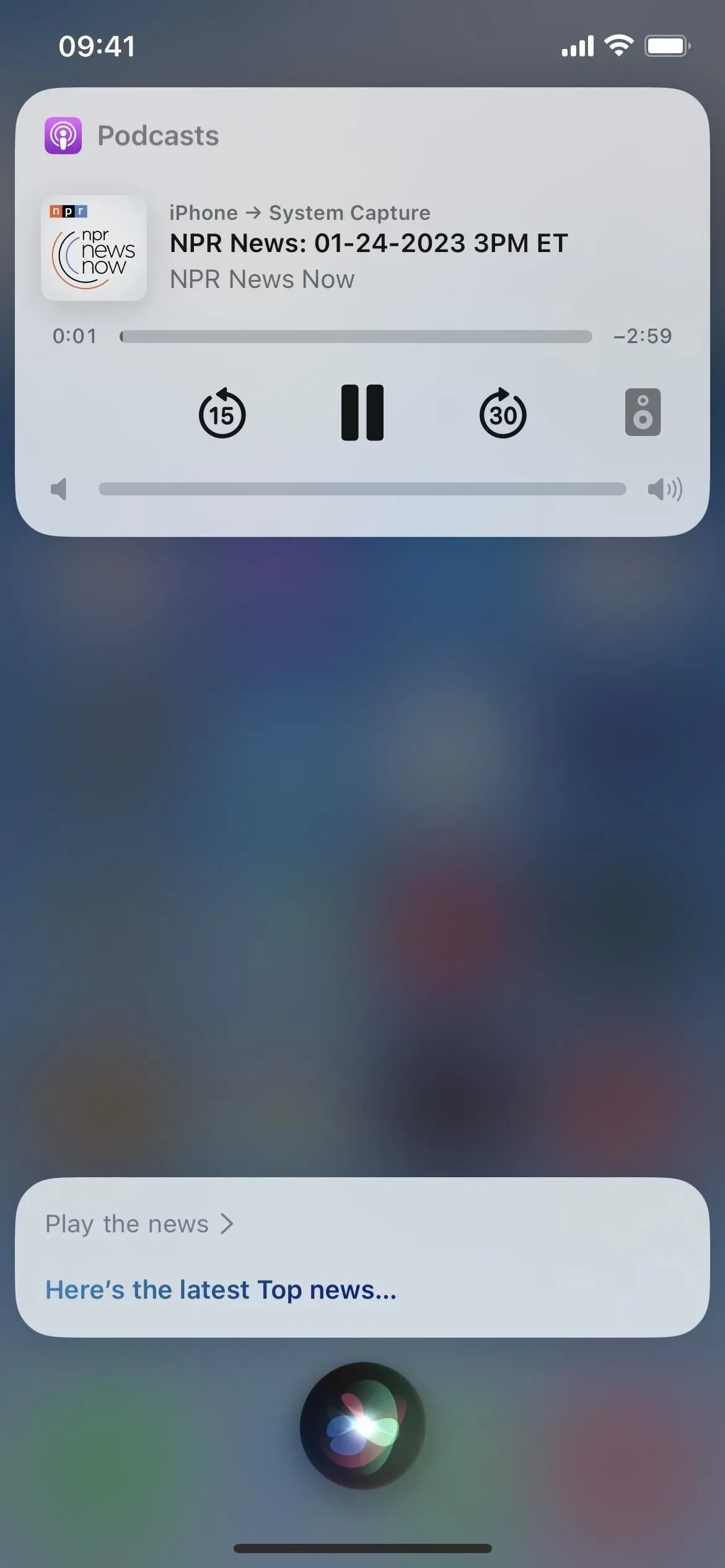
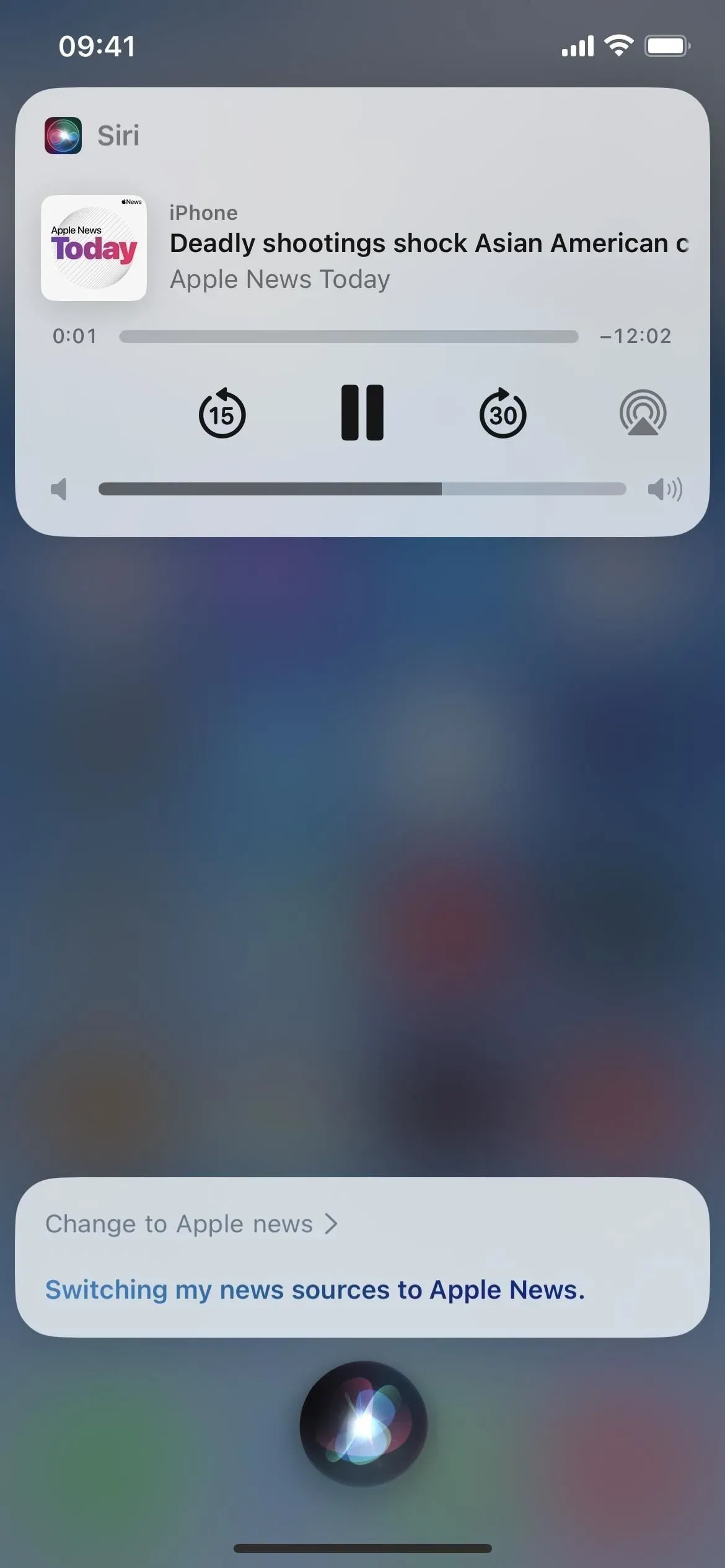
14. Znajdź określone e-maile
Jeśli chcesz szybko znaleźć wiadomość e-mail od określonego kontaktu lub na określony temat, możesz poprosić Siri o jej znalezienie. Możesz wyszukiwać tylko według kontaktu i tematu, więc nie możesz jeszcze przeszukiwać wiadomości e-mail za pomocą Siri.
Przykłady działających poleceń Siri:
- „Znajdź e-maile od [Kontakt]”
- „Znajdź wiadomość e-mail na temat [temat]”
- „Znajdź [temat] e-maili”
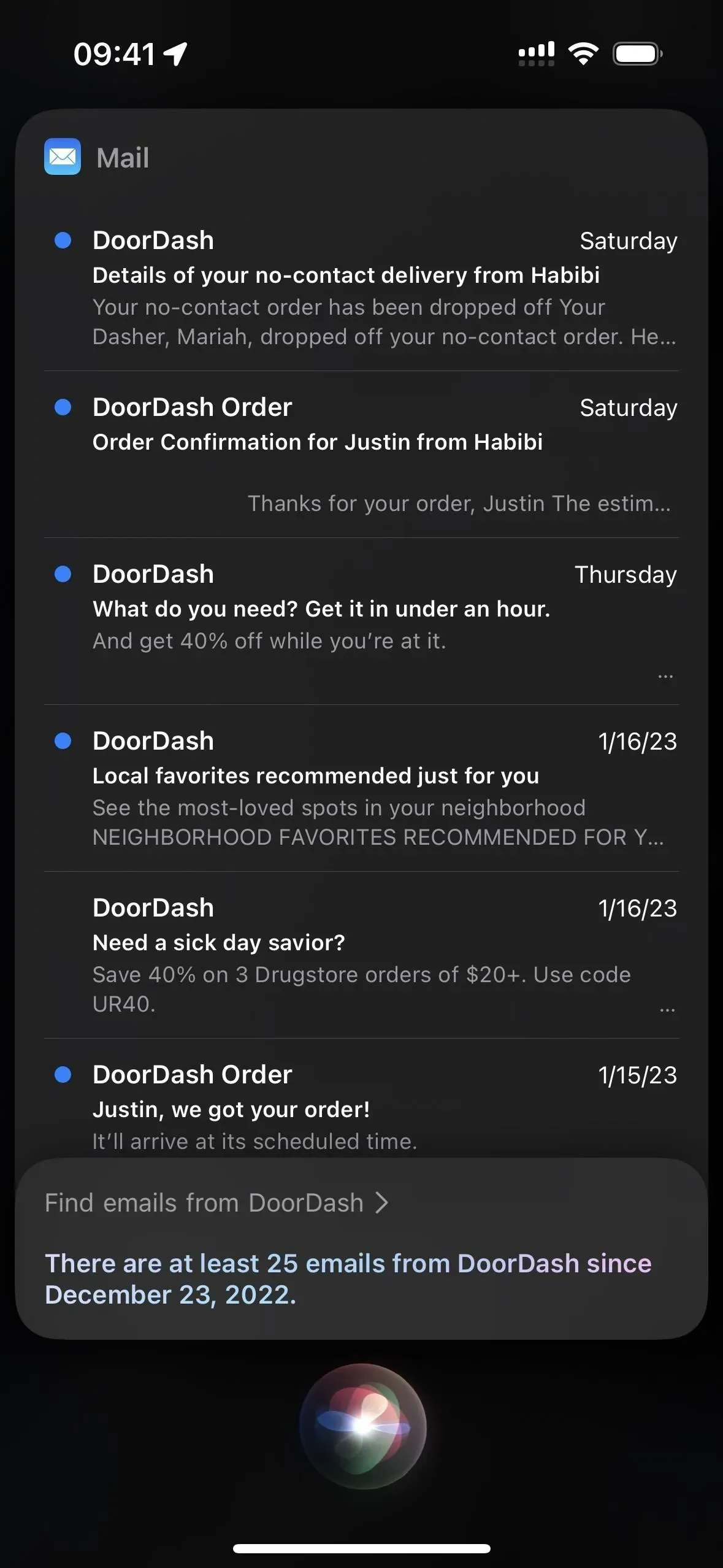
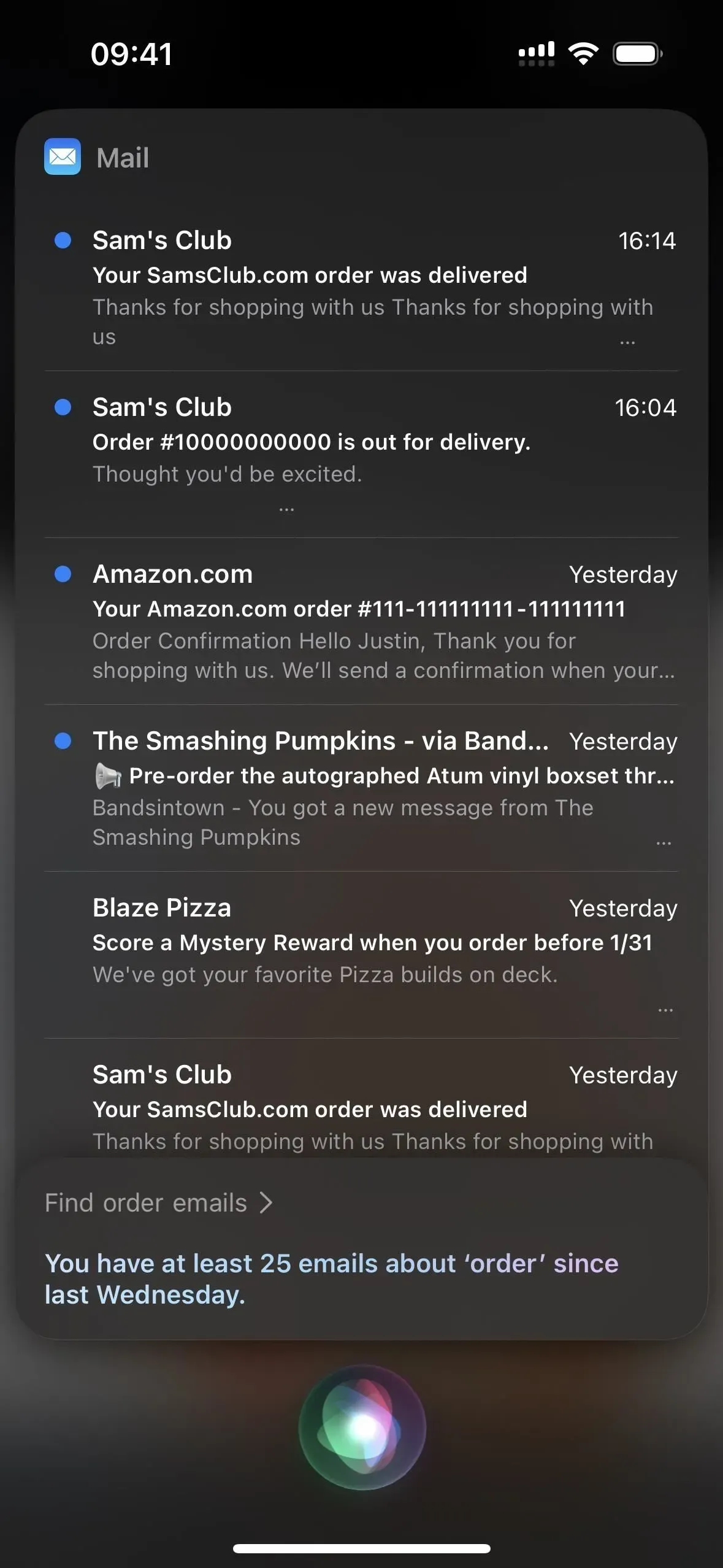
15. Oglądaj zwiastuny
Jeśli chcesz obejrzeć lub pokazać komuś zwiastun filmu lub programu telewizyjnego, poproś Siri o włączenie tej funkcji. Jeśli znajdzie jedno dopasowanie, natychmiast odtworzy je w aplikacji telewizyjnej. W przeciwnym razie zostaniesz poproszony o wybranie jednego z kilku wyników. Jeśli nie może go znaleźć, powie, że przyczepa jest niedostępna.
Przykłady działających poleceń Siri:
- „[Tytuł] Zwiastun”
- „Zwiastun filmu [Tytuł]”
- „Włącz zwiastun [tytuł]”
- „Odtwórz zwiastun filmu [Title”””
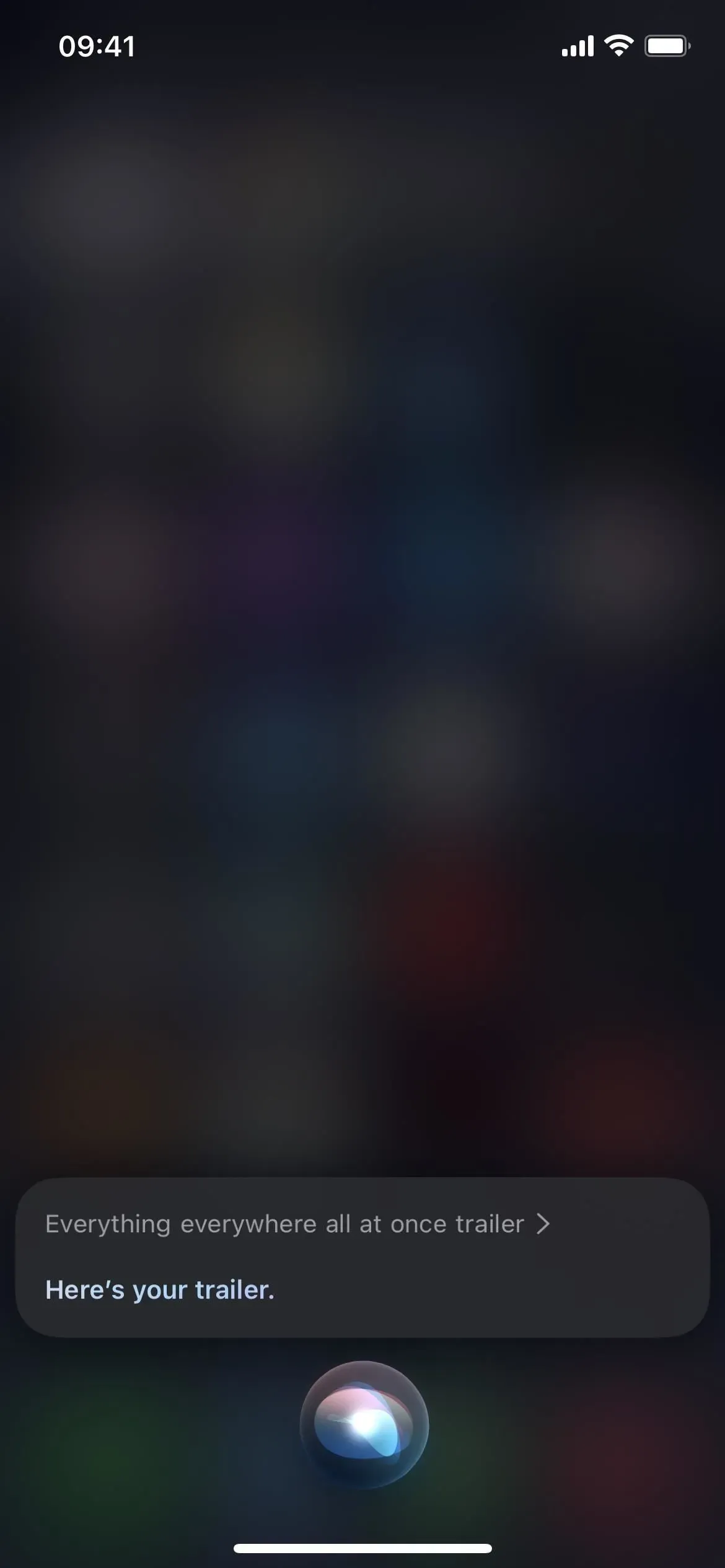
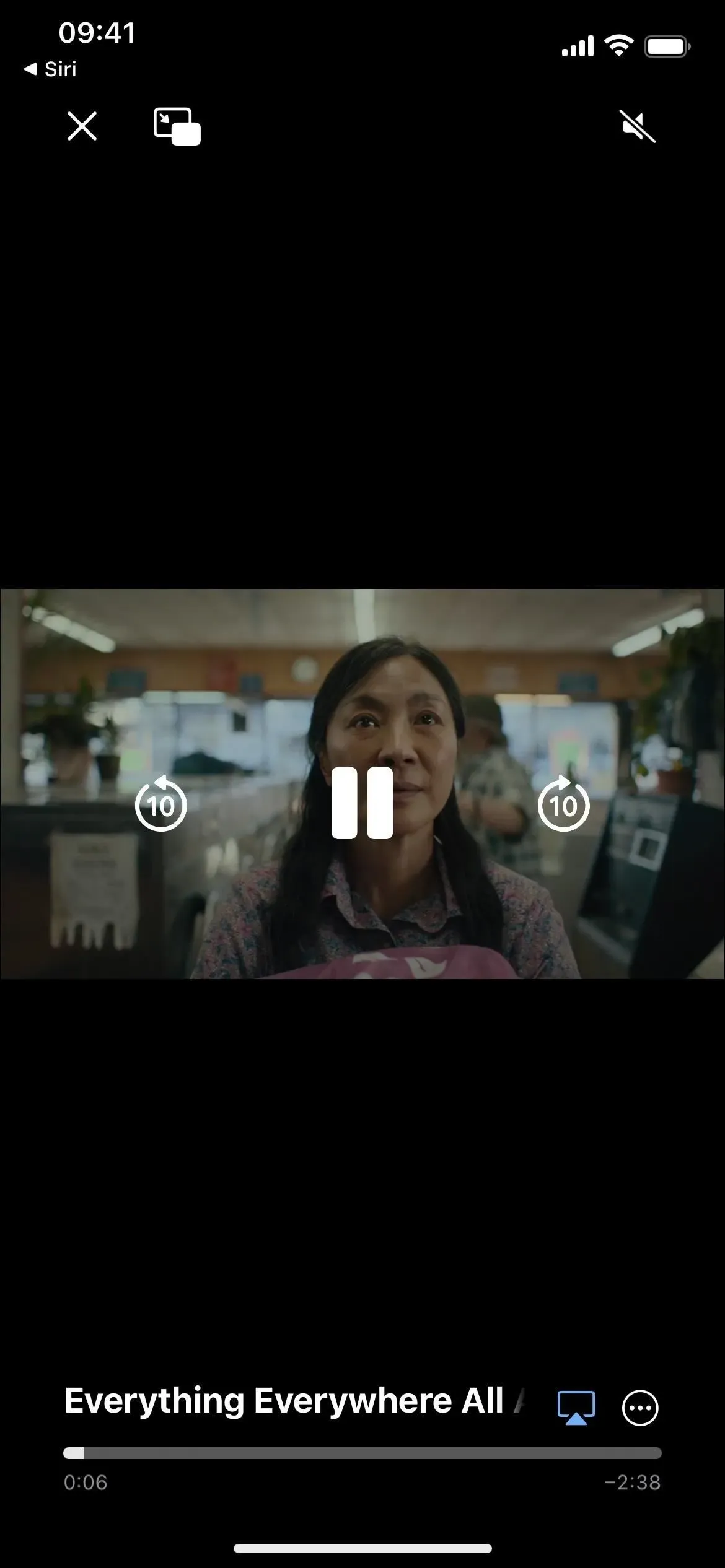

16. Dziel się rzeczami
Użycie udostępnionego arkusza do wysłania artykułu, programu telewizyjnego lub innego elementu może zająć dużo czasu, jeśli dana osoba nie jest wymieniona w wierszu sugestii kontaktu. Możesz pominąć całą pracę i poprosić Siri o udostępnienie czegoś dla Ciebie. Na przykład podczas przeglądania artykułu online lub w aplikacji Wiadomości powiedz „udostępnij [Kontakt]”. Jeśli nie jest to coś, do czego Siri może wysłać bezpośredni link, zamiast tego zrobi i wyśle zrzut ekranu. W każdym przypadku musisz potwierdzić przesłanie.
Przykłady działających poleceń Siri:
- „Podziel się tym z [Kontakt]”
- „Udostępnij [Kontakt]”
- „Udostępnij [Kontakty]”
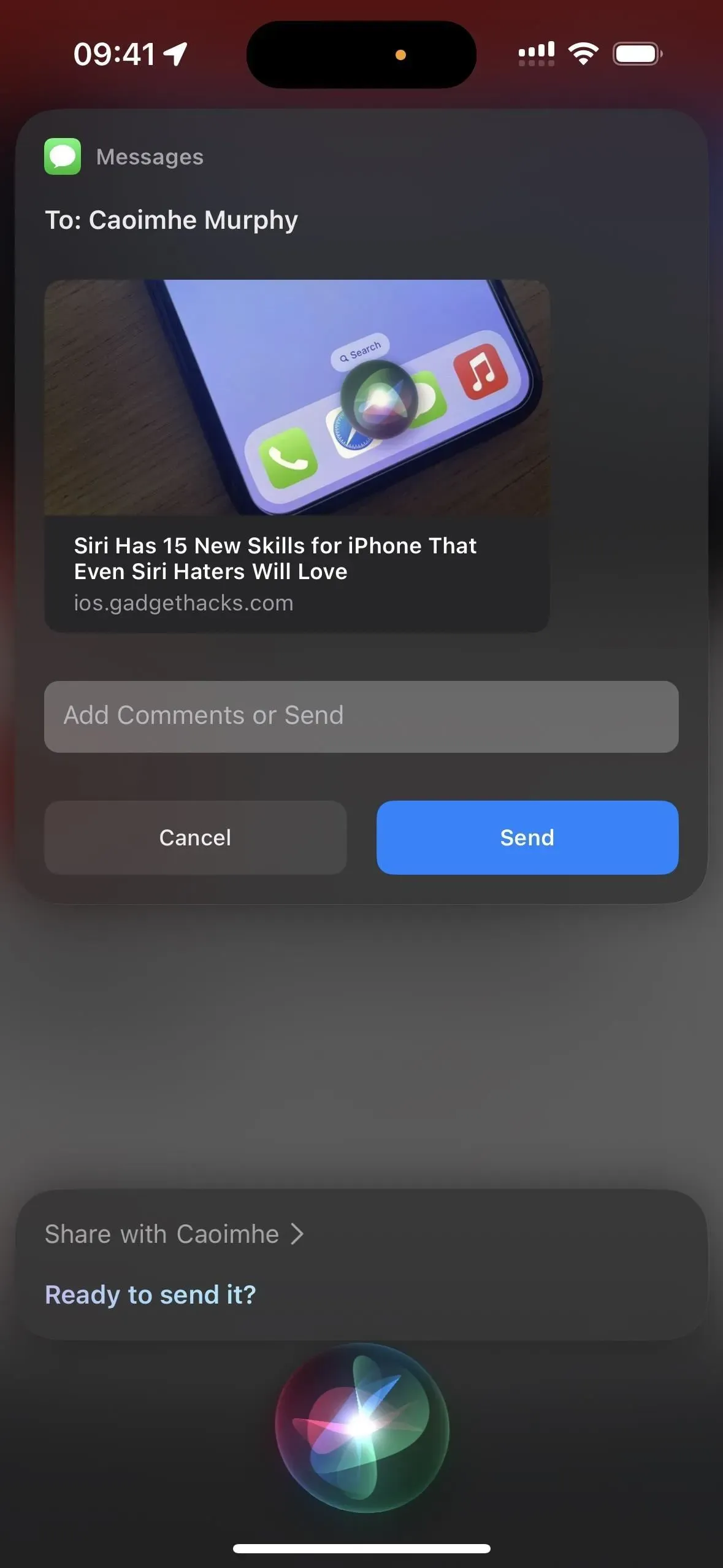
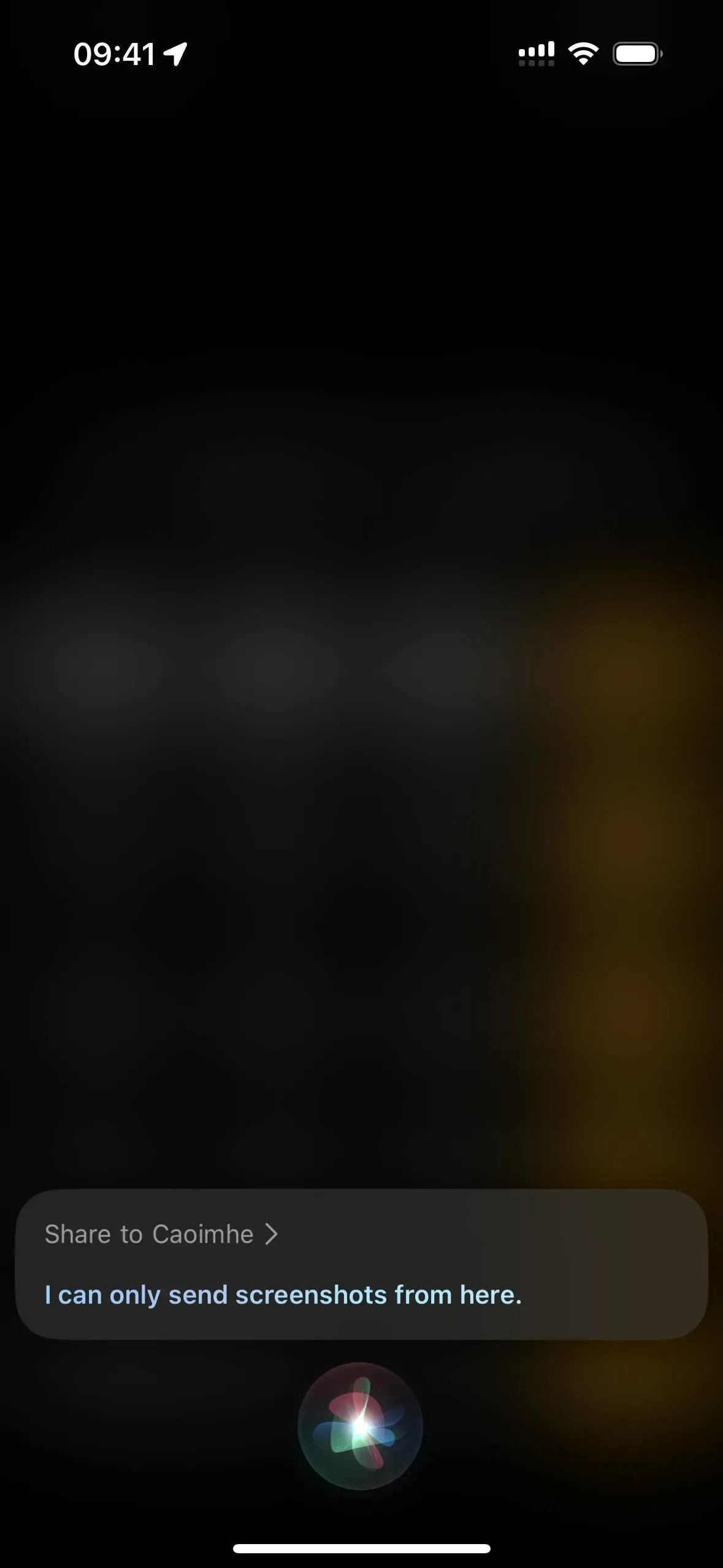
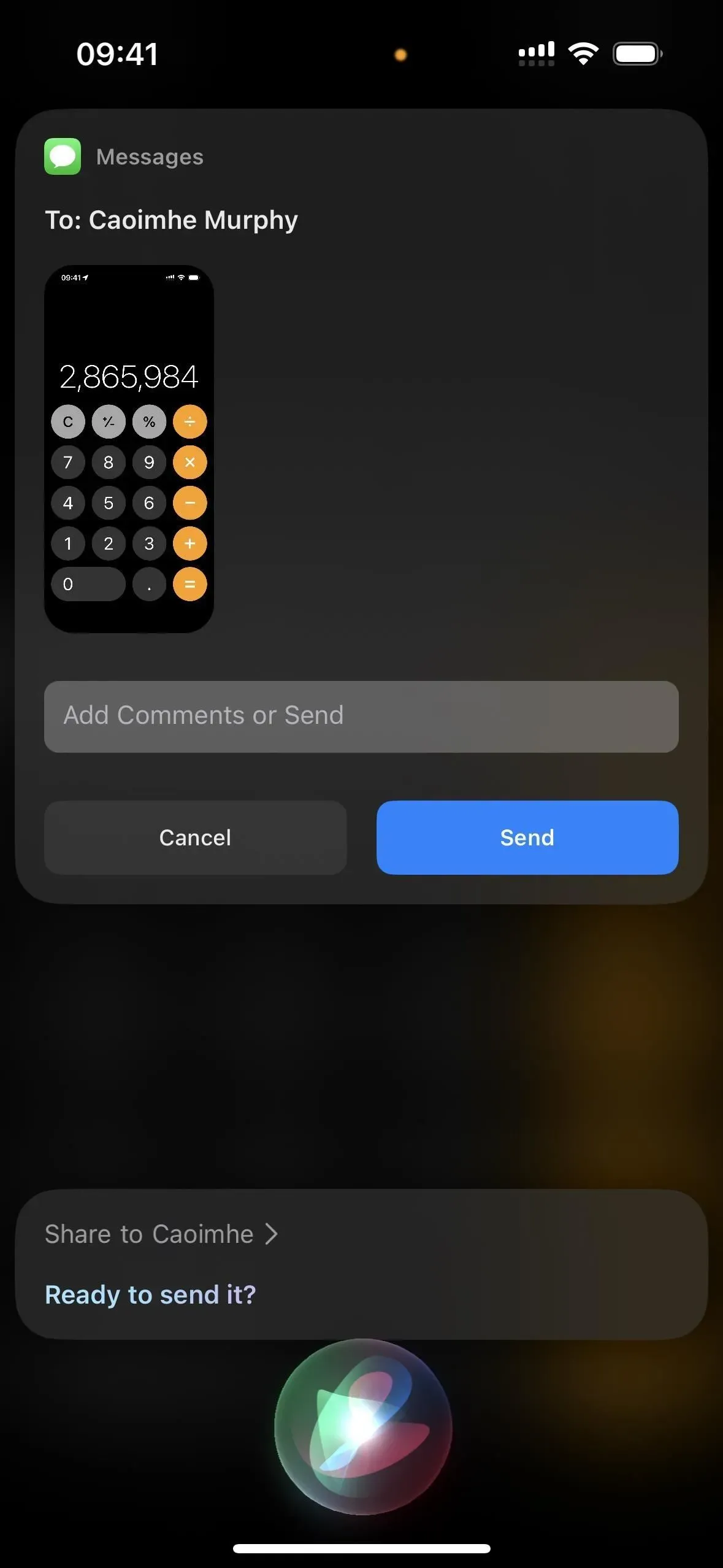
17. Wezwij służby ratunkowe
Jeśli nie podoba Ci się uruchamianie przycisków sprzętowych do kontaktowania się ze służbami ratunkowymi, możesz poprosić Siri o skontaktowanie się z nimi. Po prostu powiedz „Zadzwoń pod numer 911” lub poproś go, aby zadzwonił do dowolnej służby ratunkowej, z którą chcesz się skontaktować.
Przykłady działających poleceń Siri:
- „Zadzwoń na 911”
- „911”
18. Znajdź swoje rzeczy
Jeśli nie możesz znaleźć jednego ze swoich produktów Apple, możesz użyć Siri zamiast otwierać aplikację Lokalizator w celu znalezienia zaginionego urządzenia. Po prostu powiedz „znajdź moje [urządzenie]”, a jeśli jest w pobliżu i jest online, zacznie odtwarzać dźwięk. Jeśli jest w trybie offline, dźwięk zostanie odtworzony przy następnym podłączeniu urządzenia do sieci. Działa to na każdym urządzeniu obsługującym usługę Find My.
Przykłady działających poleceń Siri:
- „Znajdź mojego IPhone’a”
- „Znajdź mojego iPada”
- „Znajdź mojego iPoda touch”
- „Znajdź mojego Macbooka”
- „Znajdź mój zegarek Apple”
- „Znajdź moje AirPods”
- „Znajdź mój [ Nazwa AirTag ]”
- „Znajdź mój [ imię Chipolo ]”
- „Znajdź moje [ Imię i nazwisko Swissdigital ]”
- „Znajdź moją [ Soundform Freedom Name ]
- „Znajdź mój rower VanMoof ”
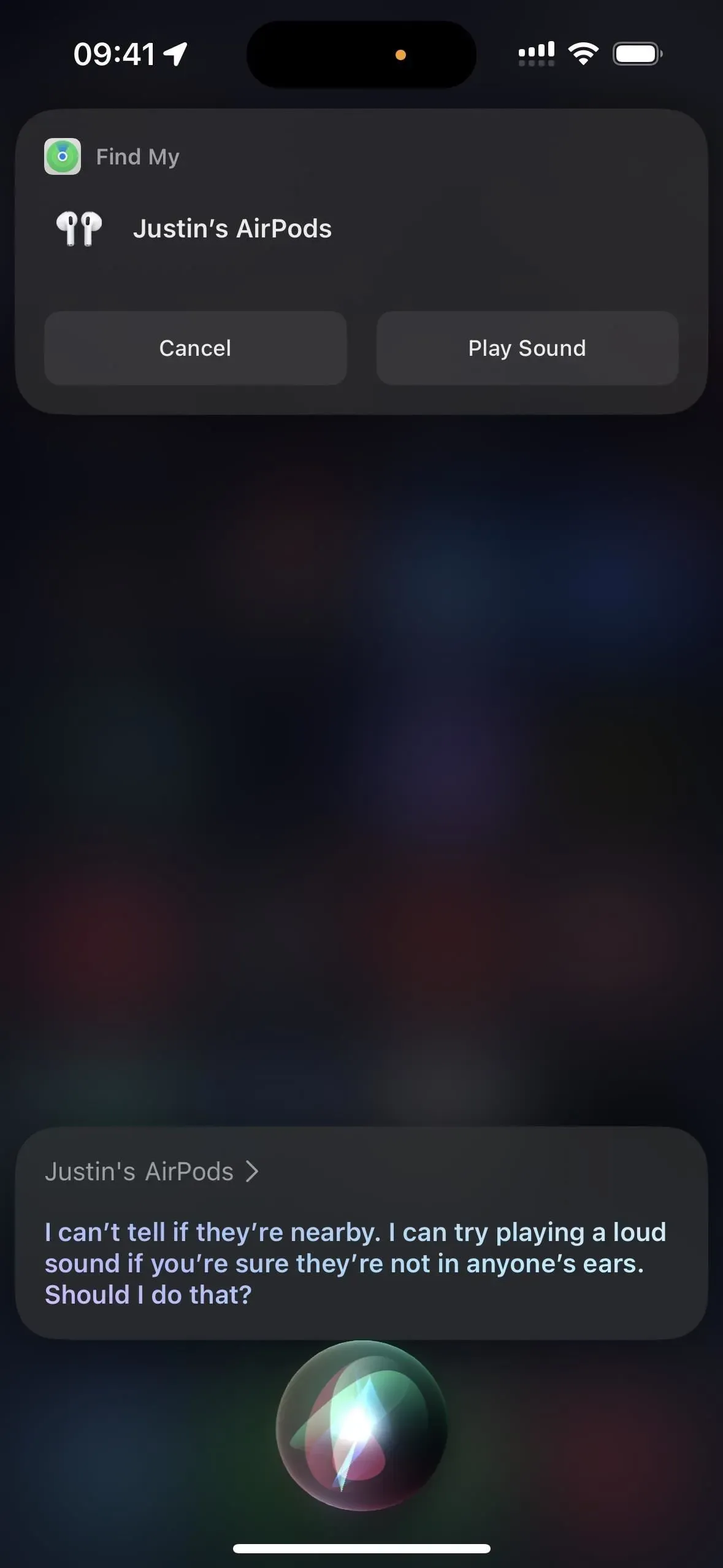
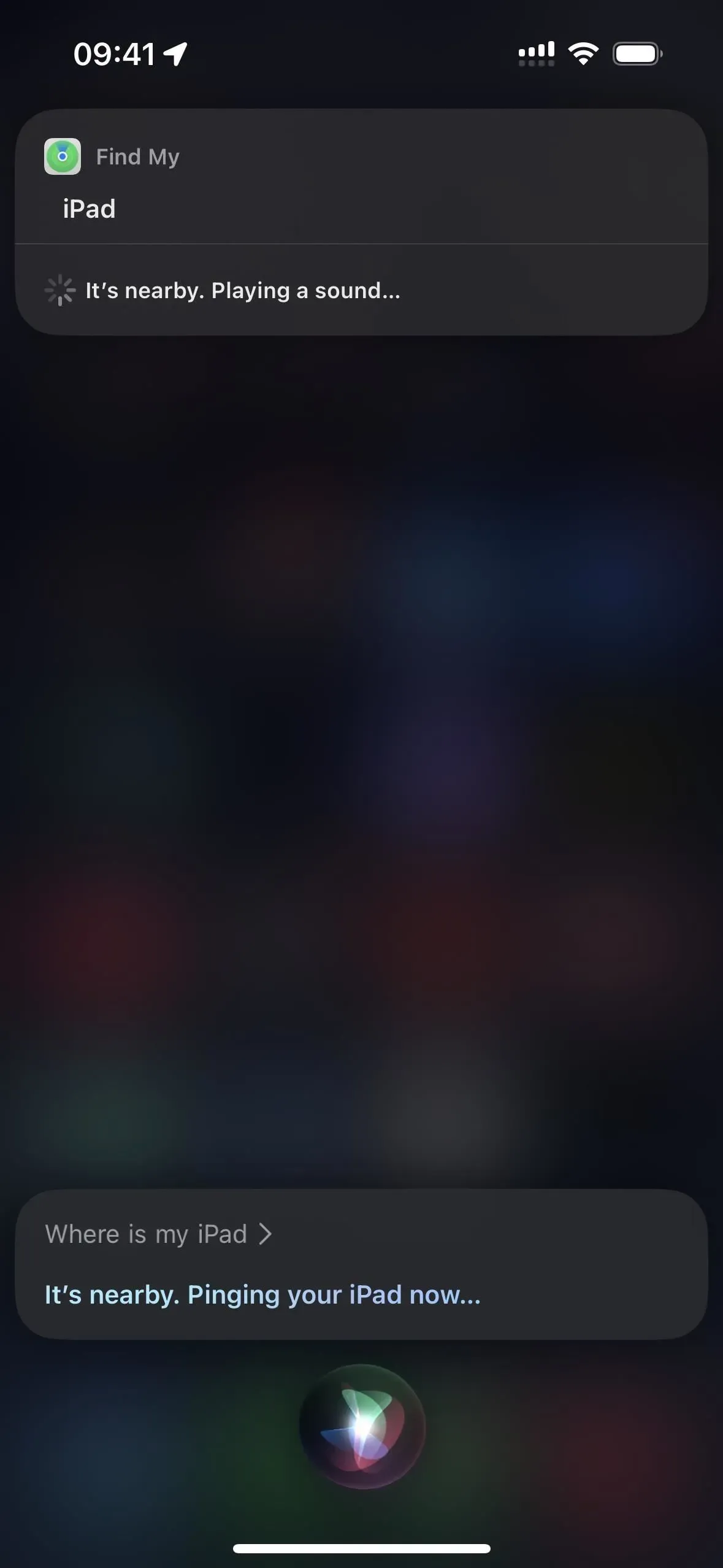
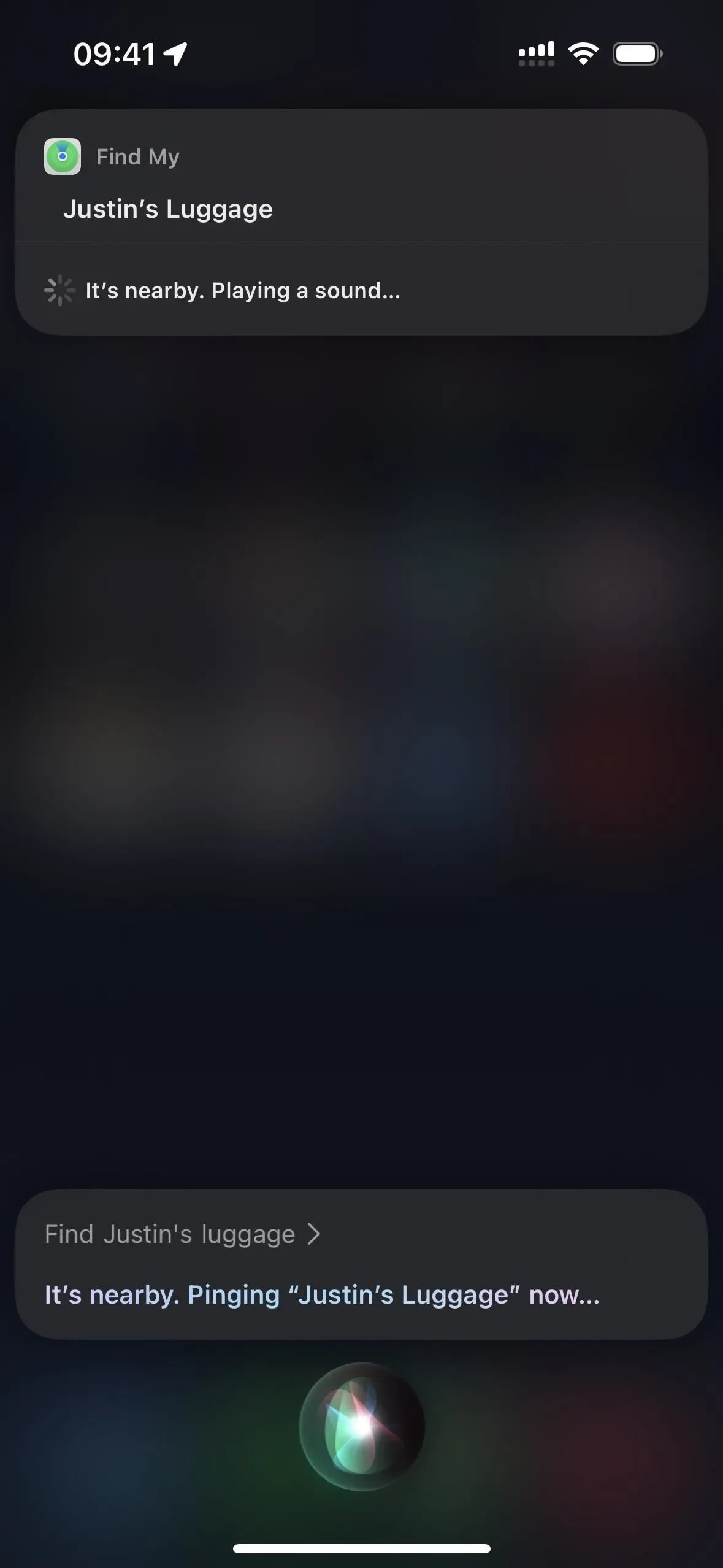



Dodaj komentarz