Użyj tej sztuczki, aby wyświetlić całą historię schowka i skopiować wszystko
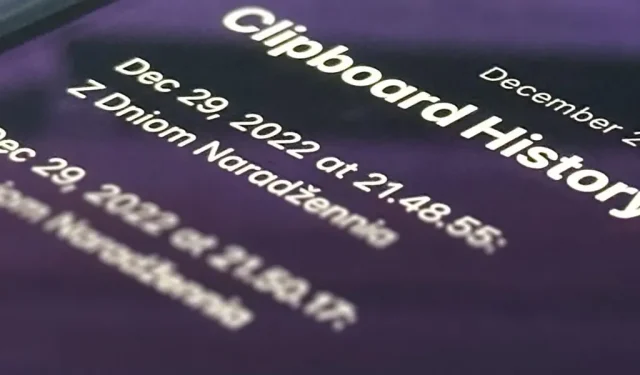
W schowku Twojego iPhone’a można zapisać tylko jeden element na raz, więc odzyskanie całej historii skopiowanego tekstu, obrazów i innych treści może wydawać się niemożliwe. Na szczęście istnieje obejście, którego można użyć do znalezienia i skopiowania poprzedniej zawartości schowka, ale najpierw należy je zaimplementować.
Chociaż nie ma wbudowanego sposobu przeglądania więcej niż jednego elementu w schowku iPhone’a, możesz nagrywać i pobierać wszystko, co skopiujesz od tego momentu. W ten sposób będziesz mieć zapis wszystkiego na wypadek, gdybyś musiał ponownie skopiować coś ważnego.
Istnieją aplikacje innych firm, takie jak Clipboard , Clipboard++ , Clipboard – Paste Anywhere , Copypasta Keyboard , Paste – Clipboard Manager i Paste Keyboard , które rejestrują wszystko, co skopiujesz do schowka. Nie są one jednak idealnym rozwiązaniem.
Dlaczego należy unikać aplikacji schowka innych firm
Po pierwsze, większość aplikacji schowka innych firm wymaga odpowiedniej klawiatury do wyszukiwania i wybierania zawartości historii schowka. Jest to dość niewygodne, a nawet mylące, zwłaszcza jeśli nie oferują zwykłej klawiatury do pisania.
Po drugie, musisz otwierać aplikację lub klawiaturę po każdym skopiowaniu zawartości do schowka. Jeśli tego nie zrobisz, będzie można zapisać tylko ostatnią znaną zawartość schowka, a nie wszystko od ostatniego otwarcia aplikacji lub klawiatury.
Po trzecie, począwszy od iOS 16, wszystkie te aplikacje muszą poprosić o pozwolenie na wklejenie bieżącej zawartości schowka z innych aplikacji do ich aplikacji. Może to szybko stać się irytujące, ale niektóre bardziej nowoczesne aplikacje wyświetlają menu „Wklej z innych aplikacji” (w iOS 16.1 i nowszych) w aplikacji Ustawienia, gdzie zawsze możesz zezwolić na pozwolenie bez monitów bezpieczeństwa.
Po czwarte, możesz przypadkowo pozwolić jednej z tych aplikacji schowka na zapisywanie poufnych informacji, takich jak hasła. Możesz mieć aplikacje do zarządzania hasłami, takie jak LastPass, które automatycznie czyszczą Twój schowek po około 30 sekundach po skopiowaniu hasła, ale nie wszystkie aplikacje mogą to zrobić. Czy naprawdę możesz ufać twórcom tych aplikacji do schowka?
Najlepsze rozwiązanie: niestandardowy skrót
Możesz utworzyć własny skrót w aplikacji Skróty, aby zapisać bieżący wpis ze schowka na różne sposoby. Każdy wpis w schowku może być przechowywany w oddzielnej notatce lub pliku z aktualną datą i godziną. Możesz też dodać każdy wpis do tej samej notatki lub pliku, określając datę i godzinę każdego wpisu.
Niezależnie od tego, jak utworzysz swój skrót, możesz przypisać go do Back Tap. Tak więc, gdy chcesz zapisać coś, co właśnie skopiowałeś, po prostu stuknij tylną część iPhone’a dwa lub trzy razy zaraz potem. Po jakimś czasie nawet zapomnisz, że to robisz.
Dzięki własnemu skrótowi nie musisz używać dziwnej klawiatury ani otwierać innej aplikacji za każdym razem, gdy coś kopiujesz, możesz zapisać historię swojego schowka lokalnie na swoim iPhonie lub iCloud i masz pełną kontrolę nad tym, co zostanie zapisane.
Krok 1: Pobierz skrót
Aby zaoszczędzić czas, stworzyłem prosty skrót, który możesz zainstalować. Stuknij łącze skrótu , a następnie wybierz opcję Dostosuj skrót, gdy otworzy się okno podglądu w aplikacji Skróty, aby rozpocząć dostosowywanie ustawień.
- Dodaj do skrótów: Zapisz historię schowka (łącze iCloud)
Krok 2: Wybierz metodę zapisu
Teraz wybierz metodę, której chcesz użyć do zapisania historii schowka; Usuń resztę z listy, a następnie kliknij Dalej.
Tekst i multimedia zostaną zachowane, jeśli wybierzesz aplikację Notatki. Jeśli wybierzesz aplikację Pliki, zostanie zapisany tylko tekst, a wszystkie pliki multimedialne zostaną zapisane jako ich nazwy.
Jeśli chcesz zapisywać multimedia w plikach, możesz poeksperymentować z przepływem pracy skrótu, aby zapisać go jako określone typy plików, w zależności od tego, co znajduje się w schowku. Próbowałem zmniejszyć ten skrót, aby był prosty.
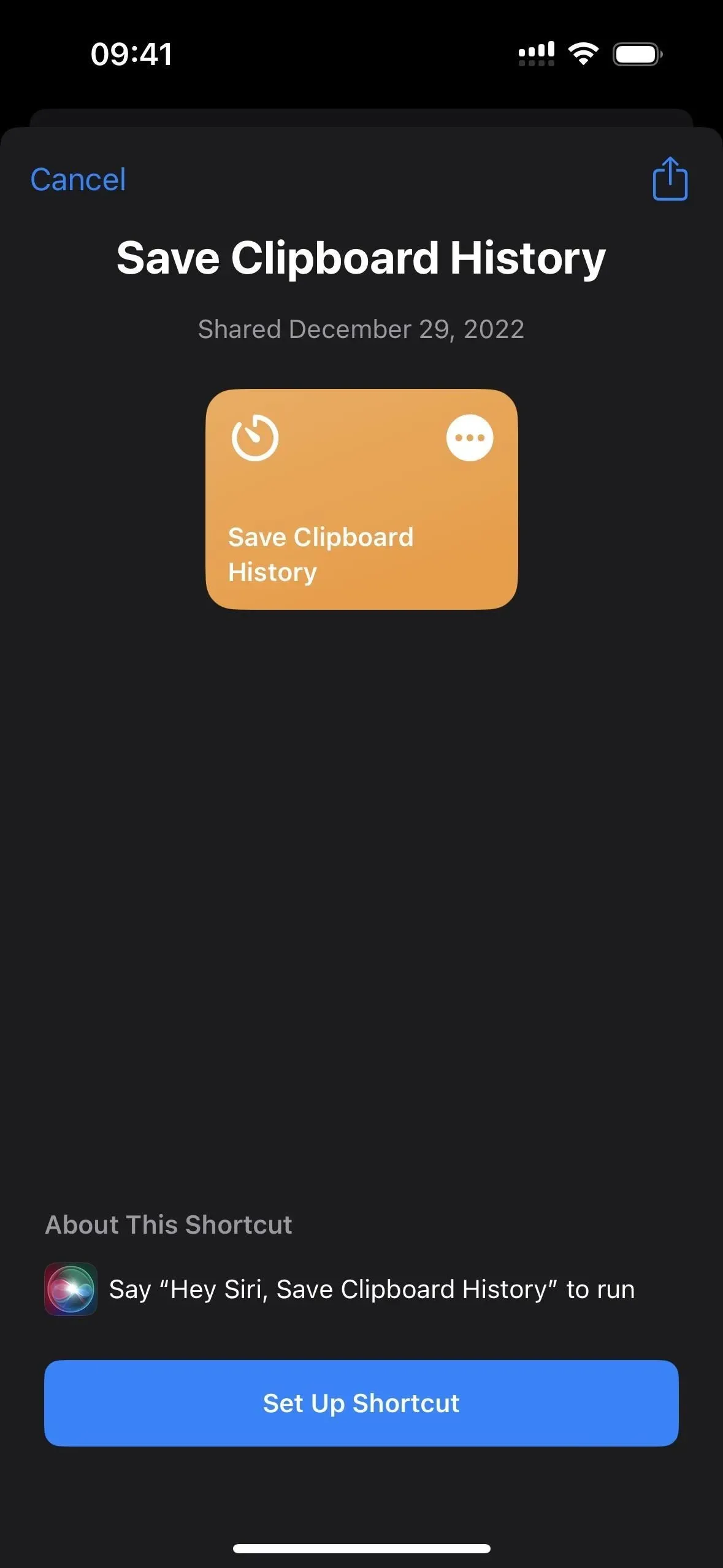
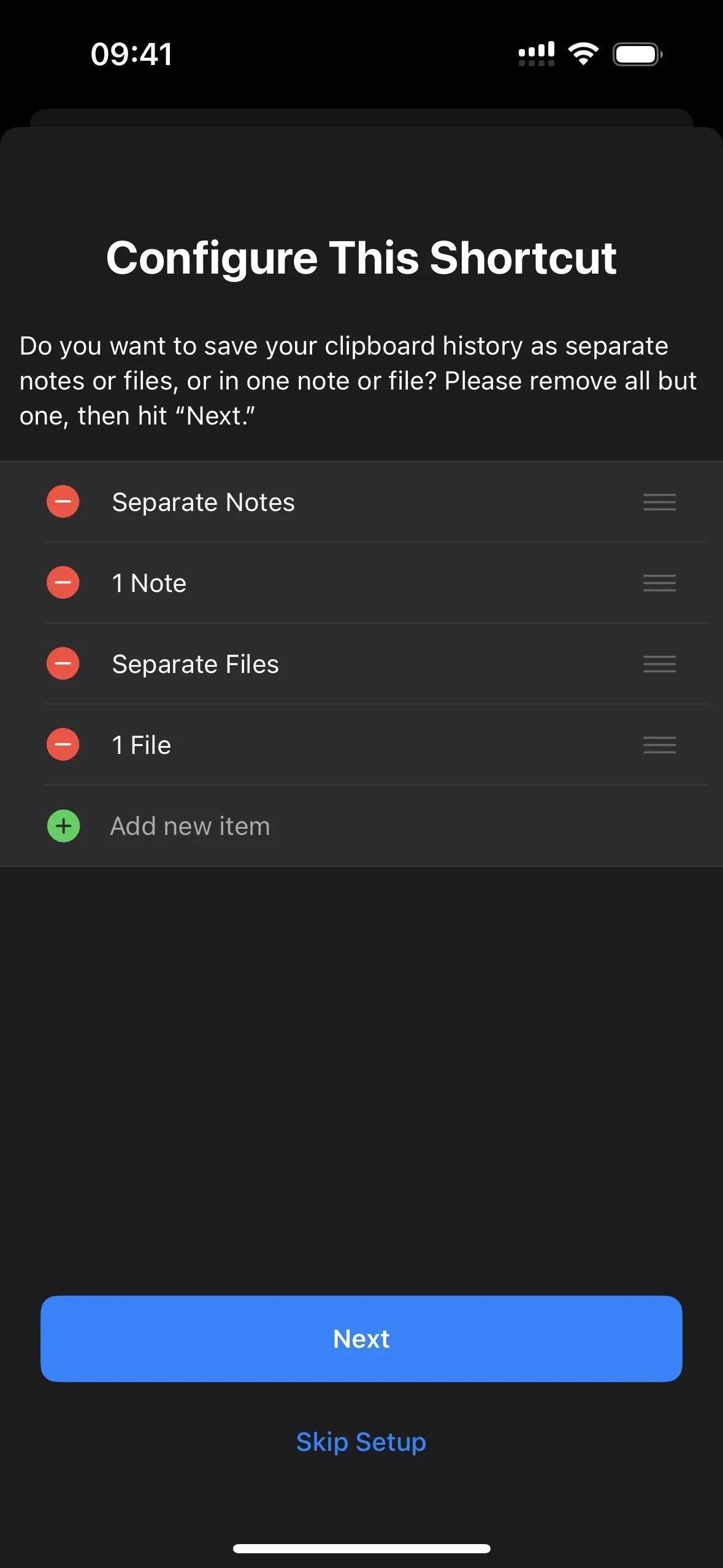
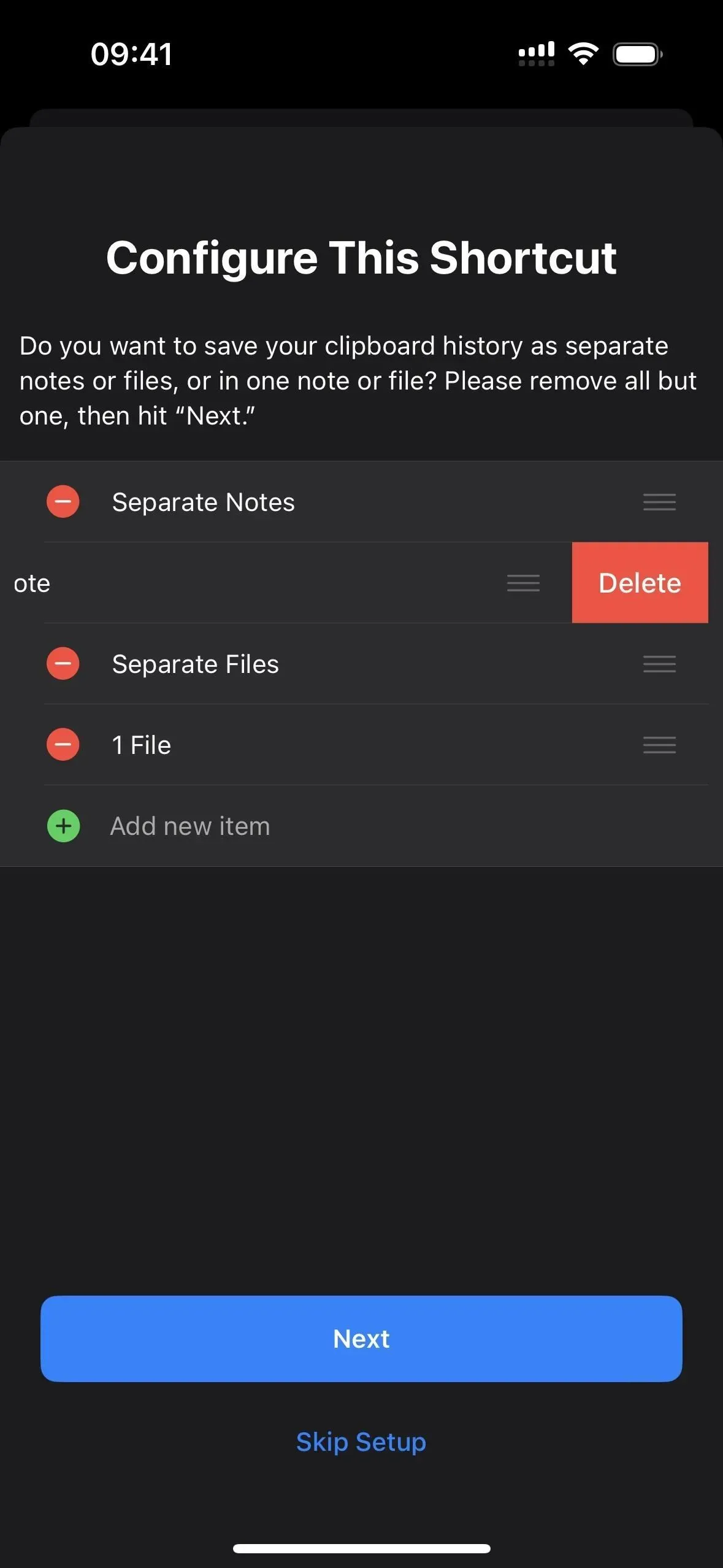
Metoda 1: oddzielne notatki
Jeśli wybierzesz Pojedyncze notatki, wybierz folder w aplikacji Notatki, w którym chcesz zapisać każdą notatkę. Zostanie on domyślnie zapisany w katalogu Notes, jeśli niczego nie wybierzesz. Klikaj Dalej, aż dojdziesz do ostatniej strony konfiguracji, a następnie kliknij Dodaj skrót lub Zakończ, aby zapisać skrót w swojej bibliotece.
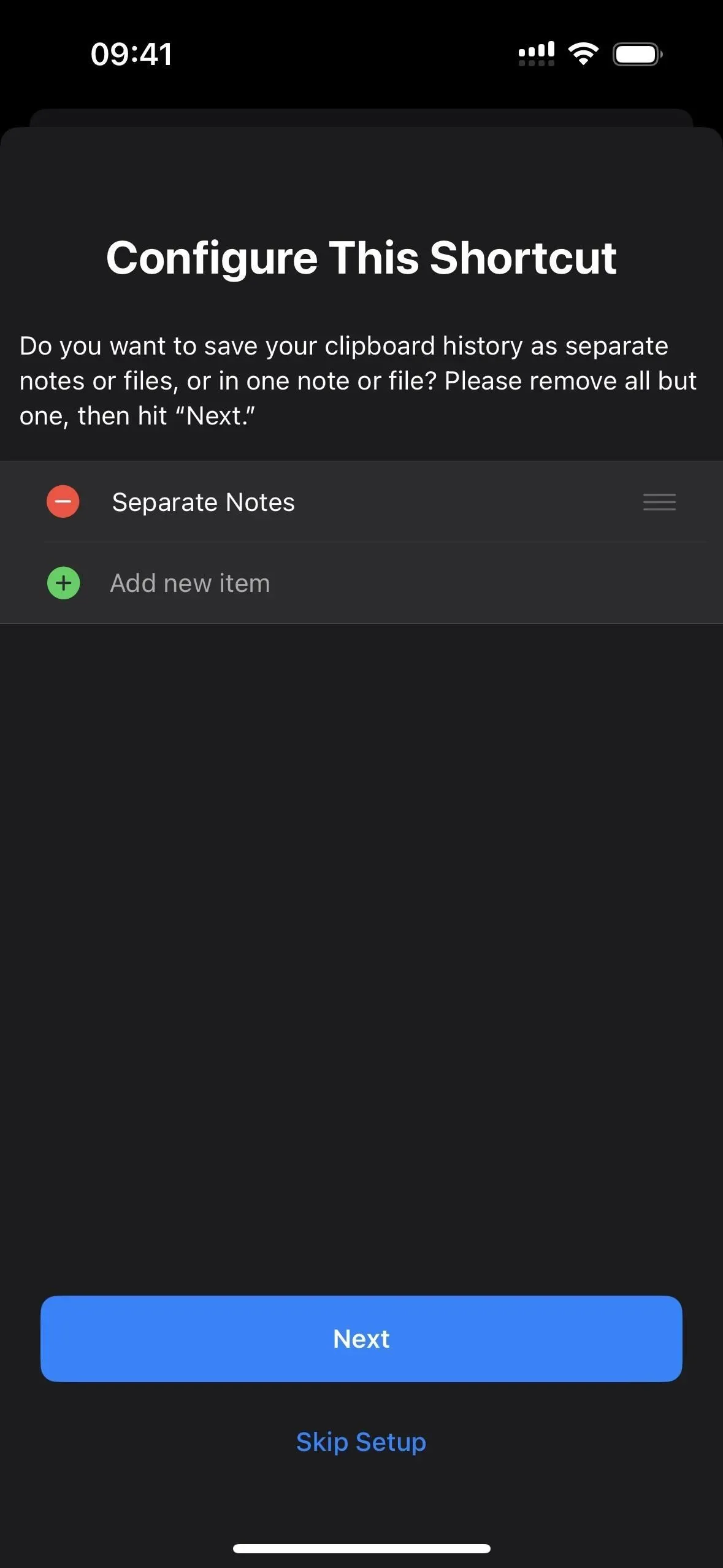
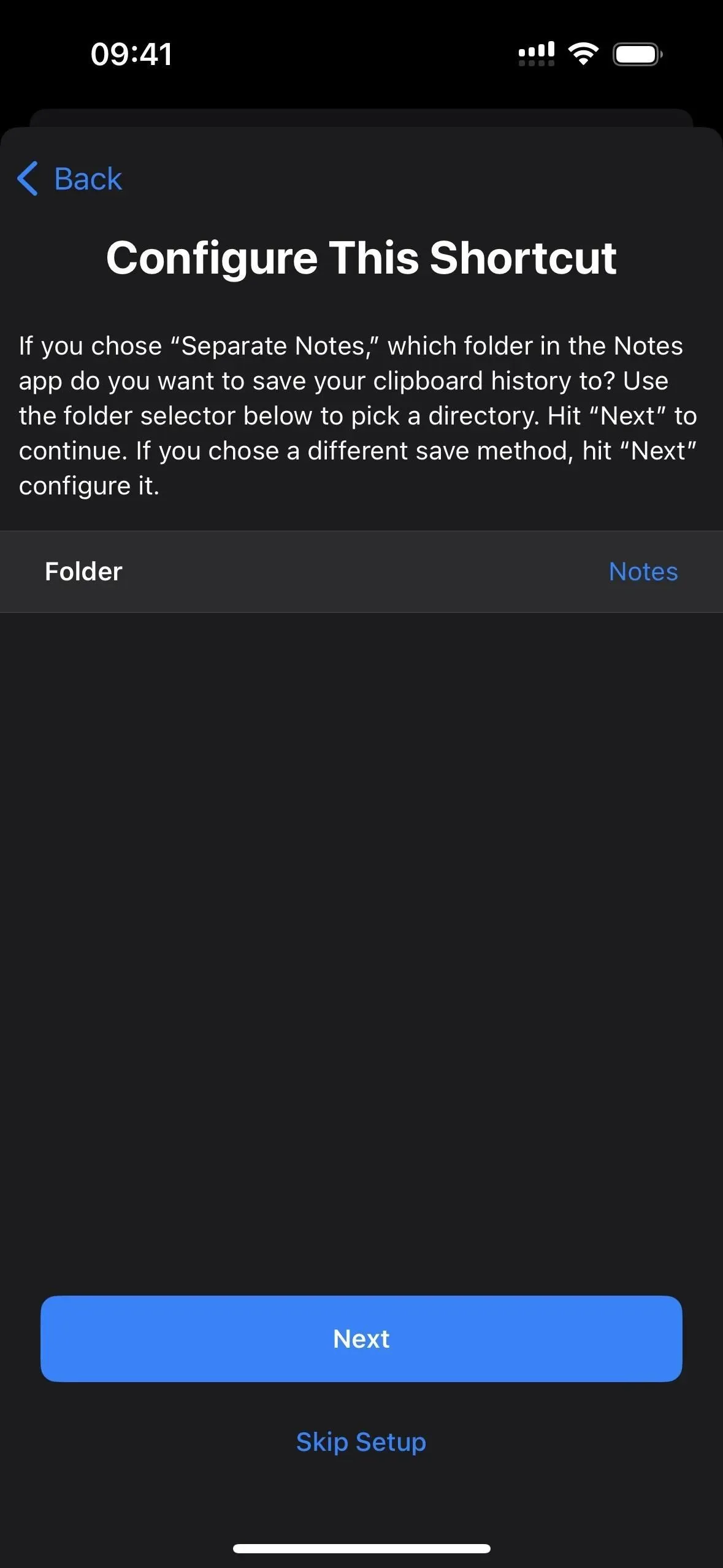
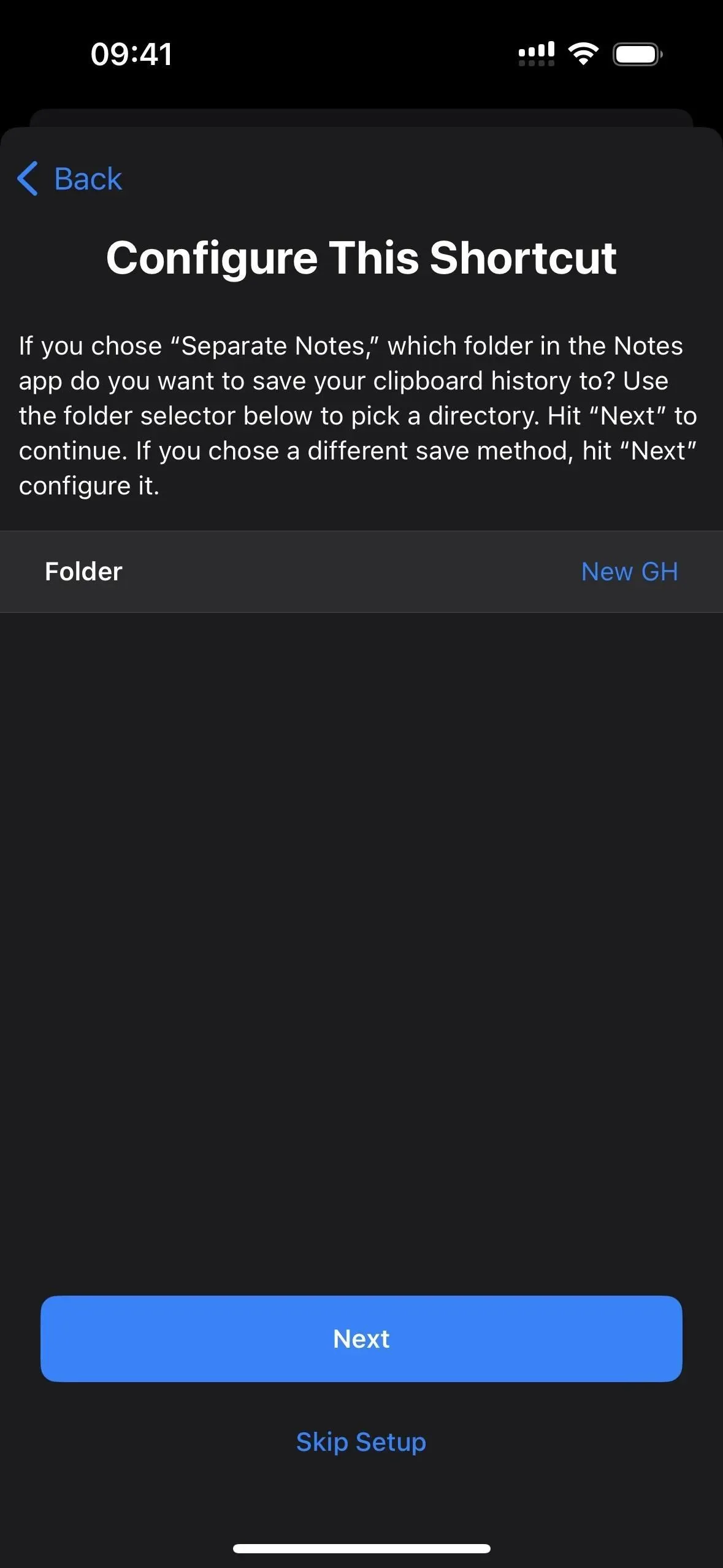
Aby to przetestować, przejdź do karty Skróty, a następnie dotknij nowego skrótu Zapisz historię schowka.
Przy pierwszym zapisywaniu tekstu, obrazów lub innych multimediów pojawi się monit o przyznanie skrótowi uprawnień do zapisu — wybierz opcję Zawsze zezwalaj. Musisz to zrobić tylko raz dla każdego typu multimediów, więc zezwolenie na tekst oznacza, że podpowiedź nie pojawi się ponownie, gdy jakikolwiek tekst znajdzie się w schowku.
Po uruchomieniu skrót otworzy się bezpośrednio w nowej notatce w aplikacji Notatki. Jeśli nie chcesz, aby tak się stało, przejdź do edytora skrótów, kliknij strzałkę obok nazwy folderu, który wybrałeś w instrukcji if „Indywidualne notatki”, a następnie wyłącz opcję „Otwórz przy starcie”.
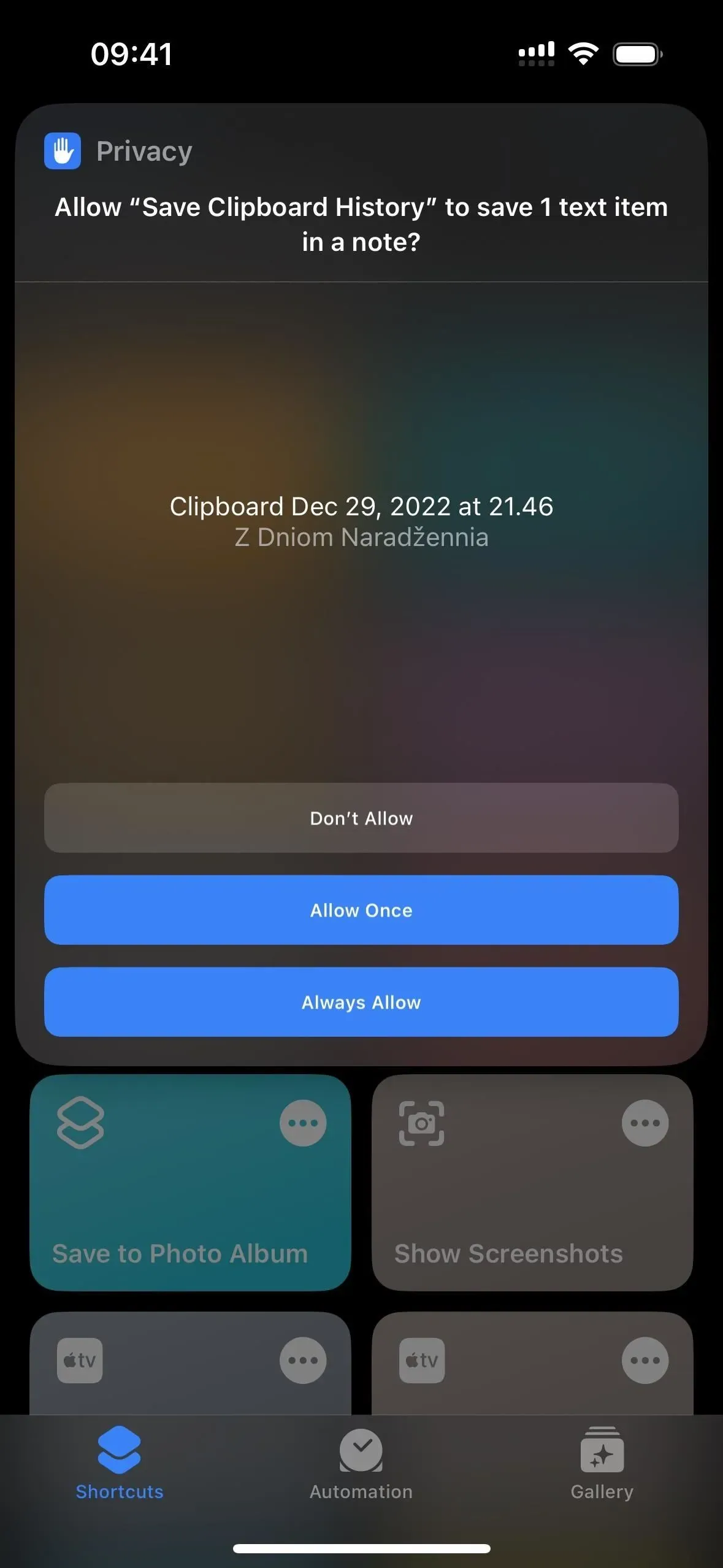
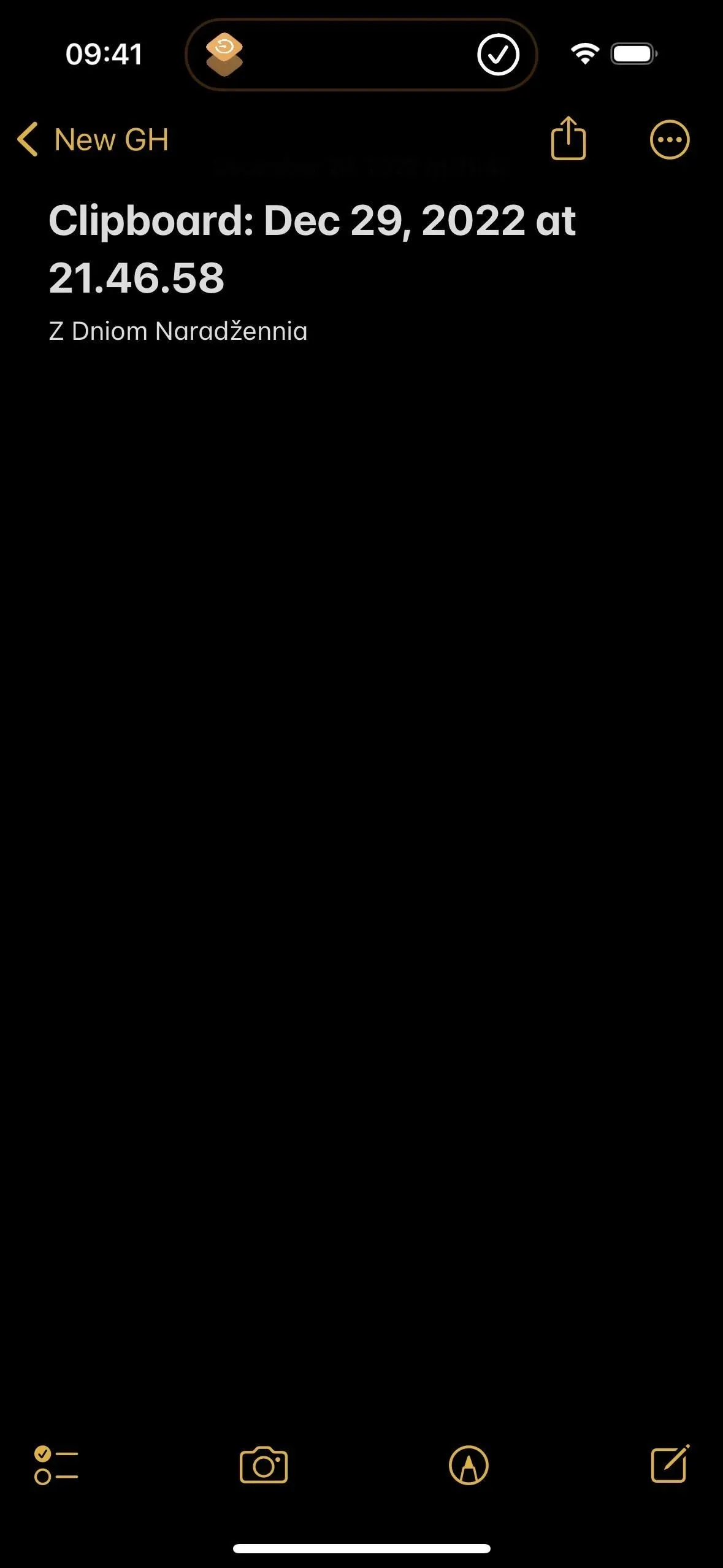
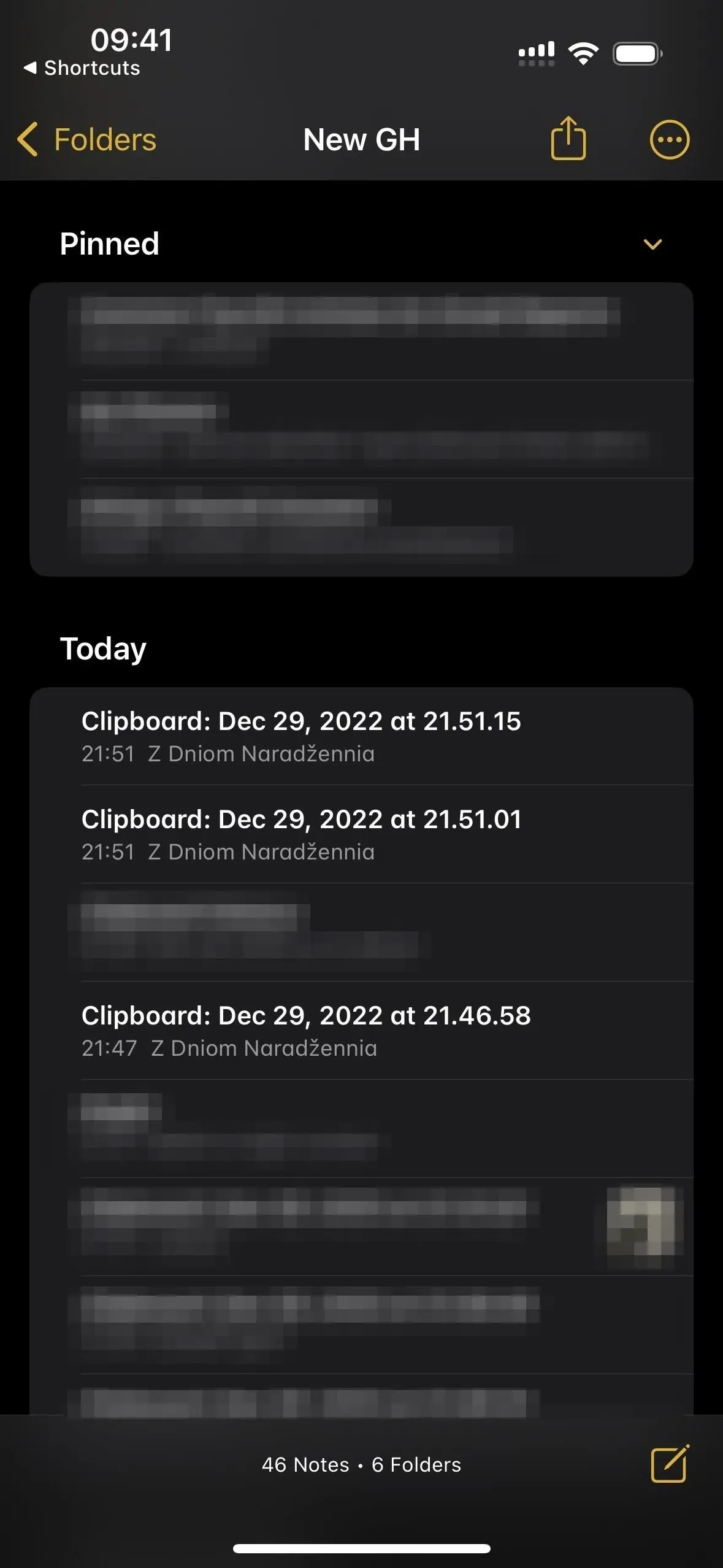
Metoda 2: 1 notatka
Jeśli wybierzesz „1 notatka”, wybierz notatkę w aplikacji Notatki, w której chcesz zapisać każdą notatkę w schowku. Jeśli nic nie wybierzesz, przy każdym uruchomieniu skrótu pojawi się monit o wybranie notatki. Klikaj Dalej, aż dojdziesz do ostatniej strony konfiguracji, a następnie kliknij Dodaj skrót lub Zakończ, aby zapisać skrót w swojej bibliotece.
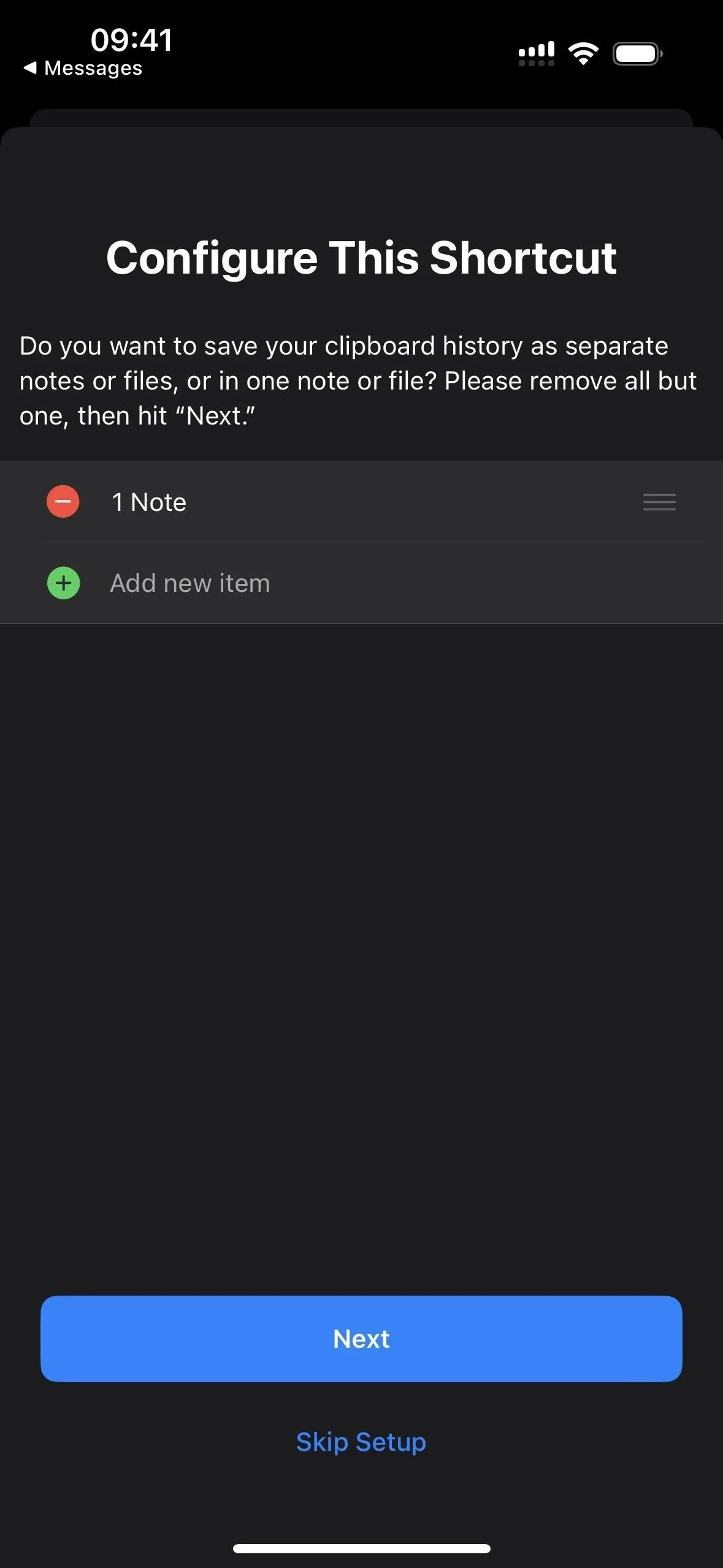

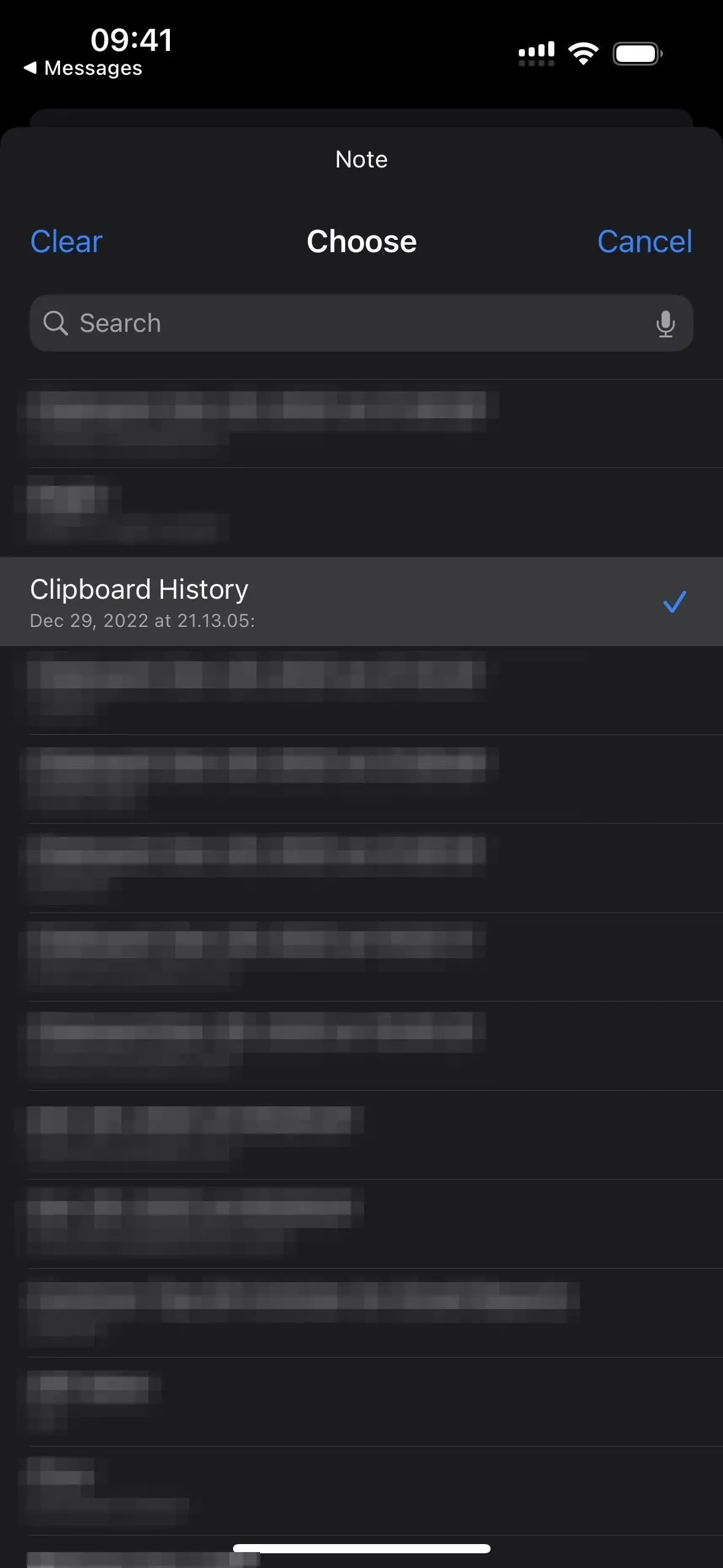
Aby to przetestować, przejdź do karty Skróty, a następnie dotknij nowego skrótu Zapisz historię schowka.
Przy pierwszym zapisywaniu tekstu, obrazów lub innych multimediów pojawi się monit o przyznanie skrótowi uprawnień do zapisu — wybierz opcję Zawsze zezwalaj. Musisz to zrobić tylko raz dla każdego typu multimediów, więc zezwolenie na tekst oznacza, że podpowiedź nie pojawi się ponownie, gdy jakikolwiek tekst znajdzie się w schowku.
Za każdym razem, gdy uruchomisz skrót, otrzymasz powiadomienie, że zakończył on swoją pracę. Wszystko, co znajdowało się w schowku, zostanie zapisane w wybranej notatce. Możesz wyświetlić notatkę w dowolnym momencie w aplikacji Notatki. Każdy wpis zawiera najpierw miesiąc, dzień i rok, a następnie czas w godzinach, minutach i sekundach.
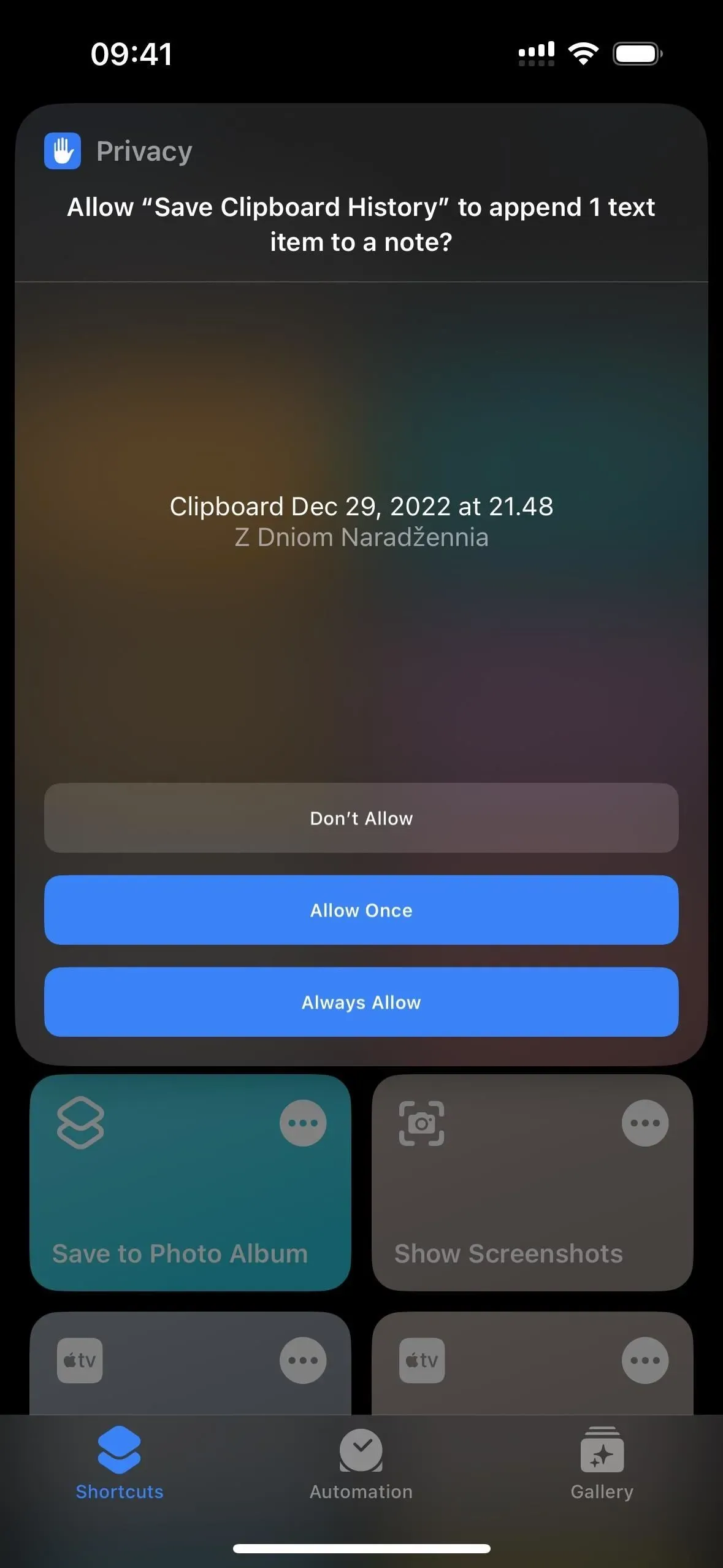
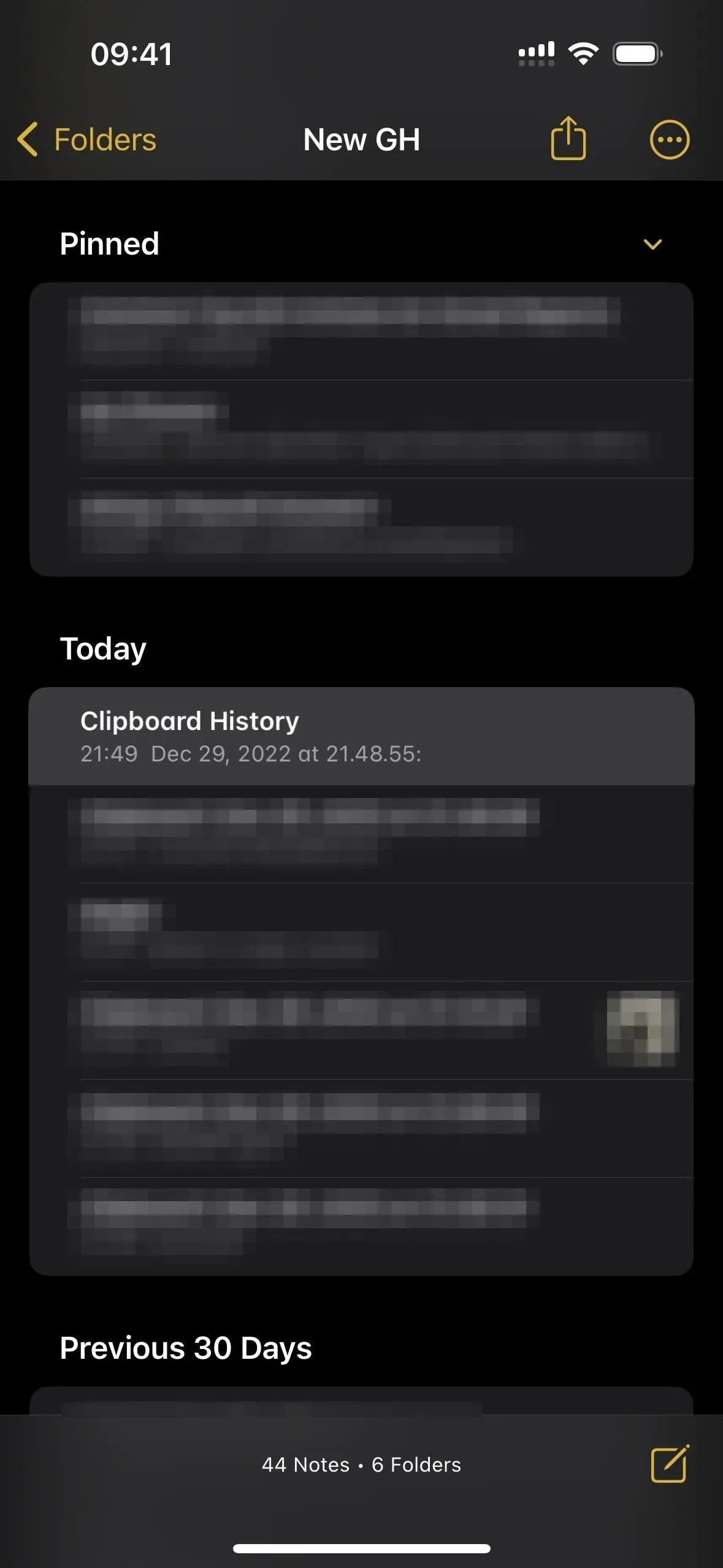
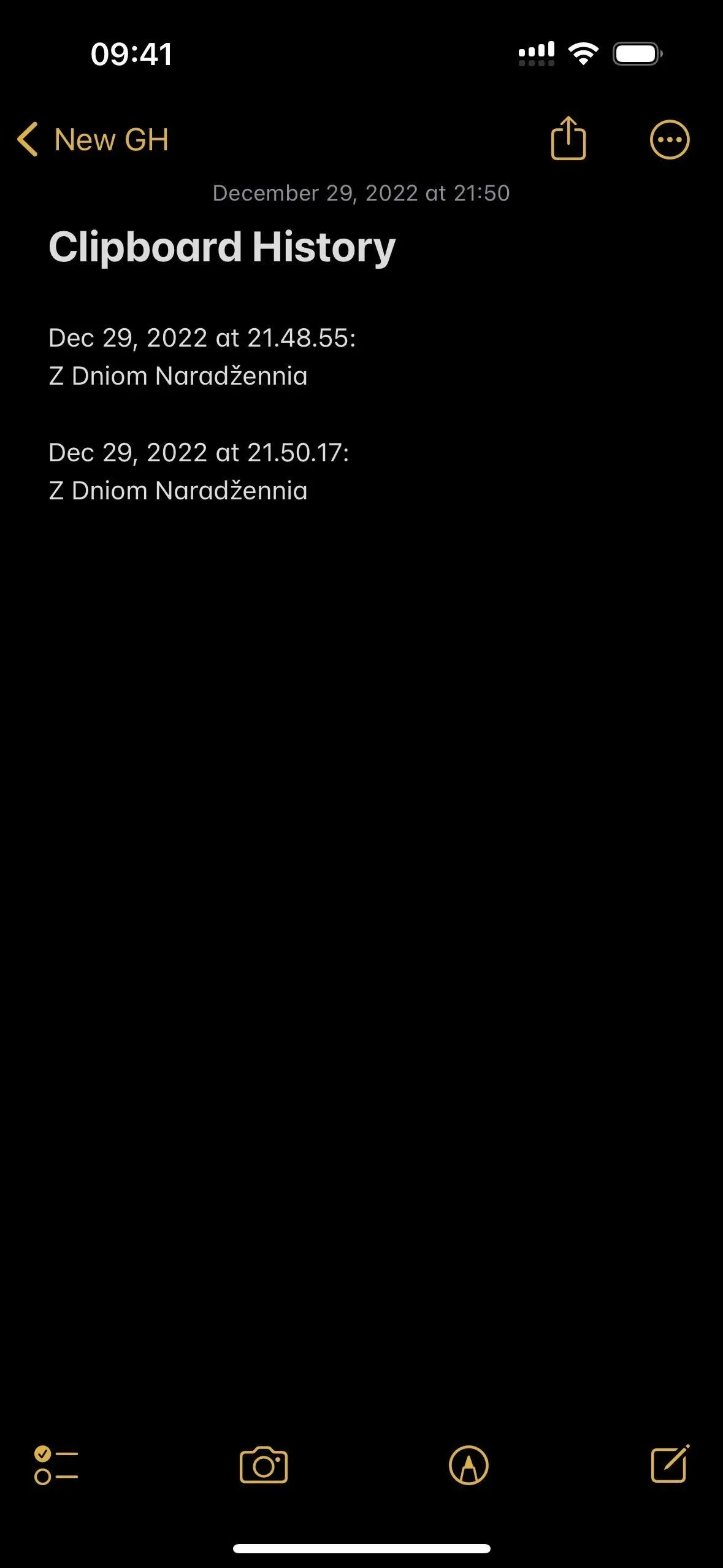
Metoda 3: oddzielne pliki
Jeśli wybierzesz Pojedyncze pliki, wybierz folder w aplikacji Pliki, w którym chcesz zapisać każdy plik. Zostanie on domyślnie zapisany w katalogu „Skróty”, jeśli niczego nie wybierzesz. Klikaj Dalej, aż dojdziesz do ostatniej strony konfiguracji, a następnie kliknij Dodaj skrót lub Zakończ, aby zapisać skrót w swojej bibliotece.
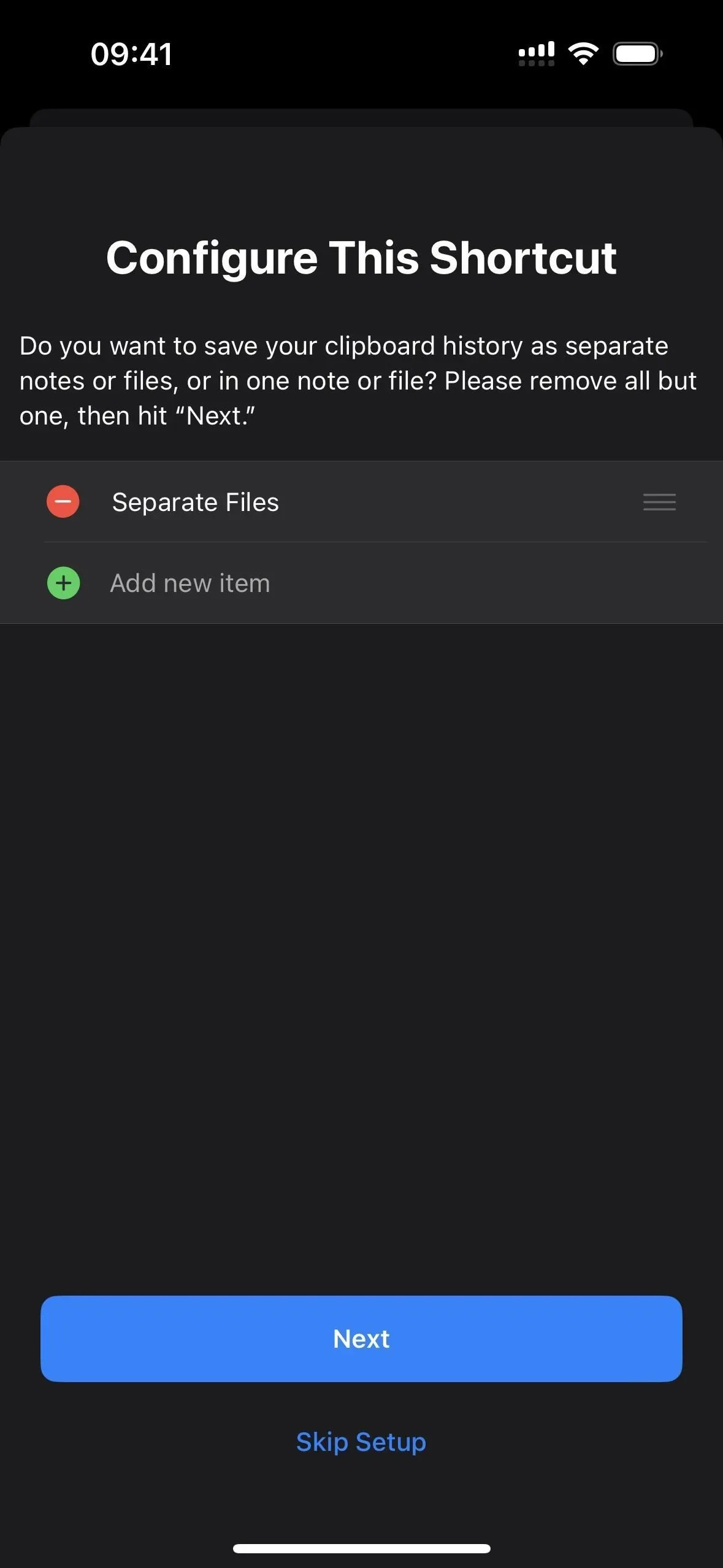
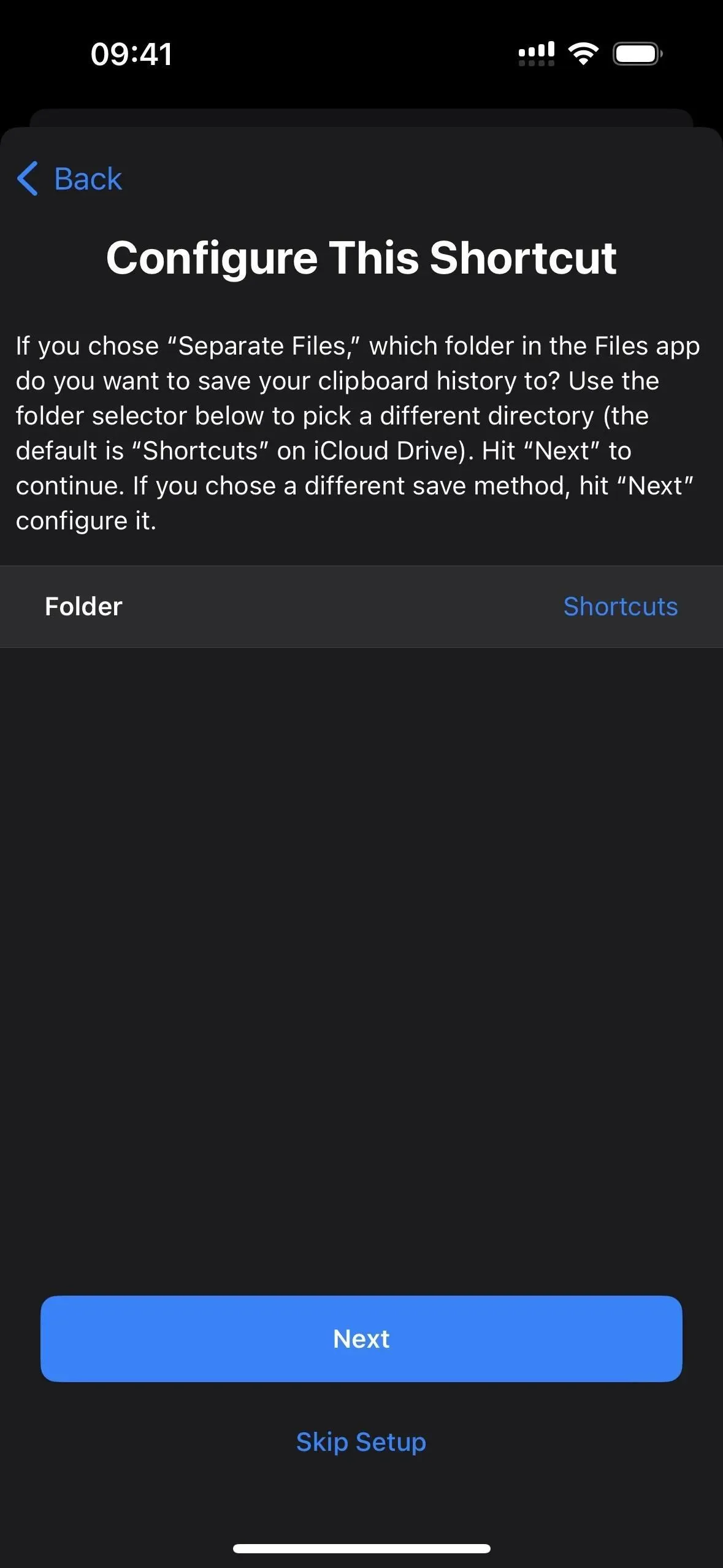
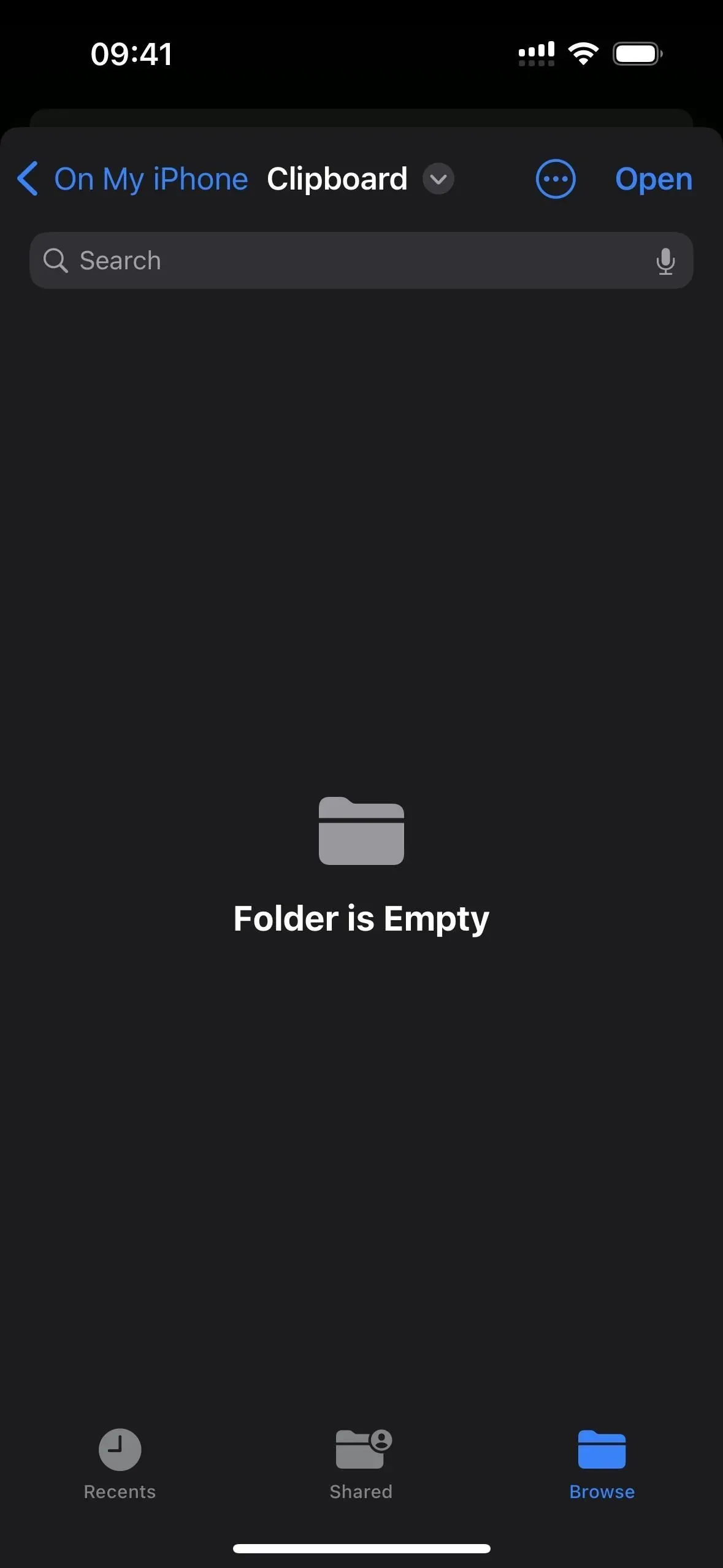
Aby to przetestować, przejdź do karty Skróty, a następnie dotknij nowego skrótu Zapisz historię schowka.
Przy pierwszym zapisywaniu tekstu, obrazów lub innych multimediów pojawi się monit o przyznanie skrótowi uprawnień do zapisu — wybierz opcję Zawsze zezwalaj. Musisz to zrobić tylko raz dla każdego typu multimediów, więc zezwolenie na tekst oznacza, że podpowiedź nie pojawi się ponownie, gdy jakikolwiek tekst znajdzie się w schowku. Należy jednak pamiętać, że treści takie jak zdjęcia będą wyświetlane jako nazwy plików — na przykład IMG9403.PNG.
Za każdym razem, gdy uruchomisz skrót, otrzymasz powiadomienie, że zakończył on swoją pracę. Wszystko, co znajdowało się w schowku, zostanie zapisane jako nowa notatka w wybranym katalogu. Każdy plik otrzyma nazwę miesiąca, dnia i roku, a następnie czas w godzinach, minutach i sekundach.
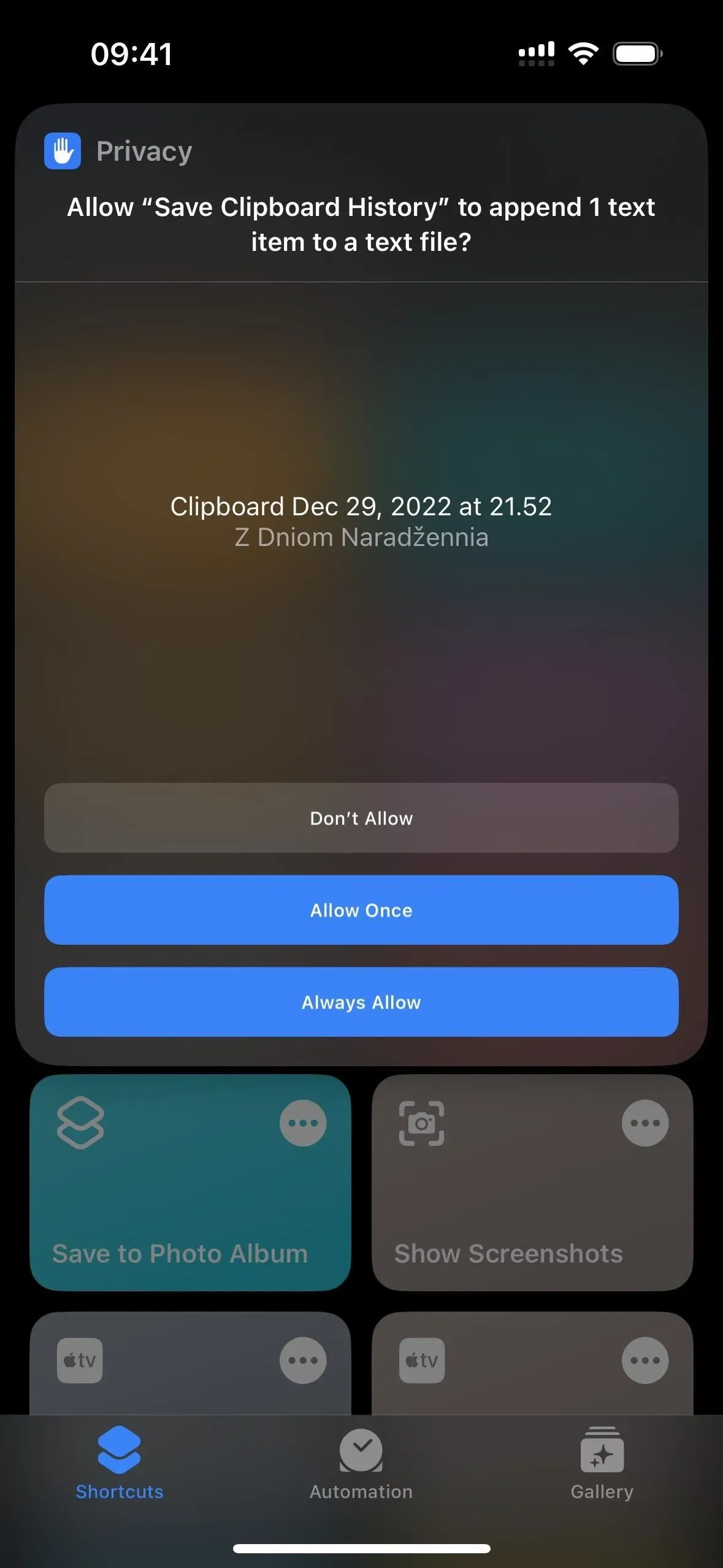
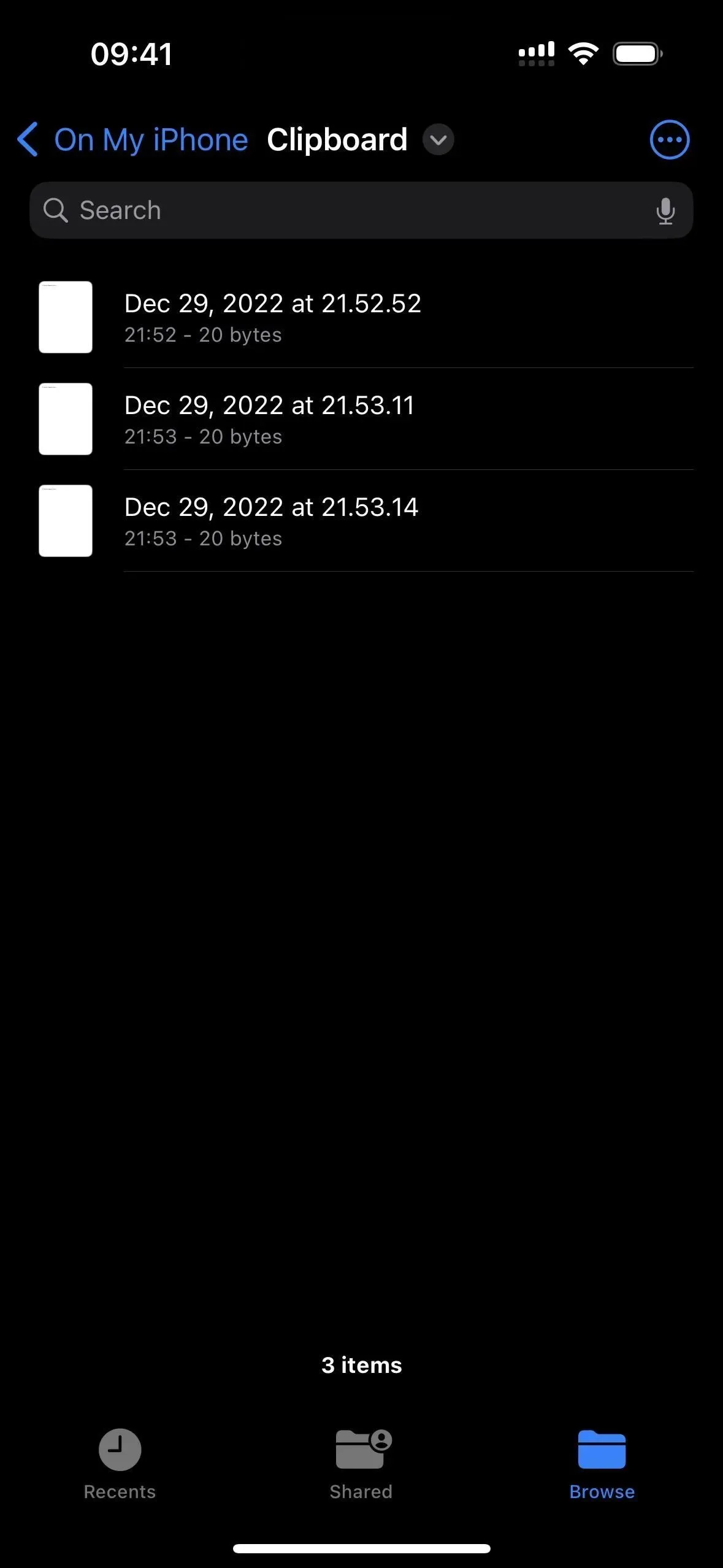
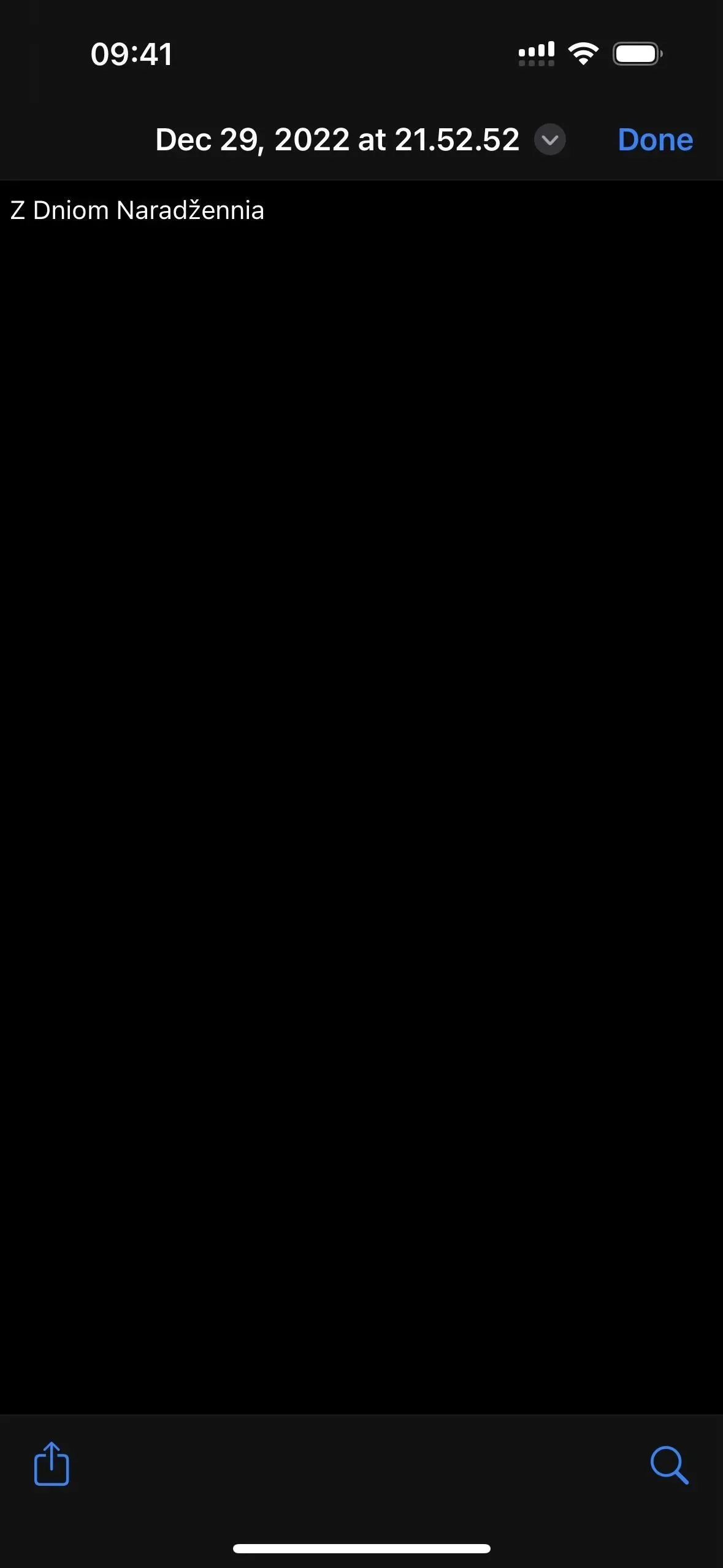
Metoda 4: 1 plik
Jeśli wybierzesz „1 plik”, wybierz folder w aplikacji Pliki, w którym chcesz zapisać plik clipboardhistory.txt. W razie potrzeby możesz zmienić nazwę tego pliku. txt w edytorze etykiet. Zostanie on domyślnie zapisany w katalogu „Skróty”, jeśli niczego nie wybierzesz. Kliknij „Dodaj skrót” lub „Gotowe”, aby zapisać skrót w swojej bibliotece.
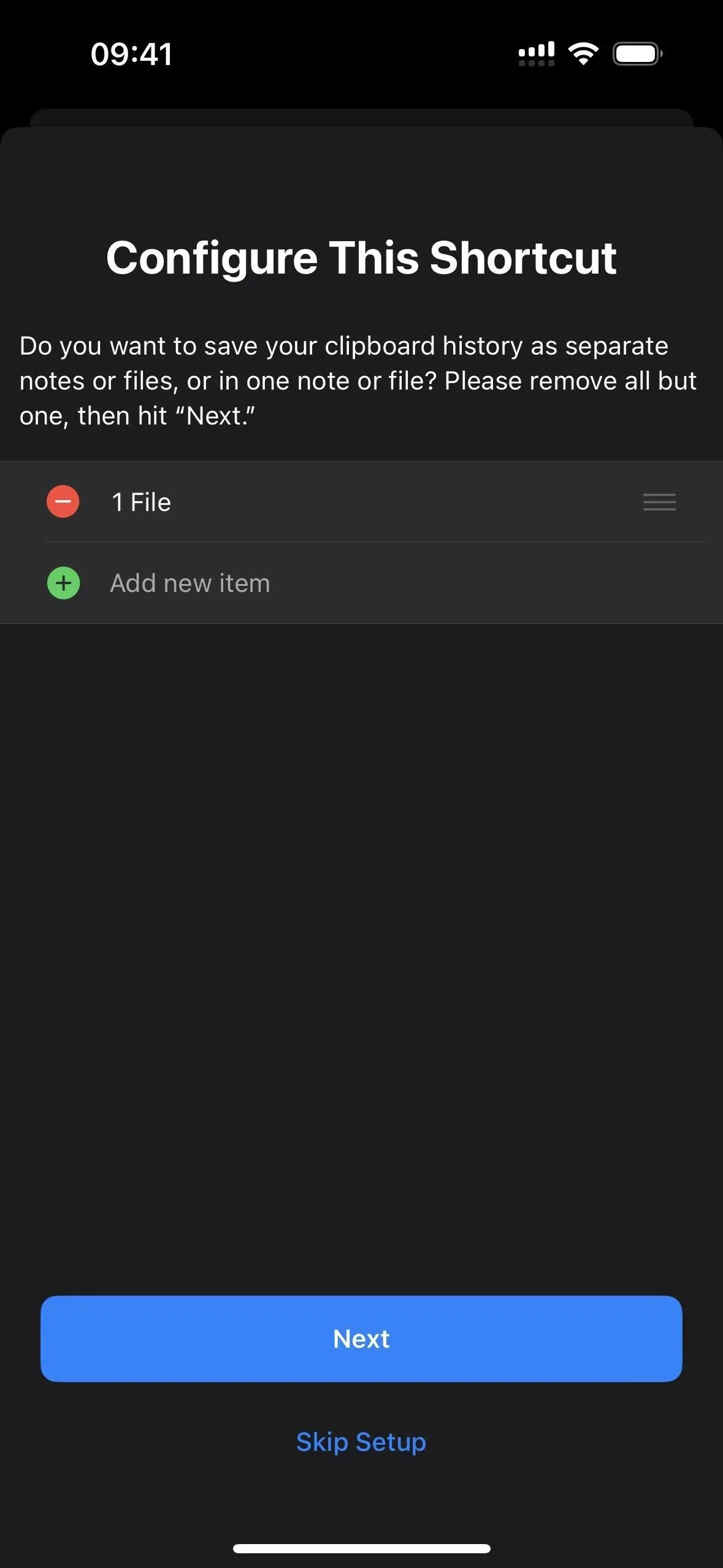
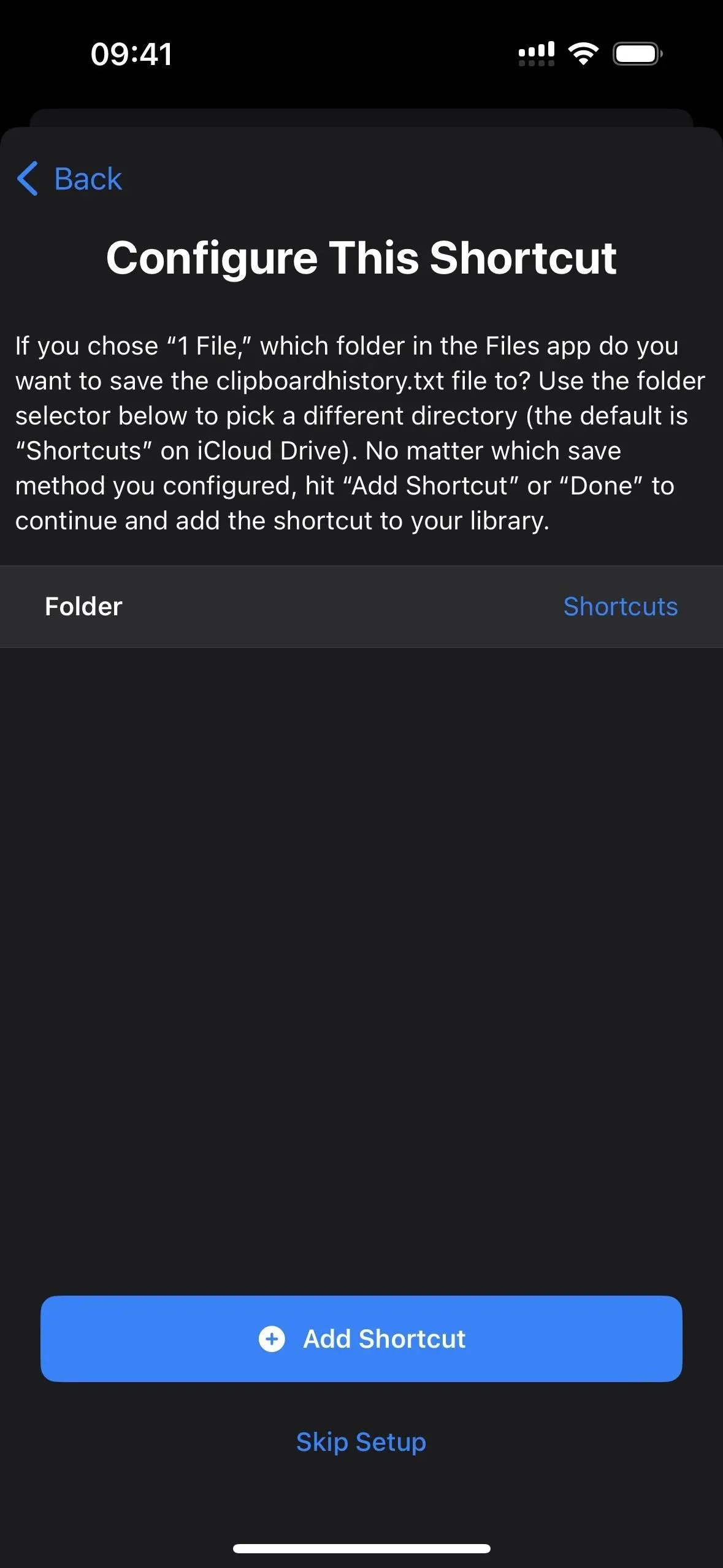
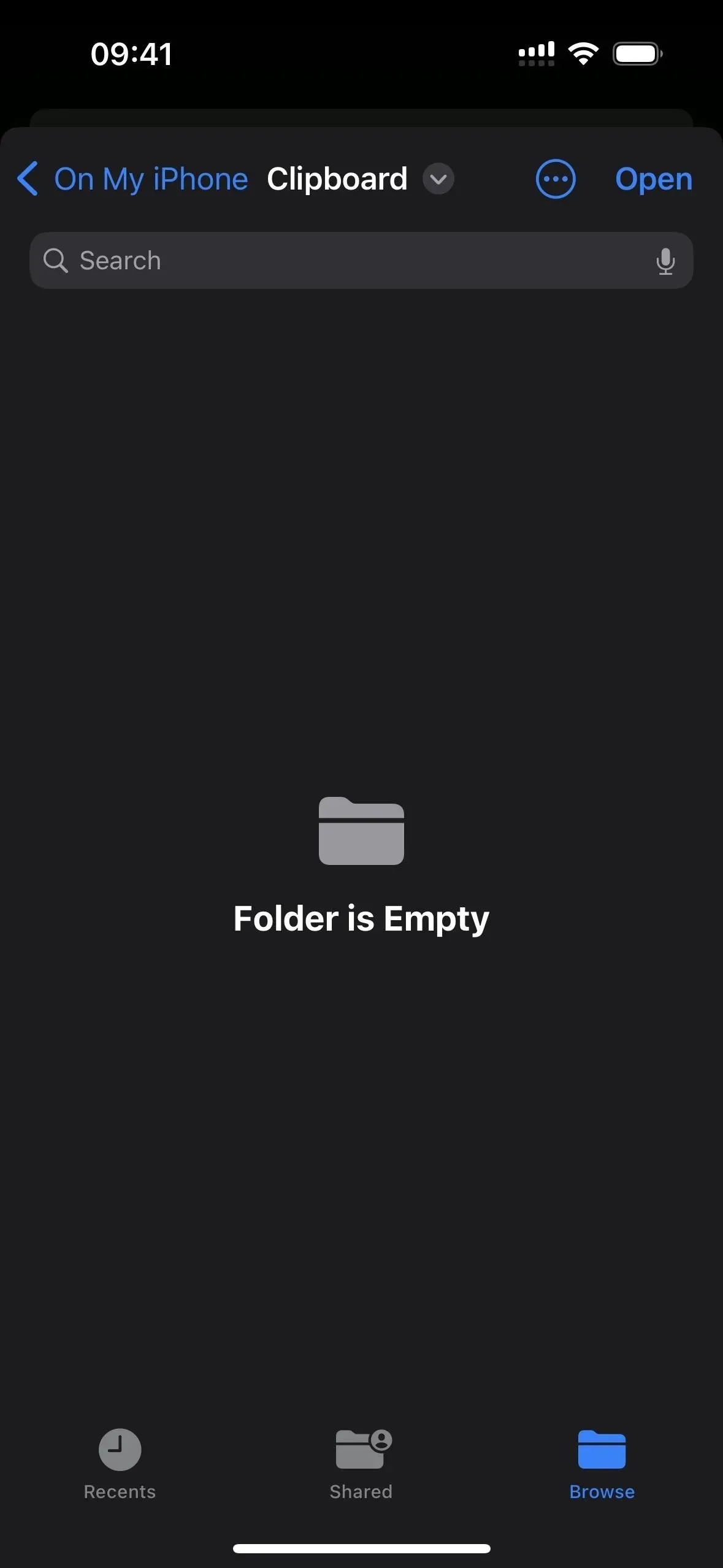
Aby to przetestować, przejdź do karty Skróty, a następnie dotknij nowego skrótu Zapisz historię schowka.
Przy pierwszym zapisywaniu tekstu, obrazów lub innych multimediów pojawi się monit o przyznanie skrótowi uprawnień do zapisu — wybierz opcję Zawsze zezwalaj. Musisz to zrobić tylko raz dla każdego typu multimediów, więc zezwolenie na tekst oznacza, że podpowiedź nie pojawi się ponownie, gdy jakikolwiek tekst znajdzie się w schowku. Należy jednak pamiętać, że treści takie jak zdjęcia będą wyświetlane jako nazwy plików — na przykład IMG9403.PNG.
Za każdym razem, gdy uruchomisz skrót, otrzymasz powiadomienie, że zakończył on swoją pracę. Wszystko, co znajdowało się w schowku, zostanie zapisane w dowolnej wybranej przez Ciebie notatce. Jeśli nie wybrałeś konkretnego pliku, może to nie działać. Każdy wpis zawiera najpierw miesiąc, dzień i rok, a następnie czas w godzinach, minutach i sekundach.
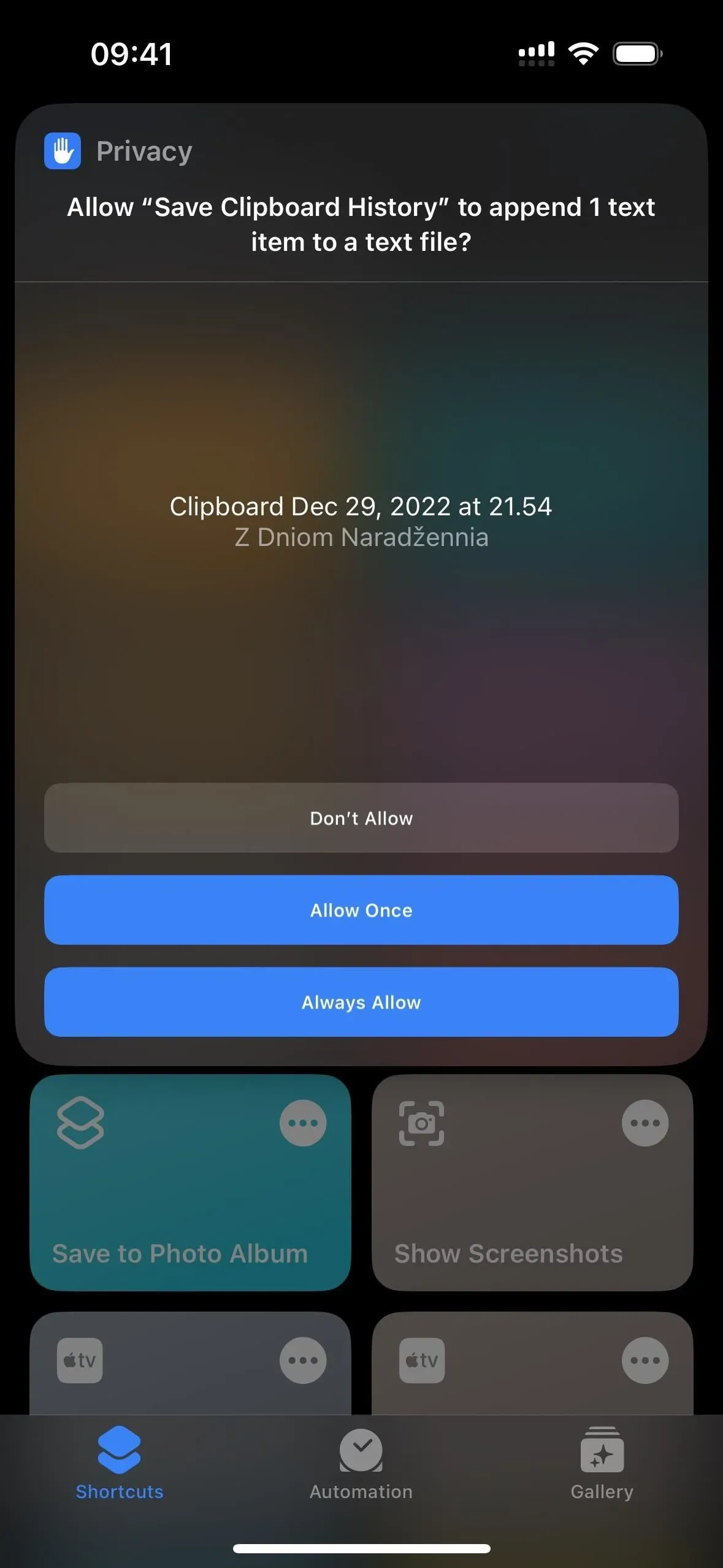
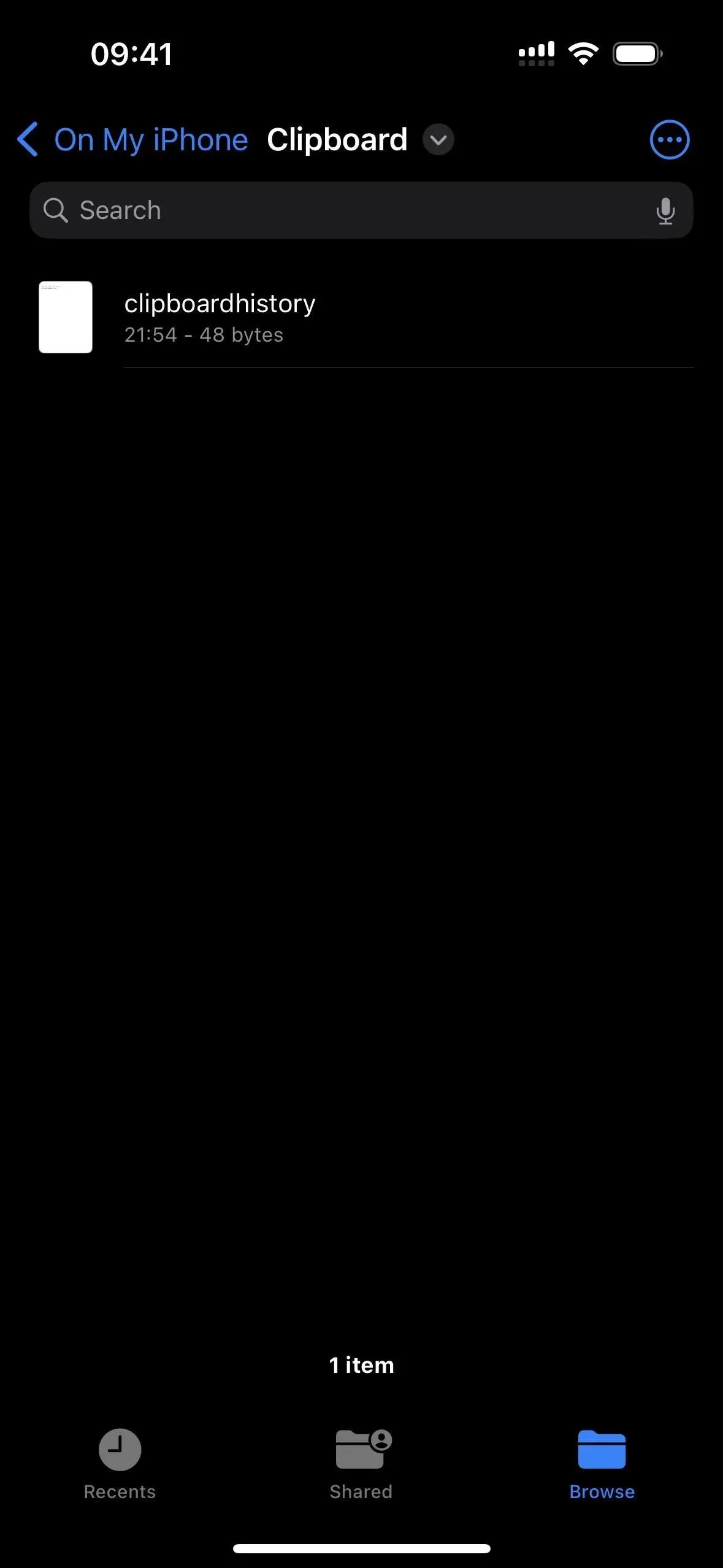
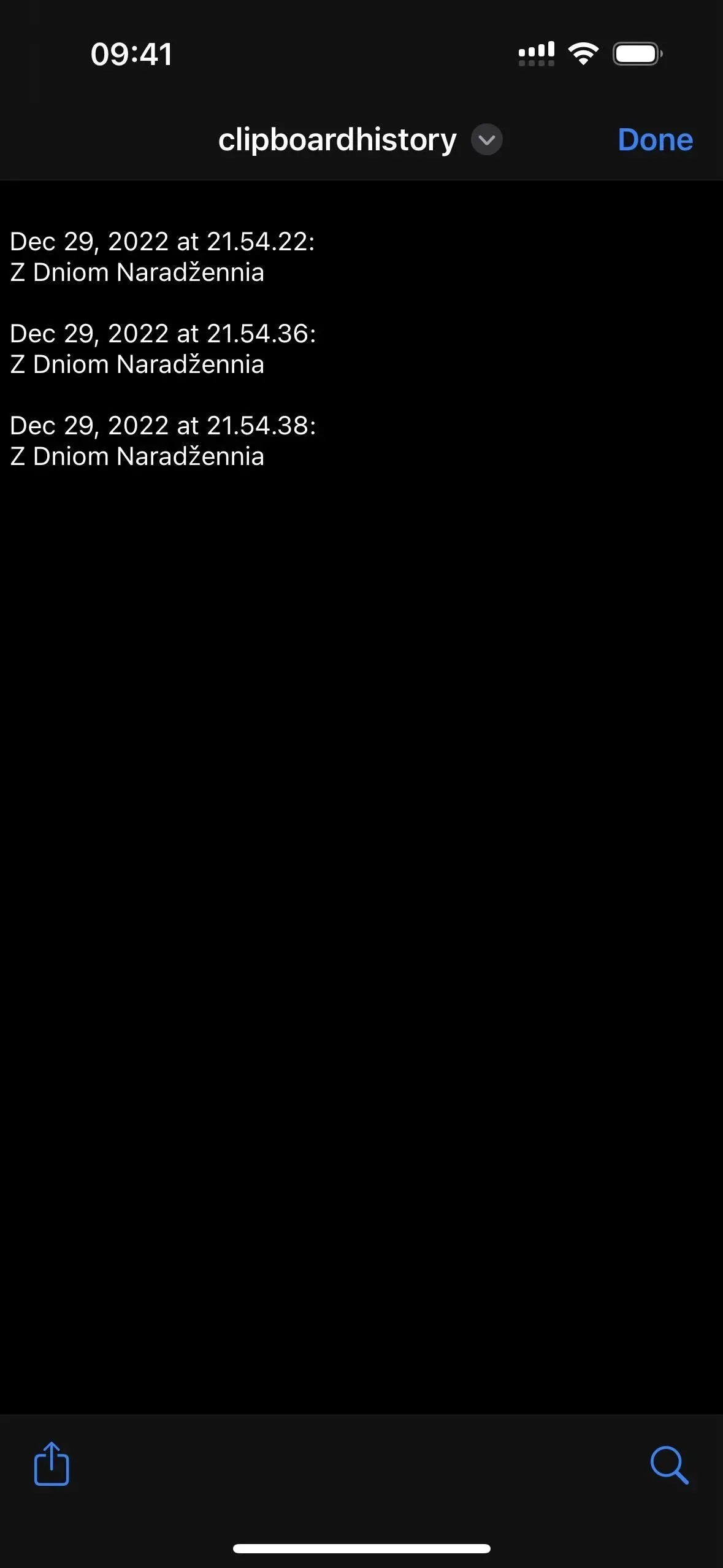
Krok 3: Przypisz skrót do gestu cofania.
Back Tap to funkcja ułatwień dostępu w systemie iOS, która umożliwia szybkie dwukrotne lub trzykrotne stuknięcie logo Apple z tyłu telefonu iPhone w celu wykonania określonej czynności. W naszym przypadku uruchomi skrót. Przejdź do Ustawienia -> Dostępność -> Dotyk -> Wstecz Naciśnij, a następnie wybierz Podwójne dotknięcie lub Potrójne dotknięcie. Przewiń do sekcji Skróty i wybierz Zapisz historię schowka.
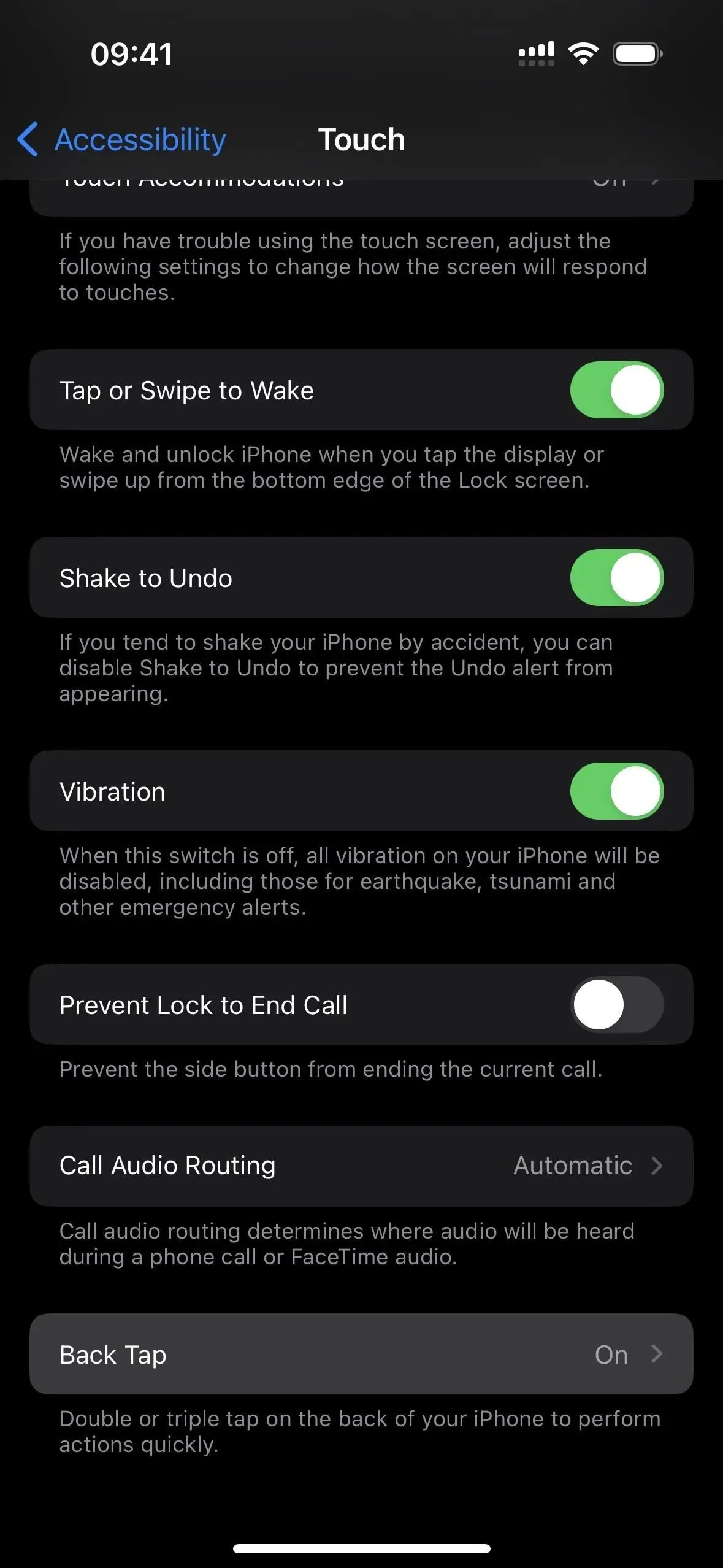
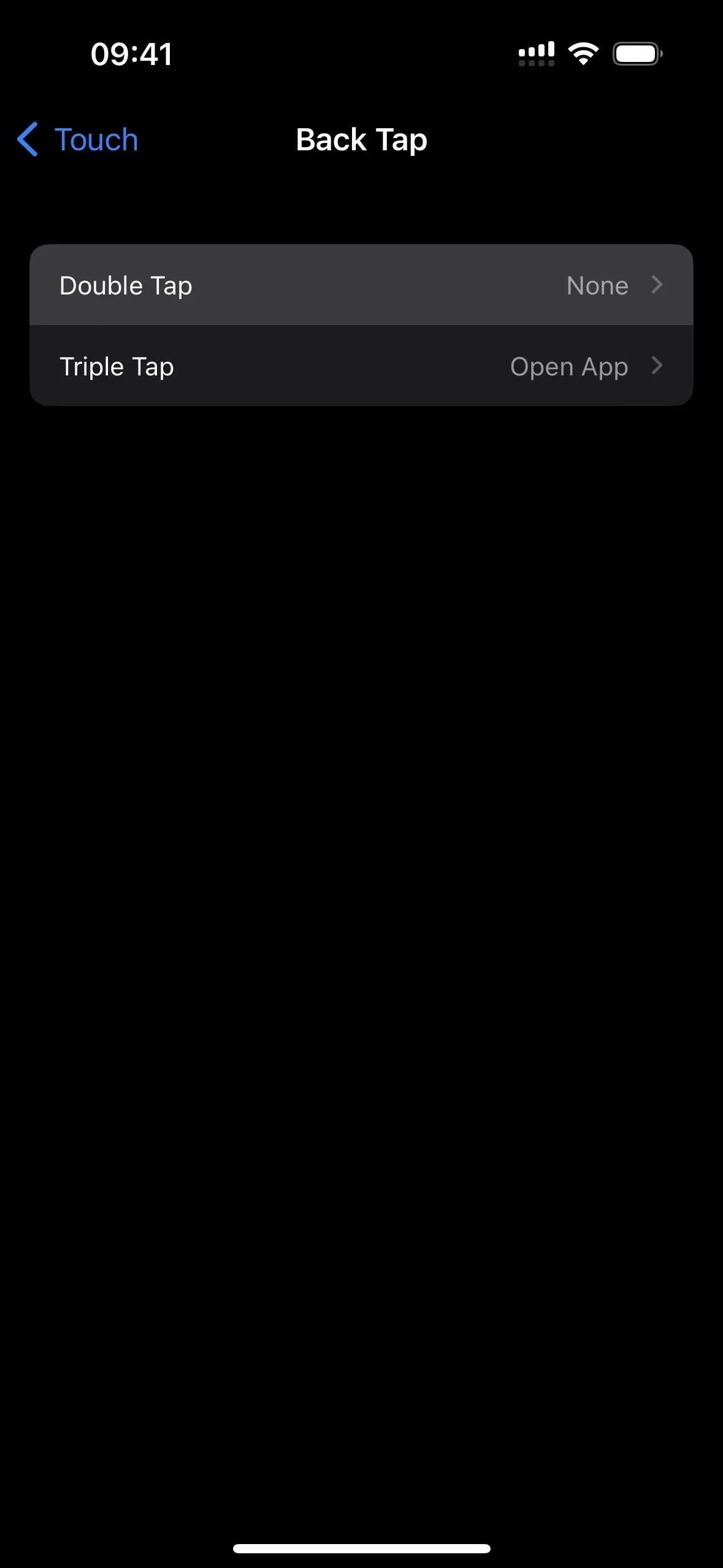
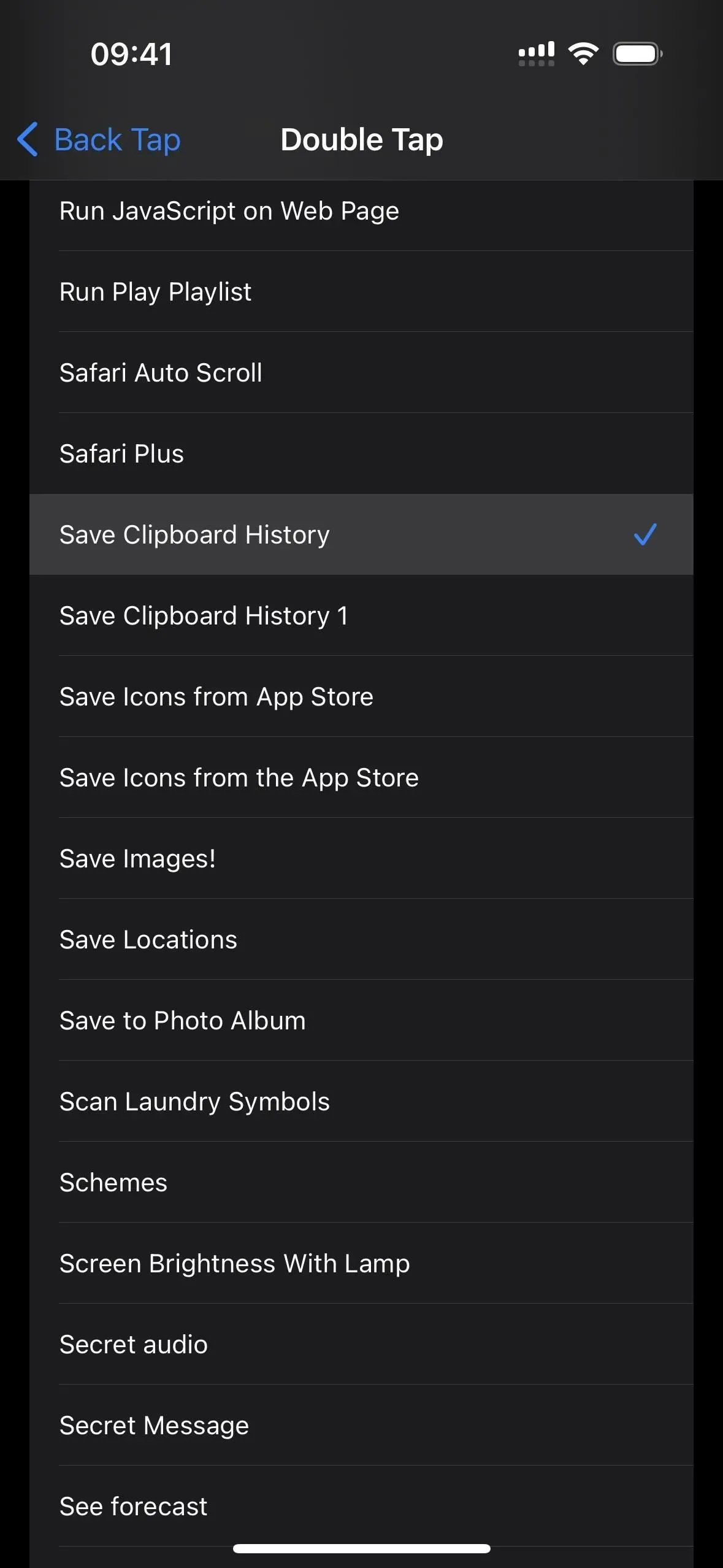
Od teraz za każdym razem, gdy stukniesz tylną część iPhone’a dwa lub trzy razy, skrót powinien się uruchomić. Możesz to zrobić zaraz po skopiowaniu czegoś do schowka. Jeśli są to poufne informacje, których nie chcesz nigdzie zapisywać, możesz po prostu pominąć gest Back Tap.
Jeśli używasz uniwersalnego schowka do przeglądania zawartości schowka z komputera Mac lub iPada, po zsynchronizowaniu iPhone’a możesz użyć gestu Wstecz. Nadal musi działać.
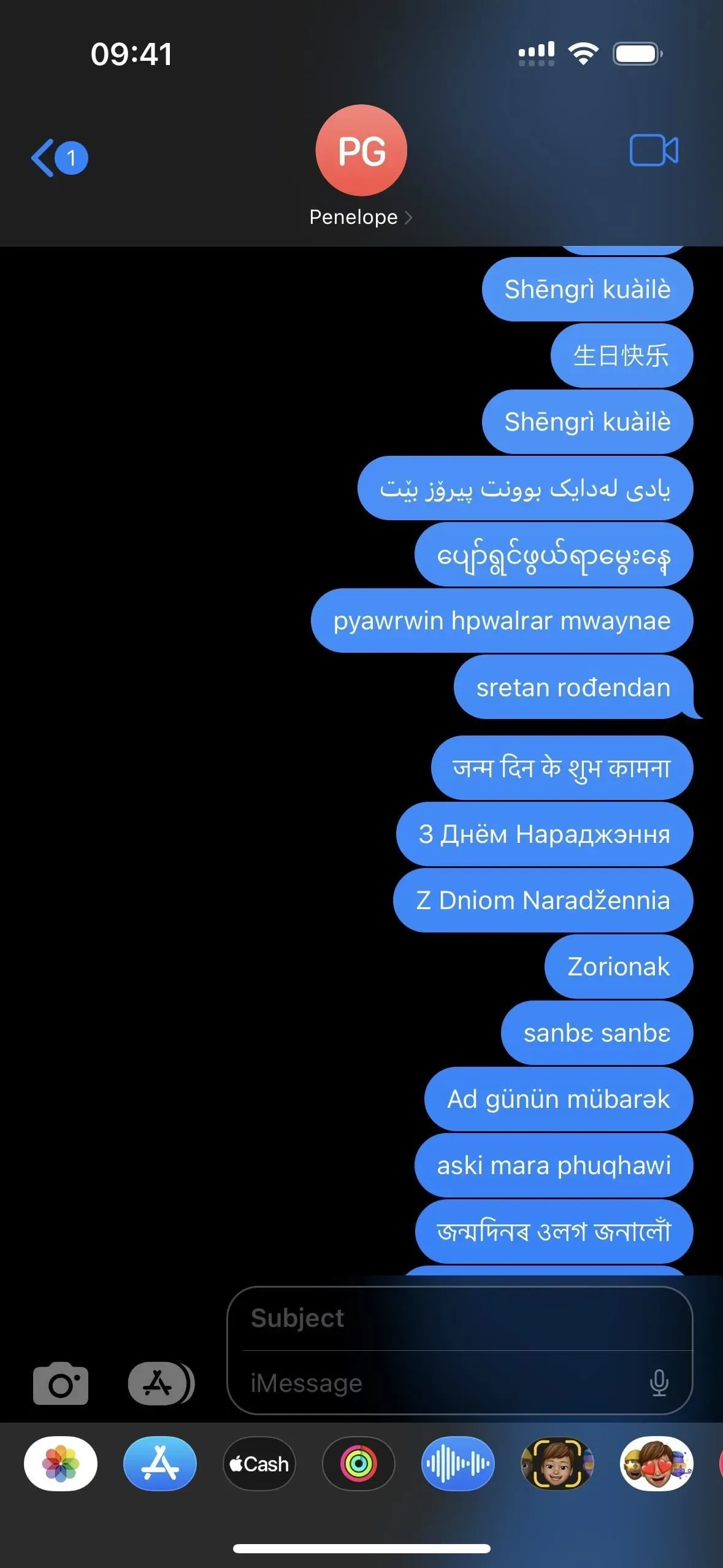
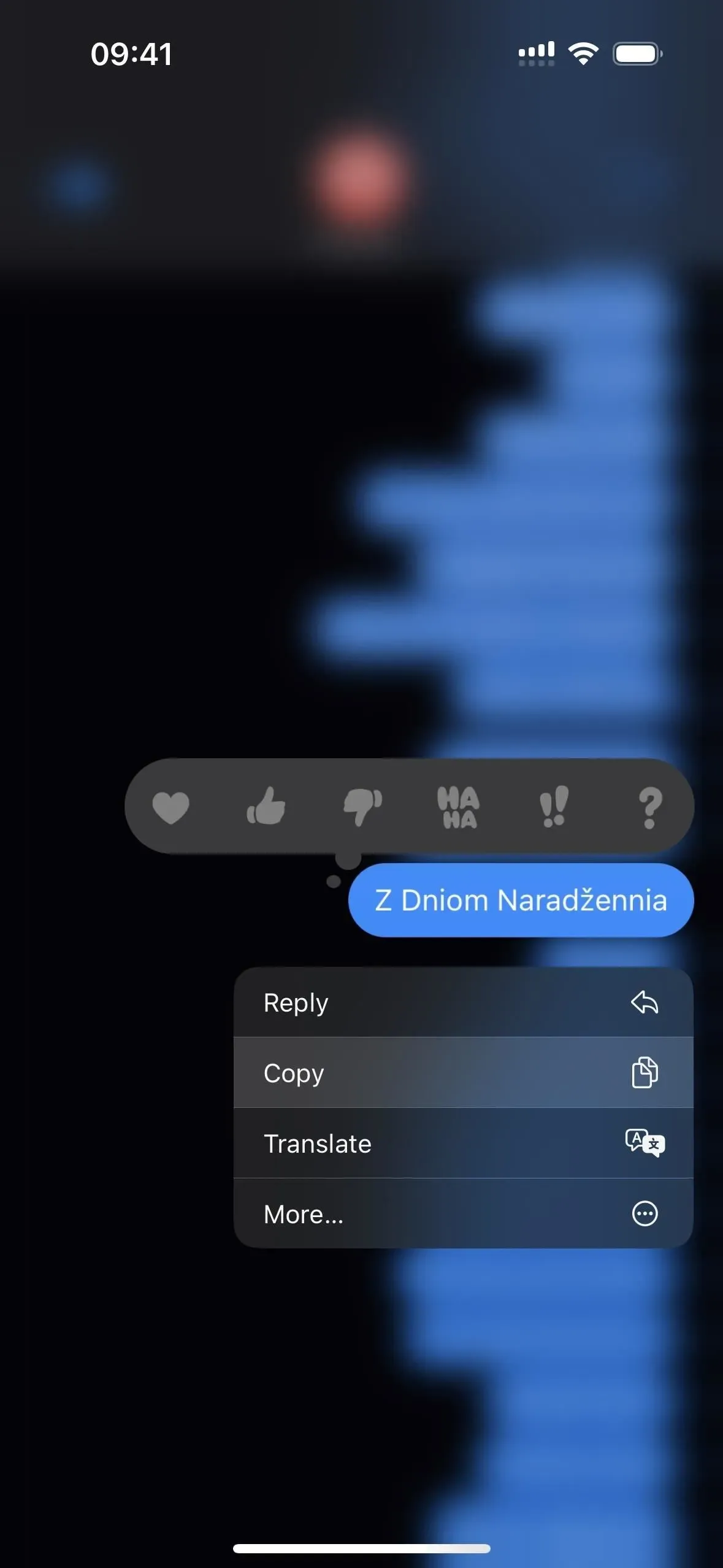
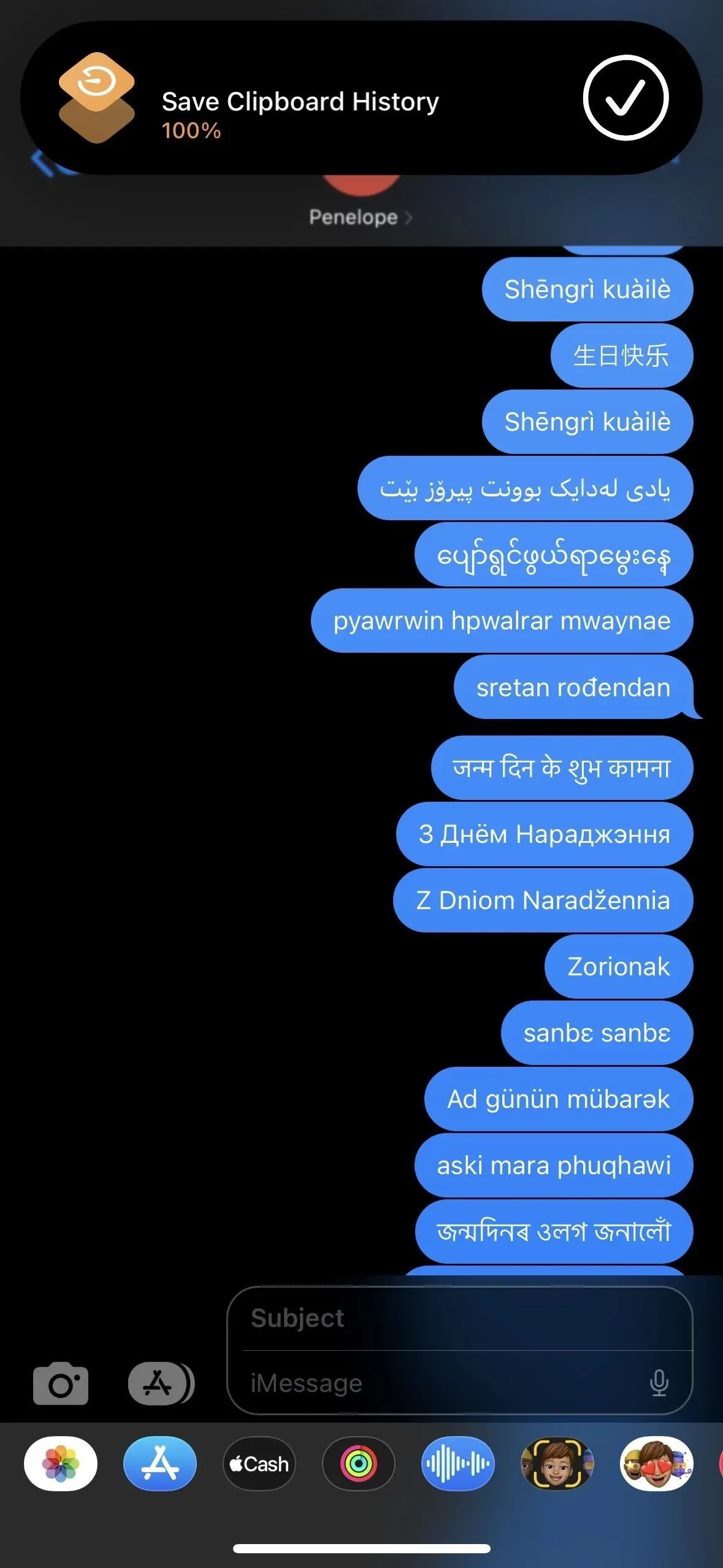
Dodaj komentarz