Jak automatycznie lub ręcznie zmienić datę, godzinę i strefę czasową na iPhonie, iPadzie, Macu, Apple Watch i Apple TV
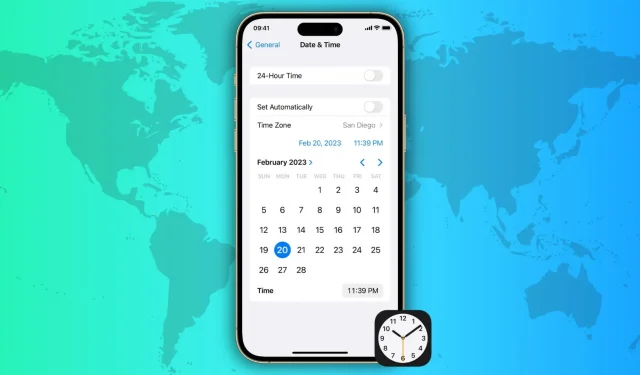
Aktualizowanie ustawień daty, godziny i strefy czasowej na urządzeniach ma kluczowe znaczenie dla zapewnienia dokładnego planowania, przypomnień o czasie i płynnego działania różnych aplikacji.
Urządzenia Apple, takie jak iPhone, iPad, Mac, Apple Watch i Apple TV, oferują kilka sposobów zmiany ustawień daty, godziny i strefy czasowej, zarówno automatycznie, jak i ręcznie. W tym artykule przyjrzymy się różnym sposobom aktualizowania ustawień daty i godziny na urządzeniach Apple, dzięki czemu możesz być na bieżąco z napiętym harmonogramem i nigdy nie przegapić ważnego wydarzenia.
Ustaw strefę czasową automatycznie
Upewnij się, że urządzenie, na którym wykonujesz te czynności, jest połączone z Internetem przez Wi-Fi, sieć komórkową lub Ethernet.
Na iPhonie, Apple Watch i iPadzie
- Otwórz aplikację Ustawienia na iPhonie lub iPadzie.
- Kliknij Ogólne > Data i godzina.
- Włącz przełącznik obok opcji Zainstaluj automatycznie.
- Teraz uruchom go ponownie, a po zakończeniu urządzenie automatycznie wyświetli poprawną datę, godzinę i strefę czasową. W przyszłości, nawet jeśli podróżujesz do innej strefy czasowej, urządzenie powinno automatycznie aktualizować się, aby wyświetlać prawidłową datę i godzinę na podstawie Twojej lokalizacji.
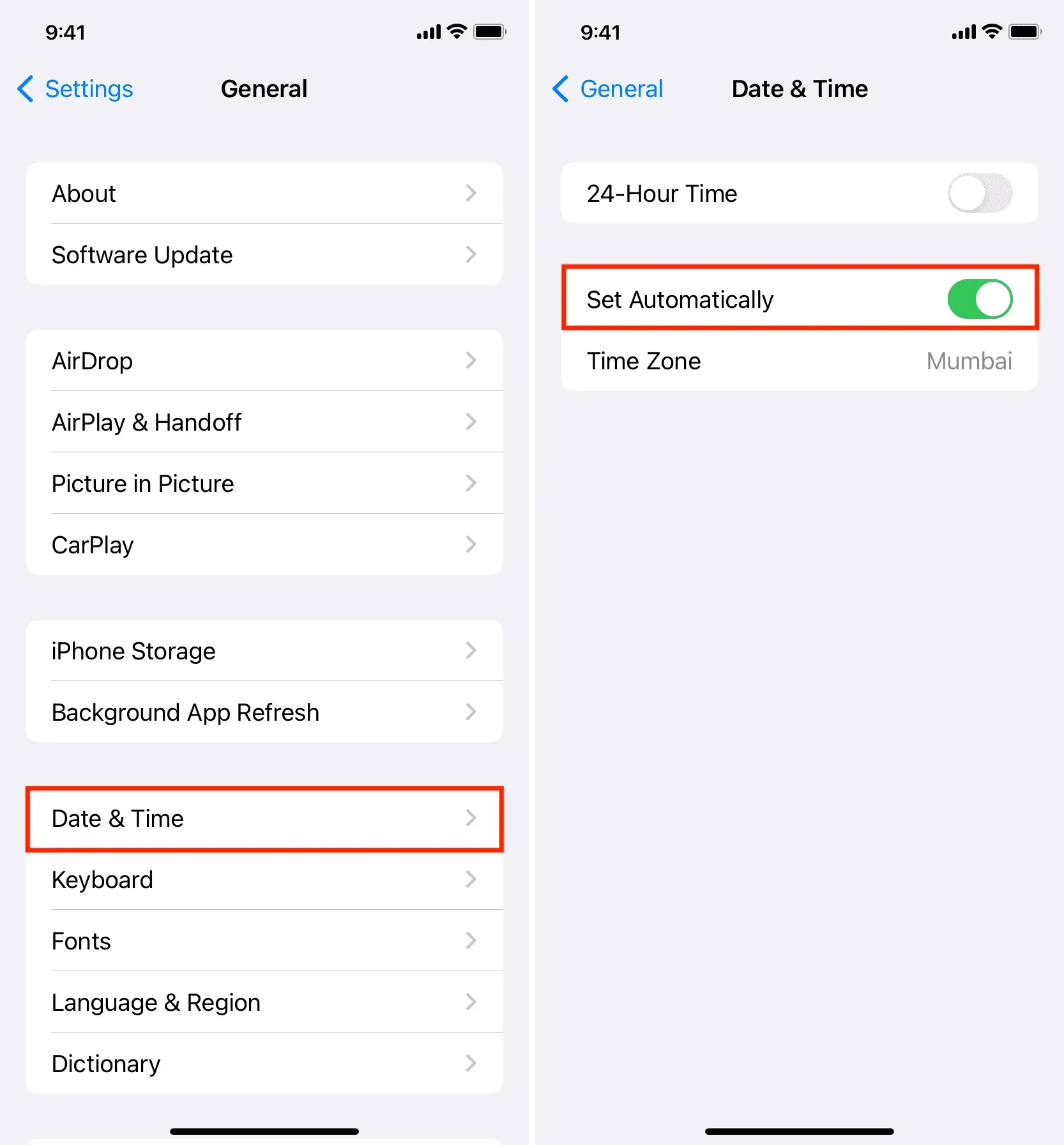
Notatka:
- Po ponownym uruchomieniu wróć do Ustawienia > Ogólne > Data i godzina i upewnij się, że na kafelku Strefa czasowa widzisz właściwe miasto, kraj lub region.
- Twój Apple Watch używa strefy czasowej określonej na sparowanym iPhonie. Uruchom ponownie zegarek, jeśli data i godzina są różne.
na Macu
- Otwórz Preferencje systemowe i wybierz Ogólne > Data i godzina.
- Włącz przełącznik obok opcji „Automatycznie ustaw strefę czasową na podstawie Twojej bieżącej lokalizacji”.
- Następnie włącz przełącznik „Ustaw godzinę i datę automatycznie”.
- Na koniec uruchom ponownie komputer Mac.
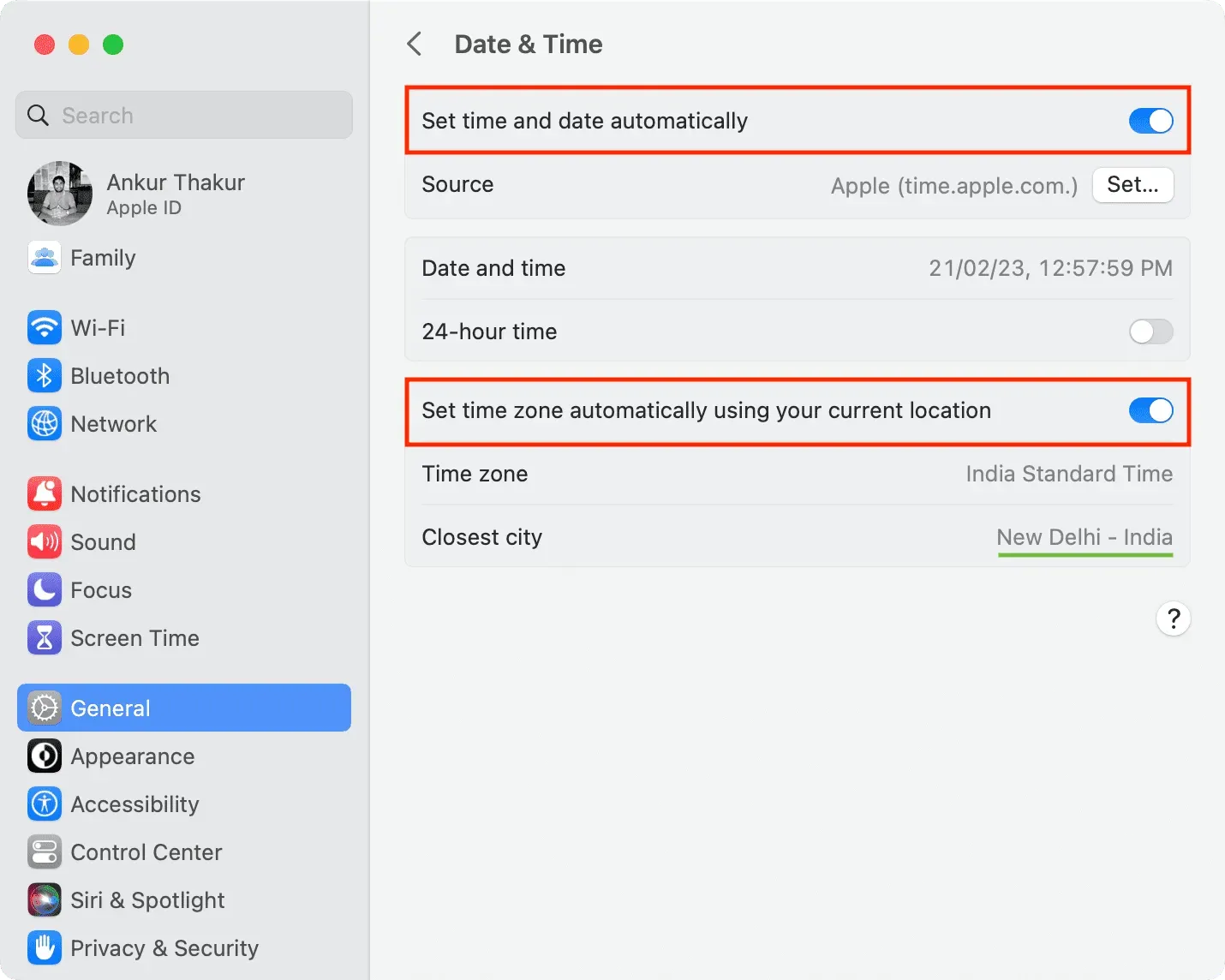
Na Apple TV
- Przejdź do aplikacji Ustawienia i wybierz Ogólne.
- Przewiń w dół i wybierz opcję „Zainstaluj automatycznie”, aby obok niej było napisane „Wł.”.
- Wyłącz i włącz ponownie Apple TV.
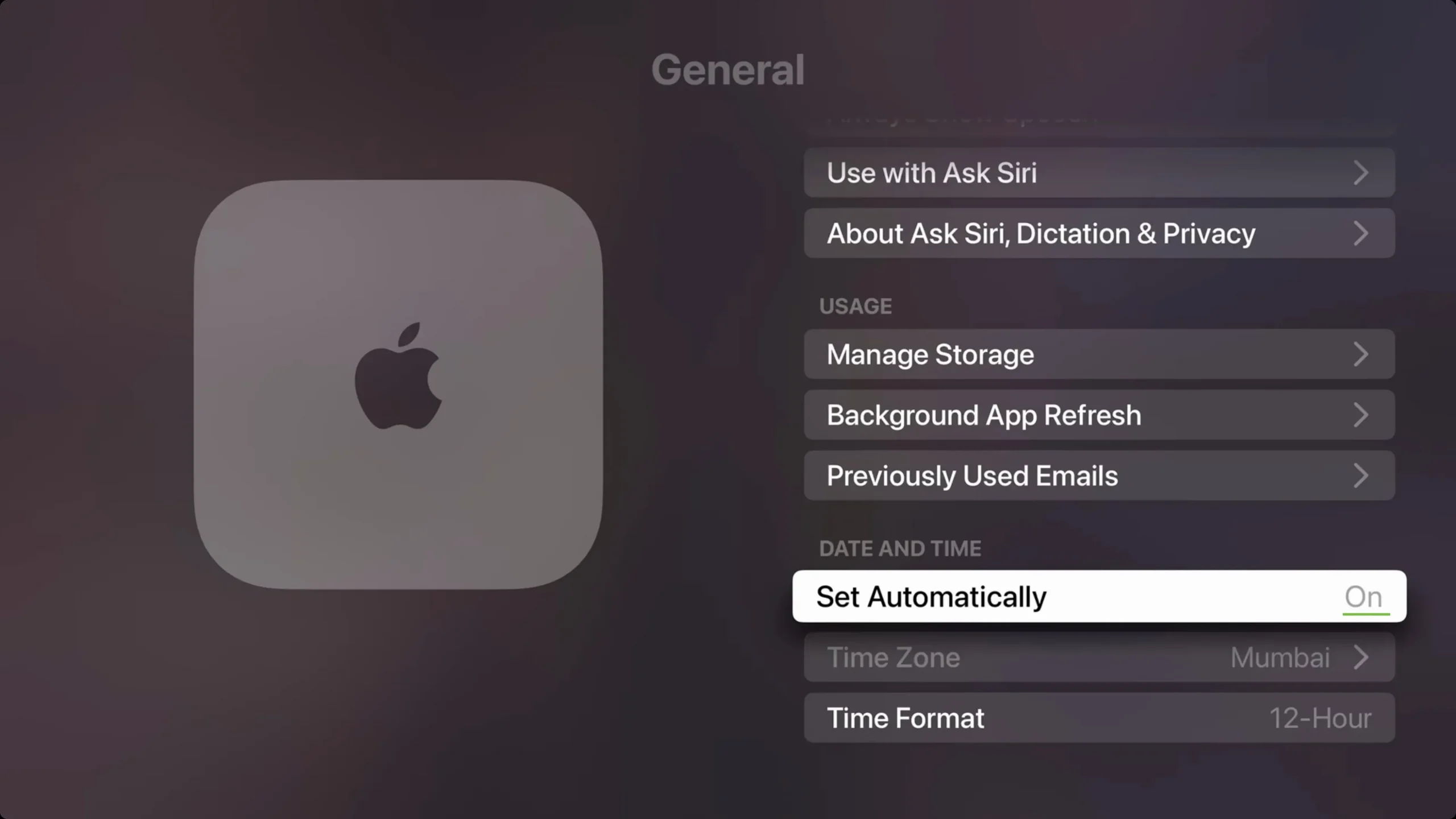
Automatyczna strefa czasowa nie działa lub nie aktualizuje się?
Sprawdź swój internet
- Upewnij się, że Twoje urządzenie jest połączone z Internetem.
- Wyłącz VPN, jeśli go używasz.
- Uruchom ponownie router Wi-Fi.
Uruchom ponownie swoje urządzenie
Wyłącz i ponownie włącz iPhone’a, iPada, Maca, telewizor i Apple Watch. Jest to wymagane, jeśli zobaczysz komunikat, że dostępna jest zaktualizowana strefa czasowa.
Zezwól na dostęp do lokalizacji
Włącz usługi lokalizacyjne na swoim urządzeniu i upewnij się, że Ustaw strefę czasową ma dostęp do Twojej lokalizacji. Oto jak to zrobić:
Na iPhonie (i Apple Watch) oraz iPadzie:
- Przejdź do Ustawienia > Prywatność i bezpieczeństwo > Usługi lokalizacyjne.
- Upewnij się, że usługi lokalizacyjne są włączone.
- Przewiń w dół i kliknij Usługi systemowe.
- Upewnij się, że przełącznik obok opcji „Ustawienia strefy czasowej” jest zielony.
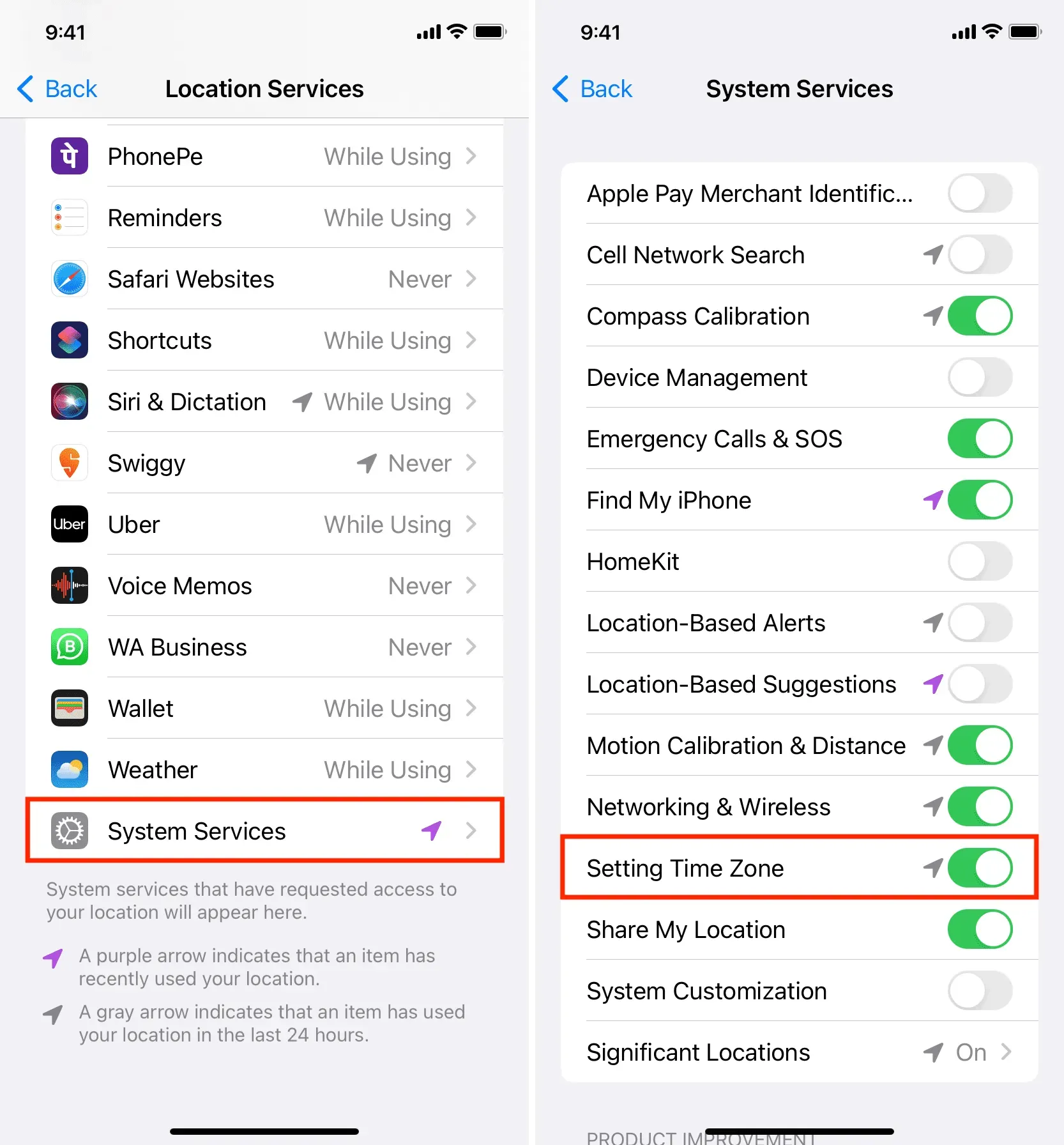
na Macu:
- Otwórz Preferencje systemowe i wybierz Prywatność i bezpieczeństwo > Usługi lokalizacyjne.
- Upewnij się, że usługi lokalizacyjne są włączone.
- Kliknij Więcej szczegółów obok Preferencji systemowych.
- Włącz przełącznik „Ustaw strefę czasową” i kliknij „Zakończ”.
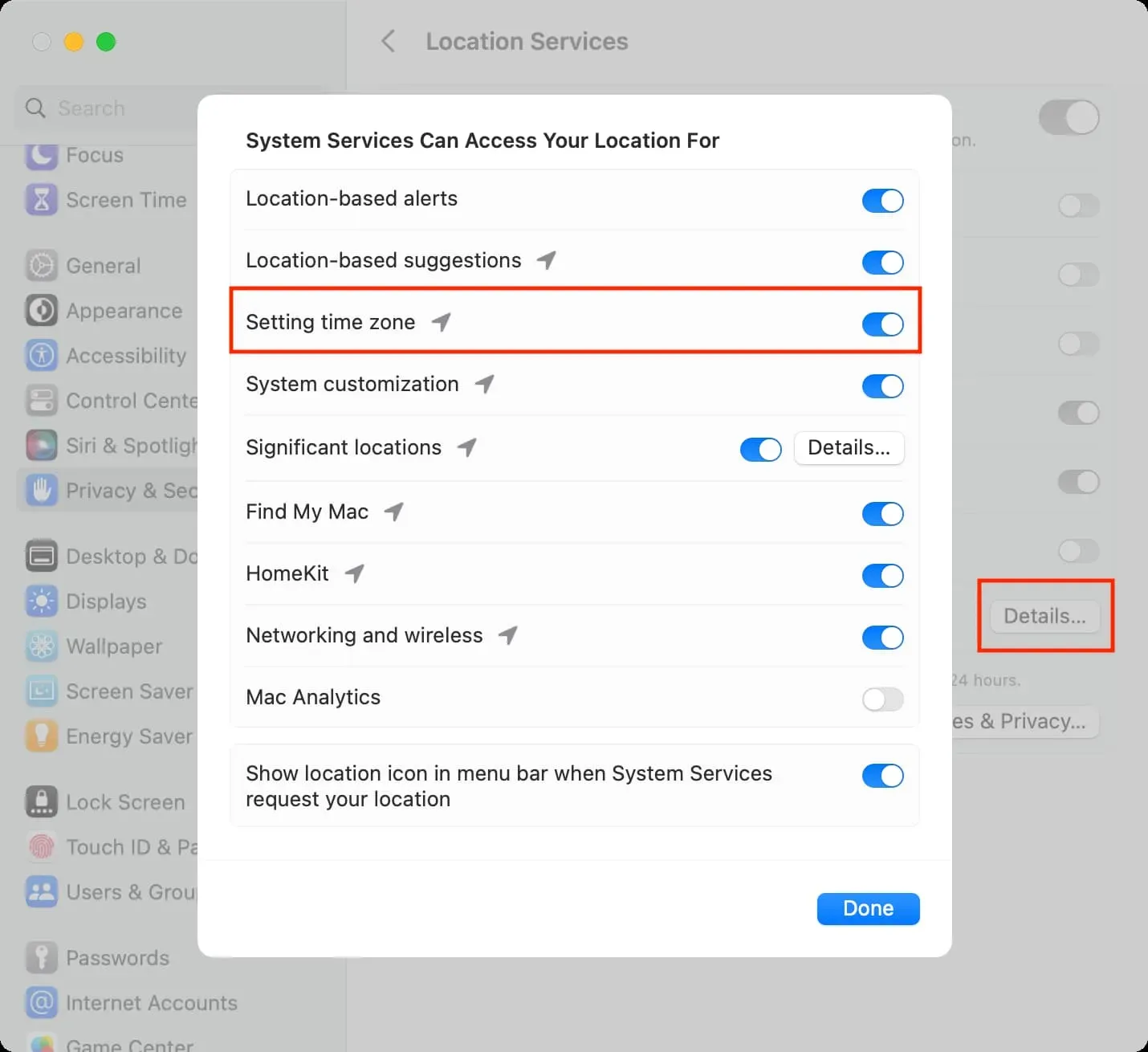
Na Apple TV:
- Wybierz Ustawienia > Ogólne > Prywatność > Usługi lokalizacyjne.
- Upewnij się, że usługi lokalizacyjne są włączone.
- Następnie kliknij „Strefa czasowa” i wybierz „Zawsze”.

Opcja Zainstaluj automatycznie jest wyszarzona lub niedostępna
Jeśli opcja ustawienia czasu, daty i strefy czasowej jest zablokowana, przyciemniona lub wyszarzona, może to mieć następujące przyczyny:
- Czas ekranowy. Aby rozwiązać ten problem, przejdź do Ustawienia > Ogólne > Czas przed ekranem i wyłącz go tymczasowo.
- Profil firmy. Jeśli korzystasz z określonego profilu szkoły, biura lub instytucji na swoim urządzeniu, możesz nie mieć możliwości zmiany ustawień czasu, dopóki ten profil nie zostanie usunięty. Możesz to zobaczyć w Ustawienia> Ogólne> VPN i zarządzanie urządzeniami.
- Operator lub kraj: Niektórzy operatorzy telefonii komórkowej i regiony/kraje mogą blokować zmianę za pomocą przycisku „Zainstaluj automatycznie”.
Ustaw strefę czasową ręcznie
Niektóre aplikacje i usługi, takie jak przypomnienia, komórkowa transmisja danych i Wi-Fi, mogą nie działać, jeśli na urządzeniu jest wyświetlana nieprawidłowa data i godzina. Dlatego najlepiej pozwolić urządzeniom zainstalować je automatycznie.
Masz jednak możliwość ręcznej zmiany czasu, jeśli:
- Twój iPhone, iPad, Mac, zegarek lub telewizor pokazuje niewłaściwą godzinę, datę i strefę czasową i nie możesz ustawić automatycznej aktualizacji.
- Czas zmienił się ze względu na przepisy rządowe lub czas letni, a urządzenie nie może samo ustawić nowego czasu.
- Chcesz, aby Twoje urządzenia wyprzedzały czas o 5 lub 10 minut. (Uwaga: nie musisz zmieniać czasu na iPhonie, aby przesunąć czas na zegarku Apple Watch).
- Niezalecane, ale niektóre osoby mogą chcieć dostosować czas urządzenia, aby zmienić zachowanie aplikacji (na przykład oszukać grę, aby odblokowała określone korzyści po określonym czasie).
Powiedziawszy to, oto jak ręcznie ustawić strefę czasową, datę i godzinę na urządzeniach Apple.
Na iPhonie, Apple Watch i iPadzie
- Przejdź do Ustawienia > Ogólne > Data i godzina.
- Wyłącz przełącznik obok opcji Zainstaluj automatycznie.
- Stuknij Strefa czasowa.
- Teraz wprowadź nazwę swojego miasta lub kraju i wybierz ją z dostępnych opcji.
- W momencie zmiany strefy czasowej zmienią się również data i godzina widoczne pod kafelkiem strefy czasowej. Jeśli nie, uruchom ponownie urządzenie. Możesz także kliknąć niebieski czas i datę, aby ustawić je ręcznie.
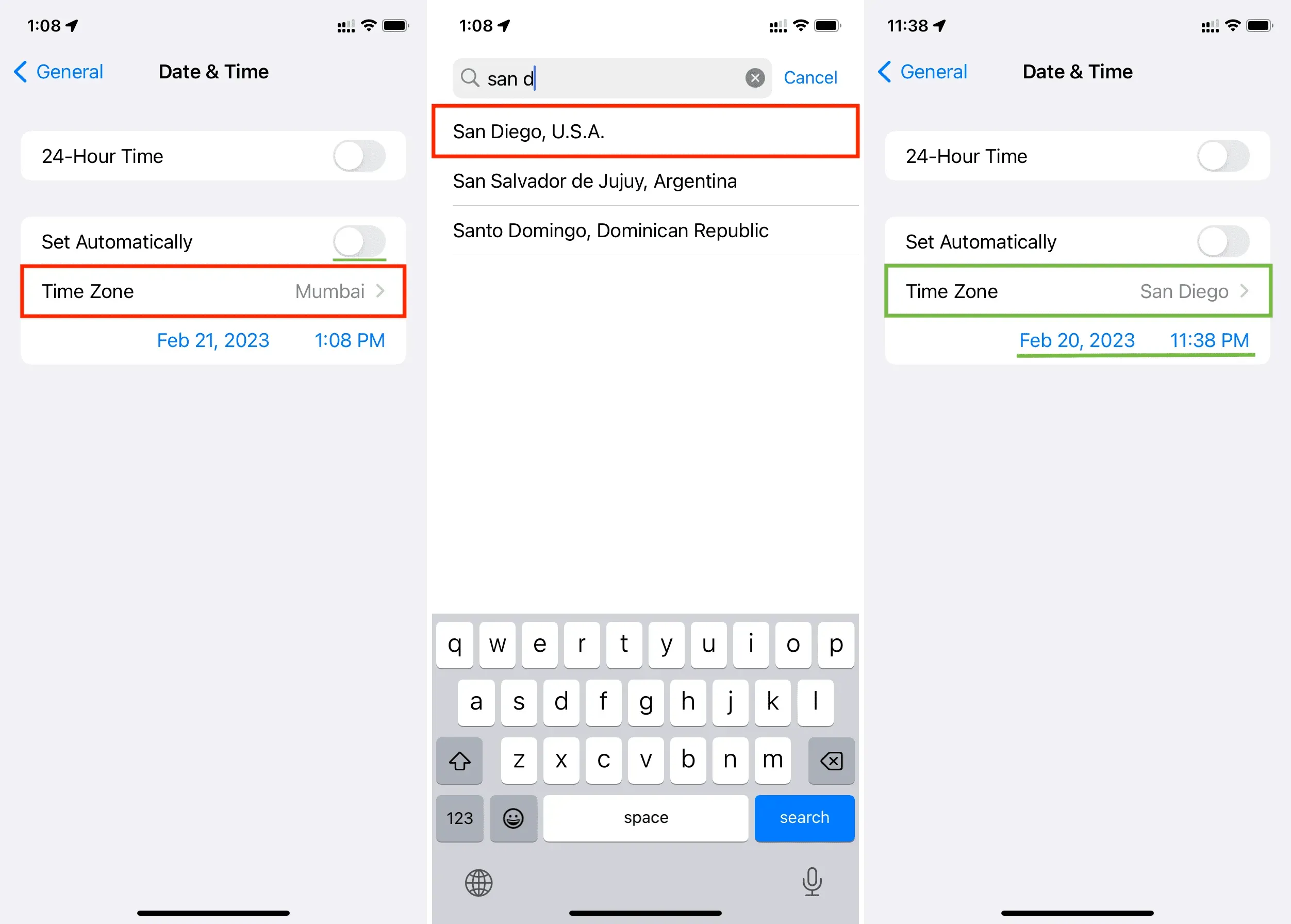
na Macu
- Wybierz Preferencje systemowe > Ogólne > Data i godzina.
- Wyłącz przełącznik obok opcji „Automatycznie ustaw godzinę i datę” oraz „Automatycznie ustaw strefę czasową na podstawie Twojej bieżącej lokalizacji”.
- Kliknij strzałkę w rozwijanym menu obok najbliższego miasta i wybierz miasto. W tym polu można również wprowadzić nazwę miasta i nacisnąć klawisz powrotu.
- Od razu powinieneś zobaczyć zaktualizowany czas na górnym pasku menu komputera Mac.
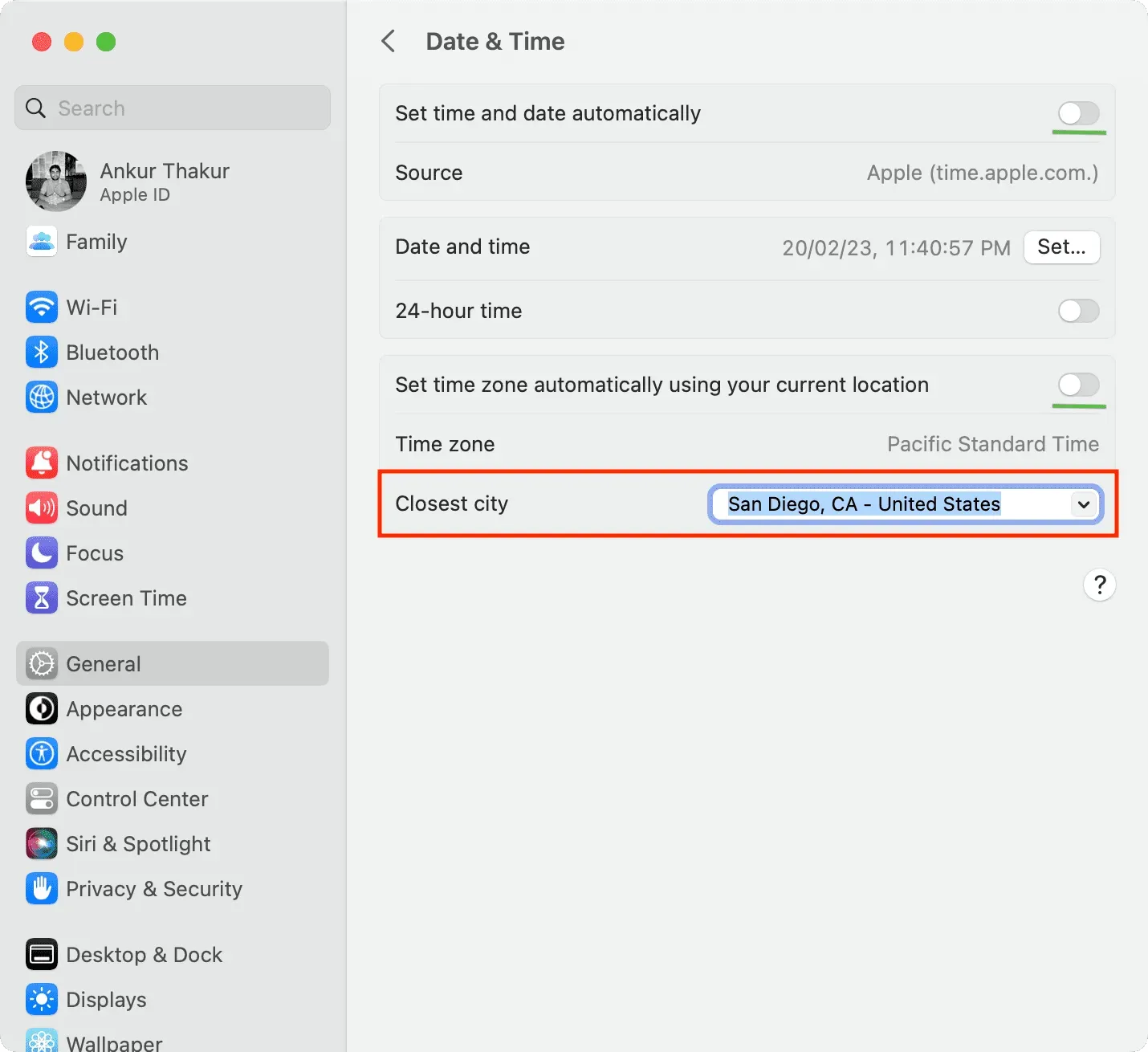
Na Apple TV
- Przejdź do Ustawienia > Ogólne i przewiń w dół do nagłówka Data i godzina.
- Wyłącz Instaluj automatycznie.
- Następnie kliknij opcję Strefa czasowa, wprowadź inicjały nowego miasta lub kraju i wybierz jedną z dostępnych opcji.
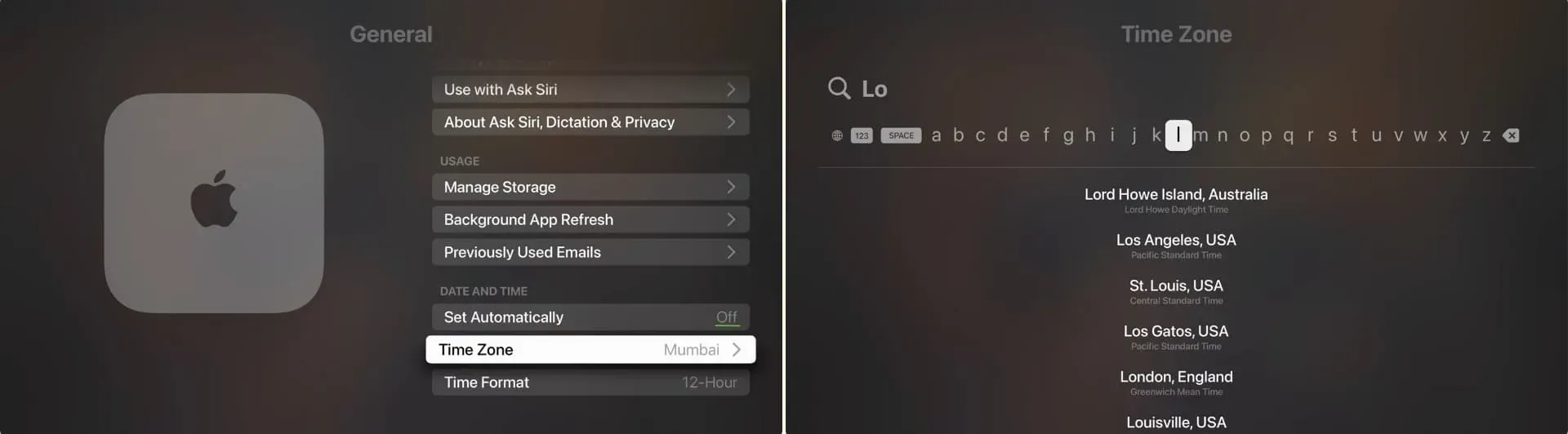



Dodaj komentarz