Jak korzystać z ustawień aplikacji na iPhonie w systemie iOS 16
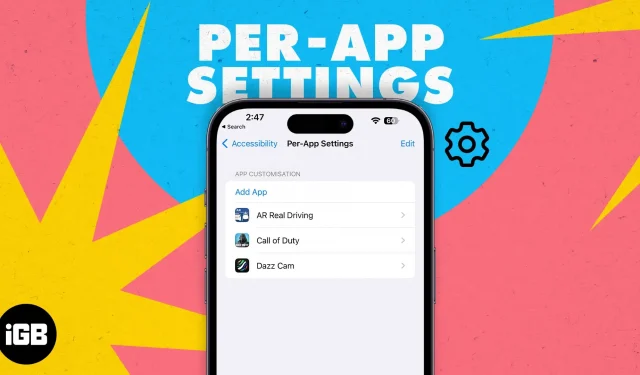
W niektórych aplikacjach tekst jest trudny do odczytania ze względu na jaśniejsze tło lub mniejszy rozmiar czcionki. Aby tekst był bardziej czytelny, musisz zwiększyć rozmiar czcionki całego interfejsu użytkownika, co nie jest najlepszym wyborem.
Jednak dzięki ustawieniom dla poszczególnych aplikacji możesz dostosować niektóre efekty wizualne dla poszczególnych aplikacji, a oto kompletny przewodnik, który pomoże Ci korzystać z ustawień ułatwień dostępu dla poszczególnych aplikacji na iPhonie jak profesjonalista!
- Jakie są ustawienia poszczególnych aplikacji na iPhonie?
- Funkcje dostosowywania dostępne dla ustawień dla poszczególnych aplikacji
- Jak dodać aplikację do ustawień poszczególnych aplikacji na iPhonie
- Jak usunąć aplikacje z ustawień poszczególnych aplikacji na iPhonie
- Jak naprawić ustawienia ułatwień dostępu dla poszczególnych aplikacji, które nie działają na iPhonie
Jakie są ustawienia poszczególnych aplikacji na iPhonie?
Ustawienia poszczególnych aplikacji umożliwiają użytkownikom zmianę elementów wizualnych interfejsu użytkownika aplikacji. Zmiany wprowadzone w aplikacji za pomocą ustawień poszczególnych aplikacji nie wpływają na ogólne wrażenia użytkownika z iPhone’a. Zmiany są stosowane automatycznie przy każdym uruchomieniu aplikacji. Gdy tylko przełączysz się na inną aplikację lub zamkniesz aplikację, ustawienia powrócą do wartości domyślnych.
Na przykład, jeśli masz trudności z czytaniem wiadomości tekstowych w aplikacji Wiadomości, możesz włączyć opcje Pogrubiony tekst i Zmniejsz przezroczystość, aby zwiększyć czytelność tekstu.
Apple zawsze wprowadzał dodatki do ustawień ułatwień dostępu na swoich urządzeniach. Odbywa się to głównie w celu poprawy doświadczenia użytkowników niepełnosprawnych i uczynienia nawigacji w interfejsie użytkownika tak łatwą, jak dla innych.
Ta funkcja została po raz pierwszy wprowadzona w systemie iOS 15, a tutaj znajduje się lista wszystkich funkcji dostosowywania dostępnych w ustawieniach poszczególnych aplikacji.
Funkcje dostosowywania dostępne dla ustawień dla poszczególnych aplikacji
- Tekst pogrubiony: po włączeniu cały wyświetlany tekst jest pogrubiony.
- Powiększony tekst: Za pomocą suwaka możesz zmienić rozmiar tekstu.
- Kształty przycisków: Dodaje podkreślenie lub kształt do wszystkich elementów tekstowych nawigacji (Wstecz, Strona główna itp.), aby wyglądały jak przyciski.
- Etykiety włączania/wyłączania: „O” jest dodawane do przełączników, które są wyłączone. „I” jest dodawane dla włączonych przełączników.
- Zmniejsz przezroczystość: poprawia kontrast, zmniejszając przezroczystość na niektórych tłach i poprawia czytelność tekstu.
- Zwiększ kontrast: Zmienia kontrast kolorów między pierwszym planem a tłem aplikacji oraz zmienia styl tekstu w celu poprawy czytelności.
- Bądź inny bez koloru: wszystkie elementy interfejsu użytkownika, które opierają się wyłącznie na kolorze do przekazywania informacji, są zastępowane alternatywami.
- Inteligentne odwrócenie: po włączeniu powoduje odwrócenie większości kolorów, z wyjątkiem obrazów, plików multimedialnych i niektórych aplikacji używających ciemnych stylów kolorów.
- Zmniejsz ruch: Znacząco zmniejsza animację interfejsu użytkownika. Ponadto wyłącza efekt paralaksy ikon na ekranie głównym.
- Preferuj płynne przejścia: Opcja Płynne przejścia jest widoczna tylko wtedy, gdy włączona jest opcja Zmniejsz ruch. Włączenie przejścia jeszcze bardziej ogranicza ruch interfejsu użytkownika, który wsuwa się i wysuwa.
- Auto Play Video Preview: Automatycznie odtworzy podgląd dowolnego wideo wyświetlanego w określonej aplikacji.
Podczas gdy niektóre z wyżej wymienionych poprawek mogą pomóc przedłużyć żywotność baterii w telefonie iPhone, niektóre inne mogą powodować znaczne rozładowanie baterii. Ponadto włączenie opcji automatycznego odtwarzania wideo może również spowodować duże zużycie danych komórkowych. Możesz wyłączyć niektóre z wyżej wymienionych ustawień, aby poprawić żywotność baterii iPhone’a.
Jak dodać aplikację do ustawień poszczególnych aplikacji na iPhonie
- Otwórz aplikację Ustawienia na swoim iPhonie.
- Dotknij Dostępność.
- Przewiń w dół i wybierz Ustawienia dla każdej aplikacji.
- Kliknij „Dodaj aplikację” w menu „Ustawienia aplikacji”.
- Znajdź wybraną aplikację lub przewiń i dotknij jej.
- Aplikacja zostanie dodana do listy ustawień aplikacji.
Możesz dodać tylko jedną aplikację naraz. Jeśli więc chcesz dodać wiele aplikacji do ustawień poszczególnych aplikacji i dostosować je, zajmie to znaczną ilość czasu.
Jak usunąć aplikacje z ustawień poszczególnych aplikacji na iPhonie
- Otwórz aplikację Ustawienia na swoim iPhonie.
- Kliknij Dostępność → wybierz Ustawienia dla poszczególnych aplikacji.
- Teraz kliknij „Edytuj” w prawym górnym rogu.
- Stuknij ikonę – (minus) obok aplikacji, którą chcesz odinstalować.
- Wybierz Usuń.
Jak naprawić ustawienia ułatwień dostępu dla poszczególnych aplikacji, które nie działają na iPhonie
Pamiętaj, że nie każda aplikacja obsługuje te ustawienia dla poszczególnych aplikacji. Co więcej, Apple wspomina również, że niektóre ustawienia dotyczą tylko „aplikacji obsługujących typy dynamiczne, takie jak Ustawienia, Kalendarz, Kontakty, Poczta, Wiadomości i Notatki”. Jeśli więc jakiekolwiek zmiany wprowadzone w określonej aplikacji nie zostaną odzwierciedlone po uruchomieniu aplikacji po prostu zamknij aplikację i uruchom ją ponownie.
Jeśli to nie zadziała, uruchom ponownie iPhone’a. To z pewnością powinno rozwiązać problem. Jeśli jednak nadal nie widzisz żadnych zmian w żądanej aplikacji, prawdopodobnie aplikacja nie będzie obsługiwać tych opcji dostosowywania.
Sprawdź zmiany!
Po dokonaniu wszystkich ustawień uruchom aplikację i sprawdź, czy iw jaki sposób zmiany poprawiają komfort użytkowania. Jeśli masz jakiekolwiek inne wątpliwości dotyczące ustawień poszczególnych aplikacji lub jakiekolwiek pytania związane z problemami z produktami Apple, daj nam znać w komentarzach poniżej. Skontaktujemy się z Tobą tak szybko, jak to możliwe.



Dodaj komentarz